ກະວີ:
John Stephens
ວັນທີຂອງການສ້າງ:
25 ເດືອນມັງກອນ 2021
ວັນທີປັບປຸງ:
1 ເດືອນກໍລະກົດ 2024
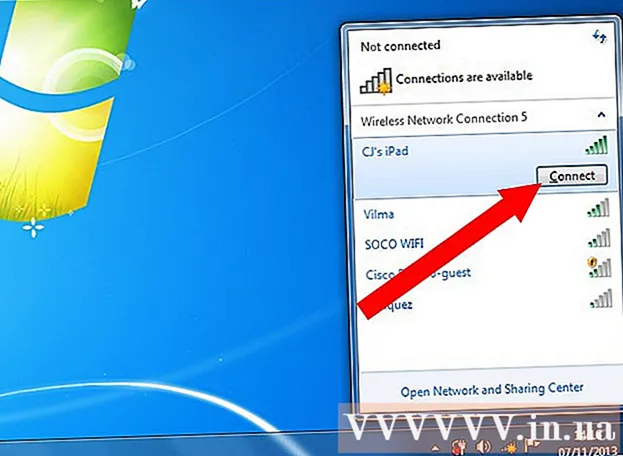
ເນື້ອຫາ
ຖ້າທ່ານບໍ່ມີເຄືອຂ່າຍດຽວນີ້, ແຕ່ທ່ານຕ້ອງການໃຊ້ຄອມພີວເຕີ້ online ຢ່າງແທ້ຈິງ, ໂທລະສັບຂອງທ່ານສາມາດປະຫຍັດບັນຫານີ້ໄດ້. ການເຊື່ອມຕໍ່ອຸປະກອນອື່ນເຂົ້າໃນເຄືອຂ່າຍໂທລະສັບມັກຈະຮຽກຮ້ອງໃຫ້ທ່ານໃຊ້ແຜນການສະເພາະຈາກຜູ້ໃຫ້ບໍລິການເຄືອຂ່າຍໂທລະສັບຂອງທ່ານ. ໃນເວລາດຽວກັນນີ້ມັນຍັງໃຊ້ຂໍ້ມູນມືຖືຫຼາຍໄວກ່ວາປົກກະຕິ. ຖ້າທ່ານຕ້ອງການເຊື່ອມຕໍ່ຄອມພິວເຕີ້ຫຼືອຸປະກອນອື່ນທີ່ມີຂໍ້ມູນເຄືອຂ່າຍໂທລະສັບ, ໃຫ້ເຮັດຕາມຂັ້ນຕອນເຫຼົ່ານີ້.
ຂັ້ນຕອນ
ວິທີທີ່ 1 ຂອງ 3: ແບ່ງປັນໃນອຸປະກອນ Android
- ຕັດສິນໃຈລະຫວ່າງການແບ່ງປັນການເຊື່ອມຕໍ່ USB ຂອງທ່ານຫຼືການສ້າງ hotspot ໄຮ້ສາຍ. ການເຊື່ອມໂຍງ USB ແມ່ນທາງເລືອກທີ່ດີທີ່ສຸດຖ້າທ່ານໄດ້ເຊື່ອມຕໍ່ອຸປະກອນດຽວກັບໂທລະສັບທີ່ມີພອດ USB. ຖ້າທ່ານຕ້ອງການເຊື່ອມຕໍ່ຫລາຍໆອຸປະກອນຫລືເຊື່ອມຕໍ່ແທັບເລັດທີ່ບໍ່ມີພອດ USB, ທ່ານຄວນສ້າງຈຸດເຊື່ອມຕໍ່ໄຮ້ສາຍ. ມີຄ່າ ທຳ ນຽມ ສຳ ລັບທັງສອງທາງເລືອກ, ຂື້ນກັບແຜນການບໍລິການທີ່ທ່ານ ກຳ ລັງໃຊ້. ແພັກເກດຫຼ້າສຸດແບບບໍ່ ຈຳ ກັດມັກຖືກເປີດໃຊ້ ສຳ ລັບການສາຍ.
- ຖ້າທ່ານເຊື່ອມຕໍ່ອຸປະກອນດຽວ, ໃຊ້ສາຍ USB ເພາະວ່າມັນປອດໄພກວ່າການເຊື່ອມຕໍ່ໄຮ້ສາຍ.
- ຖ້າທ່ານ ກຳ ລັງຕັ້ງຈຸດສຸມໄຮ້ສາຍ, ຈົ່ງລະວັງການເຂົ້າເຖິງຂໍ້ມູນມືຖືແລະລະຫັດຜ່ານການ ນຳ ໃຊ້ຂອງທ່ານ. ຖ້າທ່ານບໍ່ໃຊ້ແຜນການຂໍ້ມູນຂະ ໜາດ ໃຫຍ່, ການເຂົ້າເຖິງປະເພດນີ້ຈະໄດ້ຮັບການບໍລິໂພກຢ່າງໄວວາ.
- ແບ່ງປັນການເຊື່ອມຕໍ່ USB ຈາກໂທລະສັບກັບຄອມພິວເຕີ. ເຊື່ອມຕໍ່ໂທລະສັບຂອງທ່ານກັບຄອມພິວເຕີຂອງທ່ານດ້ວຍສາຍ USB. ທ່ານບໍ່ ຈຳ ເປັນຕ້ອງກັງວົນກ່ຽວກັບກ່ອງໂຕ້ຕອບໄຟລ໌.
- ເປີດການຕັ້ງຄ່າ. ກົດປຸ່ມຫຼືການຕັ້ງຄ່າປຸ່ມຫຼືເປີດລາຍການຕັ້ງຄ່າໃນລາຍການ ຄຳ ຮ້ອງ.
- ຢູ່ໃນ“ ເຄືອຂ່າຍໄຮ້ສາຍແລະເຄືອຂ່າຍ”, ກົດທີ່“ ຮີບໂຮມແລະຮັອດສະປອດແບບພົກພາ”.
- ທ່ານອາດຈະຕ້ອງກົດທີ່“ More Settings” ເພື່ອເບິ່ງຕົວເລືອກນີ້. ລະບົບ Android ທີ່ແຕກຕ່າງກັນຖືກຈັດລຽງແບບຕ່າງກັນ, ແຕ່ຂັ້ນຕອນທົ່ວໄປແມ່ນຂ້ອນຂ້າງຄ້າຍຄືກັນ.
- ກວດເບິ່ງກ່ອງໂຕ້ຕອບ "ສາຍ USB". ນີ້ແມ່ນການກະ ທຳ ເພື່ອເລີ່ມຕົ້ນການແລກປ່ຽນຂໍ້ມູນມືຖືກັບຄອມພິວເຕີ້. ໄອຄອນການເຊື່ອມຕໍ່ສີຟ້າຈະປາກົດຢູ່ໃນແຖບແຈ້ງເຕືອນຂອງໂທລະສັບຂອງທ່ານ.
- ຖ້າທ່ານ ກຳ ລັງໃຊ້ Windows XP, ທ່ານ ຈຳ ເປັນຕ້ອງດາວໂຫລດໄຟລ໌ "tetherxp.inf" ຈາກເວັບໄຊທ໌ Android. ທ່ານ ຈຳ ເປັນຕ້ອງຕິດຕັ້ງເອກະສານນີ້ເມື່ອທ່ານເຊື່ອມຕໍ່ໂທລະສັບຂອງທ່ານກັບຄອມພິວເຕີ້ຂອງທ່ານເປັນຄັ້ງ ທຳ ອິດ.
- ຍົກເລີກກ່ອງເພື່ອຢຸດການແບ່ງປັນ. ຫຼືທ່ານສາມາດຕັດສາຍ USB ເພື່ອຢຸດການແບ່ງປັນ.
- ສ້າງຈຸດເຂົ້າໃຊ້ເຄືອຂ່າຍໄຮ້ສາຍ. ຖ້າທ່ານຕ້ອງການເຊື່ອມຕໍ່ອຸປະກອນຫຼາຍກ່ວາ ໜຶ່ງ ເຄື່ອງກັບຂໍ້ມູນມືຖື, ໃຫ້ແນະ ນຳ ຈຸດເຊື່ອມຕໍ່ໄຮ້ສາຍ. ລະວັງເມື່ອເລືອກວິທີນີ້ເພາະມັນບໍ່ປອດໄພຄືກັບສາຍ USB.
- ເປີດການຕັ້ງຄ່າ. ກົດປຸ່ມເມນູຫຼືການຕັ້ງຄ່າ, ຫຼືເປີດລາຍການການຕັ້ງຄ່າໃນຖາດແອັບ..
- ໃນສ່ວນ "Wireless ແລະເຄືອຂ່າຍ", ໃຫ້ຄລິກໃສ່ "Tethering ແລະ portable hotspot".
- ທ່ານອາດຈະຕ້ອງເລືອກ "ການຕັ້ງຄ່າເພີ່ມເຕີມ" ເພື່ອຊອກຫາຕົວເລືອກນີ້. ລະບົບ Android ທີ່ແຕກຕ່າງກັນຖືກຈັດລຽງແບບຕ່າງກັນແຕ່ຂັ້ນຕອນທົ່ວໄປແມ່ນຄືກັນ.
- ໝາຍ ເອົາຫ້ອງທີ່ມີຊື່ວ່າ“ Portable Wi-Fi hotspot”. ອີງຕາມອຸປະກອນ, ທ່ານຈະເຫັນແຖບເລື່ອນທີ່ເອີ້ນວ່າ "Mobile Hotspot" ຫຼືບາງສິ່ງທີ່ຄ້າຍຄືກັນ. ເລື່ອນໄປທາງຂ້າງເພື່ອເປີດມັນ.
- ອຸປະກອນອາດຈະຕ້ອງການການຢັ້ງຢືນວ່າແຜນການຂໍ້ມູນຂອງທ່ານອະນຸຍາດໃຫ້ສ້າງຈຸດສຸມມືຖືໄດ້. ຖ້າບໍ່, ທ່ານຈະຖືກແນະ ນຳ ໃຫ້ເປີດໃຊ້ບໍລິການໃນໂທລະສັບຂອງທ່ານ.
- ເມື່ອອຸປະກອນເຊື່ອມຕໍ່ແລ້ວ, ໄອຄອນໄຮ້ສາຍສີຟ້າຈະຖືກເພີ່ມເຂົ້າໃນແຖບແຈ້ງເຕືອນໃນໂທລະສັບ.
- ກົດປຸ່ມ“ ຕັ້ງຄ່າ Wi-Fi hotspot ແບບພະກະພາ” ເພື່ອຕັ້ງຊື່ເຄືອຂ່າຍແລະລະຫັດຜ່ານ. ຂໍແນະ ນຳ ໃຫ້ທ່ານຕັ້ງລະຫັດຜ່ານເພື່ອ ຈຳ ກັດຜູ້ຊົມໃຊ້ຄົນອື່ນບໍ່ໃຫ້ເຂົ້າເຖິງເຄືອຂ່າຍແລະຊົມໃຊ້ຂໍ້ມູນມືຖື.
ວິທີທີ່ 2 ຂອງ 3: ແບ່ງປັນໃນອຸປະກອນ iOS

ຕັດສິນໃຈລະຫວ່າງການແບ່ງປັນການເຊື່ອມຕໍ່ USB ຂອງທ່ານຫຼືການສ້າງ hotspot ໄຮ້ສາຍ. ການເຊື່ອມໂຍງ USB ແມ່ນຕົວເລືອກທີ່ດີທີ່ສຸດຖ້າທ່ານເຊື່ອມຕໍ່ອຸປະກອນດຽວກັບໂທລະສັບທີ່ມີພອດ USB. ຖ້າທ່ານຕ້ອງການເຊື່ອມຕໍ່ຫລາຍໆອຸປະກອນຫລືເຊື່ອມຕໍ່ແທັບເລັດທີ່ບໍ່ມີພອດ USB, ທ່ານຄວນສ້າງຈຸດເຊື່ອມຕໍ່ໄຮ້ສາຍ. ມີຄ່າ ທຳ ນຽມ ສຳ ລັບທັງສອງທາງເລືອກ, ຂື້ນກັບແຜນການບໍລິການທີ່ທ່ານ ກຳ ລັງໃຊ້. ແພັກເກດຫຼ້າສຸດບໍ່ ຈຳ ກັດປົກກະຕິແລ້ວແມ່ນເປີດໃຊ້ ສຳ ລັບການສາຍ.- ຖ້າມີພຽງແຕ່ອຸປະກອນດຽວທີ່ຖືກເຊື່ອມຕໍ່, ແນະ ນຳ ໃຫ້ເຊື່ອມຕໍ່ USB. ການເຊື່ອມຕໍ່ແບບນີ້ມີຄວາມປອດໄພກວ່າປະເພດໄຮ້ສາຍ. ການແບ່ງປັນການເຊື່ອມຕໍ່ USB ຮຽກຮ້ອງໃຫ້ຄອມພິວເຕີຂອງທ່ານຕິດຕັ້ງ iTunes.
- ຖ້າທ່ານສ້າງຈຸດເຊື່ອມຕໍ່ໄຮ້ສາຍ, ທ່ານຕ້ອງເຂົ້າໃຈວ່າທຸກໆຄົນທີ່ມີລະຫັດຜ່ານສາມາດເຂົ້າເຖິງເຄືອຂ່າຍແລະບໍລິໂພກຂໍ້ມູນມືຖືຂອງທ່ານ. ຖ້າບໍ່ມີແພັກເກັດຂໍ້ມູນຂະ ໜາດ ໃຫຍ່, ການເຂົ້າເຖິງປະເພດນີ້ຈະກິນຂໍ້ມູນໄດ້ໄວ.
- ເປີດໃຊ້ Hotspot ສ່ວນຕົວ. ເພື່ອເປີດໃຊ້ການແບ່ງປັນ, ທ່ານຕ້ອງເປີດໃຊ້ງານນີ້ໃນການຕັ້ງຄ່າ.
- ເລືອກການຕັ້ງຄ່າ, ຫຼັງຈາກນັ້ນເລືອກ Cellular.
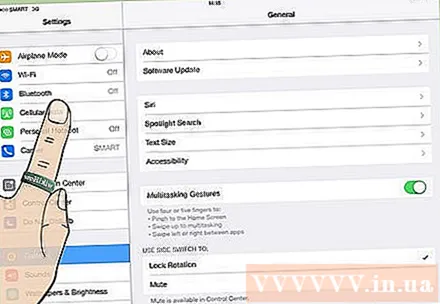
- ໃນເມນູ Cellular, ເລືອກ Personal Hotspot. ຖ້າແຜນການຂໍ້ມູນບໍ່ອະນຸຍາດໃຫ້ແບ່ງປັນການເຊື່ອມຕໍ່, ທ່ານຈະໄດ້ຮັບການແນະ ນຳ ໃຫ້ຕິດຕໍ່ກັບຜູ້ໃຫ້ບໍລິການ.

- ເລື່ອນແຖບແນວນອນສ່ວນຕົວ Hotspot ໄປທີ່ ຕຳ ແໜ່ງ ON.
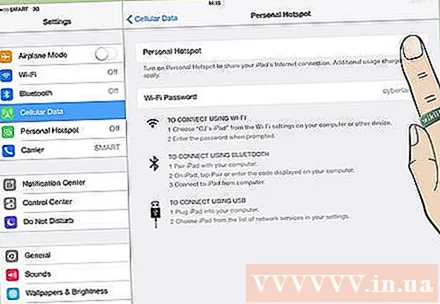
- ເລືອກວິທີການເຊື່ອມຕໍ່. ວິທີການເລີ່ມຕົ້ນແມ່ນການເຊື່ອມຕໍ່ຜ່ານ USB. ຖ້າທ່ານຕ້ອງການເຊື່ອມຕໍ່ຜ່ານ Wi-Fi ຫຼື Bluetooth, ກົດປຸ່ມ“ ເປີດ Wi-Fi ແລະ Bluetooth”.
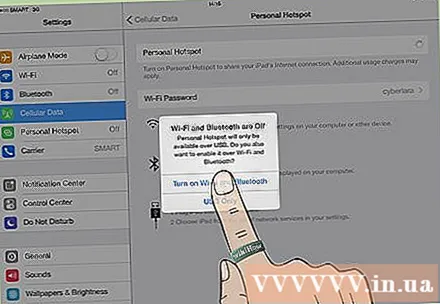
- ເລືອກການຕັ້ງຄ່າ, ຫຼັງຈາກນັ້ນເລືອກ Cellular.
ເຊື່ອມຕໍ່ກັບຈຸດສຸມ. ຫຼັງຈາກເປີດໃຊ້ງານ Hotspot ສ່ວນຕົວແລ້ວ, ອຸປະກອນອື່ນສາມາດເຊື່ອມຕໍ່ກັບຈຸດນີ້. ຖ້າເປີດໃຊ້ Wi-Fi, ເຄືອຂ່າຍຈະປາກົດເປັນ“ iPhone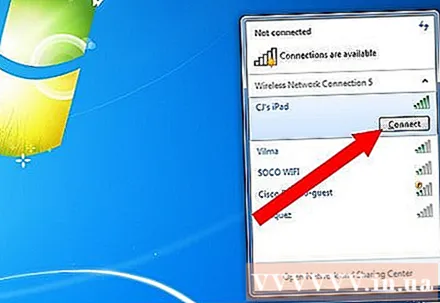
". ລະຫັດຜ່ານຈະສະແດງໃນເມນູສ່ວນບຸກຄົນ Hotspot. ທ່ານສາມາດປ່ຽນລະຫັດຜ່ານຂອງທ່ານຖ້າທ່ານຕ້ອງການ. ໂຄສະນາ
ວິທີທີ່ 3 ຂອງ 3: ແບ່ງປັນໃນໂທລະສັບ Windows
- ຕັ້ງຄ່າການແບ່ງປັນການເຊື່ອມຕໍ່ໄຮ້ສາຍ. ໂທລະສັບ Windows 8 ບໍ່ຮອງຮັບການເຊື່ອມຕໍ່ USB, ທ່ານພຽງແຕ່ສາມາດສ້າງຈຸດສຸມໄຮ້ສາຍເທົ່ານັ້ນ. ທ່ານ ຈຳ ເປັນຕ້ອງມີແຜນການຂໍ້ມູນເພື່ອອະນຸຍາດການເຊື່ອມໂຍງ.
- ເປີດລາຍຊື່ Apps ແລະເລືອກການຕັ້ງຄ່າ. ທ່ອງໄປທີ່ເມນູ "ການແບ່ງປັນອິນເຕີເນັດ".
- ປ່ຽນແຖບເລື່ອນການແບ່ງປັນໄປທີ່ ຕຳ ແໜ່ງ ON. ກົດຕິດຕັ້ງ.
- ໃສ່ຊື່ເຄືອຂ່າຍໃສ່ໃນປ່ອງ“ Broadcast name”. ນີ້ແມ່ນຊື່ການສະແດງຂອງເຄືອຂ່າຍໄຮ້ສາຍທີ່ທ່ານ ກຳ ລັງເຊື່ອມຕໍ່ຢູ່.
- ເລືອກຄວາມປອດໄພຂອງເຄືອຂ່າຍໄຮ້ສາຍ. ແນະ ນຳ ໃຫ້ຕັ້ງລະຫັດລັບເພື່ອປົກປ້ອງເຄືອຂ່າຍໄຮ້ສາຍ WPA2 ມາດຕະຖານ. ນີ້ແມ່ນວິທີການປ້ອງກັນຜູ້ໃຊ້ທີ່ບໍ່ຕ້ອງການຈາກການເຂົ້າເຖິງເຄືອຂ່າຍແລະການຊົມໃຊ້ຂໍ້ມູນຂອງທ່ານ.
- ຮູບສັນຍາລັກ "ການແບ່ງປັນອິນເຕີເນັດ" ຈະປາກົດຢູ່ແຖບສະຖານະຂອງໂທລະສັບຫຼັງຈາກເປີດໃຊ້ເຄືອຂ່າຍ.
- ການເຊື່ອມຕໍ່ເຄືອຂ່າຍ. ຊອກຫາຊື່ເຄືອຂ່າຍທີ່ຕັ້ງໄວ້. ໃສ່ລະຫັດຜ່ານຂອງທ່ານ, ແລະທ່ານໄດ້ເຊື່ອມຕໍ່ກັບອິນເຕີເນັດ. ໂຄສະນາ
ຄຳ ແນະ ນຳ
- ເກັບຮັກສາໂທລະສັບມືຖືໄວ້ຢູ່ໃກ້ຄອມພິວເຕີແລັບທັອບ / ຄອມພິວເຕີຂອງທ່ານຢູ່ສະ ເໝີ



