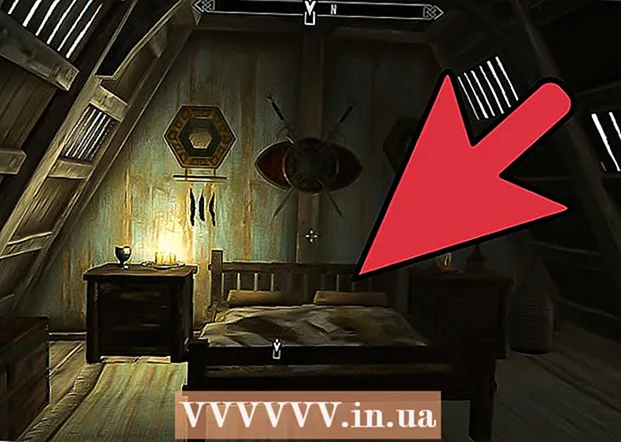ກະວີ:
Randy Alexander
ວັນທີຂອງການສ້າງ:
24 ເດືອນເມສາ 2021
ວັນທີປັບປຸງ:
1 ເດືອນກໍລະກົດ 2024
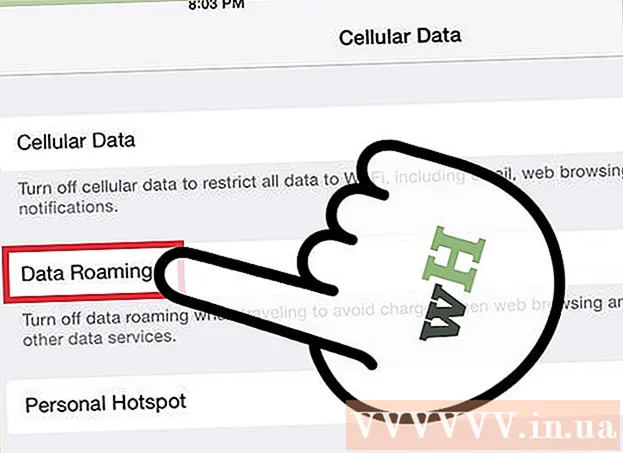
ເນື້ອຫາ
iPad ຂອງທ່ານສາມາດເຊື່ອມຕໍ່ອິນເຕີເນັດຜ່ານເຄືອຂ່າຍໄຮ້ສາຍຫລືຜ່ານແຜນການຂໍ້ມູນໂທລະສັບມືຖື. ເມື່ອທ່ານເຊື່ອມຕໍ່ກັບເຄືອຂ່າຍໄຮ້ສາຍ, ທ່ານຈະບໍ່ຄິດຄ່າ ທຳ ນຽມການເຂົ້າເຖິງອິນເຕີເນັດ (ເວັ້ນເສຍແຕ່ວ່າຜູ້ໃຫ້ບໍລິການ Wifi ຄິດຄ່າໃຊ້ຈ່າຍ). ມີຄ່າ ທຳ ນຽມ ສຳ ລັບການ ນຳ ໃຊ້ແຜນຂໍ້ມູນມືຖືຂອງທ່ານ, ແຕ່ໃນການຕອບແທນ, ທ່ານສາມາດເຂົ້າເຖິງອິນເຕີເນັດໄດ້ຈາກທຸກບ່ອນທີ່ມີສັນຍານໂທລະສັບມືຖື.
ຂັ້ນຕອນ
ວິທີທີ່ 1 ຂອງ 2: ເຂົ້າຮ່ວມເຄືອຂ່າຍ Wi-Fi
ເປີດແອັບຕັ້ງຄ່າ. ແຕະການຕັ້ງຄ່າໃນ ໜ້າ ຈໍຫລັກຂອງ iPad. ຖ້າທ່ານບໍ່ສາມາດຊອກຫາແອັບຕັ້ງຄ່າ, ລາກ ໜ້າ ຈໍແລະພິມ "ການຕັ້ງຄ່າ" ໃນແຖບຄົ້ນຫາ.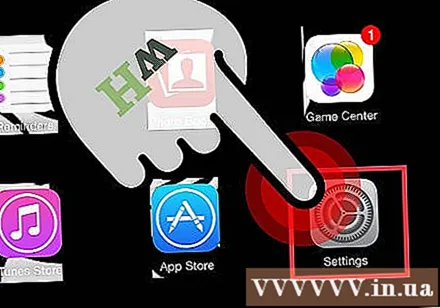
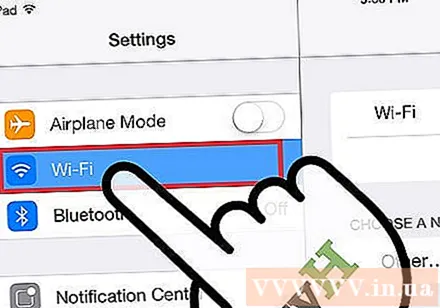
ກົດທີ່ "Wi-fi". ສ່ວນນີ້ແມ່ນທາງເລືອກ ໜຶ່ງ ໃນບັນດາຕົວເລືອກສູງສຸດໃນບັນຊີ. ຈືຂໍ້ມູນການເປີດໃຊ້ Wi-fi ON. ລາຍການນີ້, ເມື່ອເປີດໃຊ້ງານ, ມັນຈະເປັນສີຂຽວ (iOS 7) ຫຼືສີຟ້າ (iOS 6).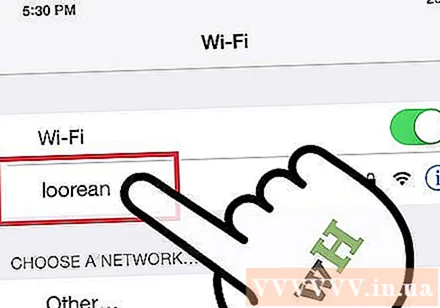
ເລືອກເຄືອຂ່າຍ. ບັນຊີລາຍຊື່ຂອງເຄືອຂ່າຍຈະປາກົດຢູ່ພາຍໃຕ້ສ່ວນ Wi-Fi. ກົດເຄືອຂ່າຍທີ່ທ່ານຕ້ອງການເຂົ້າຮ່ວມ.- ຖ້າເຄືອຂ່າຍທີ່ທ່ານຕ້ອງການເຂົ້າຮ່ວມບໍ່ຢູ່ໃນລາຍຊື່, ໃຫ້ກວດເບິ່ງວ່າທ່ານຢູ່ໃນຂອບເຂດຄຸ້ມຄອງເຄືອຂ່າຍແລະການຕັ້ງຄ່າແມ່ນຖືກຕ້ອງຫຼືບໍ່.
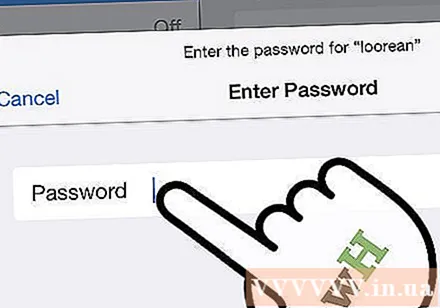
ໃສ່ລະຫັດຜ່ານກ່ອນທີ່ຈະເຊື່ອມຕໍ່. ຖ້າທ່ານບໍ່ຮູ້ລະຫັດຜ່ານ, ຖາມຜູ້ບໍລິຫານເຄືອຂ່າຍ. ຖ້າທ່ານລືມລະຫັດຜ່ານຂອງເຄືອຂ່າຍ Wi-Fi ຂອງທ່ານເອງ, ໃຫ້ເບິ່ງ ຄຳ ແນະ ນຳ ຢູ່ບ່ອນນີ້.
ກວດສອບການເຊື່ອມຕໍ່ເຄືອຂ່າຍ. ຫລັງຈາກໃສ່ລະຫັດຜ່ານແລ້ວ, iPad ຈະພະຍາຍາມເຊື່ອມຕໍ່ກັບເຄືອຂ່າຍ. ຖ້າ iPad ເຊື່ອມຕໍ່ຢ່າງປະສົບຜົນ ສຳ ເລັດ, ທ່ານຄວນຈະເຫັນສັນຍາລັກ Wi-Fi ທີ່ປະກົດຢູ່ແຈເບື້ອງຊ້າຍດ້ານເທິງຂອງ ໜ້າ ຈໍ. ເປີດ Safari ແລະພະຍາຍາມທ່ອງເວັບໄຊທ໌ຕ່າງໆ. ໂຄສະນາ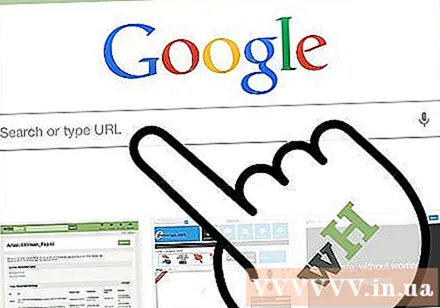
ວິທີທີ່ 2 ຂອງ 2: ເຊື່ອມຕໍ່ກັບເຄືອຂ່າຍຂໍ້ມູນມືຖື
ໃຫ້ແນ່ໃຈວ່າ iPad ສາມາດໃຊ້ໄດ້ກັບການບໍລິການ. ມີພຽງແຕ່ລຸ້ນ iPad ທີ່ແນ່ນອນເທົ່ານັ້ນທີ່ມີຄວາມສາມາດເຊື່ອມຕໍ່ກັບເຄືອຂ່າຍຂໍ້ມູນມືຖື. iPad ຂອງທ່ານຕ້ອງຍອມຮັບເອົາຊິມກາດເພື່ອເຊື່ອມຕໍ່ດ້ວຍວິທີນີ້.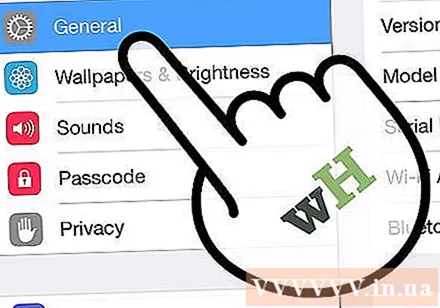
ລົງທະບຽນ ສຳ ລັບຊຸດຂໍ້ມູນ. ເມື່ອທ່ານແນ່ໃຈວ່າ iPad ຂອງທ່ານສະ ໜັບ ສະ ໜູນ ເຄືອຂ່າຍຂໍ້ມູນມືຖື, ທ່ານ ຈຳ ເປັນຕ້ອງລົງທະບຽນແຜນຂໍ້ມູນ ສຳ ລັບ iPad. ບໍ່ແມ່ນຜູ້ໃຫ້ບໍລິການທັງ ໝົດ ມີບໍລິການນີ້, ສະນັ້ນໃຫ້ກວດເບິ່ງກັບຜູ້ໃຫ້ບໍລິການຂອງທ່ານ ສຳ ລັບຂໍ້ມູນ.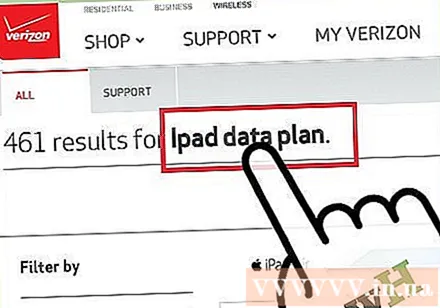
ໃສ່ຊິມກາດ. ທ່ານ ຈຳ ເປັນຕ້ອງໃສ່ຊິມກາດຂອງຜູ້ໃຫ້ບໍລິການເພື່ອເຊື່ອມຕໍ່ກັບເຄືອຂ່າຍ. ທ່ານສາມາດຂໍໃຫ້ຜູ້ຂາຍຕິດຕັ້ງມັນ ສຳ ລັບທ່ານ, ຫຼືເຮັດຕາມ ຄຳ ແນະ ນຳ ທີ່ນີ້.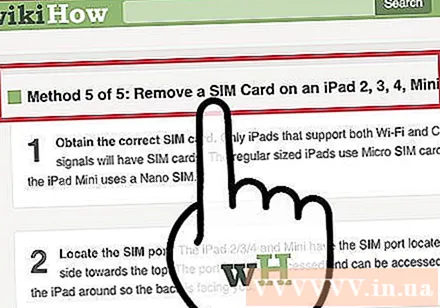
ເປີດແອັບຕັ້ງຄ່າ. ແຕະການຕັ້ງຄ່າໃນຫນ້າຈໍ iPad. ຖ້າທ່ານບໍ່ສາມາດຊອກຫາແອັບຕັ້ງຄ່າ, ເລື່ອນລົງແລະພິມ "ການຕັ້ງຄ່າ" ໃນແຖບຄົ້ນຫາ.
ເລືອກ "Cellular Data". ສ່ວນນີ້ແມ່ນທາງເລືອກ ໜຶ່ງ ໃນບັນດາຕົວເລືອກສູງສຸດໃນບັນຊີ. ຈືຂໍ້ມູນການໃຫ້ອອກຈາກ "ຂໍ້ມູນມືຖື" ON. ລາຍການນີ້, ເມື່ອເປີດໃຊ້ງານ, ມັນຈະເປັນສີຂຽວ (iOS 7) ຫຼືສີຟ້າ (iOS 6).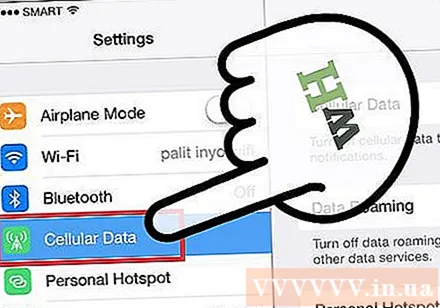
ເລືອກ "ເບິ່ງບັນຊີ". ໃນ ໜ້າ ຈໍຕໍ່ໄປ, ເລືອກ "ຕັ້ງຄ່າບັນຊີ ໃໝ່".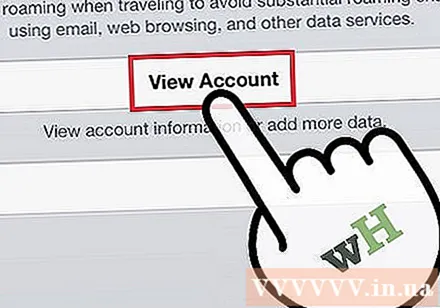
ໃສ່ຂໍ້ມູນບັນຊີຂອງທ່ານ. ທ່ານຕ້ອງໃສ່ຊື່, ເບີໂທລະສັບ, ຂໍ້ມູນການເຂົ້າສູ່ລະບົບບັນຊີແລະຂໍ້ມູນການເອີ້ນເກັບເງິນ. ຜູ້ໃຫ້ບໍລິການຂໍ້ມູນມືຖືຂອງທ່ານຈະໃຫ້ຂໍ້ມູນປະ ຈຳ ຕົວແກ່ທ່ານ.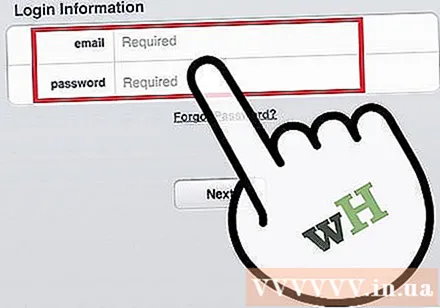
ອ່ານແລະຍອມຮັບຂໍ້ ກຳ ນົດ. ເມື່ອທ່ານຕັ້ງບັນຊີຂອງທ່ານແລ້ວ, ທ່ານຈະເຫັນເງື່ອນໄຂແລະເງື່ອນໄຂຂອງການ ນຳ ໃຊ້ແຜນການຂໍ້ມູນ. ອ່ານແລະຍອມຮັບ, ຈາກນັ້ນເລືອກ "ເຫັນດີ" (ຕົກລົງ) ເພື່ອ ດຳ ເນີນການຕໍ່ໄປ.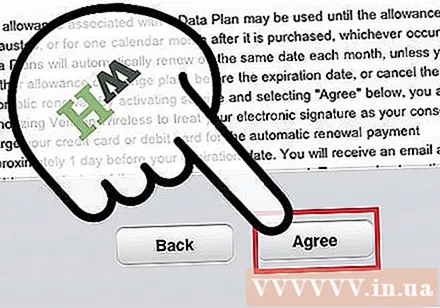
ຢືນຢັນການຕິດຕັ້ງ. ທ່ານຄວນເບິ່ງພາບລວມຂອງການຕັ້ງຄ່າບັນຊີຂອງທ່ານ. ກະລຸນາກວດເບິ່ງການຕັ້ງຄ່າເພື່ອໃຫ້ແນ່ໃຈວ່າທ່ານໄດ້ເຕີມເຕັມຂໍ້ມູນທັງ ໝົດ ຢ່າງຖືກຕ້ອງ.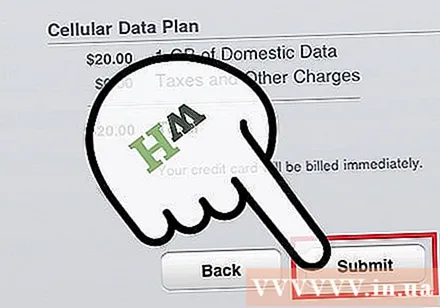
- ຫຼັງຈາກຢືນຢັນການຕິດຕັ້ງ, ທ່ານຈະເຫັນຂໍ້ຄວາມທີ່ວ່າຊອງບໍລິການຖືກເປີດໃຊ້ງານແລ້ວ. ທ່ານອາດຈະຕ້ອງໄດ້ລໍຖ້າສອງສາມນາທີ.
ຕັດສິນໃຈວ່າທ່ານຕ້ອງການເປີດ Data Roaming ຫຼືບໍ່. ຖ້າທ່ານຢູ່ຫ່າງຈາກເຂດເຄືອຂ່າຍໂທລະສັບມືຖື, ທ່ານອາດຈະຍັງມີສັນຍານຂໍ້ມູນຢູ່. ໂດຍປົກກະຕິທ່ານຈະຕ້ອງຈ່າຍຄ່າພິເສດ ສຳ ລັບການບໍລິການນີ້, ສະນັ້ນ Data Roaming ຄວນເປີດໃຊ້ໄດ້ຖ້າທ່ານຕົກລົງທີ່ຈະຈ່າຍຄ່າ ທຳ ນຽມພິເສດ.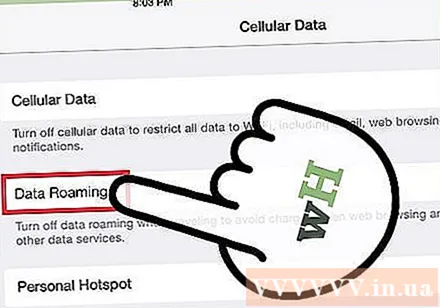
- ເພື່ອເປີດໃຊ້ Data Roaming, ເຂົ້າໄປທີ່ Settings, ຫຼັງຈາກນັ້ນ Cellular Data. ເລື່ອນແຖບ“ Data Roaming” ໃສ່ ON. ທ່ານຈະຖືກຮ້ອງຂໍໃຫ້ຢືນຢັນວ່າທ່ານຕ້ອງການເປີດ Data Roaming.
ຄຳ ແນະ ນຳ
- ຖ້າທ່ານບໍ່ເຫັນບັນຊີ View ໃນ ໜ້າ ຈໍ Cellular Data, ກວດເບິ່ງວ່າຊິມກາດຖືກໃສ່ໃນ iPad ຂອງທ່ານ, ແລ້ວເຊື່ອມຕໍ່ iPad ຂອງທ່ານກັບ iTunes. ຕໍ່ໄປ, ທ່ານຄວນຈະເຫັນການຕອບຮັບຈາກ iTunes "ມີການປັບປຸງພາຍໃຕ້ການຕັ້ງຄ່າເຄືອຂ່າຍ" (ມີການປັບປຸງການຕັ້ງຄ່າຜູ້ໃຫ້ບໍລິການຂອງທ່ານ). ເລືອກຕົກລົງເຫັນດີ, ບັນຊີເບິ່ງຫນ້າຈໍຈະຖືກສະແດງຫຼັງຈາກການຊິງໂຄດ.