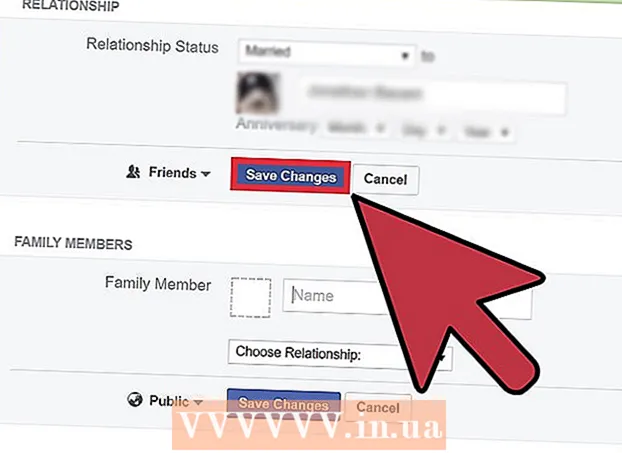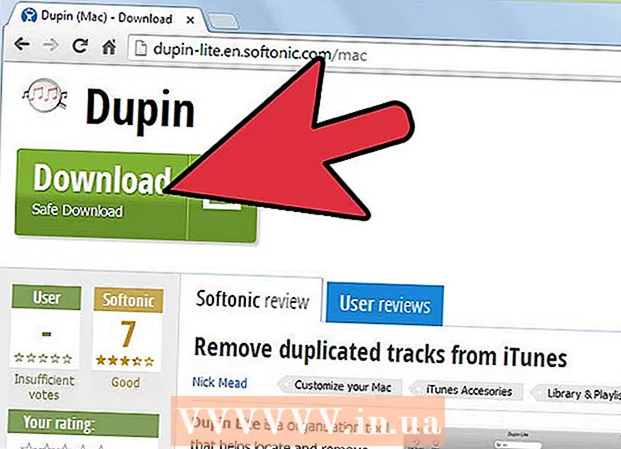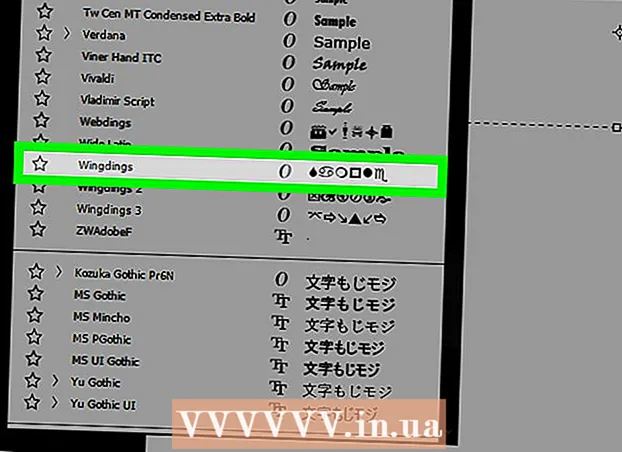ກະວີ:
Lewis Jackson
ວັນທີຂອງການສ້າງ:
13 ເດືອນພຶດສະພາ 2021
ວັນທີປັບປຸງ:
1 ເດືອນກໍລະກົດ 2024
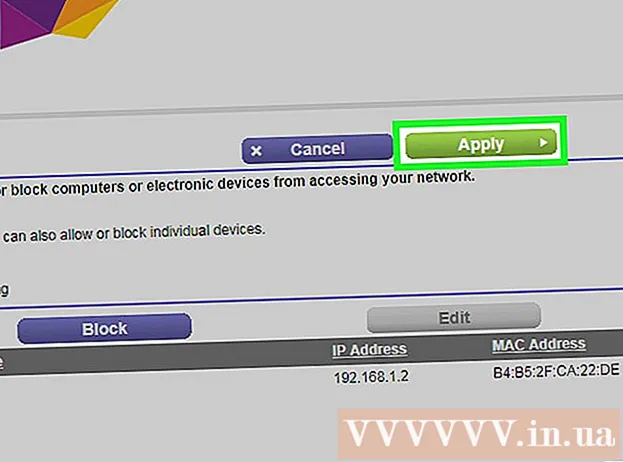
ເນື້ອຫາ
wikiHow ນີ້ສອນວິທີການຄວບຄຸມອຸປະກອນຕ່າງໆ (ຄອມພິວເຕີ້, ໂທລະສັບ, ແທັບເລັດແລະອື່ນໆ) ທີ່ອະນຸຍາດໃຫ້ເຊື່ອມຕໍ່ອິນເຕີເນັດຜ່ານຈຸດເຊື່ອມຕໍ່ໄຮ້ສາຍຂອງທ່ານ. ຂະບວນການດັ່ງກ່າວຈະແຕກຕ່າງກັນໄປຕາມຜູ້ຜະລິດ, ແຕ່ໂດຍທົ່ວໄປທ່ານສາມາດປະຕິບັດຕາມ ຄຳ ແນະ ນຳ ຂອງ Linksys ແລະ Netgear ຂ້າງລຸ່ມນີ້ເພື່ອພົວພັນກັບອິນເຕີເຟດອື່ນໆຂອງ router ຫຼາຍທີ່ສຸດ.
ຂັ້ນຕອນ
ວິທີທີ່ 1 ຂອງ 2: ດ້ວຍ Linksys routers
ເຊື່ອມຕໍ່ກັບ router ໂດຍໃຊ້ໂປຣແກຣມທ່ອງເວັບ. ທ່ານສາມາດເຂົ້າເຖິງ router ຂອງທ່ານໂດຍໃຊ້ IP address ຂອງ router ຄືກັນກັບເວບໄຊທ໌ຕ່າງໆ. ນີ້ແມ່ນວິທີການ ກຳ ນົດທີ່ຢູ່ໃນ Windows ແລະ macOS:
- ໃນ Windows:
- ເປີດເມນູເລີ່ມຕົ້ນແລະກົດ ການຕັ້ງຄ່າ (ຕັ້ງຄ່າ).
- ກົດ ເຄືອຂ່າຍແລະອິນເຕີເນັດ (ອິນເຕີເນັດ & ເຄືອຂ່າຍ).
- ກົດ ເບິ່ງຄຸນສົມບັດຂອງເຄືອຂ່າຍຂອງທ່ານ (ເບິ່ງການຕັ້ງຄ່າເຄືອຂ່າຍ) ຢູ່ທາງລຸ່ມຂອງກອບຫລັກ. ທີ່ຢູ່ IP ຈະຖືກລະບຸຢູ່ພາຍໃຕ້ຫົວຂໍ້ gate ຄ່າເລີ່ມຕົ້ນຂອງປະຕູ.
- ໃນ macOS:
- ເປີດເມນູ Apple ແລະກົດ ຄວາມມັກຂອງລະບົບ (ປັບແຕ່ງລະບົບ).
- ກົດ ເຄືອຂ່າຍ (ເຄືອຂ່າຍ).
- ກົດ ຂັ້ນສູງ (ຂັ້ນສູງ) ຢູ່ເບື້ອງຂວາລຸ່ມຂອງກອບ. ທ່ານອາດຈະຕ້ອງກົດທີ່ລິ້ງຢູ່ເບື້ອງຊ້າຍເພື່ອເບິ່ງຕົວເລືອກນີ້ກ່ອນ.
- ກົດບັດ TCP / IP. ທີ່ຢູ່ IP ແມ່ນຊຸດຂອງຕົວເລກທີ່ຢູ່ຖັດຈາກ″ header″ header.
- ໃນ Windows:

ເຂົ້າສູ່ລະບົບໂດຍໃຊ້ຊື່ຜູ້ບໍລິຫານແລະລະຫັດຜ່ານ (admin). ເວັ້ນເສຍແຕ່ວ່າທ່ານໄດ້ປ່ຽນຂໍ້ມູນການເຂົ້າສູ່ລະບົບຂອງທ່ານ, ທັງຊື່ຜູ້ໃຊ້ແລະລະຫັດຜ່ານແມ່ນຄືກັນ ບໍລິຫານ.
ຊອກຫາທີ່ຢູ່ MAC ຂອງອຸປະກອນທີ່ທ່ານຕ້ອງການ ຈຳ ກັດ. ວິທີທີ່ວ່ອງໄວໃນການ ກຳ ນົດສິ່ງນີ້ແມ່ນການເຊື່ອມຕໍ່ອຸປະກອນກັບ router ທັນທີ, ແລະຈາກນັ້ນຊອກຫາຈຸດເຂົ້າຂອງອຸປະກອນໃນຕາຕະລາງ DHCP. ເຊື່ອມຕໍ່ອຸປະກອນກ່ອນ, ຕໍ່ໄປ, ທ່ານຈະ ດຳ ເນີນການດັ່ງຕໍ່ໄປນີ້:- ກົດບັດ ສະຖານະພາບ (ສະຖານະພາບ) ຢູ່ເທິງສຸດຂອງຫນ້າ.
- ກົດ tag sub ເຄືອຂ່າຍທ້ອງຖິ່ນ (ເຄືອຂ່າຍທ້ອງຖິ່ນ).
- ກົດ ຕາຕະລາງລູກຄ້າ DHCP (ຕາຕະລາງລູກຄ້າ DHCP). ບັນຊີລາຍຊື່ຂອງອຸປະກອນທັງ ໝົດ ທີ່ເຊື່ອມຕໍ່ກັບ router ຈະປາກົດ. ທີ່ຢູ່ IP ແລະ MAC ຍັງສະແດງຢູ່ຕໍ່ໄປໃນແຕ່ລະອຸປະກອນ.
- ສຳ ເນົາທີ່ຢູ່ MAC ຂອງແຕ່ລະອຸປະກອນທີ່ທ່ານຕ້ອງການຄວບຄຸມແລະວາງລົງໃນບັນນາທິການຕົວ ໜັງ ສື.

ກົດບັດ ການເຂົ້າເຖິງຂໍ້ ຈຳ ກັດ (ການ ຈຳ ກັດການເຂົ້າເຖິງ). ຕົວເລືອກນີ້ແມ່ນຢູ່ເທິງສຸດຂອງຫນ້າ.
ກົດ ຕົກລົງ.
ສ້າງບັນຊີລາຍຊື່ນະໂຍບາຍການເຂົ້າເຖິງ ໃໝ່. ນີ້ແມ່ນບັນຊີລາຍຊື່ທີ່ຄວບຄຸມອຸປະກອນໃດ ໜຶ່ງ ໃນເຄືອຂ່າຍສາມາດເຂົ້າເຖິງອິນເຕີເນັດ (ຫລືພອດ / ເວັບໄຊທ໌ແນ່ນອນ) ຜ່ານ router ນີ້.
- ເລືອກຕົວເລກຈາກເມນູເລື່ອນລົງນະໂຍບາຍການເຂົ້າເຖິງ.
- ໃສ່ຊື່ ສຳ ລັບລາຍການທີ່ຢູ່ຖັດຈາກ″ ໃສ່ຊື່ນະໂຍບາຍ″ (ຕົວຢ່າງ:″ ສະກັດອຸປະກອນເຫຼົ່ານີ້,″″ ອະນຸຍາດໃຫ້ໃຊ້ອຸປະກອນເຫຼົ່ານີ້″).
- ກົດ ແກ້ໄຂບັນຊີ (ດັດແກ້ລາຍຊື່).
ໃສ່ທີ່ຢູ່ MAC ຂອງອຸປະກອນທີ່ທ່ານຕ້ອງການ ຈຳ ກັດ. ເພີ່ມແຕ່ລະທີ່ຢູ່ເຂົ້າໃນສາຍຂອງອຸປະກອນທີ່ກ່ຽວຂ້ອງ.
ກົດ ບັນທຶກການຕັ້ງຄ່າ (ບັນທຶກການຕັ້ງຄ່າ).
ກົດ ປິດ (ປິດ). ດັ່ງນັ້ນທ່ານສາມາດເລືອກທີ່ຈະອະນຸຍາດຫຼືສະກັດອຸປະກອນເຫລົ່ານີ້.
ເລືອກ ອະນຸຍາດ (ອະນຸຍາດ) ຫຼື ປະຕິເສດ (ປະຕິເສດ).
ເລືອກເວລາທີ່ຈະອະນຸຍາດຫຼືປະຕິເສດອຸປະກອນເຫລົ່ານີ້. ເພື່ອສະກັດອຸປະກອນເຫລົ່ານີ້ຕະຫຼອດເວລາຂອງມື້, ໃຫ້ເລືອກ ທຸກໆມື້ (ທຸກໆມື້) ແລະ 24 ຊົ່ວໂມງ (24 ຊົ່ວໂມງ). ຫຼືທ່ານຍັງສາມາດເລືອກວັນທີແລະເວລາສະເພາະເພື່ອ ຈຳ ກັດການເຂົ້າເຖິງ.
ຈຳ ກັດການເຂົ້າເຖິງບາງເວັບໄຊທ໌້ (ທາງເລືອກ). ຖ້າທ່ານຕ້ອງການບລັອກເວັບໄຊທ໌ທີ່ແນ່ນອນ ສຳ ລັບບັນຊີລາຍຊື່ນີ້, ກະລຸນາໃສ່ URL (ຕົວຢ່າງ www.wikihow.com) ໃນຊ່ອງຫວ່າງຂອງ URL″.
ຈຳ ກັດການເຂົ້າເຖິງແອັບ certain ບາງຢ່າງ (ເປັນທາງເລືອກ). ເພື່ອປ້ອງກັນອຸປະກອນເຫລົ່ານີ້ຈາກການໃຊ້ພອດຫລືແອັບພລິເຄຊັນບາງຢ່າງ, ທ່ານສາມາດເລືອກບໍລິການຈາກເມນູ″ Applications and ແລະກົດໃສ່ລູກສອນເພື່ອເພີ່ມມັນໃສ່ຖັນ List ທີ່ຖືກບລັອກ″. ).
ກົດ ບັນທຶກການຕັ້ງຄ່າ. ດັ່ງນັ້ນການຕັ້ງຄ່າຈະຖືກປັບປຸງ, ແລະຂໍ້ ຈຳ ກັດ (ຫລືຂໍ້ອະນຸຍາດ) ທີ່ທ່ານເລືອກຈະເລີ່ມ ນຳ ໃຊ້.
- ເພື່ອເພີ່ມບັນຊີລາຍຊື່ອື່ນ, ເລືອກຕົວເລກອື່ນຈາກເມນູ Policy ເຂົ້າລະບົບນະໂຍບາຍການກີດຂວາງ, ສ້າງຊື່ລາຍຊື່ ໃໝ່ ແລະກົດເຂົ້າ ແກ້ໄຂບັນຊີ ເພື່ອເພີ່ມລາຍການ.
ວິທີທີ່ 2 ຂອງ 2: ດ້ວຍ Router Netgear
ເຊື່ອມຕໍ່ກັບ router ໄຮ້ສາຍໂດຍໃຊ້ໂປຣແກຣມທ່ອງເວັບ. ວິທີທີ່ງ່າຍຕໍ່ການເຊື່ອມຕໍ່ກັບ router Netgear ແມ່ນການເປີດ browser ແລະເຂົ້າເບິ່ງ Routerlogin.net.
ເຂົ້າສູ່ລະບົບເປັນຜູ້ບໍລິຫານ. ຖ້າທ່ານຍັງບໍ່ໄດ້ປ່ຽນແປງຕົວທ່ານເອງ, ກະລຸນາໃສ່ມັນ ບໍລິຫານ ເປັນຊື່ຜູ້ໃຊ້ແລະລະຫັດຜ່ານແມ່ນ ລະຫັດຜ່ານ.
ກົດບັດ ຂັ້ນສູງ. ນີ້ມັກຈະຕັ້ງຢູ່ໃກ້ແຈເບື້ອງຊ້າຍດ້ານເທິງຂອງ ໜ້າ.
- ແບບ Netgear router ທີ່ແຕກຕ່າງກັນຈະມີການໂຕ້ຕອບເວັບໄຊທ໌ບໍລິຫານທີ່ແຕກຕ່າງກັນເລັກນ້ອຍ.
ກົດລາຍການ ຄວາມປອດໄພ (ຄວາມປອດໄພ) ແມ່ນຢູ່ໃນຖັນເບື້ອງຊ້າຍ.
ກົດ ການຄວບຄຸມການເຂົ້າເຖິງ (ການຄວບຄຸມການເຂົ້າເຖິງ). ນີ້ແມ່ນ ໜຶ່ງ ໃນຕົວເລືອກທີ່ຕັ້ງຢູ່ທາງລຸ່ມ″ ຫົວຂໍ້ຄວາມປອດໄພ.
ໝາຍ ໃສ່ປ່ອງທາງຂ້າງ″ ເປີດໃຊ້ການຄວບຄຸມການເຂົ້າເຖິງ″. ບັນຊີລາຍຊື່ຂອງອຸປະກອນທັງ ໝົດ ທີ່ເຊື່ອມຕໍ່ກັບເຄືອຂ່າຍໃນປະຈຸບັນຈະປາກົດຂື້ນ, ແລະຍັງມີລິ້ງຕ່າງໆອີກເພື່ອເບິ່ງວ່າອຸປະກອນໄດ້ເຊື່ອມຕໍ່ແລ້ວຫຼືບໍ່ແຕ່ປະຈຸບັນຢູ່ໃນອອບລາຍ.
ເລືອກກົດລະບຽບການເຂົ້າເຖິງ. ເລືອກ ໜຶ່ງ ໃນສອງທາງເລືອກຂ້າງລຸ່ມນີ້:
- ອະນຸຍາດໃຫ້ເຊື່ອມຕໍ່ອຸປະກອນ ໃໝ່ ທັງ ໝົດ: ຕົວເລືອກນີ້ຊ່ວຍໃຫ້ອຸປະກອນໃດ ໜຶ່ງ ເຊື່ອມຕໍ່ກັບເຄືອຂ່າຍຕາບໃດທີ່ຜູ້ໃຊ້ເຂົ້າລະຫັດຜ່ານ Wi-Fi ທີ່ຖືກຕ້ອງ. ຕົວເລືອກນີ້ແມ່ນ ສຳ ລັບທ່ານຖ້າທ່ານຕ້ອງການສະກັດອຸປະກອນບາງຢ່າງ, ບໍ່ແມ່ນທັງ ໝົດ.
- ຂັດຂວາງອຸປະກອນ ໃໝ່ ທັງ ໝົດ ຈາກການເຊື່ອມຕໍ່: ຕົວເລືອກນີ້ບໍ່ອະນຸຍາດໃຫ້ອຸປະກອນໃດເຊື່ອມຕໍ່ກັບເຄືອຂ່າຍ Wi-Fi (ເຖິງແມ່ນວ່າພວກມັນຈະມີລະຫັດຜ່ານ) ເວັ້ນເສຍແຕ່ວ່າທ່ານເພີ່ມທີ່ຢູ່ MAC ຂອງອຸປະກອນທີ່ສອດຄ້ອງກັນເຂົ້າໃນບັນຊີ.
ຊອກຫາອຸປະກອນທີ່ທ່ານຕ້ອງການສະກັດ (ຫລືອະນຸຍາດ). ຖ້າອຸປະກອນບໍ່ຢູ່ໃນອິນເຕີເນັດດຽວນີ້, ທ່ານສາມາດກົດເຂົ້າເບິ່ງ ເບິ່ງລາຍຊື່ຂອງອຸປະກອນທີ່ອະນຸຍາດບໍ່ເຊື່ອມຕໍ່ກັບເຄືອຂ່າຍ (ເບິ່ງລາຍຊື່ຂອງອຸປະກອນທີ່ອະນຸຍາດທີ່ບໍ່ເຊື່ອມຕໍ່ກັບເຄືອຂ່າຍໃນປະຈຸບັນ) ເພື່ອຄົ້ນຫາ.
ໝາຍ ເອົາຫ້ອງທີ່ຢູ່ຕິດກັບແຕ່ລະອຸປະກອນທີ່ທ່ານຕ້ອງການສະກັດ (ຫລືອະນຸຍາດ).
ກົດ ຕັນ (ຕັນ) ຫຼື ອະນຸຍາດ (ອະນຸຍາດ).
ກົດ ສະ ໝັກ (ສະ ໝັກ). ອຸປະກອນທີ່ທ່ານເລືອກຈະຖືກອະນຸຍາດຫລືຖືກປິດຕາມທີ່ທ່ານຕ້ອງການ. ໂຄສະນາ