ກະວີ:
Laura McKinney
ວັນທີຂອງການສ້າງ:
3 ເດືອນເມສາ 2021
ວັນທີປັບປຸງ:
1 ເດືອນກໍລະກົດ 2024
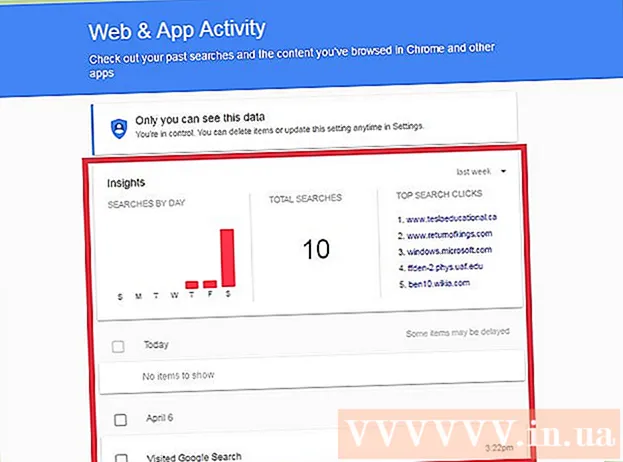
ເນື້ອຫາ
ມັນຈະມີເວລາທີ່ທ່ານຕ້ອງການກູ້ຂໍ້ມູນປະຫວັດຜົນການຊອກຫາຂອງທ່ານເພື່ອເບິ່ງສິ່ງທີ່ຜູ້ໃຊ້ກ່ອນ ໜ້າ ນີ້ໄດ້ໄປຢ້ຽມຢາມ, ຊອກຫາ URL ທີ່ຫາຍໄປຫລືດຶງຂໍ້ມູນທີ່ຖືກລົບອອກ. ເຖິງແມ່ນວ່າປະຫວັດຜົນການຊອກຫາສາມາດລຶບອອກຈາກໂປຣແກຣມທ່ອງເວັບ, ແຕ່ຄອມພິວເຕີ Windows ຍັງເກັບຂໍ້ມູນແລະສາມາດເຂົ້າເຖິງໄດ້ໃນຫຼາຍທາງ. ວິທີທີ່ງ່າຍທີ່ສຸດໃນການຊອກຫາປະຫວັດທີ່ຖືກລົບແມ່ນຜ່ານບັນຊີ Google. ເລືອກວິທີການນີ້ຖ້າທ່ານໄດ້ລົງຊື່ເຂົ້າໃຊ້ບັນຊີ Google ຂອງທ່ານໃນຊ່ວງການເຂົ້າເບິ່ງທີ່ທ່ານຕ້ອງການກວດເບິ່ງ. ຖ້າບໍ່ດັ່ງນັ້ນຂະບວນການສາມາດສັບສົນຫຼາຍ. ໂຊກດີ, ທ່ານຍັງສາມາດເຂົ້າເຖິງປະຫວັດການສູນເສຍຂອງທ່ານທີ່ຖືກບັນທຶກໄວ້ໃນບ່ອນເກັບຂໍ້ມູນທີ່ເກັບໄວ້ໃນຄອມພິວເຕີ.
ຂັ້ນຕອນ
ວິທີການທີ 1 ຂອງ 3: ໃຊ້ຖານຄວາມ ຈຳ DNS

ເປີດເມນູ "ເລີ່ມຕົ້ນ" ແລະເລືອກ "Run."ໃນແຖບຄົ້ນຫາ, ໃສ່" cmd "(ໂດຍບໍ່ມີ ຄຳ ເວົ້າ) ແລະເລືອກ" OK. " ເຖິງແມ່ນວ່າປະຫວັດຜົນການຊອກຫາສາມາດລຶບອອກໄດ້, ແຕ່ cache ຂອງ DNS ຍັງເກັບຂໍ້ມູນນີ້ຢູ່. ແຕ່ວ່າ: ວິທີການນີ້ສາມາດສັບສົນເພາະວ່າ cache DNS ບໍ່ພຽງແຕ່ເກັບຮັກສາປະຫວັດສາດຈາກ browser ເທົ່ານັ້ນ ປະກອບມີອັນໃດທີ່ກ່ຽວຂ້ອງກັບອິນເຕີເນັດ, ເຊັ່ນວ່າການ ນຳ ໃຊ້.
ລໍຖ້າ ຄຳ ສັ່ງ Command Prompt ເປີດ. ໃນເວລາທີ່ປ່ອງຢ້ຽມສີດໍາປາກົດ, ໃສ່ຄໍາສັ່ງipconfig / displaydns ໃນ. ກົດປຸ່ມ "Enter."
ກູ້ຄືນປະຫວັດສາດທີ່ທ່ານໄດ້ລຶບແລ້ວ. ຫຼັງຈາກທີ່ທ່ານໃສ່ ຄຳ ສັ່ງ, ປະຫວັດຜົນການຊອກຫາຈະປາກົດຂຶ້ນ. ໂຄສະນາ
ວິທີທີ່ 2 ຂອງ 3: ດາວໂຫລດຊອບແວການກູ້ຂໍ້ມູນ

ຊອກຫາຊອບແວການກູ້ຂໍ້ມູນທີ່ ໜ້າ ເຊື່ອຖື. ທ່ານອາດຈະພິຈາລະນາຕົວຊ່ວຍ Recuva ຫຼື Data Recovery. ຫຼັງຈາກດາວໂຫລດໂປແກຼມຟຣີທີ່ແນ່ນອນ, ເປີດໂປແກຼມ. ໃນບົດຂຽນນີ້ພວກເຮົາເອົາ Recuva ເປັນຕົວຢ່າງ, ແຕ່ວ່າຊອບແວອື່ນໆສ່ວນໃຫຍ່ກໍ່ມີວິທີດຽວກັນ.
ກົດ“ Next” ໃນ ໜ້າ Welcome to the Recuva Wizard page. ຖ້າ ໜ້າ ເວັບບໍ່ປາກົດຢູ່ຫລັງໂປແກຼມໃຊ້ແລ້ວ, ໃຫ້ໄປທີ່ "ຕົວເລືອກ" ແລະເລືອກ "Show Wizard at Startup".
ເລືອກປະເພດເອກະສານທີ່ທ່ານຕ້ອງການກູ້ຄືນ. ໃນກໍລະນີນີ້, ຖືກລຶບປະຫວັດທາງອິນເຕີເນັດ. ເມື່ອຖືກເລືອກແລ້ວ, ໃຫ້ກົດ "ຕໍ່ໄປ." ໜ້າ ທີ່ File File ຈະໄປປາກົດ.
ເລືອກສະຖານທີ່ທີ່ທ່ານຕ້ອງການໃຫ້ຊອບແວສະແກນ. ກົດ“ ເລີ່ມຕົ້ນ” ແລະລໍຖ້າເວລາ ສຳ ລັບການສະແກນເພື່ອໃຫ້ ສຳ ເລັດ.
ເລືອກ "ກູ້ຄືນ". ເມື່ອສະແກນ ສຳ ເລັດແລ້ວ, ທ່ານຈະມີທາງເລືອກທີ່ຈະກູ້ຄືນເອກະສານແລະເລືອກຈຸດ ໝາຍ ປາຍທາງ ສຳ ລັບຂໍ້ມູນໃນຄອມພິວເຕີຂອງທ່ານ. ຫຼັງຈາກເລືອກສະຖານທີ່, ກົດປຸ່ມ "OK." ໂຄສະນາ
ວິທີທີ່ 3 ຂອງ 3: ເຂົ້າເຖິງປະຫວັດຜົນການຊອກຫາຂອງ Google
ເຂົ້າເຖິງປະຫວັດ Google browser. ນີ້ແມ່ນງ່າຍທີ່ສຸດ, ແຕ່ເຮັດວຽກໄດ້ພຽງແຕ່ຖ້າທ່ານເຂົ້າໃຊ້ບັນຊີ Google ຂອງທ່ານໃນຊ່ວງການຄົ້ນຫາທີ່ທ່ານຕ້ອງການທົບທວນ.
ເຂົ້າສູ່ລະບົບດ້ວຍບັນຊີ Google ຂອງທ່ານ. ເຂົ້າໄປທີ່ www.google.com/history ແລະໃສ່ຂໍ້ມູນບັນຊີທີ່ທ່ານເຄີຍໃຊ້ໃນການທ່ອງເວັບ.
ກວດເບິ່ງປະຫວັດຜົນການຊອກຫາຂອງທ່ານ. ຈາກ ໜ້າ ນີ້ທ່ານສາມາດເບິ່ງປະຫວັດຜົນການຊອກຫາຂອງທ່ານຕາມວັນທີແລະເວລາ. ຖ້າທ່ານຕ້ອງການລຶບປະຫວັດ, ພຽງແຕ່ກົດປຸ່ມເຄື່ອງມືທີ່ຢູ່ແຈເບື້ອງຂວາເທິງຂອງ ໜ້າ ຈໍແລະເລືອກເອົາ "ເອົາສິ່ງຂອງອອກ". ໂຄສະນາ



