ກະວີ:
Robert Simon
ວັນທີຂອງການສ້າງ:
18 ມິຖຸນາ 2021
ວັນທີປັບປຸງ:
1 ເດືອນກໍລະກົດ 2024
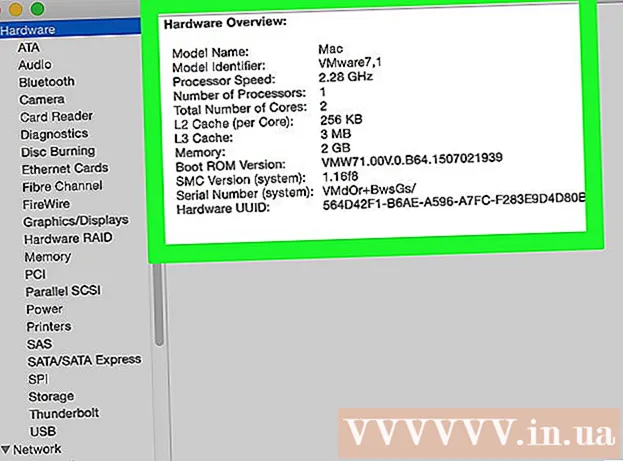
ເນື້ອຫາ
ການ ນຳ ໃຊ້ CPU ສູງສາມາດບົ່ງບອກຫລາຍບັນຫາ. ຖ້າໂປແກຼມກິນໂປເຊດເຊີຫລາຍເກີນໄປ, ມັນອາດຈະບໍ່ເຮັດວຽກຢ່າງຖືກຕ້ອງ. ການໂຫຼດເກີນເກີນໄປຂອງ CPU ຍັງເປັນສັນຍານຂອງການຕິດເຊື້ອໄວຣັດຫລື malware ແລະຕ້ອງໄດ້ຮັບການແກ້ໄຂດ່ວນ. ຫຼືທ່ານພຽງແຕ່ບໍ່ສາມາດຕິດຕາມວຽກທີ່ທ່ານປະຕິບັດໄດ້, ບາງເທື່ອທ່ານຕ້ອງການຍົກລະດັບ.
ຂັ້ນຕອນ
ວິທີທີ່ 1 ຂອງ 2: Windows
ກົດ.Ctrl+⇧ປ່ຽນ+Escເພື່ອເປີດ Task Manager. ນີ້ແມ່ນສິ່ງ ອຳ ນວຍຄວາມສະດວກທີ່ຄວບຄຸມແລະລາຍງານທຸກຂະບວນການແລະໂປຣແກຣມທີ່ ກຳ ລັງແລ່ນຢູ່ໃນຄອມພິວເຕີຂອງທ່ານ.
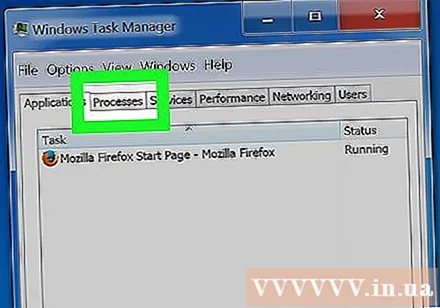
ກົດ.ຂະບວນການຕ່າງໆ tab. ໜ້າ ຈໍຈະສະແດງທຸກຂະບວນການທີ່ເຮັດວຽກຢູ່ໃນຄອມພີວເຕີ້.
ກົດໃສ່ຖັນ "CPU". ມັນຈະຈັດແຈງຂະບວນການຕ່າງໆຕາມການ ນຳ ໃຊ້ CPU.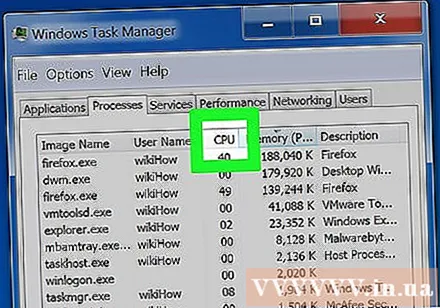
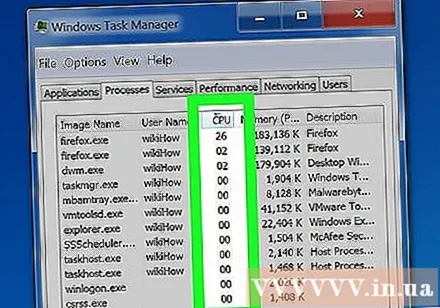
ຊອກຫາຂັ້ນຕອນຕ່າງໆໂດຍໃຊ້ CPU ສ່ວນໃຫຍ່. ໂດຍປົກກະຕິ, ທ່ານຈະເຫັນຂະບວນການ ໜຶ່ງ ທີ່ໃຊ້ CPU ເກືອບ 99-100%, ຫຼືສອງຂະບວນການທີ່ແຕກຕ່າງກັນໂດຍໃຊ້ CPU 50%.- ຫຼາຍເກມແລະໂປແກມ multimedia ຈະໃຊ້ CPU 100% ເພື່ອໃຊ້ງານ. ນີ້ແມ່ນເລື່ອງປົກກະຕິເພາະວ່າບັນດາໂປແກຼມເຫຼົ່ານີ້ຖືກອອກແບບມາເພື່ອເຮັດວຽກຄົນດຽວ.
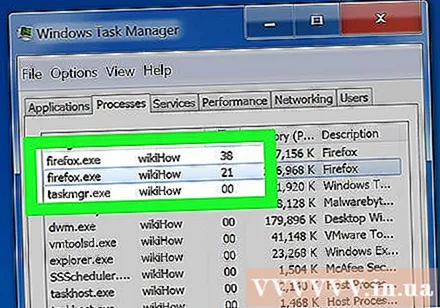
ໝາຍ ເຫດ "ຊື່ຮູບພາບ" ຂອງຂະບວນການ. ສະນັ້ນທ່ານສາມາດໃຊ້ຊື່ນີ້ເພື່ອຊອກຫາວິທີຕ່າງໆເພື່ອ ຈຳ ກັດການໂຫຼດເກີນຂອງ CPU.- ໃນ Windows 8, ທ່ານສາມາດເບິ່ງຊື່ຂະບວນການເຕັມຮູບແບບແທນຊື່ລະບົບຂອງຂະບວນການ. ນີ້ຈະເຮັດໃຫ້ການລະບຸຕົວຕົນງ່າຍຂຶ້ນຫຼາຍ.
ເລືອກໂປແກຼມທີ່ກະ ທຳ ຜິດແລະກົດປຸ່ມ.ຂັ້ນຕອນສຸດທ້າຍ. ທ່ານຈະຖືກຮ້ອງຂໍໃຫ້ຢືນຢັນວ່າທ່ານຕ້ອງການບັງຄັບໃຫ້ໂຄງການປິດ.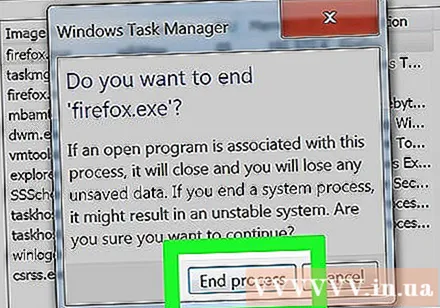
- ໃນ Windows 8, ກົດປຸ່ມ End task.
- ການບັງຄັບໃຫ້ໂຄງການປິດລົງສາມາດເຮັດໃຫ້ວຽກງານທີ່ບໍ່ໄດ້ຮັບການຊ່ວຍເຫຼືອສູນເສຍໄປ. ບັງຄັບໃຫ້ປິດລະບົບການເຮັດວຽກຂອງລະບົບສາມາດເຮັດໃຫ້ຄອມພິວເຕີ້ຫ້ອຍລົງຖ້າມັນບໍ່ເລີ່ມຕົ້ນ ໃໝ່.
- ທ່ານບໍ່ ຈຳ ເປັນຕ້ອງບັງຄັບໃຫ້“ System Idle Process” ປິດລົງ. ເຖິງແມ່ນວ່າຂະບວນການນີ້ຈະໃຊ້ CPU ຫຼາຍ, ແຕ່ມັນກໍ່ບໍ່ໄດ້ໃຊ້ຫຼາຍປານໃດ. ເມື່ອ System Idle Process ໃຊ້ CPU ຫຼາຍ, ຄອມພິວເຕີຂອງທ່ານມີຫຼາຍຂະບວນການພະລັງງານທີ່ມີຢູ່.
- ຖ້າທ່ານມີບັນຫາໃນການບັງຄັບໃຫ້ໂປຣແກຣມປິດ, ໃຫ້ກວດເບິ່ງບາງສ່ວນຂອງບົດຄວາມຜ່ານທາງອິນເຕີເນັດ ສຳ ລັບລາຍລະອຽດເພີ່ມເຕີມ.
ກຳ ນົດວິທີການແກ້ໄຂໂປແກຼມບໍ່ເຮັດວຽກ. ຊອກຫາຊື່ຂອງໂຄງການທີ່ທ່ານບັງຄັບໃຫ້ປິດອອນລາຍ. ນີ້ແມ່ນວິທີທີ່ຈະຊ່ວຍທ່ານໃນການ ກຳ ນົດຜົນຂອງຂະບວນການນີ້ພ້ອມທັງຂັ້ນຕອນໃນການແກ້ໄຂການ ນຳ ໃຊ້ CPU ຂອງທ່ານ 100%. ມີບາງວິທີປົກກະຕິທີ່ຈະຊ່ວຍທ່ານແກ້ໄຂການ ນຳ ໃຊ້ CPU ຂອງໂປແກຼມສະເພາະໃດ ໜຶ່ງ: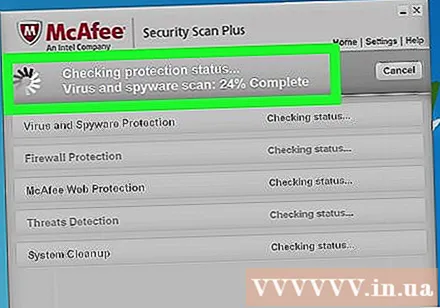
- ຖອນການຕິດຕັ້ງ - ຖ້າໂປຣແກຣມບໍ່ ຈຳ ເປັນຕ້ອງມີການຕິດຕັ້ງກໍ່ແມ່ນວິທີທີ່ງ່າຍທີ່ສຸດເພື່ອບໍ່ໃຫ້ລະບົບຊ້າລົງ.
- ການຕິດຕັ້ງ ໃໝ່ ຫຼືອັບເດດ - ຂໍ້ຜິດພາດຂອງໂປແກຼມຫຼາຍຄັ້ງເຮັດໃຫ້ມັນສາມາດໃຊ້ CPU ໄດ້ຫຼາຍ.ການຕິດຕັ້ງໂປແກຼມ ໃໝ່ ແລະການອັບເດດເປັນເວີຊັນ ໃໝ່ ຈາກນັກພັດທະນາສາມາດແກ້ໄຂບັນຫາທີ່ທ່ານມີ.
- ລົບໂປຣແກຣມຕັ້ງແຕ່ເລີ່ມຕົ້ນກັບຄອມພິວເຕີຂອງທ່ານ - ຖ້າໂປຣແກຣມເຮັດໃຫ້ຄອມພິວເຕີຂອງທ່ານເລີ່ມຊ້າແຕ່ຍັງຕ້ອງການມັນ, ທ່ານສາມາດປ້ອງກັນບໍ່ໃຫ້ເລີ່ມຕົ້ນກັບຄອມພິວເຕີ້ຂອງທ່ານ.
- ດໍາເນີນການສະແກນໄວຣັດແລະມັນແວ - ຖ້າທ່ານພົບ malware, ທ່ານ ຈຳ ເປັນຕ້ອງເອົາພວກມັນອອກດ້ວຍໂປແກຼມຕ້ານໄວຣັດແລະມັນແວ. ນີ້ສາມາດເປັນຂະບວນການທີ່ສັບສົນແລະທ່ານບໍ່ສາມາດ ກຳ ຈັດໄວຣັດໂດຍບໍ່ຕ້ອງຕິດຕັ້ງ Windows ໃໝ່. ທ່ານສາມາດອ້າງອີງເຖິງບົດຄວາມໃນອິນເຕີເນັດເພື່ອຮຽນຮູ້ວິທີການ ກຳ ຈັດໄວຣັດແລະມັນແວ.
ກວດສອບການຕັ້ງຄ່າພະລັງງານ (ຢູ່ໃນແລັບທັອບ). ຖ້າແລັບທັອບຖືກໃຊ້ແລະຖອດບໍ່ໄດ້, ມັນຈະເຮັດໃຫ້ປະຫຍັດພະລັງງານແບັດເຕີຣີໂດຍອັດຕະໂນມັດ. ການປັບຄ່າການຕັ້ງຄ່າພະລັງງານສາມາດຊ່ວຍເພີ່ມຄວາມສາມາດຂອງໂປເຊດເຊີຂອງທ່ານ, ແຕ່ເຮັດໃຫ້ເວລາຫວ່າງລະຫວ່າງຄ່າບໍລິການ.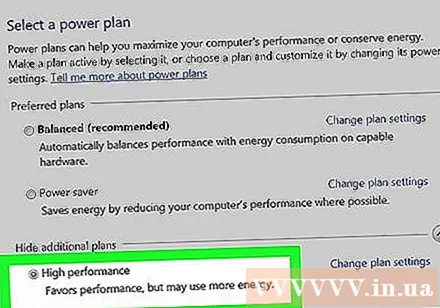
- ເປີດແຜງຄວບຄຸມແລະເລືອກ "ຕົວເລືອກພະລັງງານ". ຖ້າທ່ານບໍ່ເຫັນຕົວເລືອກນີ້, ໃຫ້ຄລິກໃສ່ "ຮາດແວແລະສຽງ" ຈາກນັ້ນເລືອກ "ຕົວເລືອກພະລັງງານ".
- ກົດທີ່ "ສະແດງແຜນການເພີ່ມເຕີມ" ເພື່ອຂະຫຍາຍລາຍການ.
- ເລືອກ "ປະສິດຕິພາບສູງ". ນີ້ແມ່ນຕົວເລືອກທີ່ຈະປົດລັອກຄວາມສາມາດທັງ ໝົດ ຂອງໂປເຊດເຊີ.
ຍົກລະດັບຮາດແວຂອງທ່ານຖ້າທ່ານເປີດໂປແກຼມໃດໆແລະໃຊ້ CPU. ຖ້າ CPU ມີການໂຫຼດເກີນເວລາແລະບໍ່ມີໂປແກຼມທີ່ ໜັກ ເກີນໄປທ່ານກໍ່ຄວນຈະຍົກລະດັບຮາດແວຄອມພິວເຕີຂອງທ່ານ.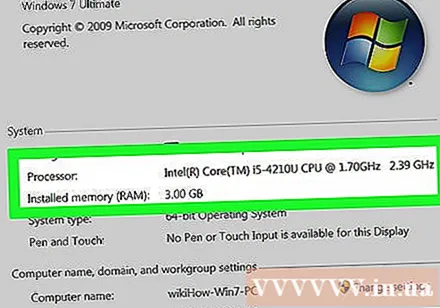
- ທ່ານສາມາດໃຊ້ USB ເພື່ອເພີ່ມຄວາມ ຈຳ ໃນລະບົບ.
- ຍົກລະດັບ RAM. ການເພີ່ມ RAM ເພີ່ມເຕີມກໍ່ແມ່ນວິທີການທີ່ຈະຫຼຸດຜ່ອນພາລະໃນ ໜ່ວຍ ປະມວນຜົນ.
- ການຍົກລະດັບໂຮງງານຜະລິດ.
ວິທີທີ່ 2 ຂອງ 2: Mac
ເປີດ Monitor Monitor. ທ່ານໄປທີ່ໂຟນເດີ Applications (Applications)> Utilities (Utilities). ຫຼືໄປທີ່ໂຟເດີນັ້ນໂດຍກົງໂດຍກົດທີ່ປຸ່ມ "ໄປ" ແລະເລືອກ "Utilities".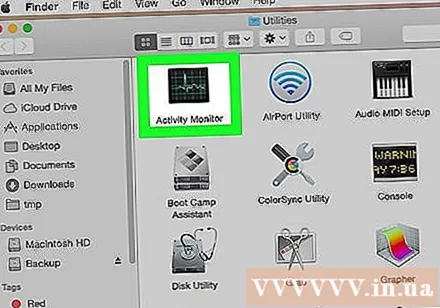
- ຈໍ Monitor ກິດຈະ ກຳ ສະແດງທຸກຂະບວນການທີ່ ກຳ ລັງເຮັດວຽກຢູ່ໃນ Mac.
ກົດໃສ່ຖັນ "CPU". ຂະບວນການຕ່າງໆຈະຖືກຈັດຮຽງໂດຍການ ນຳ ໃຊ້ CPU ໃນປະຈຸບັນ.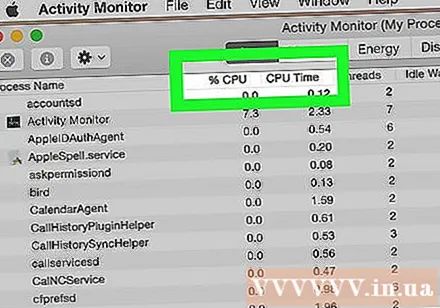
ຊອກຫາຂະບວນການທີ່ ກຳ ລັງໃຊ້ CPU ຫຼາຍທີ່ສຸດ. ໂດຍປົກກະຕິທ່ານຈະເຫັນໂປຣແກຣມ ໜຶ່ງ ໃຊ້ 99-100%, ຫຼືບາງໂປແກຼມໃຊ້ CPU 50%.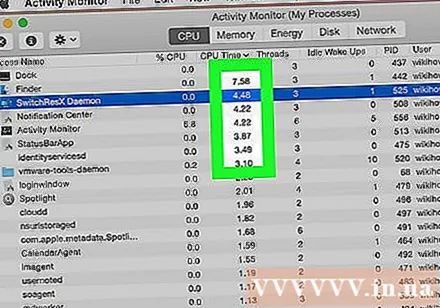
- ມີຫຼາຍໂປແກຼມແກ້ໄຂມັນຕິມີເດຍໃຊ້ CPU 100% ເພື່ອໃຊ້ງານ, ໂດຍສະເພາະໃນເວລາເຂົ້າລະຫັດ, ການບັນທຶກ, ຫລືການສະແດງກາຟິກ. ນີ້ແມ່ນເລື່ອງປົກກະຕິເພາະວ່າບັນດາໂປແກຼມຖືກອອກແບບມາເພື່ອໃຫ້ເກີດປະໂຫຍດສູງສຸດຈາກໂປເຊດເຊີຂອງທ່ານ.
ໝາຍ ເຫດ "ຊື່ການປະມວນຜົນ" ຂອງຂະບວນການທີ່ບໍ່ເຮັດວຽກຢ່າງຖືກຕ້ອງ. ດັ່ງນັ້ນທ່ານສາມາດຊອກຫາວິທີທີ່ຈະ ຈຳ ກັດການໂຫຼດເກີນຂອງ CPU ໃນເຄືອຂ່າຍ.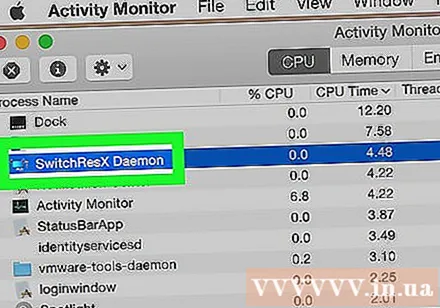
ເລືອກໂປແກຼມທີ່ກະ ທຳ ຜິດແລະກົດ "ຂະບວນການເຊົາ". ທ່ານຈະຖືກຮ້ອງຂໍໃຫ້ຢືນຢັນວ່າທ່ານຕ້ອງການບັງຄັບໃຫ້ຂະບວນການປິດ.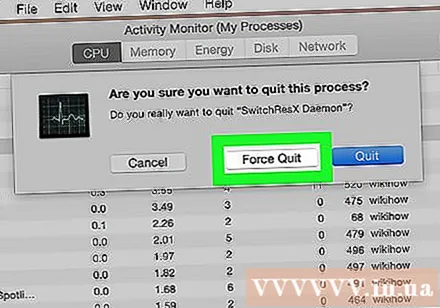
- ການບັງຄັບໃຫ້ໂຄງການປິດລົງສາມາດເຮັດໃຫ້ວຽກງານທີ່ບໍ່ໄດ້ຮັບການຊ່ວຍເຫຼືອສູນເສຍໄປ. ບັງຄັບໃຫ້ປິດລະບົບການເຮັດວຽກຂອງລະບົບອາດເຮັດໃຫ້ເຄື່ອງຢຸດເຮັດວຽກຈົນກວ່າມັນຈະເລີ່ມ ໃໝ່.
- ຖ້າທ່ານມີປັນຫາໃນການເຮັດຂັ້ນຕອນ, ໃຫ້ກວດເບິ່ງບົດຄວາມ online ຕື່ມກ່ຽວກັບວິທີບັງຄັບໂປແກຼມຕ່າງໆໃນ Mac ຂອງທ່ານໃຫ້ປິດ.
ກຳ ນົດວິທີການແກ້ໄຂໂປແກຼມບໍ່ເຮັດວຽກ. ຊອກຫາຊື່ຂອງໂຄງການທີ່ທ່ານບັງຄັບໃຫ້ປິດອອນລາຍ. ນີ້ແມ່ນວິທີທີ່ຈະຊ່ວຍທ່ານໃນການ ກຳ ນົດຜົນຂອງຂະບວນການນີ້ພ້ອມທັງຂັ້ນຕອນໃນການແກ້ໄຂການ ນຳ ໃຊ້ CPU ຂອງທ່ານ 100%. ມີບາງວິທີປົກກະຕິທີ່ຈະຊ່ວຍທ່ານແກ້ໄຂການ ນຳ ໃຊ້ CPU ຂອງໂປແກຼມສະເພາະໃດ ໜຶ່ງ: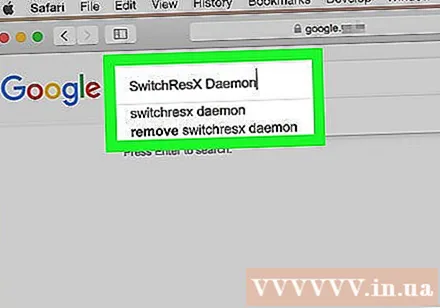
- ຖອນການຕິດຕັ້ງ - ຖ້າໂປຣແກຣມບໍ່ ຈຳ ເປັນຕ້ອງມີການຕິດຕັ້ງກໍ່ແມ່ນວິທີທີ່ງ່າຍທີ່ສຸດເພື່ອບໍ່ໃຫ້ລະບົບຊ້າລົງ.
- ການຕິດຕັ້ງ ໃໝ່ ຫຼືອັບເດດ - ຂໍ້ຜິດພາດຂອງໂປແກຼມຫຼາຍຄັ້ງເຮັດໃຫ້ມັນສາມາດໃຊ້ CPU ໄດ້ຫຼາຍ. ການຕິດຕັ້ງໂປແກຼມ ໃໝ່ ແລະການອັບເດດເປັນເວີຊັນ ໃໝ່ ຈາກນັກພັດທະນາສາມາດແກ້ໄຂບັນຫາທີ່ທ່ານ ກຳ ລັງມີຢູ່.
- ລົບໂປຣແກຣມຕັ້ງແຕ່ເລີ່ມຕົ້ນກັບຄອມພິວເຕີຂອງທ່ານ - ຖ້າໂປຣແກຣມເຮັດໃຫ້ຄອມພິວເຕີ້ຂອງທ່ານເລີ່ມຊ້າແຕ່ຍັງຕ້ອງການ, ທ່ານສາມາດປ້ອງກັນບໍ່ໃຫ້ເລີ່ມຕົ້ນກັບຄອມພິວເຕີຂອງທ່ານ.
- ດໍາເນີນການສະແກນໄວຣັດແລະມັນແວ - ຖ້າພົບເຫັນ malware, ທ່ານ ຈຳ ເປັນຕ້ອງເອົາພວກມັນອອກດ້ວຍໂປແກຼມຕ້ານໄວຣັດແລະມັນແວ. ເຄື່ອງ Mac ບໍ່ຕິດເຊື້ອເລື້ອຍໆ, ແຕ່ບາງຄັ້ງກໍ່ເປັນເຊັ່ນນັ້ນ. ມັນແວແມ່ນພົບເລື້ອຍກວ່າ, ແລະມັນມີຜົນກະທົບທີ່ ສຳ ຄັນຕໍ່ກັບໂປເຊດເຊີ. ໜຶ່ງ ໃນເຄື່ອງມືຕ້ານການ malware ທີ່ມີປະສິດຕິຜົນສູງສຸດແມ່ນ AdWare Medic, ເຊິ່ງສາມາດດາວໂຫລດໄດ້ໂດຍບໍ່ເສຍຄ່າຈາກເວັບໄຊທ໌້.
ດຶງອອກຈາກແຟ້ມເອກະສານ desktop. Mac ຈະສ້າງການສະແດງຕົວຢ່າງຂອງໄຟລ໌ທັງ ໝົດ ໃນ desktop, ຖ້າທ່ານເກັບມ້ຽນເອກະສານວິດີໂອຫຼາຍໆຢ່າງພວກມັນຈະເຮັດວຽກເກີນໄວຂອງທ່ານແລະເຮັດໃຫ້ Finder ໃຊ້ CPU 100%. ຍ້າຍໄຟລ໌ຈາກຄອມພິວເຕີຂອງທ່ານໄປຫາໂຟນເດີ, ແລະທ່ານຈະປະສົບກັບຄວາມຊ້າລົງເທົ່ານັ້ນເມື່ອທ່ານເປີດໂຟເດີ.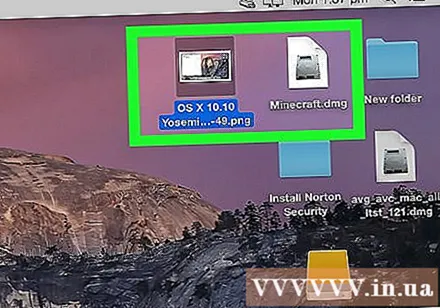
ຍົກລະດັບຮາດແວຖ້າທ່ານມີບັນຫາໃນການເຮັດວຽກຂອງໂປແກຼມໃດໆ. ຖ້າທ່ານໃຊ້ CPU ຂອງທ່ານ 100% ແລະບໍ່ເຫັນໂປແກຼມຜິດປົກກະຕິ, ທ່ານຄວນພິຈາລະນາຍົກລະດັບຮາດແວຂອງທ່ານ. ມີຕົວເລືອກ ໜ້ອຍ ກວ່າໃນເຄື່ອງ Mac ກ່ວາຄອມພິວເຕີ Windows, ແຕ່ທ່ານຍັງສາມາດຍົກລະດັບ RAM ເພື່ອເພີ່ມປະສິດຕິພາບ.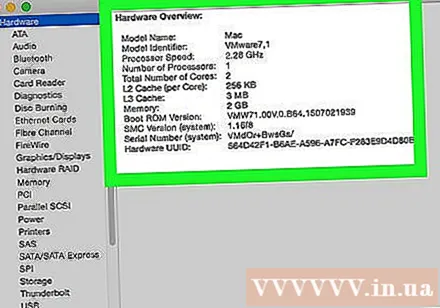
- ອີງໃສ່ບົດຄວາມຕ່າງໆທາງອິນເຕີເນັດກ່ຽວກັບວິທີການຍົກລະດັບ RAM. ການເພີ່ມ RAM ສາມາດຫຼຸດຜ່ອນພາລະໃນ ໜ່ວຍ ປະມວນຜົນ.



