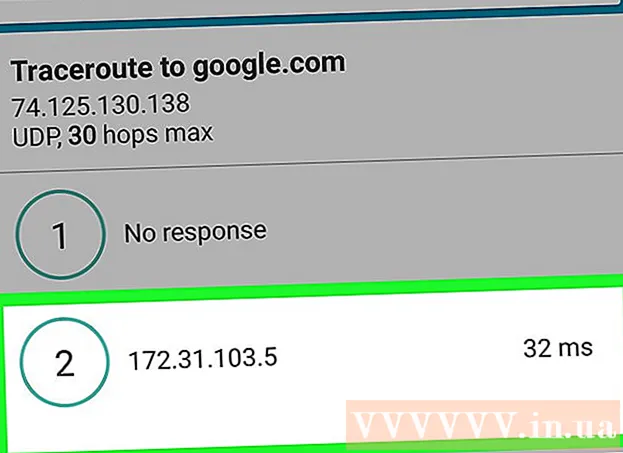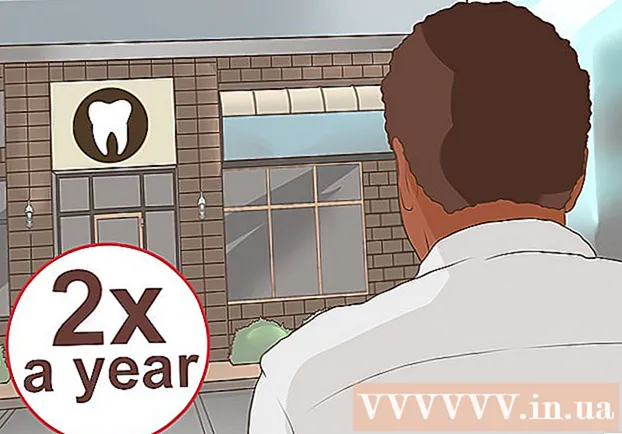ກະວີ:
Louise Ward
ວັນທີຂອງການສ້າງ:
12 ກຸມພາ 2021
ວັນທີປັບປຸງ:
28 ມິຖຸນາ 2024

ເນື້ອຫາ
wikiHow ນີ້ສອນທ່ານວິທີແກ້ໄຂບັນຫາຂອງ Internet Explorer ບໍ່ຕອບສະ ໜອງ. ມີຫລາຍສາເຫດທີ່ເຮັດໃຫ້ Internet Explorer ປະສົບກັບຄວາມຫຍຸ້ງຍາກ, ເຊັ່ນ: ແຖບເຄື່ອງມືຫລາຍເກີນໄປ, ການຕັ້ງຄ່າທີ່ຜິດແລະຊອບແວທີ່ລ້າສະໄຫມ.
ຂັ້ນຕອນ
ວິທີທີ່ 1 ຂອງ 4: ປິດລົງເມື່ອ Internet Explorer ບໍ່ຕອບສະ ໜອງ
. ກົດໂລໂກ້ Windows ຢູ່ແຈເບື້ອງຊ້າຍລຸ່ມຂອງ ໜ້າ ຈໍ.
. ຮູບສັນຍາລັກເກຍແມ່ນຢູ່ເບື້ອງຂວາເທິງຂອງ ໜ້າ ຕ່າງ Internet Explorer.

. ກົດໂລໂກ້ Windows ຢູ່ແຈເບື້ອງຊ້າຍລຸ່ມຂອງ ໜ້າ ຈໍ.
ການ ນຳ ເຂົ້າ ທາງເລືອກໃນອິນເຕີເນັດ ໄປທີ່ Start. ແຜງຕົວເລືອກຕົວເລືອກອິນເຕີເນັດ - ທີ່ຄວບຄຸມການຕັ້ງຄ່າ Internet Explorer - ຈະຖືກພົບເຫັນແລະສະແດງ.

ກົດ ຕົວເລືອກຕ່າງໆໃນອິນເຕີເນັດ ຢູ່ເທິງສຸດຂອງ ໜ້າ ຈໍ Start. ໂຄງການ Internet Options ຈະປາກົດຂຶ້ນ.
ກົດບັດ ຂັ້ນສູງ (ຂັ້ນສູງ) ຢູ່ແຈເບື້ອງຂວາເທິງຂອງ ໜ້າ ຕ່າງ Internet Options.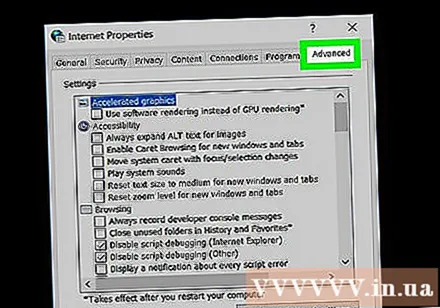
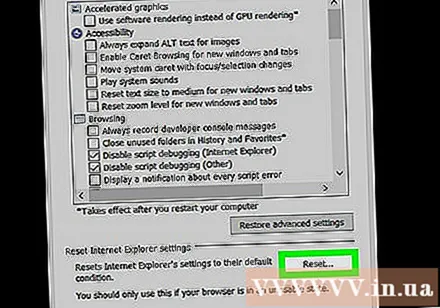
ກົດ ປັບ ໃໝ່ (ຕັ້ງຄ່າ ໃໝ່) ຢູ່ໃກ້ເບື້ອງຂວາລຸ່ມຂອງປ່ອງຢ້ຽມ.
ໝາຍ ໃສ່ກ່ອງ "ລຶບການຕັ້ງຄ່າສ່ວນຕົວ" ຢູ່ໃກ້ກາງ ໜ້າ. ຈາກນັ້ນ, ເອກະສານຫຼືປະຫວັດທີ່ເສຍຫາຍຊົ່ວຄາວກໍ່ຈະຖືກລຶບອອກ.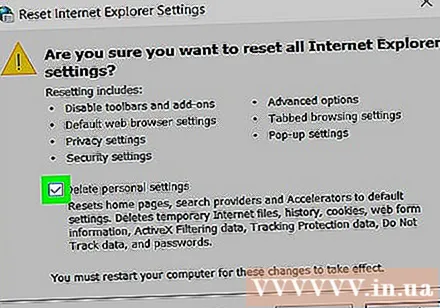
ກົດ ປິດ (ປິດ) ເມື່ອສະແດງ. ຕົວທ່ອງເວັບຂອງ Internet Explorer ໄດ້ຖືກຕັ້ງຄ່າ ສຳ ເລັດແລ້ວ. ໂຄສະນາ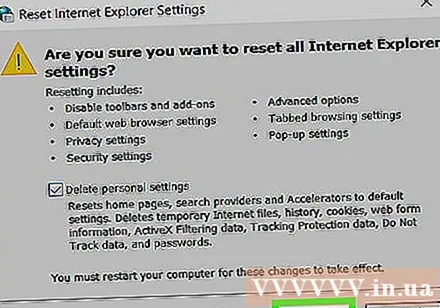
ວິທີທີ 4 ຂອງ 4: ອັບເດດ
ໄປ ໜ້າ ດາວໂຫລດຂອງ Internet Explorer. Internet Explorer 11 ແມ່ນເວີຊັນສຸດທ້າຍຂອງ Internet Explorer. ຖ້າໂປແກຼມທ່ອງເວັບຂອງທ່ານບໍ່ແມ່ນລຸ້ນນັ້ນ, ການອັບເດດສາມາດແກ້ໄຂບັນຫາ Internet Explorer ທີ່ ກຳ ລັງລົ້ມເຫລວ.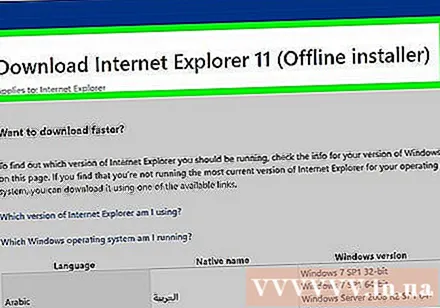
- ທ່ານສາມາດໃຊ້ Microsoft Edge ຫຼືໂປຣແກຣມທ່ອງເວັບຂອງພາກສ່ວນທີສາມ (ເຊັ່ນ Chrome) ເພື່ອເຂົ້າເບິ່ງ ໜ້າ ນີ້ຖ້າ Internet Explorer ບໍ່ເຮັດວຽກ.
ເລື່ອນລົງໄປຫາພາສາທີ່ທ່ານຕ້ອງການ. ທ່ານຈໍາເປັນຕ້ອງຊອກຫາຕົວທ່ານເອງທີ່ຖືກປັບປຸງດ້ວຍພາສາທີ່ຖືກຕ້ອງຢູ່ເບື້ອງຊ້າຍຂອງຫນ້າ.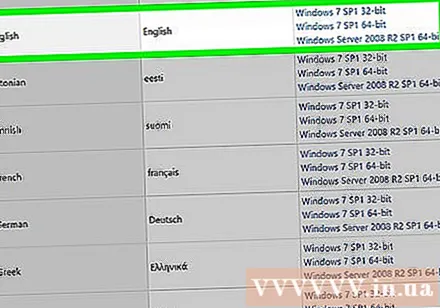
ກົດລິ້ງ ສຳ ລັບລະບົບປະຕິບັດການຂອງທ່ານ. ເອກະສານຕິດຕັ້ງດັ່ງກ່າວຈະຖືກດາວໂຫຼດໃສ່ຄອມພິວເຕີຂອງທ່ານ. ທ່ານຈະເຫັນສາມລິງທີ່ຢູ່ຖັດຈາກພາສາທີ່ໃຊ້ກັນທົ່ວໄປ:
- Windows 7 SP1 32-Bit - ສຳ ລັບຄອມພິວເຕີ້ 32 ບິດທີ່ໃຊ້ Windows 7, 8, ຫລື 10.
- Windows 7 SP1 64-Bit - ສຳ ລັບຄອມພິວເຕີ້ 64 ບິດທີ່ໃຊ້ Windows 7, 8, ຫລື 10.
- Windows Server 2008 R2 SP1 64 ບິດ - ສຳ ລັບຄອມພິວເຕີທີ່ໃຊ້ Windows Server 2008 R2.
- ຖ້າທ່ານບໍ່ແນ່ໃຈວ່າຄອມພິວເຕີຂອງທ່ານມີ 32 ບິດຫລື 64 ບິດ, ໃຫ້ກວດເບິ່ງຄອມພິວເຕີ້ຄອມພິວເຕີຂອງທ່ານນັບກ່ອນ.
ກົດສອງຄັ້ງທີ່ໄອຄອນການຕັ້ງຄ່າ Internet Explorer. ເອກະສານນີ້ຕັ້ງຢູ່ໃນສະຖານທີ່ດາວໂຫລດຂອງຄອມພິວເຕີຂອງທ່ານ (ເຊັ່ນ: ຄອມພິວເຕີຂອງທ່ານ).
ກົດ ແມ່ນແລ້ວ ໃນເວລາທີ່ມັນປະກົດວ່າ. ໜ້າ ຕ່າງການຕິດຕັ້ງ Internet Explorer 11 ຈະປາກົດຂຶ້ນ.
ປະຕິບັດຕາມ ຄຳ ແນະ ນຳ ໃນ ໜ້າ ຈໍ. ຕົກລົງເຫັນດີກັບຂໍ້ ກຳ ນົດຂອງ Microsoft ໂດຍການກົດປຸ່ມ ຂ້ອຍຍອມຮັບ (ຂ້ອຍເຫັນດີ), ກົດຕໍ່ໄປ ຕໍ່ໄປ (ຕໍ່ໄປ), ເລືອກສະຖານທີ່ຕິດຕັ້ງ, ເນັ້ນຫລືຍົກເລີກຕົວເລືອກ "ທາງລັດຄອມພິວເຕີ້".
ກົດ ສຳ ເລັດຮູບ (ເຮັດແລ້ວ) ຢູ່ແຈເບື້ອງຂວາລຸ່ມຂອງ ໜ້າ ຕ່າງ. Internet Explorer 11 ຈະຖືກຕິດຕັ້ງຢູ່ໃນຄອມພີວເຕີ້. ໂຄສະນາ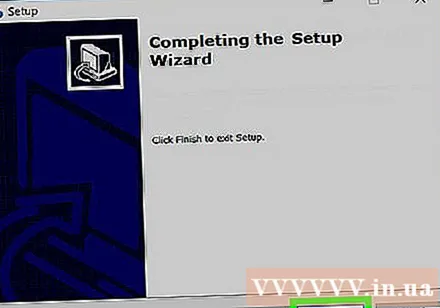
ຄຳ ແນະ ນຳ
- Microsoft Edge ແມ່ນຜູ້ສືບທອດຂອງ Internet Explorer ໃນຄອມພິວເຕີ້ Windows 10.
ຄຳ ເຕືອນ
- Internet Explorer ບໍ່ໄດ້ຮັບການສະ ໜັບ ສະ ໜູນ ຈາກ Microsoft ອີກຕໍ່ໄປ. ທ່ານອາດຈະໃຊ້ Edge ຫຼື browser ຂອງພາກສ່ວນທີສາມຖ້າເປັນໄປໄດ້.