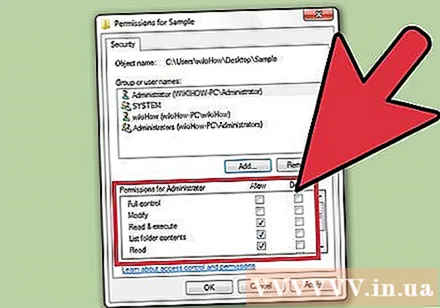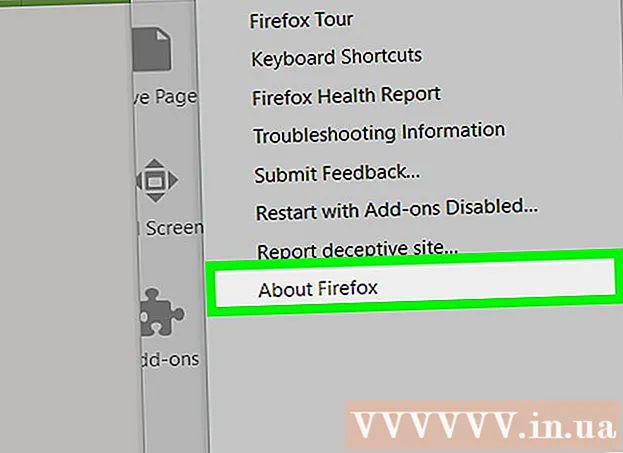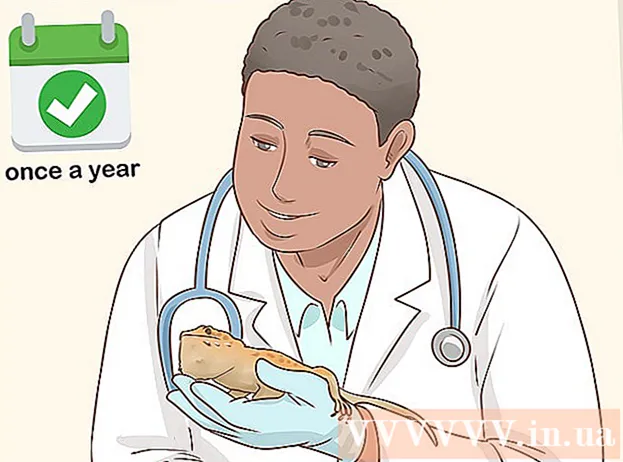ກະວີ:
Louise Ward
ວັນທີຂອງການສ້າງ:
4 ກຸມພາ 2021
ວັນທີປັບປຸງ:
26 ມິຖຸນາ 2024
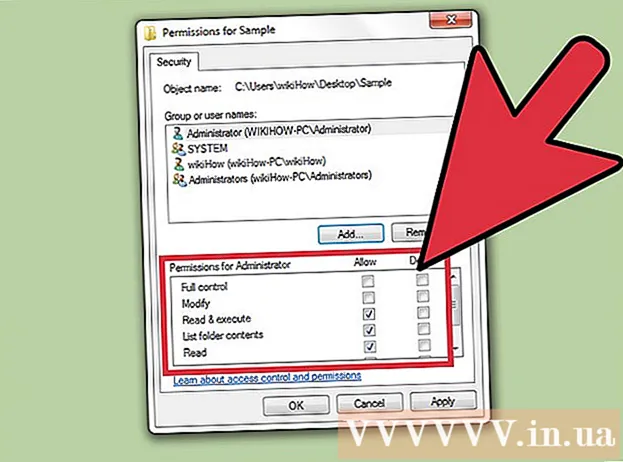
ເນື້ອຫາ
ການເຂົ້າເຖິງສິດໃນ Windows 7 ກຳ ນົດວ່າຜູ້ໃຊ້ສາມາດເຂົ້າເຖິງ, ດັດແປງແລະລຶບໄຟລ໌ / ແຟ້ມໃດ. ທຸກໆເອກະສານແລະໂຟນເດີຕ່າງໆໃນຄອມພີວເຕີ້ Windows ມີສິດອະນຸຍາດຕ່າງກັນ. ການປ່ຽນສິດອະນຸຍາດໃຫ້ທ່ານສາມາດລັອກຫລືເປີດແຟ້ມ ສຳ ລັບຜູ້ໃຊ້ໃນຄອມພີວເຕີ້. ຖ້າທ່ານຫາກໍ່ຟື້ນຟູຂໍ້ມູນຈາກຮາດດິດເກົ່າຂອງທ່ານ, ທ່ານອາດຈະຕ້ອງມີຄວາມເປັນເຈົ້າຂອງເອກະສານກ່ອນທີ່ທ່ານຈະເຂົ້າເຖິງມັນ.
ຂັ້ນຕອນ
ວິທີທີ 1 ຂອງ 2: ປ່ຽນສິດອະນຸຍາດ
ເຂົ້າໃຊ້ Windows ເປັນຜູ້ເບິ່ງແຍງລະບົບ. ຖ້າທ່ານບໍ່ໄດ້ເຂົ້າສູ່ລະບົບໃນຖານະຜູ້ບໍລິຫານ, ທ່ານພຽງແຕ່ສາມາດປ່ຽນສິດທີ່ອະນຸຍາດໃຫ້ສະເພາະກັບບັນຊີທີ່ທ່ານ ກຳ ລັງໃຊ້. ເພື່ອປ່ຽນສິດອະນຸຍາດຂອງບັນຊີອື່ນໃນຄອມພິວເຕີຂອງທ່ານ, ທ່ານຕ້ອງເຂົ້າສູ່ບັນຊີດ້ວຍສິດຂອງຜູ້ເບິ່ງແຍງລະບົບ.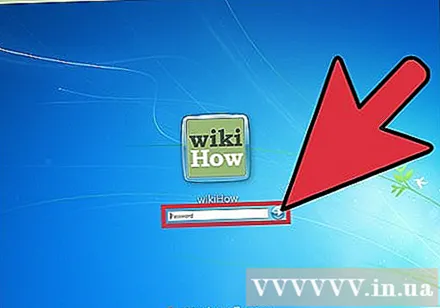
- ຖ້າທ່ານບໍ່ໄດ້ເຂົ້າສູ່ລະບົບເປັນຜູ້ບໍລິຫານ, ທ່ານຈະບໍ່ສາມາດເຂົ້າເຖິງການຕັ້ງຄ່າການອະນຸຍາດຂອງລະບົບສ່ວນໃຫຍ່.
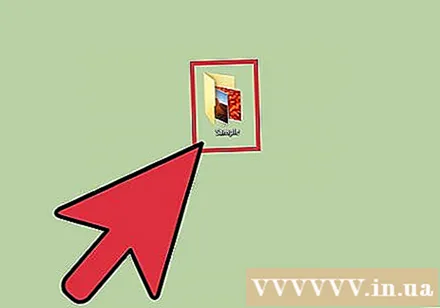
ກົດຂວາໃສ່ເອກະສານຫລືໂຟນເດີທີ່ທ່ານຕ້ອງການປ່ຽນສິດ. ທ່ານສາມາດປ່ຽນສິດອະນຸຍາດ ສຳ ລັບທຸກແຟ້ມແລະແຟ້ມຂໍ້ມູນ. ເມື່ອທ່ານປ່ຽນສິດໃນໂຟນເດີ, ການອະນຸຍາດ ສຳ ລັບທຸກໆເອກະສານແລະແຟ້ມທີ່ຢູ່ພາຍໃນມັນກໍ່ປ່ຽນແປງເຊັ່ນກັນ.- ທ່ານຈະບໍ່ສາມາດປ່ຽນສິດອະນຸຍາດຂອງແຟ້ມທີ່ມີຢູ່. ໃຫ້ແນ່ໃຈວ່າທ່ານປິດໂປແກຼມທຸກໆຢ່າງໂດຍໃຊ້ file / folder ທີ່ທ່ານ ກຳ ລັງເຮັດວຽກຢູ່.
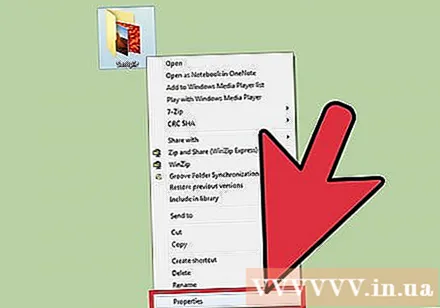
ເລືອກ "ຄຸນສົມບັດ". ປ່ອງຢ້ຽມຂອງເອກະສານຫລືໂຟນເດີຈະເປີດ.
ກົດປຸ່ມ "ຄວາມປອດໄພ". ບັນຊີລາຍຊື່ຂອງກຸ່ມແລະຜູ້ໃຊ້ທີ່ເຂົ້າເຖິງເນື້ອຫານີ້ຈະປາກົດ.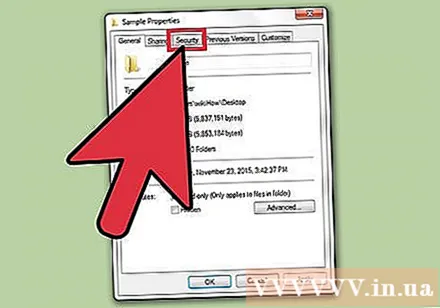
- ຖ້າແທັບ "ຄວາມປອດໄພ" ບໍ່ສາມາດຊອກຫາໄດ້, ທ່ານອາດຈະພະຍາຍາມປ່ຽນແປງການອະນຸຍາດຂອງເອກະສານໃນ USB drive. ຖ້າ USB ຖືກຈັດຮູບແບບໂດຍໃຊ້ລະບົບແຟ້ມເອກະສານ FAT32, ທ່ານຈະບໍ່ສາມາດ ກຳ ນົດສິດໃນການເຂົ້າເຖິງຂໍ້ມູນໄດ້. ໄດທີ່ມີເນື້ອຫາທີ່ຕ້ອງປ່ຽນແປງຕ້ອງຖືກ ນຳ ໃຊ້ໂດຍລະບົບເອກະສານ NTFS.

ກົດປຸ່ມ "ດັດແກ້". ທ່ານຈະສາມາດປ່ຽນສິດອະນຸຍາດຂອງເອກະສານນີ້ຫລືຂັບ ສຳ ລັບຜູ້ໃຊ້ທັງ ໝົດ ໃນຄອມພີວເຕີ້.
ກົດປຸ່ມ "ຕື່ມ" ເພື່ອເພີ່ມຜູ້ໃຊ້ຫລືກຸ່ມ ໃໝ່ ເຂົ້າໃນລາຍຊື່. ຖ້າທ່ານຕ້ອງການເພີ່ມຜູ້ໃຊ້ ໃໝ່ ເຂົ້າໃນບັນຊີຜູ້ໃຊ້ທີ່ເຂົ້າໃຊ້ໄຟລ໌, ໃຫ້ກົດປຸ່ມ "ຕື່ມ" ເພື່ອເລີ່ມຕົ້ນ.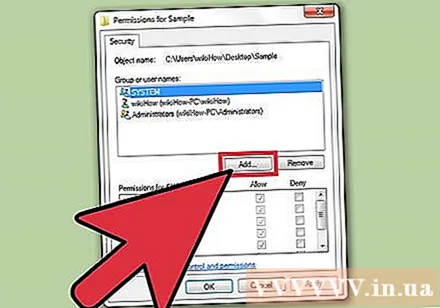
- ກົດ "ຂັ້ນສູງ" ຈາກນັ້ນ "ຊອກຫາດຽວນີ້" ເພື່ອຊອກຫາຜູ້ໃຊ້ແລະກຸ່ມທັງ ໝົດ ໃນຄອມພີວເຕີ້.
- ເລືອກຜູ້ໃຊ້ທີ່ທ່ານຕ້ອງການເພີ່ມເຂົ້າໃນລາຍຊື່ການເຂົ້າເຖິງແລະກົດ "OK." ພວກເຂົາຈະຖືກເພີ່ມເຂົ້າໃນບັນຊີ "ກຸ່ມຫລືຊື່ຜູ້ໃຊ້".
ເລືອກຜູ້ໃຊ້ທີ່ທ່ານຕ້ອງການປ່ຽນການເຂົ້າເຖິງ. ການອະນຸຍາດທີ່ມີຢູ່ຈະຖືກສະແດງຢູ່ໃນລາຍຊື່ "ການອະນຸຍາດ ສຳ ລັບ" ຜູ້ໃຊ້"(ສິດທິຂອງຜູ້ໃຊ້).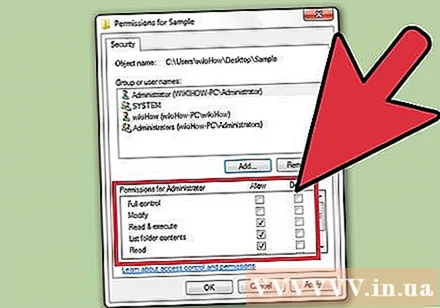
ກວດເບິ່ງກ່ອງທີ່ສະແດງເຖິງສິດອະນຸຍາດທີ່ທ່ານຕ້ອງການເພີ່ມໃສ່ຜູ້ໃຊ້ຫລືກຸ່ມ. ແຕ່ລະໃບອະນຸຍາດໃນລາຍຊື່ຈະມີກ່ອງ "ອະນຸຍາດ" ແລະ "ປະຕິເສດ". ກວດເບິ່ງສິດອະນຸຍາດທີ່ທ່ານຕ້ອງການທີ່ຈະອະນຸຍາດຫຼື ຈຳ ກັດຜູ້ໃຊ້:
- ຄວບຄຸມເຕັມ - ຄວບຄຸມເຕັມຮູບແບບ: ຜູ້ໃຊ້ສາມາດອ່ານ, ຂຽນ, ປ່ຽນຫລືລຶບໄຟລ໌.
- ດັດແປງ - ສາມາດປັບແຕ່ງໄດ້: ຜູ້ໃຊ້ສາມາດອ່ານ, ຂຽນແລະປ່ຽນເອກະສານ.
- ອ່ານແລະປະຕິບັດ - ອ່ານແລະປະຕິບັດ: ຜູ້ໃຊ້ສາມາດອ່ານຫລືແລ່ນເອກະສານທີ່ເລືອກ.
- ບັນຊີລາຍຊື່ເນື້ອຫາຂອງໂຟນເດີ - ລາຍຊື່ເນື້ອຫາຂອງໂຟນເດີ: ຜູ້ໃຊ້ສາມາດເບິ່ງແຟ້ມທີ່ຢູ່ໃນໂຟນເດີທີ່ເລືອກ.
- ອ່ານ - ອ່ານ: ຜູ້ໃຊ້ສາມາດເປີດເອກະສານ.
- ຂຽນ - ຂຽນ: ຜູ້ໃຊ້ສາມາດດັດແກ້ຫລືສ້າງເອກະສານ ໃໝ່.
ປັບການຕັ້ງຄ່າຂອງທ່ານຖ້າບໍ່ໄດ້ກວດກາ. ຖ້າທ່ານບໍ່ສາມາດປ່ຽນການອະນຸຍາດໃດໆ, ທ່ານອາດຈະຕ້ອງປັບການຕັ້ງຄ່າບາງຢ່າງ: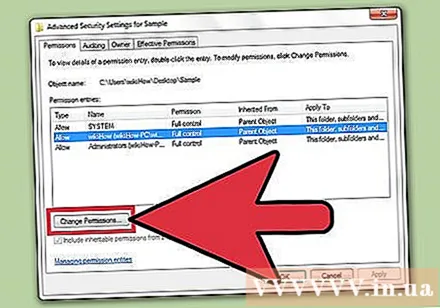
- ກົດປຸ່ມ "ແບບພິເສດ" ໃນແຖບຄວາມປອດໄພ.
- ເລືອກຜູ້ໃຊ້ຂອງທ່ານແລະກົດທີ່ "ປ່ຽນສິດອະນຸຍາດ / ແກ້ໄຂ".
- ຍົກເລີກ "ລວມເອົາສິດອະນຸຍາດທີ່ສືບທອດຈາກພໍ່ແມ່ຂອງວັດຖຸນີ້" (ລວມເຖິງສິດອະນຸຍາດທີ່ສືບທອດມາຈາກຮາກຂອງຊັບສິນນີ້).
- ບັນທຶກການປ່ຽນແປງຂອງທ່ານ. ດຽວນີ້ທ່ານຄວນຈະສາມາດກວດສອບຫ້ອງເພື່ອຂໍອະນຸຍາດ.
ກົດ "ສະ ໝັກ" ເພື່ອບັນທຶກການປ່ຽນແປງຂອງທ່ານ. ການປ່ຽນແປງທີ່ທ່ານເຮັດຈະຖືກບັນທຶກແລະ ນຳ ໃຊ້ກັບຜູ້ໃຊ້. ຖ້າທ່ານ ກຳ ລັງປ່ຽນສິດຂອງບັນຊີປະຈຸບັນ, ການປ່ຽນແປງຈະຖືກ ນຳ ໃຊ້ທັນທີ. ໂຄສະນາ
ວິທີທີ່ 2 ຂອງ 2: ເປັນເຈົ້າຂອງ
ເຂົ້າສູ່ລະບົບເປັນຜູ້ບໍລິຫານ. ພຽງແຕ່ບັນຊີຜູ້ບໍລິຫານເທົ່ານັ້ນທີ່ສາມາດປ່ຽນຄວາມເປັນເຈົ້າຂອງຂອງແຟ້ມແລະແຟ້ມເອກະສານ.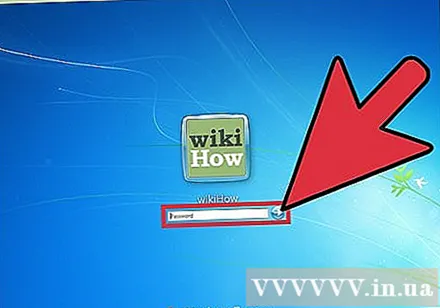
ຄິກຂວາທີ່ເອກະສານຫລືໂຟນເດີທີ່ທ່ານຕ້ອງການປ່ຽນເຈົ້າຂອງແລະເລືອກ "ຄຸນສົມບັດ.’ ໜ້າ ຈໍຄຸນສົມບັດຂອງເນື້ອຫາຈະປາກົດຂຶ້ນ.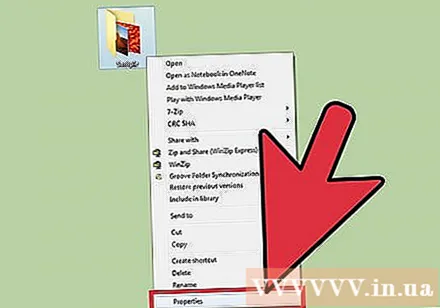
ກົດປຸ່ມ "ຄວາມປອດໄພ". ບັນຊີລາຍຊື່ຂອງຜູ້ໃຊ້ທີ່ມີສິດອະນຸຍາດສະເພາະກັບເນື້ອຫາຈະປາກົດຂຶ້ນ.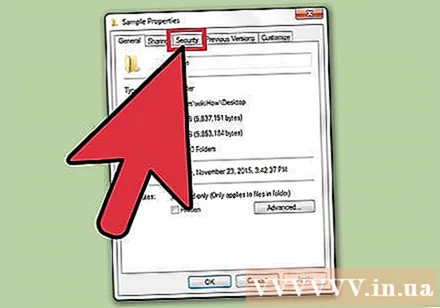
- ຖ້າທ່ານບໍ່ເຫັນແທັບ Security, ທ່ານອາດຈະປ່ຽນຄຸນສົມບັດຂອງເນື້ອຫາໃນໄດ USB ມາດຕະຖານ FAT32. ທາງເລືອກໃນການຮັກສາຄວາມປອດໄພແມ່ນມີຢູ່ໃນເຄື່ອງຂັບແບບ NTFS ເທົ່ານັ້ນ. ຂັບ USB ສ່ວນຫຼາຍແມ່ນ FAT32.
ກົດປຸ່ມ "Advanced". ໜ້າ ຕ່າງການຕັ້ງຄ່າຄວາມປອດໄພຂັ້ນສູງເປີດ.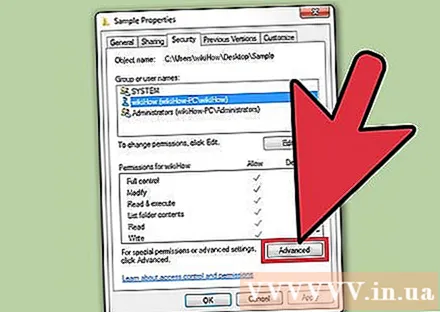
ກົດປຸ່ມ "ເຈົ້າຂອງ". ເສັ້ນທາງໄປສູ່ຊັບສິນທີ່ເລືອກ, ເຈົ້າຂອງປະຈຸບັນແລະລາຍຊື່ເຈົ້າຂອງທີ່ເປັນໄປໄດ້ຈະປາກົດຂຶ້ນ.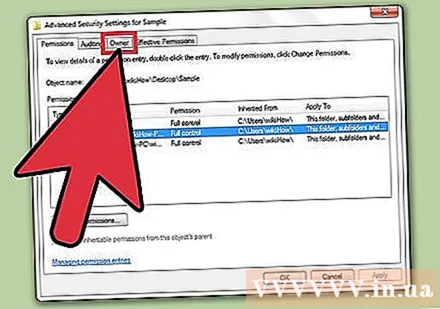
ກົດ "ດັດແກ້" ເພື່ອປ່ຽນເຈົ້າຂອງ. ນີ້ຊ່ວຍໃຫ້ທ່ານສາມາດເລືອກເອົາເຈົ້າຂອງອື່ນຈາກລາຍຊື່.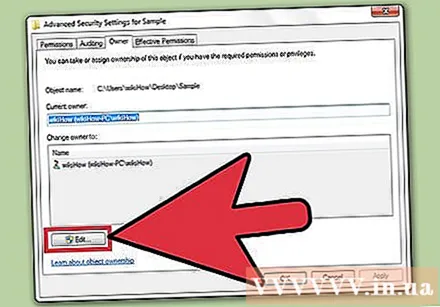
ກົດ "ຜູ້ໃຊ້ຫລືກຸ່ມອື່ນ" ຖ້າຜູ້ໃຊ້ທີ່ທ່ານຕ້ອງການບໍ່ຖືກລະບຸ. ຖ້າຜູ້ໃຊ້ຫລືກຸ່ມທີ່ທ່ານຕ້ອງການໃຫ້ຄວາມເປັນເຈົ້າຂອງບໍ່ຢູ່ໃນລາຍຊື່, ໃຫ້ກົດປຸ່ມ "ຜູ້ໃຊ້ຫລືກຸ່ມອື່ນ" ເພື່ອຊອກຫາແລະເພີ່ມພວກມັນ: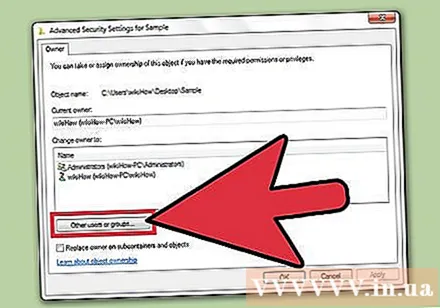
- ກົດ "ຂັ້ນສູງ" ຈາກນັ້ນ "ຊອກຫາດຽວນີ້" ເພື່ອຊອກຫາຜູ້ໃຊ້ແລະກຸ່ມທັງ ໝົດ ໃນຄອມພີວເຕີ້.
- ເລືອກຜູ້ໃຊ້ທີ່ທ່ານຕ້ອງການເພີ່ມເຂົ້າໃນລາຍຊື່ການເຂົ້າເຖິງແລະກົດ "OK." ພວກເຂົາຈະຖືກເພີ່ມເຂົ້າໃນລາຍຊື່ "ປ່ຽນເຈົ້າຂອງໄປເປັນ".
ໝາຍ ໃສ່ຫ້ອງທີ່ວ່າ "ປ່ຽນແທນເຈົ້າຂອງຢູ່ໃນ subcontainers ແລະ object" ຖ້າທ່ານຕ້ອງການໃຫ້ການປ່ຽນແປງເຮັດວຽກກັບ subdirectories. ຜູ້ໃຊ້ ໃໝ່ ໃຊ້ສິດເປັນເຈົ້າຂອງ subfolders ໃດໆພາຍໃນເນື້ອຫາທີ່ທ່ານເລືອກ.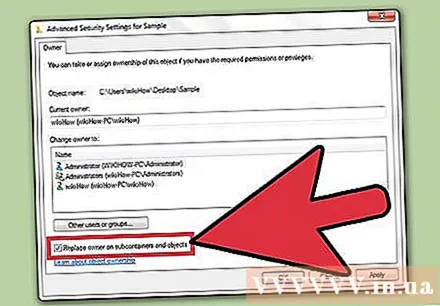
ບັນທຶກການປ່ຽນແປງຂອງທ່ານ. ກົດ "OK" ເພື່ອບັນທຶກການປ່ຽນແປງຂອງການເປັນເຈົ້າຂອງ. ຖ້າທ່ານເປີດ ໜ້າ ຈໍ Properties ຄືນ ໃໝ່ ແລະປ່ຽນໄປທີ່ແຖບຄວາມປອດໄພ, ທ່ານຈະເຫັນວ່າຄວາມເປັນເຈົ້າຂອງໄດ້ມີການປ່ຽນແປງຢູ່ໃນ ໜ້າ ຕ່າງການຕັ້ງຄ່າຄວາມປອດໄພຂັ້ນສູງ.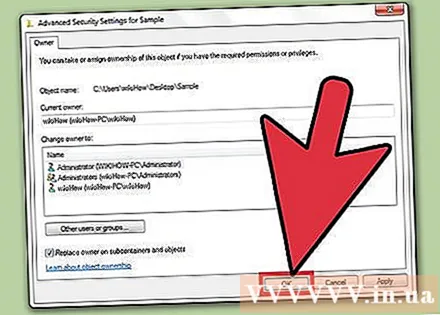
ປັບການອະນຸຍາດ. ທ່ານຍັງ ຈຳ ເປັນຕ້ອງ ກຳ ນົດສິດ "ຄວບຄຸມເຕັມ" ຕໍ່ກັບເອກະສານ, ເຖິງແມ່ນວ່າຫລັງຈາກໄດ້ເປັນເຈົ້າຂອງແລ້ວ. ກະລຸນາປະຕິບັດຕາມ ຄຳ ແນະ ນຳ ໃນສ່ວນ ທຳ ອິດຂອງບົດຂຽນ. ໂຄສະນາ