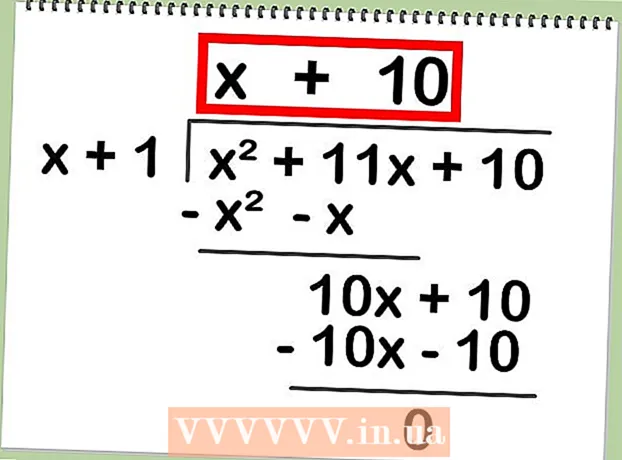ກະວີ:
Monica Porter
ວັນທີຂອງການສ້າງ:
21 ດົນໆ 2021
ວັນທີປັບປຸງ:
1 ເດືອນກໍລະກົດ 2024
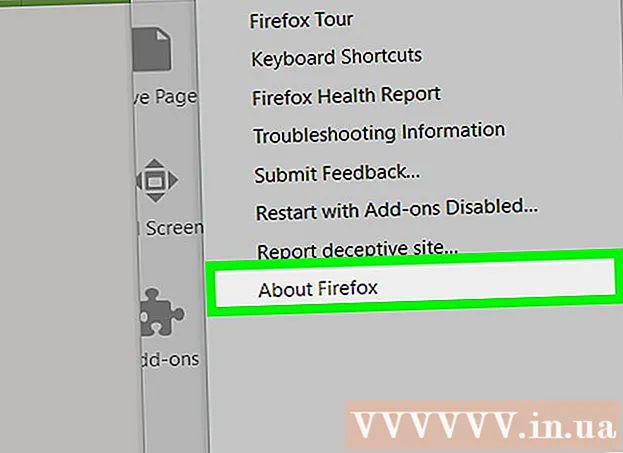
ເນື້ອຫາ
wikiHow ນີ້ຈະສອນທ່ານກ່ຽວກັບວິທີການຟື້ນຟູໃຫ້ກັບ Firefox ລຸ້ນກ່ອນ ໜ້າ ນີ້. ທ່ານສາມາດຫຼຸດ Firefox ລົງທັງຄອມພິວເຕີ Windows ແລະ Mac, ແຕ່ທ່ານບໍ່ສາມາດເຮັດມັນໄດ້ໃນແອັບ mobile ມືຖື.
ຂັ້ນຕອນ
ການເຂົ້າເຖິງ ໜ້າ ຄູ່ມືການຕິດຕັ້ງ Firefox. ໜ້າ ນີ້ມີຂໍ້ມູນກ່ຽວກັບວິທີການເອົາ Firefox ແບບເກົ່າ. ເນື່ອງຈາກວ່າການເຊື່ອມໂຍງກັບ ໜ້າ Firefox ຂອງເວີຊັ່ນເກົ່າແມ່ນ ກຳ ລັງປັບປຸງຢູ່ເລື້ອຍໆ, ທ່ານຕ້ອງເຂົ້າຫາມັນຈາກບ່ອນນີ້.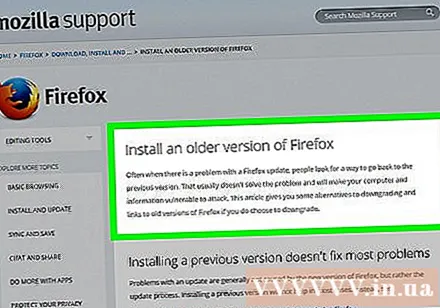

ເລື່ອນລົງໄປຫາສ່ວນ "ຂ້ອຍຍັງຕ້ອງການຫຼຸດລະດັບ". ທາງເລືອກແມ່ນປະມານເຄິ່ງດ້ານລຸ່ມຂອງ ໜ້າ.
ກົດ ໄດເລກະທໍລີຮຸ່ນແລະພາສາອື່ນໆ (ລາຍຊື່ສະບັບແລະພາສາອື່ນໆ). ລິ້ງນີ້ຢູ່ຂ້າງລຸ່ມກ່ອງເຕືອນ Firefox ສີເຫຼືອງພາຍໃຕ້ "ຂ້ອຍຍັງຕ້ອງການຫຼຸດລະດັບລົງ". ຫລັງຈາກກົດແລ້ວ, ລາຍຊື່ຂອງເວີຊັນ Firefox ທັງ ໝົດ ຈະປາກົດຂຶ້ນ.

ເລືອກ ໝາຍ ເລກຮຸ່ນ. ກົດທີ່ເບີໃນ ໜ້າ ນີ້ເພື່ອໄປທີ່ ໜ້າ Firefox ຂອງເວີຊັນນັ້ນ.- ຕົວຢ່າງຖ້າທ່ານກົດ 45.1.0esr / ຈະເຂົ້າໄປທີ່ ໜ້າ Firefox ທີ່ດາວໂຫລດ 45.1.0.
ເລືອກໂຟນເດີ ສຳ ລັບລະບົບປະຕິບັດການຂອງທ່ານ. ເນື່ອງຈາກໂຟນເດີຢູ່ທີ່ນີ້ບໍ່ໄດ້ຖືກຕິດສະຫຼາກຢ່າງຈະແຈ້ງ, ທ່ານ ຈຳ ເປັນຕ້ອງຈື່ໄວ້ຕໍ່ໄປນີ້ເພື່ອຮັບຮູ້ໂຟນເດີ ສຳ ລັບລະບົບປະຕິບັດການຂອງທ່ານ:
- ສຳ ລັບຄອມພິວເຕີ Windows ຊອກຫາ ໝາຍ ເລກ "win32 /" (Windows 32-bit) ຫຼື "win64 /" (Windows 64-bit) ໃນຂໍ້ຄວາມເຊື່ອມຕໍ່. ຖ້າທ່ານບໍ່ຮູ້ ຈຳ ນວນນ້ອຍຂອງຄອມພິວເຕີຂອງທ່ານ, ໃຫ້ກວດເບິ່ງກ່ອນ.
- ສຳ ລັບຄອມພິວເຕີ້ Mac ຊອກຫາ ຄຳ ວ່າ "mac /" ໃນຂໍ້ຄວາມຂອງ link.

ເລືອກໄດເລກະທໍລີພາສາ. ບັນຊີລາຍຊື່ຢູ່ໃນ ໜ້າ ແມ່ນເປັນພາສາປະເທດທີ່ຫຍໍ້. ຕົວຢ່າງ: ຖ້າທ່ານເວົ້າພາສາອັງກິດແລະຢູ່ໃນສະຫະລັດ, ໃຫ້ຄລິກໃສ່ປຸ່ມ "en-US /".
ກົດທີ່ລິ້ງດາວໂຫລດ. ລຸ້ນ Firefox ທີ່ເລືອກຈະເລີ່ມດາວໂຫລດເຂົ້າຄອມພິວເຕີຂອງທ່ານ.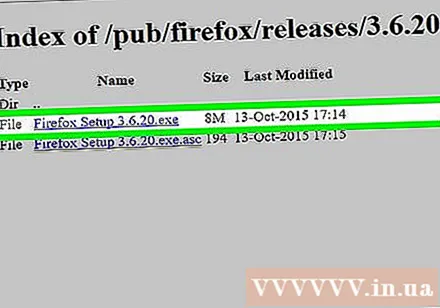
- ອີງຕາມການຕັ້ງຄ່າຂອງໂປແກຼມທ່ອງເວັບຂອງທ່ານ, ທ່ານອາດຈະຖືກຮ້ອງຂໍໃຫ້ຢືນຢັນການດາວໂຫລດຫລືເລືອກສະຖານທີ່ບັນທຶກກ່ອນການດາວໂຫລດເລີ່ມຕົ້ນ.
ກົດສອງຄັ້ງຕໍ່ແຟ້ມຕັ້ງຄ່າ Firefox. ເມື່ອການດາວໂຫລດ ສຳ ເລັດແລ້ວ, ໃຫ້ກົດສອງຄັ້ງໃນການຕັ້ງຄ່າເພື່ອເລີ່ມຕົ້ນຂັ້ນຕອນການຕິດຕັ້ງ. ໃນຄອມພິວເຕີ້ Windows, ນີ້ຈະແມ່ນເອກະສານສະ ໝັກ (EXE), ໃນຂະນະທີ່ຜູ້ໃຊ້ Mac ຈະກົດປຸ່ມ DMG ສອງຄັ້ງທີ່ເອີ້ນວ່າ Firefox.
- ໃນ MacOS Sierra ແລະຕໍ່ມາທ່ານອາດຈະຕ້ອງໄດ້ອະນຸຍາດໃຫ້ຕິດຕັ້ງດ້ວຍຕົນເອງກ່ອນທີ່ຈະ ດຳ ເນີນການຕໍ່ໄປ.
- ໃນ Windows, ທ່ານອາດຈະຕ້ອງກົດ ສະກັດທັງ ໝົດ (ສະກັດເອົາທັງ ໝົດ) ກ່ອນ. ໃນກໍລະນີນີ້, ກົດ ສະກັດທັງ ໝົດ, ເປີດໂຟນເດີທີ່ບໍ່ຖອດອອກ (ບໍ່ແມ່ນແຟ້ມ ZIP) ແລະຫຼັງຈາກນັ້ນກົດທີ່ Firefox ອີກເທື່ອ ໜຶ່ງ.
ເລືອກສິ່ງທີ່ເພີ່ມເຕີມຖ້າຕ້ອງການ. ຂື້ນກັບ Firefox ລຸ້ນໃດທີ່ທ່ານ ກຳ ລັງໃຊ້, ທ່ານຈະມີທາງເລືອກທີ່ຈະສືບຕໍ່ ນຳ ໃຊ້ບາງສ່ວນຫຼືເພີ່ມເຕີມຂອງທ່ານຕື່ມ.
ລໍຖ້າ Firefox ເປີດ. ເມື່ອ Firefox ເປີດ, ທ່ານຈະສາມາດໃຊ້ລຸ້ນທີ່ທ່ານເລືອກ. ໂຄສະນາ
ຄຳ ແນະ ນຳ
- ເພື່ອໃຫ້ແນ່ໃຈວ່າເວີຊັນ Firefox ທີ່ທ່ານໄດ້ຍົກເລີກຖືກຮັກສາໄວ້, ທ່ານຈະຕ້ອງປິດການໃຊ້ງານອັບເດດໂດຍອັດຕະໂນມັດ. ຂະບວນການນີ້ຈະແຕກຕ່າງກັນໄປຕາມລຸ້ນ, ແຕ່ໂດຍທົ່ວໄປແລ້ວແມ່ນກົດໃສ່ tag ເຄື່ອງມື (ເຄື່ອງມື) (ຫລືໄອຄອນ ☰ ໃນລຸ້ນຕໍ່ໄປ), ກົດທີ່ ທາງເລືອກ (ທາງເລືອກ) ຫຼື ຕາມທີ່ໃຈມັກ (ສາມາດປັບແຕ່ງໄດ້), ເລືອກ ຂັ້ນສູງ (ຂັ້ນສູງ), ກົດ ການປັບປຸງ (ອັບເດດ) ແລະຍົກເລີກກ່ອງ "ອັບເດດອັດຕະໂນມັດ".
ຄຳ ເຕືອນ
- ລຸ້ນເກົ່າຂອງ Firefox ຈະມີຂໍ້ບົກພ່ອງທີ່ບໍ່ສາມາດຄວບຄຸມໄດ້, ຜູ້ໂຈມຕີສາມາດໃຊ້ສິ່ງນີ້ເພື່ອແຊກແຊງລະບົບຂອງທ່ານດ້ວຍມັນແວ, ລັກຂໍ້ມູນສ່ວນຕົວແລະອື່ນໆ. ລະວັງເມື່ອໃຊ້ Firefox ລຸ້ນເກົ່າ.
- ເມື່ອໃຊ້ Firefox ລຸ້ນເກົ່າ, ໃຫ້ລະມັດລະວັງກັບເວັບໄຊທ໌ທີ່ ໜ້າ ສົງໄສແລະແລ່ນໂປແກຼມປ້ອງກັນໄວຣັດໃນຄອມພິວເຕີຂອງທ່ານ.
- ໃຫ້ສັງເກດວ່າການລຸດລາຄາບໍ່ ຈຳ ເປັນຕ້ອງແກ້ໄຂບັນຫາທີ່ທ່ານ ກຳ ລັງປະສົບຢູ່ກັບລຸ້ນ ໃໝ່.