ກະວີ:
Randy Alexander
ວັນທີຂອງການສ້າງ:
4 ເດືອນເມສາ 2021
ວັນທີປັບປຸງ:
15 ເດືອນພຶດສະພາ 2024
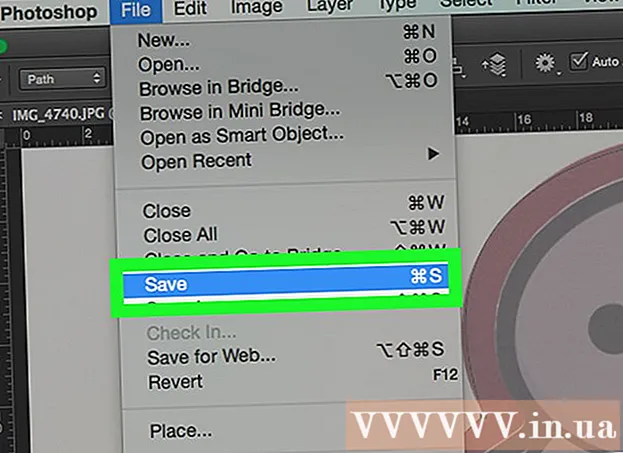
ເນື້ອຫາ
wikiHow ນີ້ຈະສອນທ່ານກ່ຽວກັບວິທີໃຊ້ໂປແກຼມ Adobe Photoshop ເພື່ອສະກັດຮູບພາບຂອງທ່ານໃນຄອມພິວເຕີ Windows ຫລື Mac.
ຂັ້ນຕອນ
ສ່ວນທີ 1 ຂອງ 2: ການກະກຽມຮູບຖ່າຍເພື່ອສຸມໃສ່
ເປີດຮູບທີ່ທ່ານຕ້ອງການຕິດຕາມໃນ Photoshop. ເມື່ອ Photoshop ເປີດ, ກົດ ແຟ້ມ (ໄຟລ໌) ຢູ່ແຖບເມນູດ້ານເທິງຂອງ ໜ້າ ຈໍ, ກົດປຸ່ມ ເປີດ ... (ເປີດ ... ) ແລະເລືອກຮູບໃດ ໜຶ່ງ.

ກົດ ຊັ້ນ (ຊັ້ນ) ໃນແຖບເມນູ.
ກົດ ຊັ້ນຂໍ້ມູນຊ້ ຳ ... (ເຮັດຊ້ ຳ ກັບຊັ້ນ…) ຈາກນັ້ນກົດປຸ່ມ ຕົກລົງ.
- ທ່ານຍັງສາມາດຕັ້ງຊື່ອື່ນໃຫ້ກັບຊັ້ນ ໃໝ່, ຖ້າບໍ່ດັ່ງນັ້ນຊັ້ນຈະໃສ່ຊື່ວ່າ "ສຳ ເນົາ."

ກົດທີ່ຊັ້ນທີ່ຊໍ້າຊ້ອນຢູ່ໃນ ໜ້າ ຕ່າງ "Layers" ຢູ່ເບື້ອງຂວາລຸ່ມຂອງ ໜ້າ ຈໍ.
ກົດພາກສະຫນາມ "ຄວາມຊັດເຈນ:"(ຄວາມໂປ່ງໃສ) ຢູ່ເບື້ອງຂວາມືດ້ານເທິງຂອງ ໜ້າ ຕ່າງ Layers.
ກຳ ນົດຄວາມໂປ່ງໃສ 50%.
ກົດປຸ່ມ padlock ຢູ່ທາງເທິງຂອງ ໜ້າ ຕ່າງ Layers ເພື່ອລັອກຊັ້ນ.
ກົດ ຊັ້ນ ໃນແຖບເມນູ.

ກົດ ໃຫມ່ (ໃໝ່) ແລະຈາກນັ້ນກົດເຂົ້າ ຊັ້ນ ....
ຕັ້ງຊື່ຊັ້ນ ໃໝ່ "Tracing" ແລ້ວກົດ ຕົກລົງ.

ກົດທີ່ layer ທີ່ມີປ້າຍຊື່ວ່າ "ຄວາມເປັນມາ" ໃນ ໜ້າ ຕ່າງ Layers.
ກົດການປະສົມທີ່ ສຳ ຄັນ Ctrl+← Backspace (PC) ຫລື ⌘+ລົບ (Mac). ຊັ້ນຈະເຕັມໄປດ້ວຍພື້ນຫລັງສີຂາວ.
- ດຽວນີ້ທ່ານຄວນມີສາມຊັ້ນໃນ ໜ້າ ຕ່າງການຈັດການ: ຊັ້ນ "ຕິດຕາມ" ຢູ່ດ້ານເທິງ; ຊັ້ນຈະຖືກລັອກໄວ້ກັບຮູບຂອງທ່ານຢູ່ກາງແລະຊັ້ນລຸ່ມສີຂາວ. ຖ້າຊັ້ນບໍ່ຢູ່ໃນ ຄຳ ສັ່ງນີ້, ລາກຫນູເພື່ອຈັດແຈງຕາມ ຄຳ ສັ່ງຂ້າງເທິງ.
ສ່ວນທີ 2 ຂອງ 2: ສຸມໃສ່ຮູບພາບ

ກົດປຸ່ມ "Tracing" ຢູ່ດ້ານເທິງຂອງປ່ອງຢ້ຽມ.
ກົດ ເບິ່ງ (ເບິ່ງ) ໃນແຖບເມນູ.

ກົດ 200% ເພື່ອຂະຫຍາຍຮູບ. ກົດ ຂະຫຍາຍເຂົ້າ ຫຼື ຂະຫຍາຍອອກ ຢູ່ໃນເມນູແບບເລື່ອນລົງ ເບິ່ງ ແລະ ກຳ ນົດຮູບໃຫ້ຂະ ໜາດ ທີ່ ເໝາະ ສົມ ສຳ ລັບຈຸດສຸມງ່າຍ.
ເລືອກສີ ສຳ ລັບເສັ້ນເລືອດຕັນໃນ. ກົດປຸ່ມສີ່ຫລ່ຽມສີ່ຫລ່ຽມທີ່ຊ້ອນກັນຢູ່ໃນເມນູສີຢູ່ເບື້ອງເທິງເບື້ອງຂວາຂອງ ໜ້າ ຈໍ, ຈາກນັ້ນກົດປຸ່ມສີໃນຂອບສີລຸ່ມຮູບສີ່ຫລ່ຽມມົນ. ກົດທີ່ຮຽບຮ້ອຍທີ່ຍັງເຫຼືອແລະຫຼັງຈາກນັ້ນກົດທີ່ສີຄ້າຍຄືກັນ.
- ສີດໍາແລະສີຂາວແມ່ນຢູ່ເບື້ອງຂວາຂອງສະເປກ.
ເລືອກເຄື່ອງມືໃນເມນູເຄື່ອງມືທາງດ້ານຊ້າຍຂອງ ໜ້າ ຕ່າງ.
- ເຄື່ອງມືສໍ: ຜະລິດເສັ້ນເລືອດ ໝຶກ ດ້ວຍຄວາມ ໜາ ແໜ້ນ ແລະຂະ ໜາດ ຕັ້ງແຕ່ເລີ່ມຕົ້ນຈົນເຖິງ. ເຄື່ອງມືນີ້ແມ່ນ ເໝາະ ສົມ ສຳ ລັບການໄປ ສຳ ລັບເສັ້ນເລືອດຕັນໃນເສັ້ນເລືອດຂະ ໜາດ ນ້ອຍໃນຕອນສຸດທ້າຍ. The Pencil Tool ແມ່ນຮູບສໍແລະແມ່ນຢູ່ໃກ້ທ້າຍທີສອງຂອງເມນູເຄື່ອງມື. ຖ້າທ່ານເຫັນໄອຄອນແປງແທນທີ່ຈະໃຊ້ສໍ, ກົດຍາວໃສ່ຮູບຊົງຂອງແປງ, ຈາກນັ້ນກົດ ເຄື່ອງມືສໍ.
- ເຄື່ອງມືແປງ: ສ້າງສາຍສີມ້ານແລະແຄບລົງໃນຕອນທ້າຍ, ສີເຂັ້ມຢູ່ກາງ. ເຄື່ອງມືນີ້ແມ່ນ ເໝາະ ສົມຖ້າທ່ານຕ້ອງການຖູແຂ້ວອ່ອນໆ. ເຄື່ອງມືແປງ (Brush Tool) ມີໄອຄອນແປງແລະຢູ່ໃກ້ດ້ານເທິງຂອງສ່ວນທີສອງຂອງເມນູເຄື່ອງມື. ຖ້າທ່ານເຫັນຮູບສັນຍາລັກດິນສໍແທນປຸ່ມແປງ, ໃຫ້ກົດປຸ່ມສັນຍາລັກຂອງສໍ ດຳ ຍາວໆແລ້ວກົດ ເຄື່ອງມືແປງ.
- ເຄື່ອງມື Pen: ສ້າງເສັ້ນທາງທີ່ສາມາດແກ້ໄຂໄດ້ດ້ວຍຈຸດສະມໍທີ່ທ່ານສາມາດຍ້າຍຫລືປັບປ່ຽນໄດ້. ເຄື່ອງມື Pen ແມ່ນເຫມາະສົມກັບວັດຖຸທີ່ທ່ານຕ້ອງການປ່ຽນແປງຫຼືປັບປຸງ ໃໝ່ ຫຼາຍຫຼັງຈາກສ້າງເສັ້ນເລືອດຕັນໃນ. ກົດທີ່ໄອຄອນປາກການ້ ຳ ພຸຂ້າງລຸ່ມຂໍ້ຄວາມ ທ ໃນເມນູເຄື່ອງມືເພື່ອເລືອກ Pen Tool.
ປັບການຕັ້ງຄ່າຂອງ Pencil ແລະ Brush Tool ໃນສ່ວນເບື້ອງຊ້າຍດ້ານເທິງຂອງ ໜ້າ ຕ່າງ.
- ກົດປຸ່ມເລື່ອນທີ່ຢູ່ຖັດຈາກໄອຄອນເຄື່ອງມືເພື່ອປັບຄວາມ ໜາ ແໜ້ນ ແລະຄວາມແຮງ (ເພີ່ມຂື້ນ / ຫຼຸດລົງຫຼືແຂງ) ຂອງເສັ້ນເລືອດຕັນໃນ. ຊັ້ນ gradient ທີ່ສູງຂື້ນ, ເສັ້ນເລືອດຕັນໃນຫຼາຍຈະຄ້າຍຄືກັບແຕ້ມດ້ວຍດິນສໍຫຼືແປງແທ້.
- ກົດທີ່ໄອຄອນໂຟນເດີທີ່ຢູ່ເບື້ອງຂວາຂອງເມນູຂະ ໜາດ ເພື່ອປັບຮູບຮ່າງແລະຄຸນລັກສະນະຂອງແປງຫຼືດິນສໍ.
ປັບການຕັ້ງຄ່າ Pen Tool ຢູ່ເບື້ອງຊ້າຍດ້ານເທິງຂອງ ໜ້າ ຕ່າງ.
- ຖ້າທ່ານຕ້ອງການໃຊ້ Pen Tool ເພື່ອສ້າງເສັ້ນທາງໃນຂະນະທີ່ປັ່ນປ່ວນ, ກົດປຸ່ມເລື່ອນລົງຢູ່ເບື້ອງຂວາຂອງຮູບສັນຍາລັກແລະກົດ. ເສັ້ນທາງ.
ເລີ່ມຕົ້ນເສັ້ນເລືອດຕັນໃນ. ໃຊ້ຫນູຫລື trackpad ເພື່ອຍ້າຍເຄື່ອງມືຂ້າມເສັ້ນທີ່ທ່ານຕ້ອງການຕິດຕາມ.
- ເພື່ອໃຊ້ເຄື່ອງມື Pencil ແລະ Brush, ໃຫ້ສືບຕໍ່ກົດແລະລາກເຄື່ອງມືໃນໄລຍະແປງ. ປ່ອຍປຸ່ມຫນູເພື່ອຍ້າຍເຄື່ອງມືແລະເລີ່ມຕົ້ນເສັ້ນເລືອດຕັນໃນໃຫມ່.
- ເພື່ອໃຊ້ Pen Tool, ທ່ານກົດແລະປ່ອຍ ໜູ ໄປທາງ ໜ້າ ເສັ້ນເລືອດຕັນໃນຂອງຮູບທີ່ທ່ານຕ້ອງການຕິດຕາມ, ເສັ້ນຈະປາກົດຢູ່ລະຫວ່າງຈຸດເລີ່ມຕົ້ນແລະຈຸດສຸດທ້າຍ. ມີເສັ້ນໂຄ້ງຫລືສາຍທີ່ມີລາຍລະອຽດສູງ, ທ່ານຈະຕ້ອງການກົດຫຼາຍ.
ເຊື່ອງຮູບເບື້ອງຕົ້ນ. ເພື່ອເບິ່ງການເຮັດວຽກຂອງທ່ານ, ໃຫ້ກົດໄອຄອນທີ່ຢູ່ຕິດກັບຊັ້ນກາງ (ຊັ້ນທີ່ປະກອບດ້ວຍຮູບຕົ້ນສະບັບ). ຮູບພາບຕົ້ນສະບັບຈະຫາຍໄປ, ແລະຮູບພາບທີ່ທ່ານວາງແຜນຈະສະແດງໃນພື້ນຫລັງສີຂາວ.
- ເມື່ອເຮັດແລ້ວ, ກົດ ເບິ່ງ ຢູ່ແຖບເມນູ, ຈາກນັ້ນກົດເພື່ອເລືອກ 100% ເພື່ອເບິ່ງຮູບໃນຂະ ໜາດ ຕົວຈິງ.
ບັນທຶກຮູບພາບ. ກົດ ແຟ້ມ ຢູ່ແຖບເມນູແລະເລືອກ ບັນທຶກເປັນ ... (ບັນທຶກເປັນ…). ຫຼັງຈາກນັ້ນ, ໃຫ້ເອກະສານຕັ້ງຊື່ແລະກົດ ບັນທຶກ (ບັນທຶກ). ໂຄສະນາ
ຄຳ ເຕືອນ
- ທ່ານ ຈຳ ເປັນຕ້ອງເຂົ້າໃຈແລະນັບຖືລິຂະສິດຂອງເຈົ້າຂອງຮູບຕົ້ນສະບັບ.
- ຢ່າໄປເຮັດ ສຳ ເນົາວຽກງານຂອງຄົນອື່ນ.



