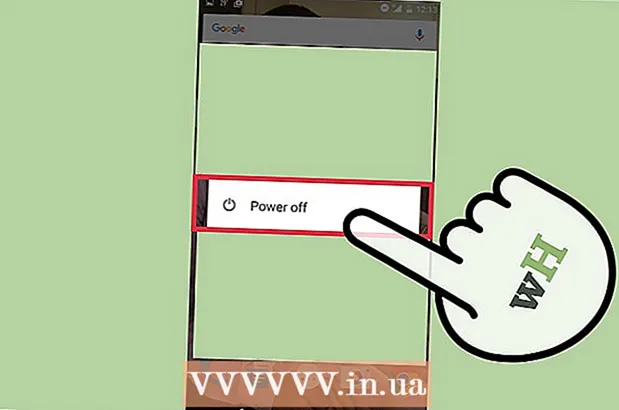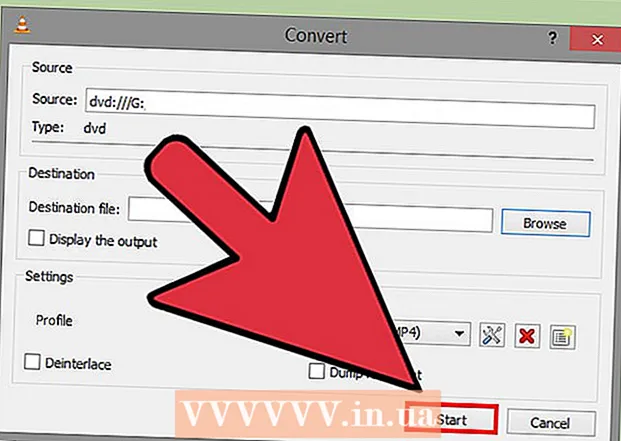ກະວີ:
Lewis Jackson
ວັນທີຂອງການສ້າງ:
8 ເດືອນພຶດສະພາ 2021
ວັນທີປັບປຸງ:
1 ເດືອນກໍລະກົດ 2024
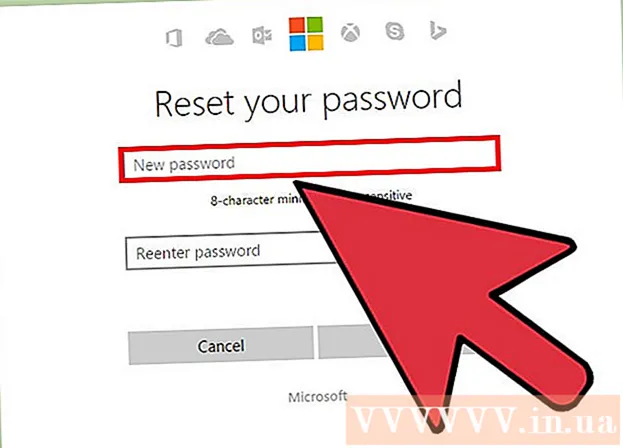
ເນື້ອຫາ
ເມື່ອເຊື່ອມຕໍ່ບັນຊີອີເມວກັບ Outlook, ທ່ານຕ້ອງໃສ່ທີ່ຢູ່ອີເມວແລະລະຫັດຜ່ານເພື່ອໃຫ້ Outlook ສາມາດສົ່ງແລະຮັບອີເມວຈາກບັນຊີນັ້ນ. ຖ້າທ່ານປ່ຽນລະຫັດຜ່ານບັນຊີອີເມວຂອງທ່ານ, ທ່ານຕ້ອງປ່ຽນມັນເຂົ້າໃນ Outlook ເພື່ອໃຫ້ Outlook ສາມາດເຂົ້າເຖິງບັນຊີຂອງທ່ານ. ທ່ານຍັງສາມາດປົກປ້ອງເອກະສານຂໍ້ມູນ Outlook ຂອງທ່ານດ້ວຍລະຫັດຜ່ານທີ່ທ່ານສາມາດປ່ຽນແປງໄດ້ທຸກເວລາຖ້າທ່ານຮູ້ລະຫັດຜ່ານເດີມ. ສຸດທ້າຍ, ລະຫັດຜ່ານຂອງທ່ານໃນ Outlook.com ສາມາດປ່ຽນແປງໄດ້ໂດຍການປ່ຽນລະຫັດຜ່ານຂອງບັນຊີ Microsoft ຂອງທ່ານ.
ຂັ້ນຕອນ
ວິທີທີ່ 1 ຂອງ 3: ບັນຊີອີເມວທີ່ກ່ຽວຂ້ອງກັບ Outlook
ກົດແຖບ "File" ແລະເລືອກ "ຂໍ້ມູນ" (ຂໍ້ມູນ). ນີ້ຈະ ນຳ ເອົາ ໜ້າ "ຂໍ້ມູນບັນຊີ" ເຂົ້າມາ.
- ຖ້າທ່ານ ກຳ ລັງໃຊ້ Outlook 2003, ກົດປຸ່ມເມນູເຄື່ອງມືແລະເລືອກ "ບັນຊີອີເມວ".

ກົດປຸ່ມ "ການຕັ້ງຄ່າບັນຊີ" ແລະເລືອກ "ຕັ້ງຄ່າບັນຊີ.’ ທ່ານຈະເຫັນ ໜ້າ ຕ່າງ ໃໝ່ ທີ່ສະແດງບັນຊີອີເມວທັງ ໝົດ ທີ່ເຊື່ອມຕໍ່ກັບ Outlook.- ຖ້າທ່ານໃຊ້ Outlook 2003, ເລືອກ "ເບິ່ງຫຼືປ່ຽນບັນຊີອີເມວທີ່ມີຢູ່" (ເບິ່ງຫຼືປ່ຽນບັນຊີອີເມວທີ່ມີຢູ່).

ເລືອກບັນຊີທີ່ທ່ານຕ້ອງການປ່ຽນລະຫັດຜ່ານ. ໃຫ້ສັງເກດວ່າທ່ານຈະປ່ຽນລະຫັດຜ່ານທີ່ Outlook ໃຊ້ເພື່ອເຂົ້າເຖິງບັນຊີອີເມວ, ບໍ່ແມ່ນລະຫັດຜ່ານຂອງບັນຊີອີເມວນັ້ນ. ຖ້າທ່ານຕ້ອງການປ່ຽນລະຫັດຜ່ານບັນຊີອີເມວຂອງທ່ານ, ທ່ານຈະຕ້ອງເຮັດເຊັ່ນນັ້ນຜ່ານຜູ້ໃຫ້ບໍລິການອີເມວຂອງທ່ານ. ຍົກຕົວຢ່າງ, ເພື່ອປ່ຽນລະຫັດຜ່ານ Gmail ຂອງທ່ານ, ທຳ ອິດທ່ານຕ້ອງໄປຢ້ຽມຢາມຫນ້າກູ້ຂໍ້ມູນບັນຊີ Google, ຫຼັງຈາກນັ້ນປ່ຽນລະຫັດຜ່ານໃນ Outlook.- ຖ້າທ່ານຕ້ອງການປ່ຽນລະຫັດລັບໄຟລ໌ເພື່ອປົກປ້ອງຂໍ້ມູນຂອງ Outlook, ກະລຸນາອ່ານຂັ້ນຕອນຕໍ່ໄປ.
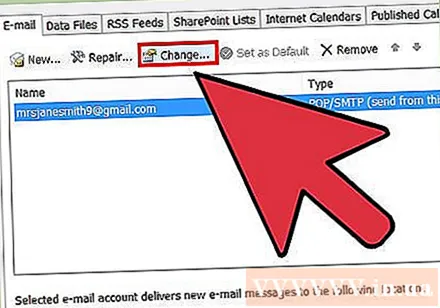
ກົດປຸ່ມ "ປ່ຽນ". ຂັ້ນຕອນນີ້ຈະເປີດ ໜ້າ ລາຍລະອຽດບັນຊີທີ່ທ່ານເລືອກ.
ໃສ່ລະຫັດຜ່ານທີ່ຖືກຕ້ອງໃນຊ່ອງ "ລະຫັດຜ່ານ". ຫ້ອງນີ້ຕັ້ງຢູ່ໃນສ່ວນ "ຂໍ້ມູນຂ່າວສານ Logon".
- ໃຫ້ສັງເກດວ່າຂັ້ນຕອນນີ້ຈະບໍ່ປ່ຽນລະຫັດຜ່ານບັນຊີອີເມວຂອງທ່ານ. ວິທີນີ້, ທ່ານພຽງແຕ່ປ່ຽນລະຫັດຜ່ານທີ່ Outlook ໃຊ້ເພື່ອເຂົ້າເຖິງບັນຊີຂອງທ່ານ.
ກົດ "ຕໍ່ໄປ" ເພື່ອບັນທຶກການຕັ້ງຄ່າແລະກວດເບິ່ງລະຫັດຜ່ານ. Outlook ຈະກວດສອບບັນຊີຂອງທ່ານແລະພະຍາຍາມເຂົ້າໃຊ້ບັນຊີຂອງທ່ານ. ຖ້າລະຫັດຜ່ານທີ່ທ່ານປ້ອນຖືກຕ້ອງທ່ານຈະໄດ້ຮັບ "ຊົມເຊີຍ!" (ຊົມເຊີຍ!). ໂຄສະນາ
ວິທີທີ່ 2 ຂອງ 3: ເອກະສານຂໍ້ມູນການຄາດຄະເນ
ກົດແຖບ "File" ແລະເລືອກ "ຂໍ້ມູນ" (ຂໍ້ມູນ). ຂັ້ນຕອນນີ້ຈະເປີດ ໜ້າ "ຂໍ້ມູນບັນຊີ".
- Outlook ອະນຸຍາດໃຫ້ທ່ານຕັ້ງລະຫັດຜ່ານ ສຳ ລັບແຟ້ມຂໍ້ມູນ Outlook (PST).ຫຼັງຈາກຕັ້ງລະຫັດຜ່ານ ສຳ ລັບເອກະສານ PST, ຜູ້ໃຊ້ຈະຖືກຖາມໃຫ້ໃສ່ລະຫັດຜ່ານເພື່ອເປີດບັນຊີອີເມວໃນ Outlook. ເພື່ອປ່ຽນລະຫັດລັບໄຟລ໌ PST, ທ່ານຕ້ອງໃສ່ລະຫັດຜ່ານເບື້ອງຕົ້ນ. ທ່ານບໍ່ສາມາດເປີດ Outlook ຫຼືປ່ຽນລະຫັດຜ່ານເອກະສານ PST ຖ້າທ່ານລືມລະຫັດຜ່ານເດີມ.
ກົດ "ການຕັ້ງຄ່າບັນຊີ", ຈາກນັ້ນເລືອກ "ຕັ້ງຄ່າບັນຊີ.’ ໜ້າ ຕ່າງການຕັ້ງຄ່າບັນຊີເປີດ.
ກົດທີ່ປຸ່ມ "File Data". ຂັ້ນຕອນນີ້ຈະສະແດງຂໍ້ມູນກ່ຽວກັບເອກະສານ Outlook.
ເລືອກ "Outlook Data File" ແລະເລືອກ "ການຕັ້ງຄ່າ" (ຕັ້ງຄ່າ). ປ່ອງຢ້ຽມການຕິດຕັ້ງໄຟລ໌ຂໍ້ມູນຈະເປີດຂື້ນ.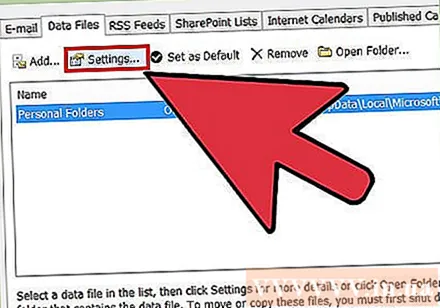
ກົດປຸ່ມ "ປ່ຽນລະຫັດຜ່ານ". ທ່ານຈະບໍ່ສາມາດກົດປຸ່ມນີ້ໄດ້ຖ້າທ່ານໃຊ້ບັນຊີ Exchange. ໃນກໍລະນີນີ້, ລະຫັດຜ່ານ Exchange ຂອງທ່ານຍັງຖືກໃຊ້ເພື່ອປົກປ້ອງຂໍ້ມູນ.
ໃສ່ລະຫັດຜ່ານເກົ່າຂອງທ່ານແລະສ້າງລະຫັດລັບ ໃໝ່. ໃສ່ລະຫັດລັບເກົ່າ, ຫຼັງຈາກນັ້ນໃສ່ລະຫັດລັບ ໃໝ່ ສອງຄັ້ງ. ທ່ານບໍ່ສາມາດປ່ຽນລະຫັດຜ່ານໄຟລ໌ຂໍ້ມູນໄດ້ຖ້າທ່ານບໍ່ຮູ້ລະຫັດຜ່ານເກົ່າ. ໂຄສະນາ
ວິທີທີ່ 3 ຂອງ 3: Outlook.com
ໄປທີ່ ໜ້າ ການຕັ້ງລະຫັດຜ່ານຂອງບັນຊີ Microsoft. ບັນຊີອີເມວ @ outlook.com (ຫຼື @ hotmail.com, ຫຼື @ live.com) ແມ່ນບັນຊີ Microsoft. ສະນັ້ນ, ການປ່ຽນລະຫັດຜ່ານຂອງບັນຊີອີເມວ @ outlook.com ກໍ່ຈະປ່ຽນລະຫັດລັບ ສຳ ລັບຜະລິດຕະພັນອື່ນໆຂອງ Microsoft ທີ່ກ່ຽວຂ້ອງກັບບັນຊີ, ລວມທັງ Windows, Skype, ແລະ Xbox Live.
- ທ່ານສາມາດເລີ່ມຕົ້ນຂະບວນການປັບລະຫັດຜ່ານໂດຍການເຂົ້າເບິ່ງ.
ເລືອກ "ຂ້ອຍລືມລະຫັດຜ່ານຂອງຂ້ອຍ" ແລະກົດ "ຕໍ່ໄປ" (ຕໍ່ໄປ). ຂະບວນການປັບລະຫັດຜ່ານຈະເລີ່ມຕົ້ນ.
ໃສ່ບັນຊີ Microsoft ແລະໃສ່ captcha. ບັນຊີ Microsoft ແມ່ນທີ່ຢູ່ອີເມວ @ outlook.com ເຊິ່ງທ່ານຕ້ອງການປ່ຽນລະຫັດລັບຂອງທ່ານ.
ເລືອກວິທີການຮັບລະຫັດປັບ ໃໝ່. ທ່ານອາດຈະໄດ້ຮັບລະຫັດປັບ ໃໝ່ ໃນຫລາຍຊ່ອງທາງໂດຍອີງຕາມການຕັ້ງຄ່າບັນຊີຂອງທ່ານ. ຖ້າທ່ານມີບັນຊີອີເມວ ສຳ ຮອງ, ທ່ານສາມາດຮັບລະຫັດຜ່ານທີ່ຢູ່ນີ້. ຖ້າທ່ານເຊື່ອມໂຍງເບີໂທລະສັບຂອງທ່ານກັບບັນຊີ Microsoft ຂອງທ່ານ, ທ່ານສາມາດໄດ້ຮັບລະຫັດຜ່ານທາງ SMS. ຖ້າທ່ານມີການຕິດຕັ້ງໂປແກຼມບັນຊີ Microsoft ຢູ່ໃນໂທລະສັບຂອງທ່ານ, ທ່ານສາມາດສ້າງລະຫັດປັບ ໃໝ່ ໄດ້ຜ່ານທາງແອັບ through.
- ຖ້າທ່ານບໍ່ສາມາດເຂົ້າເຖິງເສັ້ນທາງເຕັມ, ເລືອກ "ຂ້ອຍບໍ່ມີສິ່ງເຫຼົ່ານີ້" (ຂ້ອຍບໍ່ມີເສັ້ນທາງເຫຼົ່ານີ້). ທ່ານຈະຖືກຮ້ອງຂໍໃຫ້ຕື່ມແບບສອບຖາມສັ້ນເພື່ອຢັ້ງຢືນຕົວຕົນຂອງທ່ານ.
ໃສ່ລະຫັດທີ່ທ່ານໄດ້ຮັບ. ນີ້ຈະນໍາທ່ານໄປຫາ ໜ້າ ການຕັ້ງຄ່າລະຫັດຜ່ານ.
ໃສ່ລະຫັດລັບ ໃໝ່ ຂອງທ່ານ. ທ່ານຈະຖືກຮ້ອງຂໍໃຫ້ໃສ່ລະຫັດລັບ ໃໝ່ ຂອງທ່ານສອງຄັ້ງເພື່ອສືບຕໍ່. ລະຫັດຜ່ານຂອງທ່ານຈະປ່ຽນແປງທັນທີ, ແລະທ່ານຈະຖືກຮ້ອງຂໍໃຫ້ເຂົ້າສູ່ລະບົບອີກຄັ້ງດ້ວຍລະຫັດລັບ ໃໝ່ ໃນອຸປະກອນຂອງທ່ານ. ໂຄສະນາ