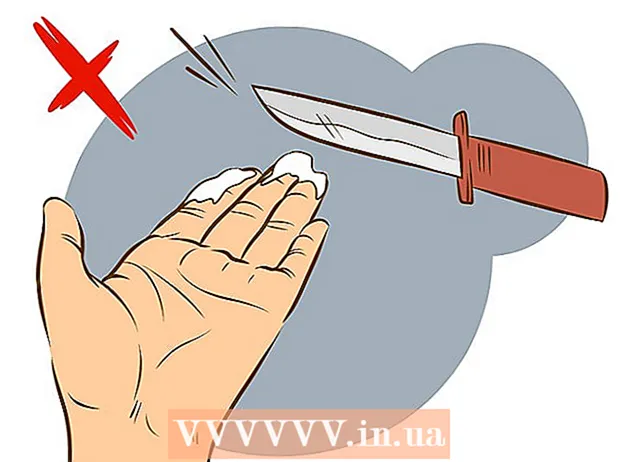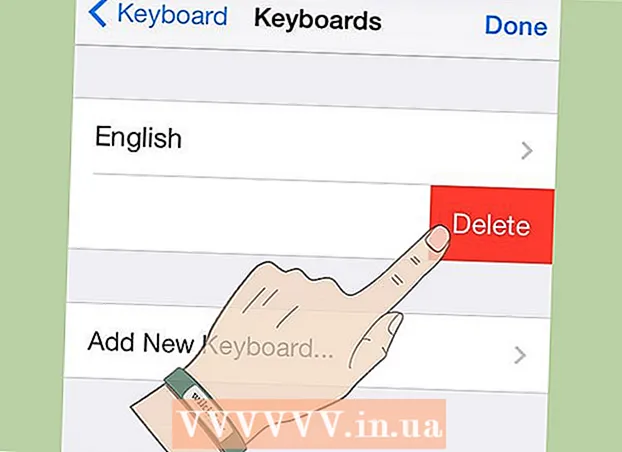ກະວີ:
Laura McKinney
ວັນທີຂອງການສ້າງ:
3 ເດືອນເມສາ 2021
ວັນທີປັບປຸງ:
1 ເດືອນກໍລະກົດ 2024
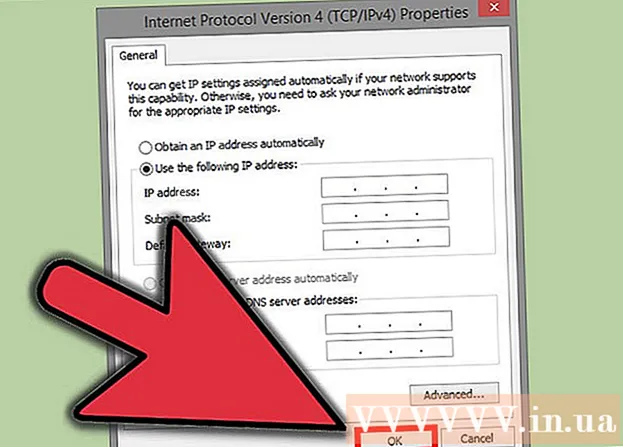
ເນື້ອຫາ
ທ່ານເຄີຍຖືກຫ້າມຈາກເວທີສົນທະນາ ສຳ ລັບການສະແດງຄວາມຄິດເຫັນຂອງທ່ານບໍ? ຫຼືທ່ານ hack ວິດີໂອເກມແລະບໍ່ສາມາດສືບຕໍ່ຫຼີ້ນໃນຕອນນີ້. ການເກືອດຫ້າມ IP ແມ່ນຫນ້າຮໍາຄານ, ໂດຍສະເພາະໃນເວລາທີ່ມັນແຊກແຊງກິດຈະກໍາເຄືອຂ່າຍປະຈໍາວັນຂອງທ່ານ. ເພື່ອປ່ຽນທີ່ຢູ່ IP ສາທາລະນະໃນ Windows, ທ່ານສາມາດຕັ້ງໂມເດັມຂອງທ່ານຄືນ ໃໝ່, ເຊື່ອມຕໍ່ກັບອຸປະກອນອື່ນຫລືໃຊ້ proxy / VPN. ທ່ານສາມາດປ່ຽນທີ່ຢູ່ IP ຂອງຄອມພິວເຕີຂອງທ່ານຕາມເຄືອຂ່າຍ, ນີ້ແມ່ນວິທີທີ່ມີປະສິດຕິຜົນໃນການແກ້ໄຂບັນຫາເຄືອຂ່າຍ. ທ່ານຕ້ອງປະຕິບັດການປ່ຽນແປງທີ່ຢູ່ IP ຜ່ານ router ຫຼື Windows Network Connections ຂອງທ່ານ.
ຂັ້ນຕອນ
ວິທີທີ່ 1 ຂອງ 2: ປ່ຽນທີ່ຢູ່ IP ສາທາລະນະ
ຖອດໂມເດັມ. ຜູ້ໃຫ້ບໍລິການສ່ວນໃຫຍ່ມອບ ໝາຍ IP ແບບເຄື່ອນໄຫວທີ່ປ່ຽນແປງຕາມການເວລາ. ເມື່ອທ່ານຕັດໂມເດັມຊົ່ວໄລຍະ ໜຶ່ງ, ມັນຈະມີຄວາມ ໝາຍ ວ່າເຄື່ອງຈະຖືກຈັດຫາທີ່ຢູ່ ໃໝ່ ເມື່ອໂມເດັມຖືກເປີດໃຊ້.

ລໍຖ້າ 5 ນາທີ. ຜູ້ໃຫ້ບໍລິການເຄືອຂ່າຍ ຈຳ ນວນ ໜຶ່ງ (ISP) ຈະ ກຳ ນົດທີ່ຢູ່ IP ໃໝ່ ພາຍໃນ 5 ນາທີ. ເຊື່ອມຕໍ່ໂມເດັມຄືນ ໃໝ່ ແລະກວດສອບ IP ສາທາລະນະ. ຖ້າ IP ບໍ່ໄດ້ມີການປ່ຽນແປງ, ຖອດໂມເດັມອີກຄັ້ງແລະຖີ້ມມັນຄືນ (ຫລືຢ່າງ ໜ້ອຍ 8 ຊົ່ວໂມງ).
ເຊື່ອມຕໍ່ກັບອຸປະກອນອື່ນໆ. ມັນເປັນໄປໄດ້ວ່າທີ່ຢູ່ IP ຖືກມອບ ໝາຍ ໂດຍອີງໃສ່ອຸປະກອນ ທຳ ອິດທີ່ເຊື່ອມຕໍ່ກັບໂມເດັມ. ອຸປະກອນ ທຳ ອິດແມ່ນປົກກະຕິແລ້ວແມ່ນ router. ເພື່ອເອົາທີ່ຢູ່ IP ໃໝ່, ລອງເຊື່ອມຕໍ່ຄອມພິວເຕີ້ໂດຍກົງກັບໂມເດັມ:
- ປິດອຸປະກອນທັງ ໝົດ. ເພື່ອລຶບການຕັ້ງຄ່າເກົ່າຂອງໂມເດັມ, ຢ່າລືມທີ່ຈະປິດການໃຊ້ງານທຸກອຸປະກອນທີ່ກ່ຽວຂ້ອງກັບເຄືອຂ່າຍ, ຕັດໂມເດັມອອກຈາກເລົາເຕີ. ແສງໂມເດັມຈະປິດ. ໃຫ້ແນ່ໃຈວ່າຄອມພິວເຕີຖືກປິດໃຊ້ງານ.
- ຄອມພິວເຕີຂອງທ່ານຈະເຊື່ອມຕໍ່ກັບອິນເຕີເນັດໂດຍກົງ, ໂດຍບໍ່ຕ້ອງຜ່ານຊັ້ນປ້ອງກັນຂອງ router, ໃນເວລາພຽງບໍ່ເທົ່າໃດນາທີ. ໃຫ້ແນ່ໃຈວ່າເປີດໂປແກຼມປ້ອງກັນໄວຣັດຂອງທ່ານກ່ອນທີ່ທ່ານຈະປິດຄອມພິວເຕີ້ຂອງທ່ານແລະ ດຳ ເນີນການຕໍ່ໄປ.
- ເຊື່ອມຕໍ່ໂມເດັມກັບຄອມພິວເຕີດ້ວຍສາຍເຄເບີນ. ສຽບ 2 ສົ້ນຂອງສາຍເຄເບີນເຄືອຂ່າຍເຂົ້າໃນພອດອິນເຕີເນັດເທິງໂມເດັມແລະພອດ Ethernet ໃນຄອມພິວເຕີ.
- ເປີດໂມເດັມກ່ອນ. ລໍຖ້າສອງສາມນາທີ ສຳ ລັບໂມເດັມຈະບູລະນະຢ່າງເຕັມທີ່.
- ເປີດຄອມພິວເຕີ້.ລໍຖ້າໃຫ້ຄອມພິວເຕີຂອງທ່ານລຸກຂື້ນແລະເຊື່ອມຕໍ່ອິນເຕີເນັດ. ປິດຄອມພິວເຕີທັນທີທີ່ມີການເຊື່ອມຕໍ່ເຄືອຂ່າຍ.
- ເຊື່ອມຕໍ່ router ຄືນ. ຫຼັງຈາກປິດຄອມພິວເຕີ, ເຊື່ອມຕໍ່ອິນເຕີເນັດ port ຂອງໂມເດັມໄປທີ່ພອດ WAN ຢູ່ເທິງ router ໂດຍໃຊ້ສາຍເຄືອຂ່າຍ. ການຕັ້ງຄ່າເຄືອຂ່າຍບໍ່ໄດ້ຖືກປ່ຽນແປງ, ແຕ່ດຽວນີ້ທ່ານມີທີ່ຢູ່ IP ສາທາລະນະ ໃໝ່.

ຕິດຕໍ່ຜູ້ໃຫ້ບໍລິການຂອງທ່ານ. ໃນກໍລະນີທີ່ຫາຍາກ, ຜູ້ໃຫ້ບໍລິການຈະ ກຳ ນົດ IP ແບບຄົງທີ່. ເພື່ອປ່ຽນທີ່ຢູ່ IP ແບບຄົງທີ່, ທ່ານ ຈຳ ເປັນຕ້ອງຕິດຕໍ່ສະ ໜັບ ສະ ໜູນ ດ້ານເຕັກນິກໂດຍກົງ. ໂດຍປົກກະຕິແລ້ວ, ທ່ານພຽງແຕ່ສາມາດປ່ຽນທີ່ຢູ່ IP ຂອງທ່ານເທື່ອດຽວ.
ເຊື່ອງ IP address ດ້ວຍ proxy. ໃຊ້ໂປແກຼມຕົວແທນຫຼື VPN (ລະບົບເຄືອຂ່າຍເອກະຊົນແບບເສມືນ) ເພື່ອສະແດງທີ່ຢູ່ IP ອື່ນຂອງການເຊື່ອມຕໍ່, ໂດຍປົກກະຕິແມ່ນ IP ຈາກພາກສ່ວນອື່ນຂອງປະເທດຫຼືທົ່ວໂລກ. ໂປແກຼມໂປແກຼມທີ່ເຊື່ອຖືໄດ້ແລະ VPNs ມັກຈະຕ້ອງການການສະ ໝັກ ໃຊ້ລາຍເດືອນ. ໂຄສະນາ
ວິທີທີ່ 2 ຂອງ 2: ປ່ຽນທີ່ຢູ່ IP ສ່ວນຕົວ

Refresh ທີ່ຢູ່ IP ຂອງແຕ່ລະຄົນໃນການກະຕຸ້ນເຕືອນ. ເພື່ອເປີດ ຄຳ ສັ່ງ ຄຳ ສັ່ງ, ພິມ "cmd" ໃນບ່ອນຄົ້ນຫາໃນ Start menu. ໃນ Windows 8, ພິມ "cmd" ເມື່ອ ໜ້າ ຈໍເລີ່ມຕົ້ນຂື້ນ.- ຫລັງຈາກເປີດ ຄຳ ສັ່ງ ຄຳ ສັ່ງ, ໃສ່ ຄຳ ສັ່ງ: "ipconfig / ປ່ອຍຕົວ"
- ຫຼັງຈາກສະແດງຂໍ້ຄວາມ, ໃສ່ ຄຳ ສັ່ງ: "ipconfig / renew"
- ທ່ານຄວນຈະເຫັນທີ່ຢູ່ IP ໃໝ່ ແລະການຕັ້ງຄ່າເຊື່ອມຕໍ່ເຄືອຂ່າຍອື່ນໆຈະປາກົດຂຶ້ນ.
ປ່ຽນທີ່ຢູ່ IP ຜ່ານ router. ເລົາເຕີມອບອຸປະກອນແຕ່ລະອັນໃນເຄືອຂ່າຍໃຫ້ທີ່ຢູ່ IP ຂອງແຕ່ລະຄົນ. ທ່ານສາມາດປ່ຽນທີ່ຢູ່ IP ຂອງແຕ່ລະອຸປະກອນໂດຍການເປີດ ໜ້າ ຕັ້ງຄ່າຂອງ router.
- ເປີດລາຍການ LAN Setup. ສ່ວນຫົວແມ່ນຂື້ນກັບຜູ້ຜະລິດ router. ຊອກຫາພາກສ່ວນການສັ່ງຈອງທີ່ຢູ່. ໃນສ່ວນນີ້, ທ່ານສາມາດ ກຳ ນົດທີ່ຢູ່ IP ສ່ວນຕົວໃຫ້ກັບອຸປະກອນສະເພາະ. ໃຫ້ເຮົາສ້າງຫົວຂໍ້ ໃໝ່.
- ເລືອກອຸປະກອນຈາກລາຍຊື່ຂອງອຸປະກອນທີ່ເຊື່ອມຕໍ່. ຖ້າທ່ານບໍ່ສາມາດຊອກຫາອຸປະກອນຂອງທ່ານ, ທ່ານຕ້ອງໃສ່ທີ່ຢູ່ MAC ແລະຊື່ອຸປະກອນ.
- ເລືອກທີ່ຢູ່ IP. ໂດຍປົກກະຕິແລ້ວ, ທ່ານສາມາດຮັກສາ 3 ສ່ວນ ທຳ ອິດຂອງທີ່ຢູ່ IP (ປົກກະຕິແລ້ວ 192.168.1). ສ່ວນສຸດທ້າຍແມ່ນຕົວເລກທີ່ຕ້ອງປ່ຽນ. ດ້ວຍຕົວຊີ້ທິດທາງສ່ວນໃຫຍ່ທ່ານສາມາດໃສ່ຕົວເລກລະຫວ່າງ 1 ເຖິງ 100, ອີກອັນ ໜຶ່ງ ຊ່ວຍໃຫ້ທ່ານສາມາດໃສ່ຕົວເລກທີ່ໃຫຍ່ເຖິງ 254.
- ໃຫ້ແນ່ໃຈວ່າເລກທີ່ທ່ານເລືອກແມ່ນບໍ່ຖືກໃຊ້ໂດຍອຸປະກອນອື່ນໃນເຄືອຂ່າຍດຽວກັນ. ຖ້າບໍ່ດັ່ງນັ້ນມັນຈະກໍ່ໃຫ້ເກີດຂໍ້ຂັດແຍ່ງທີ່ຢູ່ IP ວ່າອຸປະກອນຈະສູນເສຍການເຊື່ອມຕໍ່.
ປ່ຽນທີ່ຢູ່ IP ຜ່ານ Windows Network Connections. ເປີດການເຊື່ອມຕໍ່ເຄືອຂ່າຍ. ກົດປຸ່ມ ເລີ່ມຕົ້ນ (ເລີ່ມຕົ້ນ), ກົດຂວາ ເຄືອຂ່າຍ (ເຄືອຂ່າຍ). ເລືອກ ຄຸນສົມບັດ (ຄຸນສົມບັດ) ໃນເມນູ. ນີ້ຈະເປີດເຄືອຂ່າຍແລະສູນການແບ່ງປັນ. ເລືອກ ຈັດການ / ເບິ່ງການເຊື່ອມຕໍ່ເຄືອຂ່າຍ (ຈັດການ / ສະແດງການເຊື່ອມຕໍ່ເຄືອຂ່າຍ) ຢູ່ເບື້ອງຊ້າຍ.
- ຜູ້ໃຊ້ Windows 8 ສາມາດໃສ່ ຄຳ ວ່າ "ເຄືອຂ່າຍແລະສູນແລກປ່ຽນຂໍ້ມູນ" ໃນ ໜ້າ ຈໍ Start ແລະເລືອກຈາກລາຍຊື່.
- ຜູ້ໃຊ້ Windows XP ສາມາດກົດຂວາໄດ້ ສະຖານທີ່ເຄືອຂ່າຍຂອງຂ້ອຍ (ສະຖານທີ່ເຄືອຂ່າຍຂອງຂ້ອຍ) ໃນເມນູ Start ແລະເລືອກ ຄຸນສົມບັດ ເພື່ອເບິ່ງລາຍຊື່ການເຊື່ອມຕໍ່.
ກົດຂວາໃສ່ການເຊື່ອມຕໍ່ທີ່ທ່ານຕ້ອງການປ່ຽນແປງ. ໃຫ້ຄລິກໃສ່ມັນ ຄຸນສົມບັດ. ຖ້າກະຕຸ້ນລະຫັດຜ່ານຂອງຜູ້ເບິ່ງແຍງລະບົບຫລືການຢືນຢັນ, ພິມລະຫັດຜ່ານຫຼືໃຫ້ການຢືນຢັນ.
ກົດປຸ່ມ Networking. ໃນລາຍການ ການເຊື່ອມຕໍ່ນີ້ໃຊ້ລາຍການຕໍ່ໄປນີ້ (ການເຊື່ອມຕໍ່ນີ້ໃຊ້ຂໍ້ມູນດ້ານລຸ່ມ), ກົດເລືອກ ອິນເຕີເນັດອະນຸສັນຍາສະບັບ 4 (TCP / IPv4) (Internet Protocol Version 4 (TCP / IPv4)) ຫຼື ອະນຸສັນຍາອິນເຕີເນັດລຸ້ນ 6 (TCP / IPv6), ຈາກນັ້ນກົດປຸ່ມ ຄຸນສົມບັດ.
- ເພື່ອລະບຸທີ່ຢູ່ IP ຂອງ IPv4, ກົດ ໃຊ້ທີ່ຢູ່ IP ຕໍ່ໄປນີ້ (ໃຊ້ທີ່ຢູ່ IP ຂ້າງລຸ່ມນີ້), ຫຼັງຈາກນັ້ນໃສ່ທີ່ຢູ່ IP ທີ່ ກຳ ນົດໄວ້ໃນບ່ອນຂໍ້ມູນ ທີ່ຢູ່ IP (ທີ່ຢູ່ IP), ຫນ້າກາກ Subnet (ໜ້າ ກາກເຄືອຂ່າຍ) ແລະ ປະຕູຕອນຕົ້ນ (ປະຕູເລີ່ມຕົ້ນ).
- ເພື່ອລະບຸທີ່ຢູ່ IP ສຳ ລັບ IPv6, ກົດ ໃຊ້ທີ່ຢູ່ IPv6 ຕໍ່ໄປນີ້ (ໃຊ້ທີ່ຢູ່ IPv6 ຕໍ່ໄປນີ້), ຫຼັງຈາກນັ້ນໃສ່ທີ່ຢູ່ IP ທີ່ ກຳ ນົດໄວ້ໃນພາກສະ ໜາມ ທີ່ຢູ່ IPv6 (ທີ່ຢູ່ IPv6), ຄວາມຍາວຂອງ ຄຳ ນຳ ໜ້າ Subnet ແລະ ປະຕູຕອນຕົ້ນ.
- ທີ່ຢູ່ IPv4 ທີ່ໃຊ້ກັນທົ່ວໄປແມ່ນ 192.168.1.2; ໜ້າ ກາກເຄືອຂ່າຍແມ່ນ 255.255.255.0. ປະຕູຕອນຕົ້ນ ແມ່ນທີ່ຢູ່ຂອງ router. ຍົກຕົວຢ່າງ, ທ່ານໃສ່ ລຳ ດັບດັ່ງຕໍ່ໄປນີ້:
- ທີ່ຢູ່ IP: 192.168.0.2 ເຖິງ 192.168.0.12 (ສຳ ລັບຫລາຍໆຄອມພິວເຕີ້)
- ຫນ້າກາກ Subnet: 255.255.255.0
- ຄ່າຜ່ານປະຕູເລີ່ມຕົ້ນ: 192.168.0.1
ກົດ ຕົກລົງ. ໂຄສະນາ
ຄຳ ເຕືອນ
- ທ່ານສາມາດມອບ ໝາຍ ທີ່ຢູ່ IP ໃຫ້ຕົວທ່ານເອງ, ແຕ່ທ່ານຈະຖືກປິດກັ້ນຈາກການເຊື່ອມຕໍ່ເຄືອຂ່າຍຂອງທ່ານໂດຍຜູ້ໃຫ້ບໍລິການຂອງທ່ານ. ເພື່ອປ່ຽນທີ່ຢູ່ IP ດ້ວຍຕົນເອງ, ໃຫ້ເຮັດຕາມຂັ້ນຕອນຂ້າງເທິງໃນສ່ວນ Network Connections. ກະລຸນາໃສ່ IP ດຽວກັນກັບທີ່ຢູ່ໃນປ່ອງຢ້ຽມຄໍາສັ່ງຄໍາສັ່ງ. ຕົວຢ່າງ: ຖ້າ IP ທີ່ປາກົດໃນ ຄຳ ສັ່ງ ຄຳ ສັ່ງແມ່ນ 75.1.2.3, ປ່ຽນທີ່ຢູ່ IP ເປັນ 75.1.2.4. ທ່ານຕ້ອງໃສ່ທີ່ຢູ່ Subnet, Gateway ແລະ DNS Server IP ດ້ວຍຕົນເອງ. ຖ້າ IP address ໃໝ່ ຢຸດຄອມພິວເຕີບໍ່ໃຫ້ເຮັດວຽກ, ຜູ້ໃຫ້ບໍລິການສ່ວນຫຼາຍຈະມອບທີ່ຢູ່ IP ໃຫ້ກັບຄອມພິວເຕີ້ອື່ນໃນເຄືອຂ່າຍດຽວກັນ. ທ່ານຕ້ອງຍ້າຍໄປທີ່ຢູ່ IP ຕໍ່ໄປແລະສືບຕໍ່ທົດສອບຈົນກ່ວາເຄື່ອງຈັກເຮັດວຽກ. ເຖິງຢ່າງໃດກໍ່ຕາມ, ຜູ້ໃຫ້ບໍລິການ ຈຳ ນວນ ໜຶ່ງ ກົງກັບຂໍ້ມູນ MAC ຫຼືໂມເດັມກັບ IP ທີ່ຖືກມອບ ໝາຍ. ຖ້າ 2 ຂ້າງເທິງບໍ່ກົງກັນ, ທ່ານຈະບໍ່ສາມາດເຊື່ອມຕໍ່ກັບເຄືອຂ່າຍ. ຖ້າທ່ານຕັ້ງ IP ຜ່ານ router ແທນຄອມພິວເຕີ້, ທ່ານ ຈຳ ເປັນຕ້ອງເພີ່ມ http ເຂົ້າໄປໃນອິນເຕີເຟດຂອງ router ແລະ ກຳ ນົດ IP ໃຫ້ຕົວທ່ານເອງທີ່ນີ້. ວິທີການນີ້ແມ່ນຄ້າຍຄືກັບການມອບ ໝາຍ IP ໃນຄອມພີວເຕີ້, ແລະຂື້ນກັບການໂຕ້ຕອບຂອງ router. ທ່ານສາມາດເບິ່ງ ຄຳ ແນະ ນຳ ຈາກເວັບໄຊທ໌ຂອງຜູ້ຜະລິດ.
- ດັ່ງທີ່ໄດ້ກ່າວມາກ່ອນ ໜ້າ ນີ້, ວິທີການເຫຼົ່ານີ້ແມ່ນໃຊ້ໄດ້ທັງຄອມພິວເຕີ້ແລະເຄືອຂ່າຍທີ່ໃຊ້ DHCP. ຖ້າທ່ານ ກຳ ລັງໃຊ້ router ແລະມີ DHCP ເປີດໃຊ້, ຂັ້ນຕອນຂ້າງເທິງນີ້ຈະສົ່ງຜົນກະທົບຕໍ່ທີ່ຢູ່ IP ຂອງຄອມພິວເຕີ້ໂດຍໃຊ້ເຄືອຂ່າຍທ້ອງຖິ່ນ (LAN) ລະຫວ່າງຄອມພິວເຕີ້ແລະ router ເຊິ່ງ ທຳ ອິດ "ຢູ່ໃນ" ການເຊື່ອມຕໍ່ອິນເຕີເນັດ. ເພື່ອປ່ຽນທີ່ຢູ່ IP ສາທາລະນະທີ່ທ່ານໃຊ້ເພື່ອເຊື່ອມຕໍ່ກັບຜູ້ໃຫ້ບໍລິການຂອງທ່ານ, ທ່ານຕ້ອງປ່ຽນທີ່ຢູ່ IP ທີ່ອຸປະກອນ (OSI ຊັ້ນ 3) ໃຊ້ເພື່ອແຍກຄອມພິວເຕີແລະເຄືອຂ່າຍ.