ກະວີ:
Robert Simon
ວັນທີຂອງການສ້າງ:
18 ມິຖຸນາ 2021
ວັນທີປັບປຸງ:
1 ເດືອນກໍລະກົດ 2024
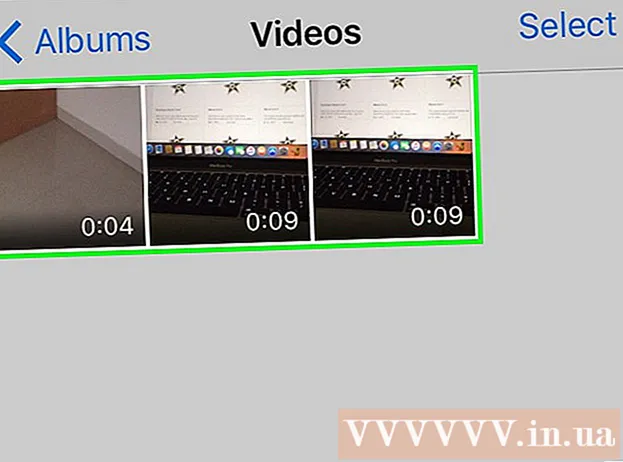
ເນື້ອຫາ
ບົດຂຽນນີ້ຈະສະແດງວິທີການຫຼຸດຜ່ອນຂະ ໜາດ ວິດີໂອ, ລວມທັງຄວາມລະອຽດແລະຂະ ໜາດ ໄຟລ໌ສຸດທ້າຍໃນຄອມພິວເຕີ Windows ແລະ Mac, ພ້ອມທັງໃນ iPhone ຫລື iPad.
ຂັ້ນຕອນ
ວິທີທີ່ 1 ຂອງ 5: Windows
ການເຂົ້າເຖິງ ໃນ browser. Handbrake ແມ່ນໂປແກຼມຟຣີທີ່ຊ່ວຍໃຫ້ທ່ານສາມາດຂຽນຄືນວິດີໂອຂອງທ່ານເພື່ອຫຼຸດຜ່ອນຄວາມລະອຽດຫລືຂະ ໜາດ ຂອງເອກະສານ.

ກົດປຸ່ມ ດາວໂຫລດ Handbrake.
ໃຫ້ຄລິກໃສ່ຕົວຕິດຕັ້ງ. ທ່ານຈະເຫັນມັນຢູ່ໃນແຈລຸ່ມຂອງຕົວທ່ອງເວັບ. ທ່ານຍັງສາມາດຊອກຫາຢູ່ໃນໂຟນເດີ Downloads.

ກົດປຸ່ມ ແມ່ນແລ້ວ (ຕົກລົງເຫັນດີ) ເມື່ອ Windows ປະກາດ.
ກົດປຸ່ມ ຕໍ່ໄປ (ຕໍ່ໄປ) ເພື່ອ ດຳ ເນີນການຕິດຕັ້ງ.

ກົດປຸ່ມ ສຳ ເລັດຮູບ (ສຳ ເລັດ) ຫຼັງຈາກການຕິດຕັ້ງ ສຳ ເລັດແລ້ວ.
ກົດສອງປຸ່ມໄອຄອນ Handbrake ເທິງ ໜ້າ ຈໍ.
ກົດປຸ່ມ ແຫຼ່ງຂໍ້ມູນ (ແຫຼ່ງຂໍ້ມູນ). ທ່ານສາມາດຊອກຫາມັນຢູ່ແຈເບື້ອງຊ້າຍດ້ານເທິງຂອງປ່ອງຢ້ຽມ Handbrake.
ກົດປຸ່ມ ແຟ້ມ (ເອກະສານ).
ຊອກຫາເອກະສານທີ່ທ່ານຕ້ອງການຫຼຸດຜ່ອນຂະ ໜາດ.
ກົດປຸ່ມ ເປີດ ຫຼັງຈາກການເລືອກເອກະສານ.
ກົດປຸ່ມ ຊອກຫາ (ການເຂົ້າເຖິງ) ໃນສ່ວນປາຍທາງ.
ຕັ້ງບ່ອນທີ່ທ່ານຕ້ອງການບັນທຶກເອກະສານຜົນຜະລິດ.
ຊອກຫາຂະ ໜາດ ຢູ່ໃນແຖບ ຮູບພາບ (ຮູບພາບ).
ກະລຸນາໃສ່ພາລາມິເຕີທີ່ນ້ອຍກວ່າໃນພາກສະຫນາມ ກວ້າງ (ກວ້າງ). ນີ້ແມ່ນວິທີການຫຼຸດຜ່ອນຄວາມລະອຽດຂອງວິດີໂອ, ໝາຍ ຄວາມວ່າຫຼຸດຂະ ໜາດ ເອກະສານ. ຍົກຕົວຢ່າງ, ການປ່ຽນມູນຄ່າຈາກປີ 1920 ເຖິງ 1280 ປ່ຽນຄວາມລະອຽດຂອງວິດີໂອຕັ້ງແຕ່ 1080p ເຖິງ 720p, ສົ່ງຜົນໃຫ້ມີເອກະສານນ້ອຍກວ່າ. ການປ່ຽນແປງຂອງຄວາມລະອຽດແມ່ນງ່າຍທີ່ຈະສັງເກດເຫັນເມື່ອເບິ່ງໃນ ໜ້າ ຈໍໃຫຍ່.
- ທ່ານສາມາດໃສ່ຄ່າ 1024, 1152, 1366, 1600, ແລະ 1920 ເພື່ອປັບຂະ ໜາດ ໃຫ້ເຂົາເຈົ້າແຕ່ຮັກສາອັດຕາສ່ວນບໍ່ປ່ຽນແປງ. ໃຫ້ສັງເກດວ່ານີ້ແມ່ນການແກ້ໄຂທົ່ວໄປ ສຳ ລັບວິດີໂອ ກວ້າງ. ຖ້າອັດຕາສ່ວນວິດີໂອຂອງທ່ານມີປະເພດທີ່ແຕກຕ່າງກັນ, ເຊັ່ນແນວຕັ້ງແບບເຄື່ອນທີ່, ທ່ານ ຈຳ ເປັນຕ້ອງໃຊ້ຄ່າຕ່າງໆ.
ກົດແທັບ ວິດີໂອ
ກົດແລະລາກແຖບເລື່ອນ ຄຸນະພາບຄົງທີ່ ຢູ່ເບື້ອງຊ້າຍ. ການເພີ່ມມູນຄ່າເພີ່ມຄຸນນະພາບ, ເຮັດໃຫ້ຂະ ໜາດ ຂອງເອກະສານຫຼຸດລົງ.
- ຄຸນນະພາບດີວີດີແມ່ນ 20. ຖ້າທ່ານ ກຳ ລັງຈະເບິ່ງວິດີໂອໃນ ໜ້າ ຈໍຂະ ໜາດ ນ້ອຍ, ມັນສາມາດຕັ້ງເປັນ 30. ໃນ ໜ້າ ຈໍໃຫຍ່, ມັນຄວນຈະຕັ້ງເປັນ 22-25.
ກົດແລະລາກແຖບເລື່ອນ x264 preset ໄປທາງຂວາ. ຊ້າກ່ວາທີ່ທ່ານຕັ້ງໄວ້, ເອກະສານຜົນຜະລິດຈະນ້ອຍລົງ. ຕັ້ງຄ່າລະດັບຕ່ ຳ ສຸດທີ່ທ່ານສາມາດຈັດການໄດ້.
ກົດປຸ່ມ ເບິ່ງຕົວຢ່າງ. ທ່ານຈະເຫັນປຸ່ມນີ້ຢູ່ຂ້າງເທິງປ່ອງຢ້ຽມ.
ໝາຍ ເອົາຫ້ອງດັ່ງກ່າວ ໃຊ້ເຄື່ອງຫຼີ້ນລະບົບເລີ່ມຕົ້ນ (ໃຊ້ໂປແກຼມເຄື່ອງຫຼີ້ນຮູບເງົາແບບເລີ່ມຕົ້ນ).
ກົດປຸ່ມ ຫຼິ້ນ (ແລ່ນ).
ເບິ່ງຕົວຢ່າງລົດພ່ວງເພື່ອຕັດສິນຄຸນນະພາບວິດີໂອ.
ປັບມັນອີກຄັ້ງຖ້າທ່ານຕ້ອງການແລະຫຼັງຈາກນັ້ນໃຫ້ເບິ່ງຮູບເງົາອີກເລື່ອງ ໜຶ່ງ.
ກົດປຸ່ມ ເລີ່ມຕົ້ນ ຫຼັງຈາກທີ່ພໍໃຈ. ຂະບວນການເຂົ້າລະຫັດຈະເລີ່ມຕົ້ນ. ເວລາເຂົ້າລະຫັດແມ່ນຂື້ນກັບຂະ ໜາດ ວິດີໂອ, ການຕັ້ງຄ່າແລະການເຮັດວຽກຂອງຄອມພິວເຕີ.
ເປີດເອກະສານເຂົ້າລະຫັດ. ທ່ານຈະເຫັນວິດີໂອ ໃໝ່ ໃນສະຖານທີ່ທີ່ທ່ານຕັ້ງຂື້ນກ່ອນ ໜ້າ ນີ້. ຫຼິ້ນວິດີໂອເພື່ອກວດກາຄຸນນະພາບແລະຮັບປະກັນວ່າການເຂົ້າລະຫັດໄປດ້ວຍດີ. ທ່ານຈະເຫັນການປ່ຽນແປງຂະ ໜາດ ໃຫຍ່ຂອງເອກະສານ. ໂຄສະນາ
ວິທີທີ່ 2 ຂອງ 5: Mac (Handbrake)
ການເຂົ້າເຖິງ ໃນໂປແກຼມທ່ອງເວັບ. ນີ້ແມ່ນເວັບໄຊທ໌ເພີ່ມເຕີມ Handbrake ຟຣີທີ່ທ່ານໃຊ້ເພື່ອປ່ຽນຂະ ໜາດ ໄຟລ໌ວິດີໂອຂອງທ່ານ.
ກົດປຸ່ມ ດາວໂຫລດ Handbrake (ດາວໂຫລດ Handbrake). ນີ້ຈະດາວໂລດຜູ້ຕິດຕັ້ງ Handbrake ໃສ່ຄອມພິວເຕີຂອງທ່ານ.
ກົດຕິດຕັ້ງຫລັງຈາກດາວໂຫລດແລ້ວ. ທ່ານຈະເຫັນມັນຢູ່ແຈເບື້ອງຂວາລຸ່ມຂອງ ໜ້າ ຈໍ. ທ່ານຍັງສາມາດຊອກຫາຢູ່ໃນໂຟນເດີ Downloads.
ລາກ Handbrake ລົງເທິງ ໜ້າ ຈໍຫຼືເຂົ້າໄປໃນໂຟນເດີ Applications.
ກົດສອງຄັ້ງຕໍ່ Handbrake.
ກົດປຸ່ມ ເປີດ (ເປີດ).
ເຂົ້າເຖິງວິດີໂອທີ່ທ່ານຕ້ອງການປ່ຽນ. ປ່ອງຢ້ຽມ ສຳ ຫຼວດເອກະສານຈະປາກົດຂຶ້ນທັນທີທີ່ທ່ານເລີ່ມຕົ້ນ Handbrake.
ເລືອກເອກະສານແລະກົດ ເປີດ.
ໃສ່ຊື່ ໃໝ່ ສຳ ລັບເອກະສານທີ່ປ່ຽນໃຈເຫລື້ອມໃສໃນລາຍການ ຈຸດ ໝາຍ ປາຍທາງ (ຈຸດ ໝາຍ ປາຍທາງ). ຖ້າທ່ານບໍ່ປ່ຽນຊື່ມັນ, Handbrake ຈະຂຽນທັບແຟ້ມວີດີໂອຕົ້ນສະບັບ.
ກົດປຸ່ມ ການຕັ້ງຄ່າຮູບພາບ (ການຕັ້ງຄ່າຮູບພາບ). ທ່ານຄວນຈະເຫັນປຸ່ມນີ້ຢູ່ເທິງສຸດຂອງ ໜ້າ ຕ່າງໂປແກມ).
ກະລຸນາໃສ່ການແກ້ໄຂບັນຫາຕ່ໍາກວ່າໃນ Width ພາກສະຫນາມ. ການປ່ຽນແປງຄວາມລະອຽດເຮັດໃຫ້ວິດີໂອເບິ່ງນ້ອຍລົງໃນ ໜ້າ ຈໍ, ໃນຂະນະທີ່ຫຼຸດຂະ ໜາດ ຂອງເອກະສານ. ທ່ານຈະບໍ່ສັງເກດເຫັນການປ່ຽນແປງຂອງຄວາມລະອຽດຖ້າທ່ານເບິ່ງມັນໃນອຸປະກອນມືຖືຂອງທ່ານ, ດັ່ງນັ້ນນີ້ແມ່ນວິທີທີ່ມີປະສິດທິຜົນໃນການຫຼຸດຂະ ໜາດ ເອກະສານ.
- ຖ້າຄວາມກວ້າງແມ່ນ "1920", ລອງຫຼຸດລົງເປັນ "1280".ການປ່ຽນແປງຂອງຜົນກະທົບແມ່ນມາຈາກວິດີໂອ 1080p ເຖິງ 720p. ຄຸນຄ່າຂອງຄວາມກວ້າງທີ່ສອດຄ້ອງກັບຄວາມກວ້າງຂອງ ໜ້າ ຈໍວິດີໂອປະກອບມີ 1024, 1152, 1366, 1600, ແລະປີ 1920.
- ຢ່າລືມກວດເບິ່ງກ່ອງກາເຄື່ອງ ໝາຍ“ ຮັກສາຄວາມ ໜ້າ ເຊື່ອຖື”. ໂປແກຼມຈະປ່ຽນລະດັບຄວາມສູງຂອງວີດີໂອໃຫ້ກົງກັບຄວາມກວ້າງເພື່ອໃຫ້ອັດຕາສ່ວນບໍ່ປ່ຽນແປງ.
ກົດປຸ່ມ X. ນີ້ປິດ ໜ້າ ຕ່າງການຕັ້ງຄ່າຮູບພາບແລະບັນທຶກການປ່ຽນແປງຂອງທ່ານ.
- ການປ່ຽນແປງຄວາມລະອຽດຂອງວິດີໂອແມ່ນບໍ່ ຈຳ ເປັນແທ້ໆຖ້າທ່ານຕ້ອງການຫຼຸດຂະ ໜາດ ຂອງເອກະສານ, ແຕ່ມັນກໍ່ມີຜົນດີເຊັ່ນກັນ.
ກົດແລະລາກແຖບເລື່ອນ ຄຸນະພາບຄົງທີ່ (ຄຸນນະພາບຄົງທີ່) ຢູ່ເບື້ອງຊ້າຍ. ຕົວເລກທີ່ໃຫຍ່ກວ່າ, ຄຸນນະພາບວິດີໂອຕ່ ຳ ແລະຂະ ໜາດ ໄຟລ໌ນ້ອຍກວ່າ. ທ່ານສາມາດລອງປັບການຕັ້ງຄ່າສອງສາມເທື່ອຈົນກວ່າທ່ານຈະມັກ.
- ຄຸນະພາບດີວີດີແມ່ນ 20. ທ່ານສາມາດລາກແຖບເລື່ອນໄດ້ເຖິງ 30 ແລະຍັງສາມາດເບິ່ງວິດີໂອໃນ ໜ້າ ຈໍຂະ ໜາດ ນ້ອຍໄດ້.
- ຖ້າທ່ານວາງແຜນທີ່ຈະເບິ່ງວິດີໂອໃນ ໜ້າ ຈໍໃຫຍ່, ທ່ານຄວນລາກແຖບເລື່ອນພຽງແຕ່ 22-25.
ກົດແລະລາກແຖບເລື່ອນ ຕົວເລືອກເຂົ້າລະຫັດຕົວເຄື່ອງລ່ວງ ໜ້າ (ຕົວເລືອກການຕັ້ງຄ່າ encoding) ໃຫ້ຊ້າລົງ. ຖ້າເປັນໄປໄດ້ໃຫ້ເລືອກອັດຕາທີ່ຊ້າກວ່າ Slow. ການຕັ້ງຄ່າການບີບອັດຊ້າລົງ, ຂະ ໜາດ ເອກະສານຜົນຜະລິດຈະນ້ອຍລົງ.
ກົດປຸ່ມ ປ່ອງຢ້ຽມສະແດງຕົວຢ່າງ (ເບິ່ງ ໜ້າ ຈໍ).
ກົດປຸ່ມ ເບິ່ງຕົວຢ່າງສົດ (ເບິ່ງຕົວຢ່າງ).
ເບິ່ງຕົວຢ່າງລົດພ່ວງຫຼັງຈາກເຂົ້າລະຫັດ.
ປັບການຕັ້ງຄ່າຖ້າຕ້ອງການ. ອີງຕາມຄຸນະພາບຂອງລົດພ່ວງ, ທ່ານສາມາດກັບຄືນໄປບ່ອນແລະດັດປັບການຕັ້ງຄ່າຕາມຄວາມຕ້ອງການ.
ກົດປຸ່ມ ເລີ່ມຕົ້ນ (ເລີ່ມຕົ້ນ). ນີ້ຈະເລີ່ມຕົ້ນຂັ້ນຕອນການເຂົ້າລະຫັດວິດີໂອດ້ວຍການຕັ້ງຄ່າທີ່ທ່ານເລືອກ. ເວລາ ສຳ ເລັດແມ່ນຂື້ນກັບຄວາມຍາວຂອງວິດີໂອແລະຊຸດທີ່ມີຄຸນນະພາບ. ໂຄສະນາ
ວິທີທີ່ 3 ຂອງ 5: Mac (iMovie)
ເປີດ iMovie. iMovie ແມ່ນໂປແກຼມແກ້ໄຂວິດີໂອໃນລະບົບປະຕິບັດການ Mac. ທ່ານສາມາດຊອກຫາ iMovie ຢູ່ໃນໂຟນເດີ Applications.
ກົດປຸ່ມ Project.
ກົດປຸ່ມ + ປຸ່ມ.
ກົດ (ຮູບເງົາ).
ກົດບໍ່ມີຫົວຂໍ້.
ໃສ່ຊື່ແຟ້ມ ໃໝ່.
ເປີດໂຟນເດີທີ່ມີເອກະສານວິດີໂອ.
ລາກໄຟລ໌ວິດີໂອເຂົ້າໄປໃນກອບເບື້ອງຊ້າຍດ້ານເທິງຂອງປ່ອງຢ້ຽມ iMovie.
ລາກວິດີໂອລົງໄປໃນສ່ວນ ກຳ ນົດເວລາ.
ກົດເມນູ File.
ເລືອກ Share → File (File_.
ກົດທີ່ປຸ່ມ Resolution ແລະເລືອກຄວາມລະອຽດທີ່ນ້ອຍກວ່າ. ນີ້ແມ່ນວິທີຫຼຸດຜ່ອນຂະ ໜາດ ຕົວຈິງຂອງກອບ, ພ້ອມທັງຫຼຸດຂະ ໜາດ ເອກະສານ. ທ່ານຈະບໍ່ສັງເກດເຫັນຄວາມແຕກຕ່າງຂອງຄວາມລະອຽດຖ້າເບິ່ງຢູ່ ໜ້າ ຈໍຂະ ໜາດ ນ້ອຍ.
ກົດເມນູຄຸນະພາບ, ຈາກນັ້ນເລືອກຄຸນນະພາບທີ່ຕ່ ຳ ກວ່າ. ນີ້ແມ່ນວິທີການຫຼຸດຜ່ອນຄຸນນະພາບການສະແດງຂອງວິດີໂອ, ເຮັດໃຫ້ຂະ ໜາດ ຫຼຸດລົງ.
ກົດປຸ່ມເມນູອັດແລະເລືອກເອົາເອກະສານທີ່ນ້ອຍລົງ.
ເລືອກຕໍ່ໄປ.
ໃສ່ຊື່ແຟ້ມ.
ເລືອກ Save (Save_.
ລໍຖ້າເອກະສານປ່ຽນ. ນີ້ສາມາດໃຊ້ເວລາດົນກວ່າເກົ່າ ສຳ ລັບວິດີໂອຂະ ໜາດ ໃຫຍ່. ໂຄສະນາ
ວິທີທີ 4 ຂອງ 5: Android
ເປີດ Play Store ໃນອຸປະກອນ Android ຂອງທ່ານ. ທ່ານຈະເຫັນມັນຢູ່ໃນບັນຊີລາຍຊື່ຂອງແອັບພລິເຄຊັນຫລືເທິງ ໜ້າ ຈໍ. ໄອຄອນຂອງແອັບ res ຄ້າຍຄືກັບກະເປົາຊື້ເຄື່ອງທີ່ມີໂລໂກ້ Google Play.
ເຂົ້າໄປໃນແຖບ ຄົ້ນຫາ (ຄົ້ນຫາ).
ປະເພດ ອັດວີດີໂອ (ການອັດວີດີໂອ).
ເລືອກ ການບີບອັດວິດີໂອ (ການບີບອັດວິດີໂອ) ໃນລາຍຊື່ຜົນໄດ້ຮັບ.
ເລືອກ ຕິດຕັ້ງ (ຕັ້ງຄ່າ).
ເລືອກ ເປີດ (ເປີດ). ປຸ່ມນີ້ຈະປາກົດຂຶ້ນຫຼັງຈາກທີ່ທ່ານດາວໂຫລດແລະຕິດຕັ້ງແອັບ..
ກົດປຸ່ມ ອະນຸຍາດ (ອະນຸຍາດ). ນີ້ແມ່ນຂັ້ນຕອນໃນການເຂົ້າເຖິງເອກະສານວິດີໂອ.
ເຂົ້າເຖິງໄດເລກະທໍລີທີ່ມີແຟ້ມ. ປົກກະຕິແລ້ວຢູ່ໃນໂຟນເດີ "Camera".
ເລືອກວິດີໂອທີ່ທ່ານຕ້ອງການນ້ອຍລົງ.
ກົດປຸ່ມ ບີບອັດວິດີໂອ (ການອັດວີດີໂອ).
ໃສ່ຂະ ໜາດ ໄຟລ໌ທີ່ທ່ານຕ້ອງການສົ່ງອອກ. ທ່ານຈະເຫັນຄວາມລະອຽດແລະຂະ ໜາດ ໄຟລ໌ ໃໝ່ ທີ່ສະແດງໃນແຕ່ລະທາງເລືອກ.
ລໍຖ້າໃຫ້ແຟ້ມເອກະສານ.
ຊອກຫາວິດີໂອ ໃໝ່. ແຟ້ມທີ່ຖືກບີບອັດຖືກບັນທຶກໄວ້ໃນໂຟນເດີ Super Video Compressor ໃນບ່ອນເກັບຂໍ້ມູນຂອງອຸປະກອນ. ຊື່ວິດີໂອ ໃໝ່ ແມ່ນຊື່ຂອງເອກະສານຕົ້ນສະບັບບວກກັບ "ການອັດວີດີໂອ" ຢູ່ທາງ ໜ້າ. ໂຄສະນາ
ວິທີທີ່ 5 ຂອງ 5: iPhone ແລະ iPad
ເປີດ App Store.
ກົດແທັບ ຄົ້ນຫາ (ຄົ້ນຫາ).
ປະເພດ ອັດວີດີໂອ (ບີບອັດວິດີໂອ) ລົງໃນບ່ອນຄົ້ນຫາ.
ກົດປຸ່ມ ຮັບ (ດາວໂຫລດ) ຖັດຈາກການອັດ Video (Video Compressor).
ກົດປຸ່ມ ຕິດຕັ້ງ (ຕັ້ງຄ່າ).
ກົດປຸ່ມ ເປີດ (ເປີດ). ທ່ານສາມາດແຕະໂປແກຼມ Compress app ເທິງ ໜ້າ ຈໍໄດ້.
ກົດປຸ່ມ ຕົກລົງ ເພື່ອອະນຸຍາດໃຫ້ເຂົ້າເຖິງວິດີໂອ.
ເລືອກວິດີໂອທີ່ທ່ານຕ້ອງການບີບອັດ.
ກົດປຸ່ມ ເລືອກ (ເລືອກ).
ແຕະແລະລາກແຖບເລື່ອນ ຂະ ໜາດ ເປົ້າ ໝາຍ (ຄວາມສາມາດສຸດທ້າຍ). ໂດຍໃນຕອນຕົ້ນ, ຄຳ ຮ້ອງສະ ໝັກ ຈະເຮັດໃຫ້ຄວາມສາມາດສຸດທ້າຍຫຼຸດລົງ 50%. ເມື່ອທ່ານລາກແຖບເລື່ອນ, ທ່ານຈະເຫັນຄວາມສາມາດສຸດທ້າຍທີ່ຄາດຄະເນ.
ກົດ nsut ບັນທຶກ (ບັນທຶກ).
ລໍຖ້າວິດີໂອທີ່ຈະ ດຳ ເນີນການ. ທ່ານສາມາດຕິດຕາມກວດກາຄວາມຄືບ ໜ້າ ໃນແຈເທິງສຸດຂອງ ໜ້າ ຈໍ.
ຊອກຫາວິດີໂອທີ່ບີບອັດ. ວິດີໂອທີ່ອັດລົງຈະຢູ່ໃນຫໍສະມຸດພາບ. ໂຄສະນາ



