ກະວີ:
Laura McKinney
ວັນທີຂອງການສ້າງ:
7 ເດືອນເມສາ 2021
ວັນທີປັບປຸງ:
1 ເດືອນກໍລະກົດ 2024
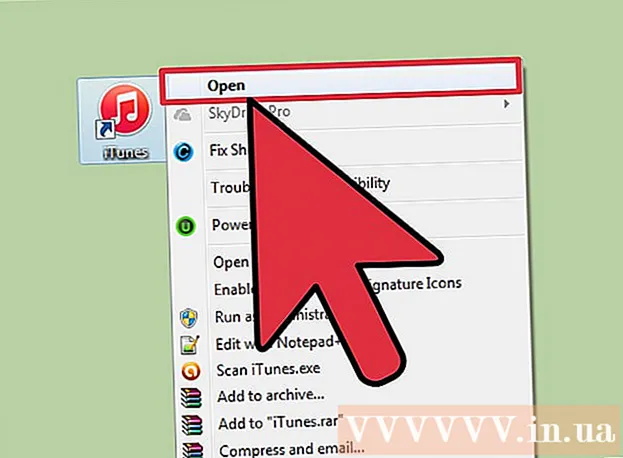
ເນື້ອຫາ
iPhone ມີແອັບ Voice Voice Memos ທີ່ຊ່ວຍໃຫ້ພວກເຮົາສາມາດບັນທຶກແລະແກ້ໄຂບັນທຶກສຽງຂອງພວກເຮົາໄດ້. ທ່ານສາມາດໃຊ້ມັນເພື່ອບັນທຶກສຽງຂອງທ່ານເອງ, ບັນທຶກເນື້ອໃນການບັນຍາຍແລະອື່ນໆ. ຫຼັງຈາກທີ່ທ່ານບັນທຶກບົດບັນທຶກດັ່ງກ່າວ, ທ່ານສາມາດຕັດມັນເພື່ອ ກຳ ຈັດວັກທີ່ບໍ່ມີການເວົ້າຫຼືຂໍ້ມູນທີ່ ສຳ ຄັນ. ທ່ານຍັງສາມາດແບ່ງປັນການບັນທຶກໂດຍການສົ່ງເອກະສານຜ່ານທາງອີເມວຫຼືການສະ ໝັກ ສົ່ງຂໍ້ຄວາມ.
ຂັ້ນຕອນ
ສ່ວນທີ 1 ຂອງ 4: ການສົ່ງຂໍ້ຄວາມສຽງໃນຂໍ້ຄວາມ
ເປີດແອັບ mess ສົ່ງຂໍ້ຄວາມ. ທ່ານສາມາດສົ່ງຂໍ້ຄວາມສຽງໄປຫາຜູ້ຕິດຕໍ່ iMessage ຢ່າງໄວວາໂດຍໃຊ້ແອັບ Messages ຂໍ້ຄວາມ.

ເປີດການສົນທະນາ. ທ່ານ ຈຳ ເປັນຕ້ອງລົມກັບຜູ້ໃຊ້ iMessage ກ່ອນທີ່ທ່ານຈະສົ່ງຂໍ້ຄວາມສຽງ. ກວດເບິ່ງຂໍ້ຄວາມສົນທະນາຂອງທ່ານແລະແຖບຫົວຂໍ້, ຖ້າມັນເປັນສີຂຽວ, ທ່ານບໍ່ສາມາດສົນທະນາຜ່ານ iMessage ໄດ້. ຖ້າມັນເປັນສີຟ້າ, ທ່ານສາມາດເລີ່ມຕົ້ນສົ່ງຂໍ້ຄວາມສຽງ.
ກົດແລະຖືປຸ່ມໄມໂຄຣໂຟນທີ່ຢູ່ຖັດຈາກສະ ໜາມ iMessage. ປຸ່ມນີ້ປະກົດຂື້ນເມື່ອທ່ານ ກຳ ລັງສົນທະນາກັບຜູ້ໃຊ້ iMessage ສະເພາະ.
ບັນທຶກຂໍ້ຄວາມສຽງໃນຂະນະທີ່ກົດປຸ່ມໄມໂຄຣໂຟນ. ພຽງແຕ່ກົດປຸ່ມນີ້, ທ່ານສາມາດບັນທຶກໄດ້ດົນເທົ່າທີ່ທ່ານຕ້ອງການ.

ປັດນິ້ວຂອງທ່ານໃສ່ປຸ່ມສົ່ງເພື່ອສົ່ງ. ຂໍ້ຄວາມສຽງຈະຖືກສົ່ງໄປຫາຄົນອື່ນໃນທັນທີ. ຖ້າທ່ານຕ້ອງການຍົກເລີກ, ປ່ອຍນິ້ວມືຂອງທ່ານແລະແຕະປຸ່ມ "X" ຢູ່ຖັດຈາກການບັນທຶກ. ໂຄສະນາ
ສ່ວນທີ 2 ຂອງ 4: ບັນທຶກບົດບັນທຶກສຽງ
ເປີດແອັບ Voice Voice Memos, ໂດຍປົກກະຕິຕັ້ງຢູ່ໃນໂຟນເດີ "Extras" ໃນ ໜ້າ ຈໍເຮືອນ. ແອັບມີຮູບສັນຍາລັກເສັ້ນສະແດງສຽງທີ່ມີພື້ນຫລັງສີຂາວ.
- ທ່ານຍັງສາມາດກົດປຸ່ມ Home ເພື່ອເລີ່ມຕົ້ນ Siri ແລະເວົ້າວ່າ "ບັນທຶກຈົດ ໝາຍ ຊ່ວຍ ຈຳ ສຽງ" ເພື່ອເລີ່ມຕົ້ນແອັບ.
ກົດປຸ່ມບັນທຶກເພື່ອເລີ່ມຕົ້ນການບັນທຶກ. ສຽງຈະຖືກບັນທຶກສຽງທັນທີໂດຍໃຊ້ໄມໂຄຣໂຟນຂອງ iPhone. ທ່ານເອົາໂທລະສັບຂອງທ່ານໄປໃກ້ກັບແຫຼ່ງສຽງໃກ້ເທົ່າໃດ, ຄຸນນະພາບສຽງຈະແຈ້ງກວ່າ.
- ທ່ານຈະໄດ້ຮັບບັນທຶກສຽງທີ່ດີກວ່າຖ້າທ່ານໃຊ້ຫູຟັງ Apple ກັບໄມໂຄຣໂຟນທີ່ສ້າງຂຶ້ນໃນສາຍ. ເມື່ອບັນທຶກໃນ iPod Touch, ທ່ານ ຈຳ ເປັນຕ້ອງໃຊ້ຫູຟັງເຫລົ່ານີ້ເພາະວ່າ iPod Touch ບໍ່ມີໄມໂຄຣໂຟນ.
- ກໍລະນີໂທລະສັບສາມາດແຊກແຊງໄມໂຄຣໂຟນ. ທ່ານຄວນຖອດ iPhone ຂອງທ່ານອອກຈາກກໍລະນີເພື່ອການບັນທຶກສຽງທີ່ດີທີ່ສຸດ.
ກົດປຸ່ມ Record ອີກເທື່ອ ໜຶ່ງ ເພື່ອຢຸດຊົ່ວຄາວການບັນທຶກສຽງ. ທ່ານສາມາດພັກໄວ້ແລະຮຽນຮູ້ຫຼາຍຄັ້ງຕາມທີ່ທ່ານຕ້ອງການ.
ກົດ "ເຮັດແລ້ວ" ຫຼັງຈາກບັນທຶກຂໍ້ມູນ ສຳ ເລັດແລ້ວເພື່ອບັນທຶກ. ທ່ານຈະໄດ້ຮັບການກະຕຸ້ນເຕືອນໃຫ້ຕັ້ງຊື່ການບັນທຶກສຽງ. ຫລັງຈາກໃສ່ຊື່, ກົດປຸ່ມ "ບັນທຶກ" ເພື່ອບັນທຶກເອກະສານເຂົ້າໃນບັນທຶກບັນທຶກສຽງ.
- ບໍ່ມີຂໍ້ ຈຳ ກັດທີ່ແນ່ນອນກ່ຽວກັບໄລຍະເວລາ, ແຕ່ iPhone ອາດຈະ ໝົດ ຄວາມຊົງ ຈຳ ຖ້າການບັນທຶກດົນເກີນໄປ. ໂດຍພື້ນຖານແລ້ວ, ແຕ່ລະນາທີຂອງການບັນທຶກແມ່ນ 480 KB, ໝາຍ ຄວາມວ່າການບັນທຶກດົນນານ ໜຶ່ງ ຊົ່ວໂມງຈະປະມານ 30 MB.
ສ່ວນທີ 3 ຂອງ 4: ຕັດບົດບັນທຶກສຽງ
ກົດເພື່ອເປີດການບັນທຶກສຽງໃນລາຍການ Voice Memos. ທ່ານຈະເຫັນລາຍຊື່ນີ້ເມື່ອທ່ານເລີ່ມຕົ້ນການສະ ໝັກ Voice Memos. ທ່ານສາມາດຕັດເຄື່ອງບັນທຶກເພື່ອເອົາສ່ວນທີ່ບໍ່ ຈຳ ເປັນອອກຫລືແບ່ງປັນເອກະສານຍາວອອກເປັນສ່ວນ.
ກົດປຸ່ມ "ແກ້ໄຂ" ຢູ່ລຸ່ມບັນທຶກສຽງ. ປຸ່ມນີ້ປະກົດຂື້ນຫລັງຈາກທ່ານໄດ້ເລືອກການບັນທຶກສຽງ.
ກົດກອບສີຟ້າເພື່ອເປີດໂຫມດ Trim. ແຖບສີແດງຈະປາກົດຢູ່ໃນຕອນທ້າຍຂອງແຕ່ລະບັນທຶກ.
ລາກແຖບສີແດງເພື່ອ ກຳ ນົດຈຸດເລີ່ມຕົ້ນແລະຈຸດຈົບ ໃໝ່ ສຳ ລັບການບັນທຶກສຽງ. ທ່ານສາມາດກົດແລະລາກແຖບແຕ່ລະແຖບເພື່ອປ່ຽນ ຕຳ ແໜ່ງ ເລີ່ມຕົ້ນແລະສິ້ນສຸດ. ໃຊ້ສິ່ງນີ້ເພື່ອ ກຳ ຈັດຊິ້ນສ່ວນທີ່ງຽບໆໃນຕອນເລີ່ມຕົ້ນຫລືຕອນສຸດທ້າຍຂອງການບັນທຶກສຽງ, ຫລືເລືອກສ່ວນຂອງສຽງທີ່ທ່ານຕ້ອງການສ້າງເອກະສານ ໃໝ່.
- ທ່ານສາມາດຕັດຫຼາຍຄັ້ງເພື່ອໃຫ້ໄດ້ຜົນທີ່ຕ້ອງການ. ຍົກຕົວຢ່າງ, ທ່ານຕັດຄັ້ງດຽວເພື່ອ ກຳ ຈັດສ່ວນທີ່ງຽບສະຫງັດໃນຕອນເລີ່ມຕົ້ນ, ແລ້ວຕັດອີກເທື່ອ ໜຶ່ງ ເພື່ອ ກຳ ຈັດສ່ວນທີ່ງຽບໆໃນຕອນທ້າຍຂອງການບັນທຶກສຽງ. ຈາກນັ້ນທ່ານສາມາດຕັດສ່ວນຂອງການບັນທຶກເພື່ອສ້າງເອກະສານ ໃໝ່.
ກົດ "Trim" ຫຼັງຈາກ ສຳ ເລັດການຕັ້ງຈຸດເລີ່ມຕົ້ນແລະຈຸດ ໃໝ່. ທ່ານຈະໄດ້ຮັບການກະຕຸ້ນໃຫ້ສ້າງບັນທຶກ ໃໝ່ ຈາກການຕັດ, ຫຼືຂຽນທັບຕົ້ນສະບັບ.
- ຖ້າທ່ານເລືອກທີ່ຈະບັນທຶກແບບ ໃໝ່, ສຽງທີ່ທ່ານເລືອກກັບເຄື່ອງມື Trim ຈະກາຍເປັນເອກະສານ ໃໝ່, ແລະຕົ້ນສະບັບຈະບໍ່ປ່ຽນແປງ.
- ຖ້າທ່ານເລືອກທີ່ຈະຂຽນທັບແຟ້ມເອກະສານຕົ້ນສະບັບ, ພຽງແຕ່ສິ່ງທີ່ທ່ານຕັ້ງໄວ້ດ້ວຍເຄື່ອງມື Trim ຈະຖືກເກັບໄວ້.
ສ່ວນທີ 4 ຂອງ 4: ແບ່ງປັນເອກະສານບັນທຶກສຽງ
ເປີດບັນທຶກສຽງທີ່ທ່ານຕ້ອງການແບ່ງປັນໃນ Voice Voice Memo app. ທ່ານຈະເຫັນລາຍການບັນທຶກຫຼັງຈາກເປີດແອັບ Voice Memos. ຈາກບ່ອນນີ້, ທ່ານສາມາດສົ່ງເອກະສານບັນທຶກຊ່ວຍ ຈຳ ສຽງໃຫ້ຜູ້ອື່ນ. ບົດບັນທຶກສຽງຈະຖືກສົ່ງໄປໃນຮູບແບບ M4A ແລະສາມາດຫລີ້ນໄດ້ໃນອຸປະກອນທີ່ທັນສະ ໄໝ ທີ່ສຸດທີ່ຮອງຮັບເອກະສານສຽງ.
ຫລັງຈາກເລືອກເອກະສານແລ້ວກົດປຸ່ມ Share ຢູ່ທາງລຸ່ມຂອງການບັນທຶກສຽງ. ຕົວເລືອກນີ້ເບິ່ງຄືກັບຮູບສີ່ຫຼ່ຽມມົນທີ່ມີລູກສອນຊີ້ຂຶ້ນ.
ເລືອກວິທີການແບ່ງປັນເອກະສານ. ທ່ານສາມາດສົ່ງມັນຜ່ານທາງ Mail, Messages, ຫຼືຈາກແອັບ mess ຂໍ້ຄວາມໃດໆທີ່ຕິດຕັ້ງໄວ້ກ່ອນໃນອຸປະກອນ. ຖ້າທ່ານບໍ່ເຫັນແອັບingສົ່ງຂໍ້ຄວາມທີ່ທ່ານຕ້ອງການ, ກົດປຸ່ມ "... " ແລະເປີດມັນ.
ໂອນບັນທຶກຂໍ້ມູນໃສ່ຄອມພິວເຕີຂອງທ່ານ. ທ່ານສາມາດບັນທຶກບັນທຶກສຽງຂອງທ່ານໄວ້ໃນຄອມພິວເຕີຂອງທ່ານຜ່ານທາງ iTunes.
- ເຊື່ອມຕໍ່ iPhone ຂອງທ່ານກັບຄອມພິວເຕີຂອງທ່ານແລະເປີດ iTunes.
- ເລືອກຮູບສັນຍາລັກຂອງໂທລະສັບຢູ່ເທິງສຸດຂອງ ໜ້າ ຈໍ, ຈາກນັ້ນກົດປຸ່ມ "ເພັງ" ຢູ່ເບື້ອງຊ້າຍຂອງເມນູ.
- ໃຫ້ແນ່ໃຈວ່າຕົວເລືອກ "Sync Music" ແລະ "ລວມເອົາບັນທຶກສຽງ" ຖືກກວດສອບ.
- ກົດປຸ່ມ "Sync" ແລະບົດບັນທຶກສຽງຂອງທ່ານຈະຖືກຄັດລອກໄປທີ່ຫໍສະຫມຸດ iTunes ຂອງທ່ານ.
ຄຳ ແນະ ນຳ
- The App Store ມີຫຼາກຫຼາຍຂອງການ ນຳ ໃຊ້ເພື່ອຕອບສະ ໜອງ ຄວາມຕ້ອງການຂອງທ່ານ ສຳ ລັບຄຸນລັກສະນະຂັ້ນສູງ ສຳ ລັບບັນທຶກສຽງ.



