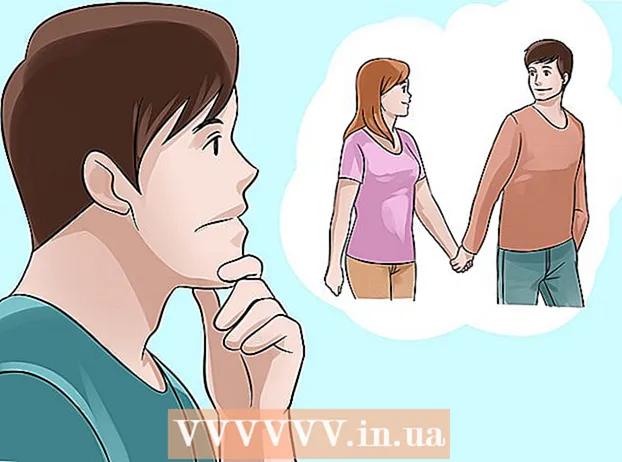ກະວີ:
Laura McKinney
ວັນທີຂອງການສ້າງ:
3 ເດືອນເມສາ 2021
ວັນທີປັບປຸງ:
26 ມິຖຸນາ 2024
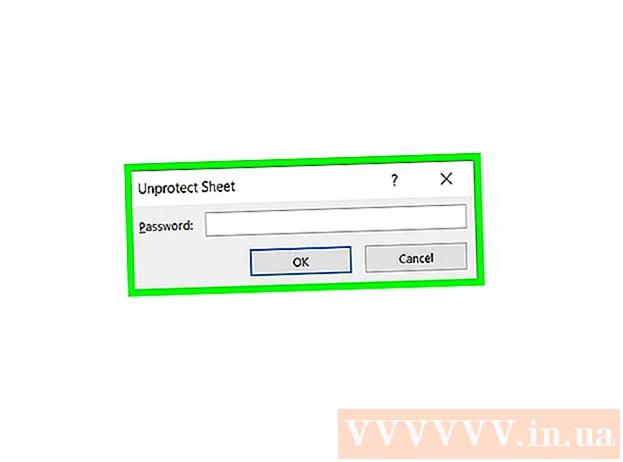
ເນື້ອຫາ
wikiHow ນີ້ຈະສອນວິທີການປົກປ້ອງແຜ່ນທີ່ບໍ່ຖືກປ້ອງກັນໃນປື້ມເຮັດວຽກຂອງ Microsoft Excel ໃນ Windows ຫຼື macOS. ຖ້າແຜ່ນວຽກຖືກປ້ອງກັນລະຫັດຜ່ານໂດຍບໍ່ມີຄວາມຮູ້ຂອງທ່ານ, ທ່ານສາມາດໃຊ້ Google Sheets ຫຼື Vcripts scripts (ໃນເວີຊັນກ່ອນ ໜ້າ ນີ້ຂອງ Excel) ເພື່ອ ກຳ ຈັດຊັ້ນປ້ອງກັນ.
ຂັ້ນຕອນ
ວິທີທີ່ 1 ໃນ 3: ໃຊ້ Microsoft Excel
ເປີດປື້ມຄູ່ມືກັບແຜ່ນເຮັດວຽກທີ່ຖືກປົກປ້ອງໃນ Microsoft Excel. ໂດຍປົກກະຕິແລ້ວ, ທ່ານພຽງແຕ່ຕ້ອງກົດສອງຄັ້ງໃສ່ຊື່ filename ໃນຄອມພິວເຕີຂອງທ່ານ.

ກົດຂວາໃສ່ບັດຂອງແຜ່ນປົກ. ແຕ່ລະຕາຕະລາງເຮັດວຽກສະແດງເປັນແຖບຕາມລຸ່ມຂອງ Excel. ແຜ່ນປົກປ້ອງມັກຈະມີຮູບສັນຍາລັກ padlock ໃນບາງສະບັບຂອງ Excel. ທ່ານຕ້ອງກົດຂວາໃສ່ແທັບ (ຫລືປຸ່ມລັອກ) ເພື່ອເປີດເມນູສະພາບການ.- ຖ້າມີການປົກປ້ອງຫຼາຍໆແຜ່ນ, ທ່ານ ຈຳ ເປັນຕ້ອງຖອດຊັ້ນປ້ອງກັນອອກດ້ວຍແຕ່ລະແຜ່ນແຍກຕ່າງຫາກ.
ກົດ ແຜ່ນທີ່ບໍ່ປ້ອງກັນ (ເອກະສານທີ່ບໍ່ໄດ້ປ້ອງກັນ). ຖ້າແຜ່ນວຽກບໍ່ມີລະຫັດຜ່ານ, ມັນຈະຖືກປົດລັອກທັນທີ. ຖ້າບໍ່, ທ່ານຈະຖືກຮ້ອງຂໍໃຫ້ໃສ່ລະຫັດຜ່ານຂອງທ່ານຢູ່ໃນ ໜ້າ ຕ່າງປpopອບອັບ.

ກະລຸນາໃສ່ລະຫັດຜ່ານຂອງທ່ານແລະກົດ ຕົກລົງ. ຖ້າລະຫັດຜ່ານຖືກຕ້ອງ, ແຜ່ນຈະບໍ່ຖືກປ້ອງກັນ.- ຖ້າທ່ານບໍ່ຮູ້ລະຫັດຜ່ານ, ເບິ່ງວິທີການ ນຳ ໃຊ້ Google Sheets. ນີ້ຊ່ວຍໃຫ້ທ່ານສາມາດອັບໂຫລດເອກະສານດັ່ງກ່າວໃສ່ Google Sheets, ແລະທຸກຊັ້ນຂໍ້ມູນຄວາມປອດໄພທີ່ຖືກເພີ່ມເຂົ້າໃນ Excel ຈະຖືກລຶບອອກ.
- ຖ້າທ່ານ ກຳ ລັງໃຊ້ Excel 2010 ຫຼືກ່ອນ ໜ້າ ນີ້ແລະບໍ່ຕ້ອງການອັບໂຫລດເອກະສານໃສ່ Google Sheets, ກະລຸນາເບິ່ງວິທີການໃຊ້ລະຫັດ VBA ໃນ Excel 2010 ຫຼືກ່ອນ ໜ້າ ນັ້ນ.
ວິທີທີ່ 2 ຂອງ 3: ອັບໂຫລດໃສ່ Google Sheets

ການເຂົ້າເຖິງ https://drive.google.com ການໃຊ້ໂປແກຼມທ່ອງເວັບ. ຖ້າທ່ານມີບັນຊີ Google, ທ່ານສາມາດໃຊ້ Google Sheets (ເປັນໂປແກຼມ online ທີ່ບໍ່ຄືກັນກັບ Excel) ເພື່ອ ກຳ ຈັດການປ້ອງກັນຈາກປື້ມເຮັດວຽກຂອງທ່ານທັງ ໝົດ ເຖິງແມ່ນວ່າທ່ານບໍ່ຮູ້ລະຫັດຜ່ານ.- ຖ້າທ່ານບໍ່ໄດ້ລົງຊື່ເຂົ້າໃຊ້ບັນຊີ Google ຂອງທ່ານ, ໃຫ້ເຮັດຕາມ ຄຳ ແນະ ນຳ ໜ້າ ຈໍເພື່ອເຂົ້າສູ່ລະບົບ.
- ຖ້າທ່ານຍັງບໍ່ມີບັນຊີ Google ເທື່ອ, ເບິ່ງວິທີການສ້າງບັນຊີ Google.
ກົດ ໃຫມ່ (ໃໝ່) ຢູ່ແຈເບື້ອງຊ້າຍດ້ານເທິງຂອງ ໜ້າ.
ກົດ ອັບໂຫລດເອກະສານ (ອັບໂຫລດເອກະສານ). ປ່ອງຢ້ຽມຄອມພິວເຕີຂອງທ່ານຈະເປີດ.
ເລືອກເອກະສານ Excel ທີ່ທ່ານຕ້ອງການແກ້ໄຂແລະກົດ ເປີດ (ເປີດ). ແຟ້ມເອກະສານຈະຖືກອັບໂຫລດໃສ່ Google Drive.
ກົດສອງຄັ້ງຕໍ່ເອກະສານ Excel ໃນ Google Drive. ທ່ານອາດຈະຕ້ອງເລື່ອນລົງເພື່ອຊອກຫາມັນ. ການສະແດງຕົວຢ່າງຂອງເອກະສານຈະເປີດຂຶ້ນ.
ກົດເມນູ ເປີດກັບ (ເປີດກັບ). ຕົວເລືອກນີ້ແມ່ນຢູ່ເທິງສຸດຂອງການສະແດງຕົວຢ່າງ. ເມນູຈະຖືກຂະຫຍາຍອອກ.
ກົດ Google Sheets. ດັ່ງນັ້ນເອກະສານຈະຖືກເປີດໃຫ້ແກ້ໄຂໃນ Google Sheets, ແລະການປົກປ້ອງເອກະສານໃດໆທີ່ຖືກເພີ່ມເຂົ້າໃນ Excel ຈະຖືກລຶບອອກ.
ດາວໂຫລດເອກະສານກັບຄືນສູ່ຄອມພິວເຕີຂອງທ່ານ. ຖ້າທ່ານຕ້ອງການສືບຕໍ່ເຮັດວຽກກັບແຟ້ມໃນ Microsoft Excel ກ່ວາ Google Sheets, ທ່ານສາມາດດາວໂລດປື້ມແບບຮຽນແບບ ໃໝ່ ທີ່ບໍ່ໄດ້ຮັບການປົກປ້ອງດັ່ງນີ້:
- ກົດເມນູ ແຟ້ມ ຢູ່ແຈເບື້ອງຊ້າຍດ້ານເທິງຂອງຕາຕະລາງ.
- ກົດ ດາວໂຫລດເປັນ (ດາວໂຫລດເປັນ).
- ກົດ Microsoft Excel (.xlsx) .
- ເລືອກໂຟນເດີເພື່ອບັນທຶກເອກະສານ. ຖ້າທ່ານຕ້ອງການຮັກສາເອກະສານຕົ້ນສະບັບ (ດ້ວຍເອກະສານທີ່ປົກປ້ອງ), ໃສ່ຊື່ ໃໝ່ ສຳ ລັບເອກະສານທີ່ທ່ານ ກຳ ລັງຈະໂຫລດ.
- ກົດ ບັນທຶກ (ບັນທຶກ) ເພື່ອດາວໂຫລດເອກະສານ.
ວິທີທີ່ 3 ຂອງ 3: ໃຊ້ລະຫັດ VBA ໃນ Excel 2010 ແລະກ່ອນ ໜ້າ ນີ້
ເປີດປື້ມຄູ່ມືກັບແຜ່ນເຮັດວຽກທີ່ຖືກປ້ອງກັນໃນ Excel ໂດຍການກົດປຸ່ມຊື່ສອງຄັ້ງໃນຄອມພິວເຕີ້. ເອກະສານ Excel ປົກກະຕິແລ້ວສິ້ນສຸດລົງດ້ວຍການຂະຫຍາຍ .xls ຫຼື .xlsx.
- ໃຊ້ວິທີນີ້ຖ້າທ່ານໄດ້ພະຍາຍາມປົດລັອກເອກະສານແຕ່ພົບວ່າແຜ່ນຖືກປົກປ້ອງລະຫັດຜ່ານ (ແລະທ່ານບໍ່ຮູ້ລະຫັດຜ່ານ).
- ວິທີການນີ້ຈະບໍ່ຖືກ ນຳ ໃຊ້ໃນ Excel 2013 ຫຼືຫຼັງຈາກນັ້ນ.
ບັນທຶກເອກະສານດັ່ງທີ່ມີຢູ່ xls. ຖ້າເອກະສານທີ່ທ່ານ ກຳ ລັງເຮັດວຽກຢູ່ມີການຂະຫຍາຍ ".xlsx" (ນີ້ແມ່ນ ທຳ ມະດາຖ້າຫາກວ່າສະເປຣດເຊດໄດ້ຖືກສ້າງຂື້ນຫລືຖືກດັດແກ້ໃນ Excel ລຸ້ນຕໍ່ມາ), ທ່ານ ຈຳ ເປັນຕ້ອງປ່ຽນເອກະສານໄປເປັນຮູບແບບ Excel 97-2003. (.xls) ກ່ອນທີ່ຈະໃຊ້ວິທີນີ້. ນີ້ແມ່ນວິທີການ ດຳ ເນີນການ:
- ກົດເມນູ ແຟ້ມ ໃນແຈຂວາເທິງ.
- ກົດ ບັນທຶກເປັນ.
- ໄປທີ່ໂຟນເດີທີ່ທ່ານຕ້ອງການບັນທຶກເອກະສານ.
- ເລືອກ Excel 97-2003 (.xls) ຈາກເມນູ "ບັນທຶກເປັນປະເພດ" ຫຼື "ຮູບແບບເອກະສານ".
- ກົດ ບັນທຶກ. ປະຕິບັດຕາມ ຄຳ ແນະ ນຳ ໃນ ໜ້າ ຈໍເພື່ອ ດຳ ເນີນການປ່ຽນແປງທີ່ ຈຳ ເປັນທັງ ໝົດ.
ກົດ Alt+F11 ເພື່ອເປີດ Visual Basic Editor.
ກົດຂວາໃສ່ຊື່ filename ໃນແຖບ "ໂຄງການ - VBAProject". ລາຍການນີ້ແມ່ນຢູ່ເທິງສຸດຂອງເບື້ອງຊ້າຍ. ໃຫ້ແນ່ໃຈວ່າທ່ານກົດຂວາໃສ່ຕົວເລືອກທີ່ມີຊື່ filename (".xls" extension) ຢູ່ເທິງສຸດ. ເມນູຈະຖືກຂະຫຍາຍອອກ.
ກົດ ໃສ່ (ໃສ່) ໃສ່ໃນເມນູ. ເມນູອື່ນຈະຂະຫຍາຍອອກ.
ກົດ ໂມດູນ ເພື່ອປ້ອນໂມດູນ ໃໝ່ ພວກເຮົາຈະວາງລະຫັດບາງຢ່າງ.
ຄັດລອກລະຫັດ. ເນັ້ນລະຫັດຂ້າງລຸ່ມ, ຈາກນັ້ນກົດ Ctrl+ຄ (PC) ຫລື ⌘ ຄຳ ສັ່ງ+ຄ ເພື່ອ ສຳ ເນົາ:
ກົດຂວາໃສ່ໂມດູນ ໃໝ່ ແລະເລືອກ ວາງ (ວາງ). ລະຫັດທີ່ຖືກຄັດລອກຈະປາກົດຢູ່ໃນປ່ອງຢ້ຽມແບບໂມດູນ.
ກົດ F5 ເພື່ອປະຕິບັດຂໍ້ ກຳ ນົດ. Excel ຈະແລ່ນລະຫັດ, ແລະນີ້ຄວນໃຊ້ເວລາສອງສາມນາທີ. ເມື່ອເຮັດແລ້ວ, ລະຫັດລັບໃຫມ່ຂອງທ່ານຈະປາກົດຢູ່ໃນປ່ອງຢ້ຽມທີ່ປາກົດຂື້ນ.
- ລະຫັດລັບ ໃໝ່ ຈະເປັນຕົວເລກແບບສຸ່ມເພື່ອທົດແທນລະຫັດລັບເດີມ.
ກົດ ຕົກລົງ ຢູ່ໃນກ່ອງ ສຳ ລັບລະຫັດຜ່ານທີ່ປາກົດ. ລະຫັດລັບ ໃໝ່ ຈະປາກົດ, ແຕ່ທ່ານບໍ່ ຈຳ ເປັນຕ້ອງຂຽນມັນລົງ. ພຽງແຕ່ກົດ ຕົກລົງ ແມ່ນການປົກປ້ອງແຜ່ນທີ່ຈະຖືກລຶບອອກໂດຍອັດຕະໂນມັດ.
- ຖ້າທ່ານໄດ້ປ່ຽນຮູບແບບເອກະສານກ່ອນ ໜ້າ ນີ້, ດຽວນີ້ທ່ານສາມາດປະຫຍັດປື້ມເຮັດວຽກອີກຄັ້ງໃນເອກະສານ as.xlsx.