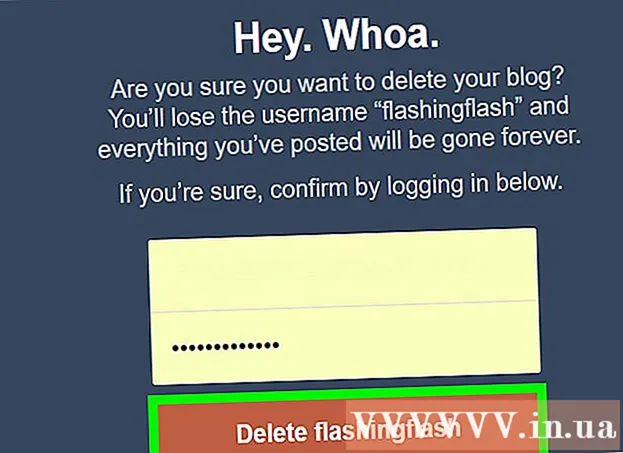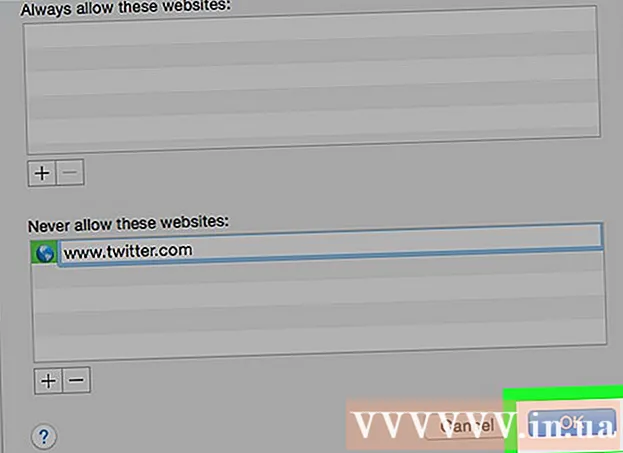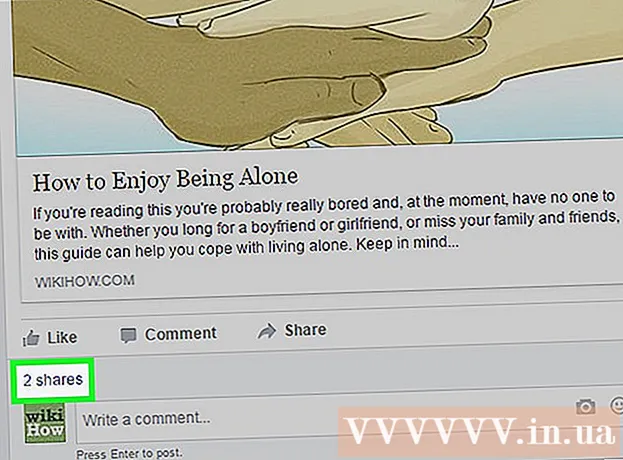ກະວີ:
Louise Ward
ວັນທີຂອງການສ້າງ:
10 ກຸມພາ 2021
ວັນທີປັບປຸງ:
1 ເດືອນກໍລະກົດ 2024
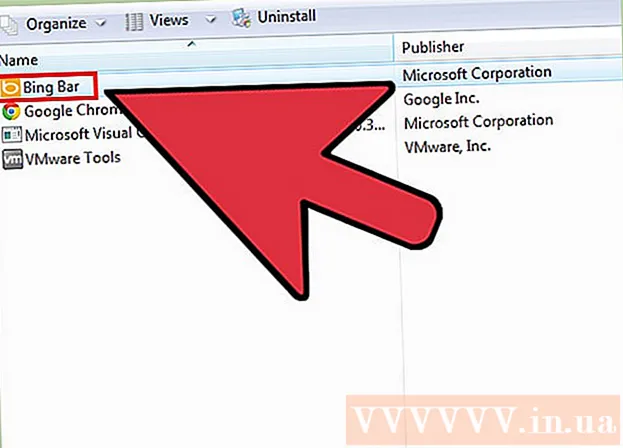
ເນື້ອຫາ
ໃນບົດຄວາມນີ້, wikiHow ຈະສະແດງວິທີການ ກຳ ຈັດການຄົ້ນຫາຂອງ Bing ອອກຈາກຄອມພິວເຕີ້ຂອງທ່ານແລະຈາກ browser ຂອງທ່ານ. Bing ມັກຖືກ ນຳ ໃຊ້ກັບຜູ້ລັກລອບເຂົ້າເວັບຫລືຊອບແວທີ່ເປັນອັນຕະລາຍອື່ນໆທີ່ເຮັດໃຫ້ມັນເປັນ ໜ້າ ທຳ ອິດຫລືເຄື່ອງຈັກຊອກຫາຂອງທ່ານ. ບາງຄັ້ງພວກມັນຖືກເອີ້ນວ່າ "ໄວຣັດ ນຳ ທາງ". ຖ້າທ່ານບໍ່ເອົາ malware ອອກຈາກຄອມພິວເຕີຂອງທ່ານ, ເຖິງແມ່ນວ່າທ່ານຈະປ່ຽນ ໜ້າ ທຳ ອິດຂອງໂປແກຼມທ່ອງເວັບຂອງທ່ານ, ຊອບແວກໍ່ຍັງສາມາດໂອນມັນໄປທີ່ Bing. ເຖິງຢ່າງໃດກໍ່ຕາມ, ໂດຍການສະແກນຄອມພິວເຕີ້ທັງ ໝົດ ຂອງທ່ານ, ກຳ ຈັດໂປແກຼມທີ່ ໜ້າ ສົງໄສ, ທຳ ຄວາມສະອາດຫຼືຕັ້ງຄ່າ ໃໝ່ ຂອງເວັບບຼາວເຊີ, ທ່ານສາມາດເອົາ Bing ອອກຈາກຄອມພິວເຕີຂອງທ່ານໄດ້ ໝົດ.
ຂັ້ນຕອນ
ສ່ວນທີ 1 ຂອງ 7: ແລ່ນ Windows Defender
- ເປີດ Start
(ເລີ່ມຕົ້ນ). ກົດໄອຄອນ ໜ້າ ຕ່າງທີ່ຕັ້ງຢູ່ແຈເບື້ອງຊ້າຍລຸ່ມຂອງແຖບວຽກຫລືກົດປຸ່ມ ⊞ຊະນະ ເພື່ອເປີດເມນູ Start.
- ເລື່ອນລົງແລະກົດ ຜູ້ປ້ອງກັນ Windows. ໂປແກຼມປ້ອງກັນໄວຣັດທີ່ຕິດຕັ້ງໄວ້ໃນ Windows, Windows Defender ຈະເປີດ.
- ກົດທີ່ບັດ ປັບປຸງໃຫ້ທັນ (ປັບປຸງ) ແລະກົດ ປັບປຸງນິຍາມ (ການປັບປຸງນິຍາມ). ບັນຊີລາຍຊື່ຂອງໄວຣັດທີ່ຖືກກວດພົບແລະມັນແວຈະຖືກປັບປຸງ ສຳ ລັບການສະແກນໄວຣັດ.
- ກົດທີ່ບັດ ເຮືອນ (ຫນ້າທໍາອິດ) ແລະທາງເລືອກໃນການສະແກນ ເຕັມ (ເຕັມ).
- ກົດ ສະແກນດຽວນີ້ (ສະແກນດຽວນີ້). ຜູ້ປ້ອງກັນ Windows ຈະເລີ່ມສະແກນຫາ malware ໃນຄອມພິວເຕີຂອງທ່ານ. ອີງຕາມອຸປະກອນ, ສິ່ງນີ້ສາມາດໃຊ້ໄດ້ທຸກເວລາ 3 ຫາ 4 ຊົ່ວໂມງ.
- ກຳ ຈັດບັນດາ ຄຳ ຂູ່ທີ່ພົບ. ເມື່ອພົບການຂົ່ມຂູ່:
- ກົດບັດ ປະຫວັດສາດ (ປະຫວັດສາດ).
- ກົດ ສິນຄ້າຮັບປະກັນ (ລາຍການມີຢູ່ໂດດດ່ຽວ).
- ກົດ ເບິ່ງລາຍລະອຽດ (ເບິ່ງລາຍລະອຽດ).
- ກົດ ເອົາທັງ ໝົດ (ຖືກລຶບອອກ ໝົດ ແລ້ວ).
ສ່ວນທີ 2 ຂອງ 7: ຖອນໂປແກຼມໂປແກຼມ Bing ອອກ
- ເປີດ Start

. ກົດໄອຄອນ ໜ້າ ຕ່າງທີ່ຕັ້ງຢູ່ແຈເບື້ອງຊ້າຍລຸ່ມຂອງແຖບວຽກຫລືກົດປຸ່ມ ⊞ຊະນະ ເພື່ອເປີດເມນູ Start. - ກົດ
(ສ້າງຕັ້ງ). ມັນເປັນຮູບສັນຍາລັກທີ່ມີຮູບຊົງກ່ຽວກັບລໍ້ຢູ່ເບື້ອງຊ້າຍຂອງເມນູ Start.
- ກົດ ແອັບ. (ໃບສະ ໝັກ).
. ກົດທີ່ໄອຄອນ ໜ້າ ຕ່າງຕັ້ງຢູ່ດ້ານລຸ່ມ, ຢູ່ເບື້ອງຂວາຂອງ ໜ້າ ວຽກ, ຫຼືກົດປຸ່ມ ⊞ຊະນະ ເພື່ອເປີດເມນູ Start.
- ກົດປຸ່ມ Cortana ໃສ່ແຖບວຽກ. ມັນເປັນວົງມົນສີຟ້າຂະ ໜາດ ນ້ອຍໃກ້ຊ່ອງຄົ້ນຫາຂອງ Start menu.
- ໃຫ້ຄລິກໃສ່ຮູບສັນຍາລັກເກຍທີ່ຕັ້ງຢູ່ເບື້ອງຊ້າຍຂອງປ່ອງຢ້ຽມຄົ້ນຫາ.
- ປ່ຽນ "ຄົ້ນຫາ online ແລະລວມເອົາຜົນລັບຂອງເວັບ" ໄປ OFF

(ປິດ). ຫຼັງຈາກນັ້ນ, ການຄົ້ນຫາ Windows ຈະບໍ່ສົ່ງຜົນການຊອກຫາຂອງ Bing. ໂຄສະນາ
ສ່ວນທີ 4 ຂອງ 7: ກວດເບິ່ງທາງລັດເບົາເຊີ
- ໄປທີ່ທາງລັດທີ່ທ່ານໃຊ້ເພື່ອເປີດຕົວທ່ອງເວັບ. ນີ້ສາມາດເປັນປຸ່ມໃດກໍ່ຕາມທີ່ທ່ານໃຊ້ເພື່ອເປີດ browser ຂອງທ່ານທຸກໆຄັ້ງທີ່ທ່ານຕ້ອງການທ່ອງເວັບເຊັ່ນປຸ່ມ Google Chrome ຢູ່ແຖບ ໜ້າ ວຽກຫລື Firefox link ໃນ ໜ້າ ຈໍ.
- ກົດຂວາໃສ່ທາງລັດ. ເມນູຈະປາກົດຂຶ້ນ.
- ກົດ ຄຸນສົມບັດ (ຄຸນສົມບັດ) ຢູ່ທາງລຸ່ມຂອງເມນູ.
- ຖ້າທ່ານບໍ່ເຫັນຕົວເລືອກ "ຄຸນສົມບັດ" ແລະທ່ານພຽງແຕ່ເຫັນໄອຄອນອື່ນ ສຳ ລັບໂປຣແກຣມທ່ອງເວັບ, ໃຫ້ກົດທີ່ຂວາເທິງໄອຄອນ browser ໃໝ່ ກ່ອນ, ຈາກນັ້ນກົດທີ່ "Properties".
- ໝາຍ ເອົາຫ້ອງຂໍ້ຄວາມ ເປົ້າຫມາຍ (ເປົ້າຫມາຍ). ນີ້ແມ່ນທີ່ຢູ່ເຕັມຂອງໂປແກຼມທ່ອງເວັບຂອງທ່ານ. ມັນເລີ່ມຕົ້ນດ້ວຍສິ່ງຕ່າງໆເຊັ່ນ "C: / Program Files / ... " ແລະສິ້ນສຸດລົງດ້ວຍ ".exe". ທີ່ຢູ່ນີ້ຕ້ອງສິ້ນສຸດຢູ່ທີ່ນີ້. ເບິ່ງແລະກວດເບິ່ງວ່າມີ URL ຫລື URL ໃດປະກົດຢູ່ຫລັງຈາກນັ້ນ.
- ຖອດ URL ຫຼືເສັ້ນ ຄຳ ສັ່ງເພີ່ມ. ຖ້າທ່ານກວດພົບ URL ຫຼືເສັ້ນ ຄຳ ສັ່ງເພີ່ມເຕີມຫຼັງຈາກ ".exe" ໃນກ່ອງຂໍ້ຄວາມເປົ້າ ໝາຍ, ໃຫ້ເນັ້ນແລະລຶບພວກມັນ.ມັນສາມາດເປັນສິ່ງໃດ ໜຶ່ງ ທີ່ມີສະກົດ (ເຊັ່ນ "-") ຕາມດ້ວຍ ຄຳ ສຳ ຄັນທີ່ແນ່ນອນ.
- ເຮັດເລື້ມຄືນຂະບວນການນີ້ ສຳ ລັບໂປຣແກຣມທ່ອງເວັບອື່ນໆໃນຄອມພິວເຕີຂອງທ່ານ. ເຖິງແມ່ນວ່າທ່ານບໍ່ໄດ້ໃຊ້ມັນເລື້ອຍໆ, ກວດເບິ່ງທາງລັດຂອງເບົາເຊີ ສຳ ລັບ URL ທີ່ເພີ່ມຫລືເສັ້ນ ຄຳ ສັ່ງທີ່ສາມາດ ນຳ ໃຊ້ ໜ້າ ທຳ ອິດຂອງ browser, ເຊັ່ນ: Chrome, Firefox ຫຼື Edge. ໂຄສະນາ
ສ່ວນທີ 5 ຂອງ 7: ການໂຍກຍ້າຍອອກຈາກ Google Chrome
- ເຂົ້າ https://www.google.com/chrome/cleanup-tool (ເຄື່ອງມືເຮັດຄວາມສະອາດ) ໃນເບົາເຊີ Chrome.
- ກົດ ດາວໂຫຼດດຽວນີ້ (ດາວໂຫຼດດຽວນີ້). ປ່ອງຢ້ຽມຈະເປີດ.
- ກົດ ຍອມຮັບແລະດາວໂຫລດ (ຍອມຮັບແລະດາວໂຫລດ). ເຄື່ອງມື ທຳ ຄວາມສະອາດຂອງ Chrome ສຳ ລັບ Windows ຈະດາວໂຫລດ.
- ທ່ານອາດຈະຕ້ອງເລືອກສະຖານທີ່ເພື່ອປະຢັດເອກະສານທີ່ດາວໂຫລດແລ້ວກົດປຸ່ມ Save ກ່ອນ.
- ດໍາເນີນເຄື່ອງມືເຮັດຄວາມສະອາດຂອງ Chrome. ກົດສອງຄັ້ງທີ່ແຟ້ມທີ່ດາວໂຫລດແລ້ວເລືອກ YES (Yes) ເມື່ອຖືກຖາມວ່າທ່ານຕ້ອງການໃຊ້ມັນບໍ.
- ປະຕິບັດຕາມ ຄຳ ແນະ ນຳ. Chrome ຈະຖືກ ທຳ ຄວາມສະອາດແລະເລີ່ມຕົ້ນ ໃໝ່ ເມື່ອ ສຳ ເລັດ.
- ທ່ານຍັງອາດຈະຕ້ອງຕັ້ງ ໜ້າ ເວັບ ໃໝ່ ຂອງ Chrome ຄືນ ໃໝ່.
ສ່ວນທີ 6 ຂອງ 7: ການລຶບອອກຈາກ Firefox
- ເປີດ Firefox.
- ກົດ ☰. ມັນຢູ່ທາງເທິງເບື້ອງຂວາຂອງ ໜ້າ ຕ່າງ Firefox.
- ກົດປຸ່ມ ?. ມັນເປັນສັນຍາລັກຮູບວົງມົນຂະ ໜາດ ນ້ອຍທີ່ມີເຄື່ອງ ໝາຍ ຄຳ ຖາມຢູ່ໃຈກາງແລະຢູ່ລຸ່ມສຸດຂອງເມນູເລື່ອນລົງ.
- ກົດ ຂໍ້ມູນການແກ້ໄຂບັນຫາ (ຂໍ້ມູນການແກ້ໄຂບັນຫາ). ນີ້ແມ່ນຕົວເລືອກທີ່ຢູ່ໃກ້ກາງບັນຊີລາຍຊື່ເລື່ອນລົງ.
- ກົດ ໂຫຼດຫນ້າຈໍຄືນ Firefox (ໂຫຼດ ໃໝ່ Firefox). ມັນຢູ່ທາງເທິງເບື້ອງຂວາຂອງ ໜ້າ ແກ້ໄຂບັນຫາ.
- ກົດ ໂຫຼດຫນ້າຈໍຄືນ Firefox ອີກເທື່ອຫນຶ່ງເພື່ອຢືນຢັນ. Firefox ຈະໂຫລດແລະເລີ່ມ ໃໝ່.
- ຖ້າບັນຫາຍັງຄົງມີຢູ່, ໃຫ້ເຮັດຊ້ ຳ ອີກຂັ້ນຕອນແຕ່ເລືອກ Restart ກັບ Add-ons ທີ່ຖືກປິດໃຊ້ງານ. ຖ້າປັນຫາຖືກແກ້ໄຂໃນຈຸດນີ້, ທ່ານຈະຕ້ອງຖອນໂປແກຼມ backend ທັງ ໝົດ ຈາກ Firefox.
- ປ່ຽນ ໜ້າ ທຳ ອິດໃນ Firefox. ເພື່ອເຮັດແນວນັ້ນ:
- ກົດ☰.
- ກົດຕົວເລືອກໃນ PC ຫຼື Preferences ໃນ Mac ຂອງທ່ານ.
- ພິມໃສ່ URL Home ໃໝ່ ຫຼືກົດປຸ່ມ Restore to Default.
ສ່ວນທີ 7 ຂອງ 7: ການຖອດອອກຈາກ Internet Explorer
- ເປີດ Internet Explorer.
- ໃຫ້ຄລິກໃສ່ຮູບສັນຍາລັກເກຍ. ຮູບສັນຍາລັກນີ້ແມ່ນຢູ່ເບື້ອງຊ້າຍດ້ານເທິງຂອງ ໜ້າ ຕ່າງ browser.
- ກົດ ຕົວເລືອກຕ່າງໆໃນອິນເຕີເນັດ (ຕົວເລືອກອິນເຕີເນັດ).
- ເລືອກບັດ ຂັ້ນສູງ (ຂັ້ນສູງ).
- ກົດ ປັບ ໃໝ່ (ຕັ້ງ ໃໝ່).
- ກົດ ປັບ ໃໝ່ ອີກເທື່ອຫນຶ່ງເພື່ອຢືນຢັນ.
- ເລືອກ ປິດ (ປິດ) ແລ້ວກົດ ຕົກລົງ.
- Restart ຄອມພິວເຕີ. ການປ່ຽນແປງແລະການຕັ້ງຄ່າເລີ່ມຕົ້ນຈະມີຜົນ.
- ທ່ານຍັງອາດຈະຕ້ອງປ່ຽນແປງ ໜ້າ ທຳ ອິດຂອງ Internet Explorer ຂອງທ່ານເອງ.