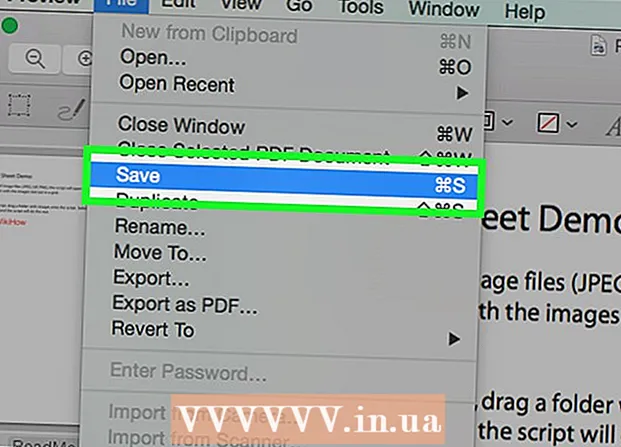ກະວີ:
Laura McKinney
ວັນທີຂອງການສ້າງ:
10 ເດືອນເມສາ 2021
ວັນທີປັບປຸງ:
1 ເດືອນກໍລະກົດ 2024
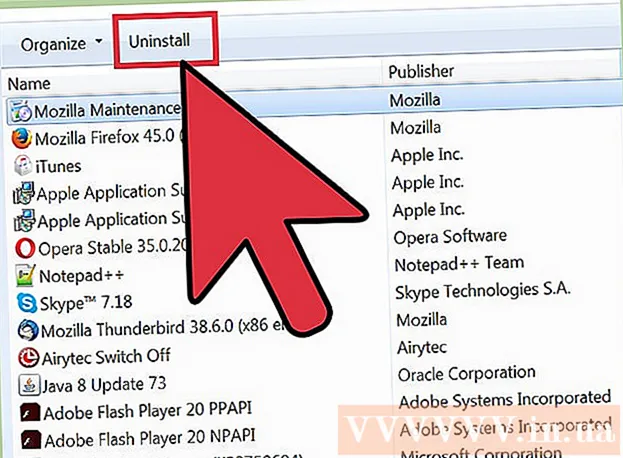
ເນື້ອຫາ
ທ່ານໃຊ້ຄອມພິວເຕີຂອງທ່ານດົນຂື້ນໂດຍບໍ່ມີການ ບຳ ລຸງຮັກສາ, ມັນຈະຊ້າລົງກວ່າເກົ່າ. ໃນທີ່ສຸດ, ຖ້າທ່ານໄດ້ສັງເກດເຫັນວ່າຄອມພິວເຕີຂອງທ່ານເຮັດວຽກຊ້າກ່ວາເກົ່າ, ຫຼືທ່ານຕ້ອງການໃຫ້ຄອມພິວເຕີເກົ່າຂອງທ່ານເຮັດວຽກໄດ້ໄວກວ່ານັ້ນກໍ່ມີຫຼາຍຢ່າງທີ່ທ່ານສາມາດເຮັດໄດ້. ຖ້າຄອມພິວເຕີເກີດບັນຫາຫຼືບາງບັນຫາອື່ນໆ, ການແກ້ໄຂບັນຫາອາດຈະເປັນການເລີ່ມຕົ້ນ ໃໝ່. ຖ້າຄອມພິວເຕີຂອງທ່ານຕິດເຊື້ອ adware, ທ່ານສາມາດໃຊ້ໂປແກຼມຫຼາຍໆຊະນິດເພື່ອສະແກນແລະ ກຳ ຈັດການຂົ່ມຂູ່.
ຂັ້ນຕອນ
ສ່ວນທີ 1 ຂອງ 6: ການແກ້ໄຂບັນດາພື້ນຖານ
Restart ຄອມພິວເຕີຂອງທ່ານຖ້າມີປັນຫາ. ໃນຂະນະທີ່ສຽງນີ້ງ່າຍດາຍພໍ, ການເລີ່ມຕົ້ນ ໃໝ່ ໃນຄອມພິວເຕີຂອງທ່ານຈະແກ້ໄຂບັນຫາຫຼາຍກວ່າທີ່ທ່ານຄິດ. ໃຫ້ແນ່ໃຈວ່າທ່ານໄດ້ບັນທຶກຂໍ້ຄວາມໃດ ໜຶ່ງ ທີ່ເປີດກ່ອນການເລີ່ມຕົ້ນ ໃໝ່.

ຕັ້ງເຄືອຂ່າຍຄືນ ໃໝ່ ຖ້າທ່ານບໍ່ສາມາດເຊື່ອມຕໍ່ອິນເຕີເນັດ. ຖ້າທ່ານສາມາດເຂົ້າເວັບໄຊທ໌້ກ່ອນແລະດຽວນີ້ທ່ານບໍ່ສາມາດລອງໃຊ້ ໃໝ່ ໄດ້, ລອງ ໃໝ່. ວິທີການນີ້ປົກກະຕິຈະແກ້ໄຂບັນຫາການເຊື່ອມຕໍ່ທີ່ກ່ຽວຂ້ອງກັບໂມເດັມແລະເລົາເຕີ.- ຖອດສາຍໄຟຂອງໂມເດັມແລະຖອດສາຍໄຟຂອງເລົາເຕີ (ຖ້າມີ).
- ລໍຖ້າປະມານ 30 ວິນາທີ, ຫຼັງຈາກນັ້ນເຊື່ອມຕໍ່ໂມເດັມຄືນ ໃໝ່.
- ຫຼັງຈາກເປີດໄຟໂມເດັມ, ສຽບ router ອີກຄັ້ງ. ເຄືອຂ່າຍຂອງທ່ານຄວນຈະຂຶ້ນແລະເຮັດວຽກໃນເວລາປະມານ 1 ນາທີ.

ກວດເບິ່ງໂມງຂອງຄອມພິວເຕີຂອງທ່ານ. ຖ້າໂມງຂອງລະບົບບໍ່ຖືກຕັ້ງຄ່າຢ່າງຖືກຕ້ອງ, ທ່ານອາດຈະບໍ່ສາມາດໂຫລດຂໍ້ມູນທີ່ເປັນຄວາມລັບຈາກເວັບໄຊທ໌້. ນີ້ສາມາດເຮັດໃຫ້ເກີດບັນຫາໃນເວລາທີ່ທ່ານໂຫລດຫລາຍເວັບໄຊທ໌້. ທ່ານຄວນກວດເບິ່ງໂມງລະບົບແລະການຕັ້ງເວລາແມ່ນຖືກຕ້ອງ.
ເລີ່ມຕົ້ນເຄື່ອງພິມຄືນຖ້າທ່ານບໍ່ສາມາດເຊື່ອມຕໍ່ກັບມັນ. ຖ້າທ່ານບໍ່ເຫັນເຄື່ອງພິມ, ການເລີ່ມຕົ້ນ ໃໝ່ ອາດຈະຊ່ວຍໃຫ້ເຄື່ອງພິມ ໃໝ່. ທ່ານສາມາດປິດເຄື່ອງພິມໄດ້ໂດຍໃຊ້ປຸ່ມປິດຫລືຖອດສາຍໄຟ. ລໍຖ້າປະມານ 30 ວິນາທີແລະຈາກນັ້ນເປີດ ໃໝ່. ໂຄສະນາ
ສ່ວນທີ 2 ຂອງ 6: ການ ກຳ ຈັດ adware ແລະ ທຳ ຄວາມສະອາດ browser (ຢູ່ໃນ Windows)
ເປີດແຜງຄວບຄຸມ. ຖ້າໂປແກຼມທ່ອງເວັບຂອງທ່ານ ກຳ ລັງແລ່ນຊ້າໆ, ຫຼືທ່ານເຫັນການໂຄສະນາ, ເຄື່ອງໂຄສະນາແລະແຖບເຄື່ອງມືເລື້ອຍໆ, ທ່ານອາດຈະໄດ້ຮັບການຕິດເຊື້ອ adware. adware ແມ່ນຊອບແວທີ່ບໍ່ຕ້ອງການທີ່ຖືກອອກແບບມາເພື່ອສ້າງຄວາມເສຍຫາຍໃຫ້ກັບ browser ຂອງທ່ານ, ຊັກຊວນທ່ານໃຫ້ຄົ້ນຫາໃນທິດທາງອື່ນ, ແລະເຮັດໃຫ້ browser ຂອງທ່ານລົງໂຄສະນາ. ຂັ້ນຕອນ ທຳ ອິດທີ່ຈະ ກຳ ຈັດການຕິດເຊື້ອນີ້ແມ່ນການຖອນການຕິດຕັ້ງໂປຣແກຣມແປກ ໃໝ່ ໂດຍໃຊ້ກະດານຄວບຄຸມ. ຂະບວນການຈະແຕກຕ່າງກັນເລັກນ້ອຍຂື້ນກັບລຸ້ນຂອງລະບົບປະຕິບັດການ Windows:
- ສຳ ລັບ Windows 10 ແລະ 8 - ກົດຂວາໃສ່ປຸ່ມ Windows ແລະເລືອກ "Control Panel".
- ສຳ ລັບ Windows 7, Vista, ແລະ XP - ກົດປຸ່ມ Start ແລະເລືອກ "Control Panel" ຈາກ Start menu.
ເລືອກ "ຖອນການຕິດຕັ້ງໂປແກຼມ" ຫຼື "ບັນດາໂຄງການແລະຄຸນສົມບັດ.’ ທ່ານຈະເຫັນລາຍຊື່ຂອງໂປແກຼມທີ່ຕິດຕັ້ງໄວ້ໃນຄອມພິວເຕີຂອງທ່ານ.
ຊອກຫາໂປຣແກຣມແປກ ໃໝ່ ທີ່ຕິດຕັ້ງ ໃໝ່. ທ່ານສາມາດຈັດຮຽງບັນຊີລາຍຊື່ຕາມວັນທີຕິດຕັ້ງ, ໝາຍ ຄວາມວ່າທ່ານສາມາດຊອກຫາໂປແກຼມທີ່ຕິດຕັ້ງບໍ່ດົນມານີ້ໂດຍບໍ່ຮູ້ຄວາມຮູ້ຂອງທ່ານ. ໄປໂດຍຜ່ານແຕ່ລະໂປແກຼມໃນລາຍຊື່ແລະຍົກໃຫ້ເຫັນສິ່ງທີ່ແປກ. ເຮັດການຄົ້ນຫາເວັບ ສຳ ລັບແຕ່ລະໂປແກມແປກໆເພື່ອເບິ່ງວ່າມັນເປັນໂປແກຼມທີ່ບໍ່ຕ້ອງການ.
ເລືອກໂປແກຼມທີ່ບໍ່ຕ້ອງການແລະກົດ "ຖອນການຕິດຕັ້ງ.’ ປະຕິບັດຕາມ ຄຳ ແນະ ນຳ ທີ່ຈະຖອນໂປແກຼມອອກຈາກລະບົບ. ເຮັດຕາມຂັ້ນຕອນ ສຳ ລັບໂປແກຼມອື່ນທີ່ທ່ານຕ້ອງການ ກຳ ຈັດ.
- ດຽວນີ້ແມ່ນເວລາທີ່ ເໝາະ ສົມທີ່ຈະ ກຳ ຈັດໂປແກຼມທີ່ທ່ານບໍ່ຕ້ອງການ. ເກມເກົ່າ, ໂປຣແກຣມທ່ອງເວັບທີ່ບໍ່ໄດ້ໃຊ້, ເຄື່ອງເພີ່ມທີ່ໃຊ້ຖິ້ມທີ່ບໍ່ເຄີຍລົ້ມເຫລວອີກ, ແລະໂປແກຼມອື່ນໆກໍ່ສາມາດປະກອບສ່ວນເຮັດໃຫ້ຄອມພີວເຕີ້ຊ້າລົງ. ຖອດພວກມັນອອກເພື່ອເຮັດໃຫ້ ໜ່ວຍ ຄວາມ ຈຳ ເສື່ອມເສຍແລະປັບປຸງຄວາມໄວຂອງຄອມພິວເຕີຂອງທ່ານ.
ດາວໂຫລດ AdwCleaner. ນີ້ແມ່ນຜົນປະໂຫຍດທີ່ບໍ່ເສຍຄ່າທີ່ສະແກນຫາໂປແກຼມ malware ແລະ adware ທີ່ໄດ້ຮັບຄວາມນິຍົມ, ແລ້ວກໍ່ ກຳ ຈັດສິ່ງທີ່ມັນພົບ. ທ່ານສາມາດດາວໂຫລດ AdwCleaner ຈາກ.
ດໍາເນີນການ AdwCleaner. ກົດປຸ່ມ "ສະແກນ" ໃນ AdwCleaner ເພື່ອສະແກນຄອມພິວເຕີຂອງທ່ານ ສຳ ລັບການຕິດເຊື້ອ. ນີ້ຄວນໃຊ້ເວລາປະມານ 20 ນາທີ. ເມື່ອການສະແກນ ສຳ ເລັດແລ້ວ, ກົດ "ສະອາດ" ເພື່ອເອົາລາຍການທີ່ຕິດເຊື້ອທີ່ AdwCleaner ພົບ.
ດາວໂຫລດແລະຕິດຕັ້ງ Malwarebytes Anti-Malware. ສະບັບຟຣີຂອງໂປແກຼມນີ້ສາມາດຊອກຫາແລະ ກຳ ຈັດການຕິດເຊື້ອສ່ວນໃຫຍ່. ທ່ານສາມາດດາວໂຫລດຜູ້ຕິດຕັ້ງໂດຍເຂົ້າໄປແລະເລືອກ "ດາວໂຫລດ". ຫຼັງຈາກນັ້ນທ່ານສາມາດກົດປຸ່ມ "ດາວໂຫລດເວີຊັນຟຣີ". ດໍາເນີນການຕິດຕັ້ງຫຼັງຈາກດາວໂຫລດເພື່ອຕິດຕັ້ງໂປແກຼມ.
ປະຕິບັດການສະແກນໃນ Anti-Malware. ດໍາເນີນການ Malwarebytes ຕ້ານການ Malware ແລະດາວໂຫລດອັບເດດໃດໆຖ້າຖືກຖາມ. ການສະແກນຄອມພິວເຕີ້ສາມາດໃຊ້ໄດ້ທຸກເວລາ 20 ຫາ 30 ນາທີ. ທ່ານສາມາດເອົາສິ່ງໃດທີ່ສະແກນອອກມາໂດຍການກົດ "Quarantine All" ຫຼັງຈາກທີ່ສະແກນແລ້ວ.
ດາວໂຫລດແລະແລ່ນ Shortcut Cleaner. ຫລາຍ adware ຈະເພີ່ມລິ້ງໄປຫາທາງລັດຂອງ browser, ເຮັດໃຫ້ເວບໄຊທ໌ປອມຍັງຄົງໂຫລດຢູ່ເຖິງແມ່ນວ່າຫລັງຈາກການຕິດເຊື້ອໄດ້ຖືກລຶບອອກແລ້ວ. ໂປແກຼມ Shortcut Cleaner ທີ່ຖືກສ້າງຂື້ນໂດຍຊຸມຊົນຕ້ານ malware ມີຄວາມສາມາດສະແກນທາງລັດທັງ ໝົດ ແລະ ກຳ ຈັດລິ້ງທີ່ເປັນອັນຕະລາຍ. ທ່ານສາມາດດາວໂຫລດສະແກນໄດ້ທີ່ນີ້. ດໍາເນີນໂຄງການທີ່ດາວໂຫລດມາເພື່ອສະແກນແລະແກ້ໄຂທາງລັດຂອງເບົາເຊີຢ່າງໄວວາ.
ປັບຕົວທ່ອງເວັບຂອງທ່ານຄືນ ໃໝ່. ຕົວທ່ອງເວັບຂອງເວັບໄຊທ໌້ຍັງອາດຈະມີບາງ malware ທີ່ເຫລືອຢູ່ໂດຍໂຄງການສະແກນ. ການຕັ້ງຄ່າ browser ໃໝ່ ກຳ ຈັດໂປແກຼມແປກ ໃໝ່ ແລະສົ່ງພວກມັນຄືນສູ່ການຕັ້ງຄ່າເລີ່ມຕົ້ນຂອງພວກເຂົາ:
- Internet Explorer - ກົດປຸ່ມ Tools ແລະເລືອກ "Internet options". ກົດແຖບ "Advanced" ແລະກົດ "Reset". ໝາຍ ໃສ່ກ່ອງ ສຳ ລັບ "ລຶບການຕັ້ງຄ່າສ່ວນຕົວ" ແລະກົດປຸ່ມ "ຕັ້ງຄ່າ ໃໝ່".
- Chrome - ກົດປຸ່ມ Chrome Menu ແລະເລືອກ "Settings". ກົດ "ສະແດງການຕັ້ງຄ່າຂັ້ນສູງ" ແລະເລື່ອນໄປທາງລຸ່ມ. ກົດ "ຕັ້ງຄ່າການຕັ້ງຄ່າ ໃໝ່" ຈາກນັ້ນກົດ "ຕັ້ງຄ່າ".
- Firefox - ກົດປຸ່ມ Firefox Menu, ຈາກນັ້ນກົດ "?" ເລືອກ "ຂໍ້ມູນການແກ້ໄຂບັນຫາ" ແລະກົດ "Refresh Firefox". ກົດ "Refresh Firefox" ອີກຄັ້ງ ໜຶ່ງ ເພື່ອຢືນຢັນ.
Restart ຄອມພິວເຕີ້, ແລ່ນ Anti-Malware ແລະ AdwCleaner ອີກຄັ້ງ. ຫຼັງຈາກ ທຳ ຄວາມສະອາດ, ເລີ່ມຕົ້ນ ໃໝ່ ທາງລັດແລະຕົວທ່ອງເວັບ ສຳ ເລັດແລ້ວ, ທ່ານຄວນຈະເລີ່ມຄອມພິວເຕີຂອງທ່ານຄືນ ໃໝ່ ແລະສະແກນອີກຄັ້ງດ້ວຍທັງສອງໂປແກມ. ມັນອາດຈະຍັງມີບາງສິ່ງບາງຢ່າງທີ່ຍັງເຫລືອຢູ່ຫລັງຈາກເປີດ ໃໝ່. ໂຄສະນາ
ສ່ວນທີ 3 ຂອງ 6: ຖອນການຕິດຕັ້ງ adware ແລະ ທຳ ຄວາມສະອາດ Safari (ເທິງ Mac)
ຖອນການຕິດຕັ້ງໂປແກຼມແປກໆໃດໆໃນໂຟນເດີ Applications ຂອງທ່ານ. ໂຟນເດີ Applications ມີທຸກໂປແກຼມທີ່ຕິດຕັ້ງໄວ້ໃນລະບົບ. ຖ້າທ່ານເຫັນໂປແກຼມທີ່ ໜ້າ ສົງໄສ ຈຳ ນວນ ໜຶ່ງ ທີ່ທ່ານບໍ່ຮັບຮູ້, ລາກພວກມັນລົງໃນຖັງຂີ້ເຫຍື້ອ (ຖັງຂີ້ເຫຍື້ອ) ເພື່ອຖອນການຕິດຕັ້ງ.
- ເຮັດການຄົ້ນຫາເວັບ ສຳ ລັບແຕ່ລະໂປແກຼມທີ່ບໍ່ຄຸ້ນເຄີຍເພື່ອເບິ່ງວ່າມັນມີຄຸນລັກສະນະຫຍັງແລະຖ້າມັນປອດໄພ.
ດາວໂຫລດແລະຕິດຕັ້ງ Malwarebytes Anti-Malware ສຳ ລັບ Mac. ໂປແກຼມນີ້ເຄີຍຖືກເອີ້ນວ່າ AdwareMedic, ແລະແມ່ນ ໜຶ່ງ ໃນເຄື່ອງມືທີ່ມີປະສິດຕິຜົນທີ່ສຸດໃນການຄົ້ນຫາແລະ ກຳ ຈັດ malware ໃນ Mac. ທ່ານສາມາດດາວໂຫລດໂປແກຼມໄດ້ໂດຍບໍ່ຕ້ອງເສຍຄ່າຂ້າງເທິງ.
- ຫລັງຈາກດາວໂຫລດຟາຍແລ້ວກົດສອງຄັ້ງໃສ່ມັນແລະລາກ Anti-Malware for Mac ໃສ່ໃນໂຟນເດີ Applications ຂອງທ່ານ.
- ຖ້າທ່ານເຫັນຂໍ້ຄວາມທີ່ກ່າວວ່າທ່ານບໍ່ສາມາດຕິດຕັ້ງໂປແກຼມໄດ້ເພາະວ່າມັນບໍ່ແມ່ນໂປແກຼມໃນ App Store, ກົດຂວາ (Ctrl-click) ເທິງເອກະສານທີ່ດາວໂຫລດມາ, ເລືອກ "Open", ຈາກນັ້ນກົດປຸ່ມ "Open" ອີກຄັ້ງ.
ດໍາເນີນການຕໍ່ຕ້ານ Malware ສໍາລັບ Mac ແລະສະແກນຄອມພິວເຕີ້. ທ່ານຈະໄດ້ຮັບການກະຕຸ້ນເຕືອນກ່ຽວກັບລະຫັດຜ່ານ admin ເມື່ອທ່ານໃຊ້ Anti-Malware ເປັນຄັ້ງ ທຳ ອິດ. ຂັ້ນຕອນນີ້ແມ່ນມີຄວາມ ຈຳ ເປັນທີ່ຈະເອົາບາງເອກະສານອອກໃນສະຖານທີ່ປ້ອງກັນເຊິ່ງຕ້ອງການການອະນຸຍາດພິເສດ. ກົດປຸ່ມ "ສະແກນ" ເພື່ອເລີ່ມຕົ້ນການສະແກນ Mac ຂອງທ່ານ ສຳ ລັບມັນແວ. ນີ້ຈະໃຊ້ເວລາໃນໄລຍະເວລາ 15-20 ນາທີ.
ກົດ "ເອົາສິ່ງທີ່ເລືອກອອກມາ" ຫຼັງຈາກສະແກນ ສຳ ເລັດແລ້ວ. ນີ້ແມ່ນບາດກ້າວທີ່ຈະເອົາສິ່ງໃດທີ່ Anti-Malware ພົບໃນລະຫວ່າງການສະແກນ. ທ່ານອາດຈະຖືກຮ້ອງຂໍໃຫ້ເລີ່ມຕົ້ນຄອມພິວເຕີຂອງທ່ານເພື່ອ ສຳ ເລັດການສະແກນ. ໂຄສະນາ
ພາກທີ 4 ຂອງ 6: ການເພີ່ມປະສິດທິພາບຄອມພິວເຕີ (Windows)
Windows Update. ການຕິດຕັ້ງການອັບເດດຫຼ້າສຸດສາມາດຊ່ວຍແກ້ໄຂຂໍ້ຜິດພາດທີ່ທ່ານມີແລະຮັກສາຄອມພິວເຕີຂອງທ່ານໃຫ້ປອດໄພແລະ ໝັ້ນ ຄົງ. Windows Update ຈະຊ່ວຍກວດສອບແລະຕິດຕັ້ງການປັບປຸງທັງ ໝົດ. ເປີດ ໜ້າ ຈໍຄອມພິວເຕີຫລື Start menu ຂອງທ່ານແລະພິມ "windows update" ເພື່ອຄົ້ນຫາສິ່ງທີ່ເປັນປະໂຫຍດຂອງ Windows Update.
- ໃນ Windows 10, ທ່ານສາມາດຊອກຫາຜົນປະໂຫຍດຂອງ Windows Update ໃນສ່ວນ "Update & Security" ໃນລາຍການຕັ້ງຄ່າ ໃໝ່.
ກວດເບິ່ງພື້ນທີ່ຈັດເກັບທີ່ມີຢູ່. ປະລິມານການເກັບຮັກສາໃນຮາດດິດມັກຈະບໍ່ມີຜົນກະທົບອັນໃຫຍ່ຫຼວງຕໍ່ການປະຕິບັດ, ແຕ່ຖ້າມີພື້ນທີ່ຈັດເກັບທີ່ມີຢູ່ໃນຮາດດິດ ໜ້ອຍ ກວ່າ 20% ດ້ວຍລະບົບປະຕິບັດການທີ່ຕິດຕັ້ງ Windows, ຄອມພິວເຕີອາດຈະເຮັດວຽກຊ້າ. Windows ໃຊ້ພື້ນທີ່ຫວ່າງນີ້ເພື່ອຍ້າຍແລະເກັບຮັກສາເອກະສານຊົ່ວຄາວ, ສະນັ້ນຖ້າມັນ ໜ້ອຍ ເກີນໄປ, ມັນສາມາດເຮັດໃຫ້ຄອມພິວເຕີຂອງທ່ານຊ້າລົງ. ທ່ານຄວນລຶບແຟ້ມເກົ່າໄວ້ເປັນປົກກະຕິເພື່ອໃຫ້ລະບົບຂອງທ່ານເຮັດວຽກໄດ້ດີ.
- ເປີດ ໜ້າ ຕ່າງຄອມພິວເຕີ / ເຄື່ອງຄອມພີວເຕີນີ້ (ກົດ ⊞ຊະນະ+ອີ) ແລະຄົ້ນຫາ ສຳ ລັບ Windows drive (ມັກຂັບ C :). ຂັບນີ້ຄວນຈະມີຢ່າງຫນ້ອຍ 20% ຂອງພື້ນທີ່ເກັບຮັກສາທີ່ມີຢູ່ສໍາລັບການປະຕິບັດງານທີ່ດີທີ່ສຸດ.
ດໍາເນີນການເຄື່ອງມື Disk Cleanup ເພື່ອສະແກນແລະເອົາເອກະສານຊົ່ວຄາວເກົ່າ. ເປີດ ໜ້າ ຈໍຂອງທ່ານຫຼື Start menu ແລ້ວພິມ ຄຳ ວ່າ "ທຳ ຄວາມສະອາດແຜ່ນ" ເພື່ອຄົ້ນຫາປະໂຫຍດ. ເລືອກໄດ Windows ແລະລໍຖ້າການວິເຄາະ. ໝາຍ ເອົາຫ້ອງ ສຳ ລັບແຕ່ລະເອກະສານທີ່ທ່ານຕ້ອງການເອົາອອກ. ທ່ານຈະເຫັນວ່າທ່ານສາມາດເກັບໄດ້ຫຼາຍປານໃດໃນເວລາທີ່ທ່ານລຶບພວກມັນ.
- ກວດເບິ່ງໂຟນເດີ້ດາວໂຫລດແລະເອກະສານເພື່ອເບິ່ງວ່າມີເອກະສານເກົ່າທີ່ທ່ານບໍ່ຕ້ອງການຢູ່ບ່ອນນັ້ນອີກຕໍ່ໄປ.
ຖອນການຕິດຕັ້ງໂປຣແກຣມເກົ່າທີ່ທ່ານບໍ່ໃຊ້ອີກຕໍ່ໄປ. ໃນຂັ້ນຕອນການ ນຳ ໃຊ້ຄອມພິວເຕີຂອງທ່ານ, ອາດຈະມີຫລາຍໂປຣແກຣມທີ່ທ່ານໃຊ້ພຽງແຕ່ຄັ້ງດຽວແລະຫຼັງຈາກນັ້ນກໍ່ລືມຄວາມເປັນຢູ່ຂອງມັນ. ບັນດາໂປແກຼມເກົ່າເຫລົ່ານີ້ສາມາດ ນຳ ໃຊ້ບ່ອນເກັບມ້ຽນທີ່ຢູ່ໃນຮາດດິດຂອງທ່ານໄດ້ຫລາຍ, ບາງໂປແກມກໍ່ໃຊ້ໃນພື້ນຫລັງ, ໃຊ້ຊັບພະຍາກອນຂອງລະບົບ. ການຖອນການຕິດຕັ້ງໂປຼແກຼມເກົ່າ ໆ ເປັນປະ ຈຳ ສາມາດເຮັດໃຫ້ຄອມພິວເຕີຂອງທ່ານເຮັດວຽກໄດ້ດີ.
- ເປີດກະດານຄວບຄຸມແລະເລືອກ "ຖອນການຕິດຕັ້ງໂປແກຼມ" ຫຼື "ໂປແກຼມແລະຄຸນລັກສະນະຕ່າງໆ". ຊອກຫາລາຍຊື່ຂອງໂປແກຼມທີ່ຕິດຕັ້ງແລ້ວເອົາໂປແກຼມທີ່ທ່ານບໍ່ໃຊ້ອອກໄປ. ເລືອກໂປແກຼມແລະກົດປຸ່ມ "ຖອນ" ເພື່ອຕິດຕັ້ງມັນ. ຖ້າທ່ານບໍ່ແນ່ໃຈວ່າມັນແມ່ນຫຍັງ, ໃຫ້ຄົ້ນຫາຢູ່ໃນເວັບ.
- ໂປແກຼມ“ PC Decrapifier” ບໍ່ເສຍຄ່າສະແກນຄອມພິວເຕີ້ຂອງທ່ານ ສຳ ລັບຊອບແວທີ່ຄົນອື່ນຄິດວ່າບໍ່ ຈຳ ເປັນ. ບັນດາໂປແກຼມທີ່ບໍ່ຕ້ອງການເຫຼົ່ານີ້ມັກຈະຖືກຕິດຕັ້ງໄວ້ກ່ອນໃນຄອມພີວເຕີ້, ແລະມັກຖືກເອີ້ນວ່າ "bloatware". ທ່ານສາມາດດາວໂຫລດ PC Decrapifier ໄດ້ໂດຍບໍ່ເສຍຄ່າ ສຳ ລັບການ ນຳ ໃຊ້ຢູ່ເຮືອນ. ໂປແກຼມຮຽກຮ້ອງບໍ່ມີການຕິດຕັ້ງ, ສະນັ້ນພຽງແຕ່ ດຳ ເນີນການຫຼັງຈາກທີ່ທ່ານດາວໂຫລດແລະປ່ອຍໃຫ້ມັນສະແກນຄອມພິວເຕີຂອງທ່ານ. ຖ້າພົບວ່າມີ bloatware ໃດສາມາດເອົາອອກໄດ້ທັນທີ.
ປິດໂປແກຼມທີ່ເລີ່ມຕົ້ນດ້ວຍລະບົບປະຕິບັດການ (ເລີ່ມຕົ້ນ). ມີຫລາຍໆໂປແກຼມທີ່ຕັ້ງໄວ້ເພື່ອເລີ່ມຕົ້ນກັບລະບົບປະຕິບັດການ Windows. ໃນຂະນະທີ່ສິ່ງນີ້ສາມາດເຮັດໃຫ້ມັນໄວຂື້ນໃນການເປີດໂປແກຼມຕ່າງໆເມື່ອ ຈຳ ເປັນ, ໂປຼແກຼມຫຼາຍເກີນໄປສາມາດສົ່ງຜົນກະທົບຕໍ່ເວລາ boot Windows ໄດ້ຢ່າງຫຼວງຫຼາຍ.
- ສຳ ລັບ Windows 10 ແລະ 8 - ກົດ Ctrl+⇧ປ່ຽນ+Esc ເປີດ Task Manager. ກົດ "ລາຍລະອຽດເພີ່ມເຕີມ" ເພື່ອຂະຫຍາຍມັນ, ຈາກນັ້ນກົດປຸ່ມ "ເລີ່ມຕົ້ນ". ເລືອກລາຍການທີ່ທ່ານຕ້ອງການລຶບອອກຈາກການເລີ່ມຕົ້ນແລະກົດປຸ່ມ "Disable". ຖ້າທ່ານບໍ່ແນ່ໃຈວ່າມັນເປັນໂປຼແກຼມໃດຫລືວ່າມັນ ຈຳ ເປັນ ສຳ ລັບການເລີ່ມຕົ້ນ, ເຮັດການຄົ້ນຫາໃນເວັບ.
- ສຳ ລັບ Windows 7 ແລະ Vista - ກົດ ⊞ຊະນະ+ລ ແລະພິມ "msconfig". ກົດປຸ່ມ "Startup". ຍົກເລີກກ່ອງຢູ່ຖັດຈາກແຕ່ລະລາຍການທີ່ທ່ານຕ້ອງການປິດ. ຖ້າທ່ານບໍ່ຮູ້ວ່າໂຄງການແມ່ນຫຍັງ, ທ່ານສາມາດຄົ້ນຫາອິນເຕີເນັດ. ພຽງແຕ່ພິມຊື່ຂອງ "ເລີ່ມຕົ້ນ" ເຂົ້າໃນເຄື່ອງຈັກຊອກຫາແລະຜົນໄດ້ຮັບຄັ້ງທໍາອິດຈະບອກທ່ານວ່າມັນແມ່ນໂຄງການຫຍັງ.
ລອງປ່ຽນໂປແກຼມທີ່ທ່ານມັກໄປກັບໂປແກຼມອື່ນ. ໂປຼແກຼມທີ່ນິຍົມຫລາຍແມ່ນບໍ່ໄດ້ຮັບການເພີ່ມປະສິດທິພາບສູງ, ສະນັ້ນໃນຂະນະທີ່ແລ່ນຢູ່ອາດເຮັດໃຫ້ຄອມພິວເຕີຂອງທ່ານເຮັດວຽກຊ້າ. ບາງໂປແກຼມລວມມີ Norton Antivirus, iTunes ແລະ Adobe Reader. ທຸກໆໂປແກຼມເຫຼົ່ານີ້ມາພ້ອມກັບທາງເລືອກທີ່ບໍ່ເສຍຄ່າແລະເບົາທີ່ສາມາດປັບປຸງຄວາມໄວຂອງຄອມພິວເຕີຂອງທ່ານໄດ້ຢ່າງຫຼວງຫຼາຍ.
- ແທນທີ່ຈະໃຊ້ Norton ເປັນໂປແກຼມປ້ອງກັນໄວຣັດ, ໃຫ້ພິຈາລະນາ ນຳ ໃຊ້ Microsoft Defender ຖືກສ້າງຂຶ້ນໃນ Windows. Avast ແລະ Bit-Defender ແມ່ນສອງທາງເລືອກທີ່ບໍ່ເສຍຄ່າແລະເປັນທີ່ນິຍົມ. ທ່ານສາມາດອ້າງອີງເຖິງວິທີການເປີດໃຊ້ແລະ ນຳ ໃຊ້ Windows Defender ສຳ ລັບຕົວທ່ານເອງ.
- ຖ້າທ່ານ ກຳ ລັງໃຊ້ iTunes ສຳ ລັບເອກະສານສື່, ພິຈາລະນາໃຊ້ໂປແກຼມເຊັ່ນ: foobar2000 ຫຼື MediaMonkey ເຊິ່ງທັງສອງຮອງຮັບການຊິ້ງຂໍ້ມູນກັບອຸປະກອນ iOS.
ສ່ວນທີ 5 ຂອງ 6: ການເພີ່ມປະສິດທິພາບຄອມພິວເຕີ (Mac)
ຕິດຕັ້ງການປັບປຸງລ້າສຸດ. ການປັບປຸງ ສຳ ລັບ Mac OS X ແລະຊອບແວອື່ນໆສາມາດເຮັດໃຫ້ລະບົບຂອງທ່ານ ໝັ້ນ ຄົງແລະເຮັດວຽກໄດ້ດີ. ການປັບປຸງໂດຍປົກກະຕິແລ້ວຈະມີການຕິດຕັ້ງໂດຍອັດຕະໂນມັດ, ແຕ່ມັນກໍ່ດີກວ່າທີ່ຈະກວດສອບເປັນບາງຄັ້ງຄາວຖ້າມີການປັບປຸງທີ່ ສຳ ຄັນຢູ່ໃນລາຍການລໍຖ້າ.
- ເປີດ Mac App Store ແລະກົດແຖບ Update ທີ່ຢູ່ດ້ານເທິງຂອງ ໜ້າ ຕ່າງ. ກວດກາແລະຕິດຕັ້ງການປັບປຸງທີ່ມີຢູ່ ສຳ ລັບລະບົບແລະໂປແກຼມທີ່ຕິດຕັ້ງ.
ໃຊ້ພື້ນທີ່ຫວ່າງໃນຮາດດິດຂອງທ່ານ. ຖ້າທ່ານໃຊ້ບ່ອນຈັດເກັບຂໍ້ມູນຕໍ່າ, ການເຮັດວຽກຂອງ Mac ຂອງທ່ານອາດຈະຖືກຜົນກະທົບ. ການລຶບໂປຣແກຣມເກົ່າແລະແຟ້ມເກົ່າຢ່າງເປັນປົກກະຕິສາມາດປັບປຸງຄວາມໄວໃນການປຸງແຕ່ງຂອງ Mac ຂອງທ່ານ.
- ຖອນການຕິດຕັ້ງໂປແກຼມເກົ່າໂດຍການລາກພວກມັນຈາກໂຟນເດີສະ ໝັກ ຂອງທ່ານໄປໃນກະຕ່າຂີ້ເຫຍື້ອ.
- ກວດເບິ່ງໂຟນເດີ້ດາວໂຫລດແລະເອກະສານຂອງທ່ານ ສຳ ລັບເອກະສານເກົ່າທີ່ທ່ານສາມາດລຶບ.
- ບັນດາໂປແກຼມຕ່າງໆເຊັ່ນ CleanMyMac3, Disk Inventory X, ແລະ DaisyDisk ສາມາດຊອກຫາແລະເອົາເອກະສານເກົ່າ, ຊ້ ຳ ໆ ລົງໃນຄອມພິວເຕີຂອງທ່ານ. ທ່ານສາມາດປ່ອຍພື້ນທີ່ເກັບຂໍ້ມູນໄດ້ຫຼາຍໂດຍໃຊ້ເຄື່ອງມື ກຳ ຈັດເອກະສານ.
- ໃຊ້ Monolingual ເພື່ອ ກຳ ຈັດເອກະສານພາສາທີ່ບໍ່ໃຊ້. ທ່ານສາມາດດາວໂຫລດໂປແກຼມໄດ້ໂດຍບໍ່ເສຍຄ່າ. ຢ່າເອົາພາສາທີ່ທ່ານ ກຳ ລັງໃຊ້ຫລືພາສາອັງກິດອອກ, ເພາະວ່າມັນອາດຈະເຮັດໃຫ້ເກີດບັນຫາ ສຳ ລັບລະບົບປະຕິບັດການ.
ເອົາຮູບສັນຍາລັກທີ່ຊ້ ຳ ອອກຈາກ ໜ້າ ຈໍ. ຖ້າ desktop ມີໄອຄອນທີ່ຊ້ ຳ ຊ້ອນຫລາຍເກີນໄປ, ລະບົບອາດຈະເຮັດວຽກຊ້າກ່ວາປົກກະຕິ. ການຫຼຸດຜ່ອນ ຈຳ ນວນໄອຄອນແລະເອກະສານຕ່າງໆຂອງ desktop ສາມາດຊ່ວຍປັບປຸງການເຮັດວຽກໄດ້.
ປິດໂປແກຼມທີ່ເລີ່ມຕົ້ນດ້ວຍລະບົບປະຕິບັດການ (ເລີ່ມຕົ້ນ). ບາງໂປແກຼມກໍ່ຕັ້ງຂຶ້ນເພື່ອເລີ່ມຕົ້ນລະບົບປະຕິບັດການ Mac. ໃນຂະນະທີ່ສິ່ງນີ້ສາມາດເຮັດໃຫ້ມັນງ່າຍຕໍ່ການໂຫລດໂປແກຼມເມື່ອ ຈຳ ເປັນ, ມີໂປແກຼມຫຼາຍເກີນໄປສາມາດເຮັດໃຫ້ Mac ຂອງທ່ານບໍ່ສາມາດໃສ່ເກີບໄດ້ ໝົດ.
- ກົດທີ່ເມນູຮູບແບບຈາກແອັບເປີ້ນແລະເລືອກ "System Preferences".
- ເລືອກ "ຜູ້ໃຊ້ແລະກຸ່ມ" ແລະຫຼັງຈາກນັ້ນເລືອກ "ເຂົ້າສູ່ລະບົບລາຍການ".
- ເລືອກແອັບພລິເຄຊັນທີ່ທ່ານບໍ່ຕ້ອງການໂຫລດໃນເວລາເລີ່ມຕົ້ນແລະກົດປຸ່ມ "-". ທ່ານອາດຈະຕ້ອງກົດໃສ່ຮູບແບບລັອກແລະໃສ່ລະຫັດຜ່ານ admin ກ່ອນ.
ກວດເບິ່ງຮາດດິດໂດຍໃຊ້ Disk Utility. ບາງຄັ້ງ, ໄຟລ໌ແລະສິດອະນຸຍາດສາມາດໄປຜິດເຊິ່ງກໍ່ໃຫ້ເກີດບັນຫາ ສຳ ລັບ Mac ຂອງທ່ານ. Disk Utility ສາມາດສະແກນແລະແກ້ໄຂຂໍ້ຜິດພາດຕ່າງໆເຊັ່ນນີ້.
- ໃຊ້ Disk Utility ຈາກແຟ້ມ Utilities ໃນໂຟນເດີ Applications.
- ເລືອກຮາດໄດຂອງທ່ານຢູ່ເບື້ອງຊ້າຍ.
- ກົດແຖບ "ການຊ່ວຍເຫຼືອເບື້ອງຕົ້ນ" ແລະກົດ "ຢືນຢັນ Disk". ການສະແກນຈະເລີ່ມຕົ້ນແລະມັນຈະໃຊ້ເວລາໄລຍະ ໜຶ່ງ ສຳ ລັບການສະແກນເພື່ອໃຫ້ ສຳ ເລັດ.
- ກົດປຸ່ມ "Repair Disk" ຖ້າມັນສະແກນຂໍ້ຜິດພາດຕ່າງໆ.
ສ່ວນທີ 6 ຂອງ 6: ເຮັດໃຫ້ຄອມພິວເຕີຂອງທ່ານເຮັດວຽກໄດ້ອຍ່າງງ່າຍດາຍ
ຈົ່ງລະມັດລະວັງເປັນພິເສດເມື່ອດາວໂຫລດໂປແກຼມຕ່າງໆໃນອິນເຕີເນັດ. ແຫຼ່ງທີ່ພົບເລື້ອຍທີ່ສຸດຂອງການຕິດເຊື້ອ adware ແມ່ນຊອບແວທີ່ຖືກຕິດຕັ້ງເມື່ອທ່ານຄິດວ່າທ່ານ ກຳ ລັງຕິດຕັ້ງສິ່ງອື່ນຢູ່. ທຸກໆຄັ້ງທີ່ທ່ານດາວໂຫລດໂປແກຼມໃນອິນເຕີເນັດ, ທ່ານຕ້ອງເອົາໃຈໃສ່ກັບ ໜ້າ ຈໍຂອງຜູ້ຕິດຕັ້ງແຕ່ລະຄົນ, ໂດຍສະເພາະຖ້າມັນເປັນໂປແກຼມຟຣີ.ໃຫ້ແນ່ໃຈວ່າທ່ານປະຕິເສດການເຊື້ອເຊີນທີ່ບໍ່ ຈຳ ເປັນໃນການຕິດຕັ້ງການຕິດຕັ້ງແລະກວດສອງຄັ້ງໃນແຕ່ລະກ່ອງກາເຄື່ອງ ໝາຍ.
- ຊອກຫາທາງເລືອກອື່ນທີ່ເປັນແຫຼ່ງເປີດເພາະວ່າປົກກະຕິແລ້ວມັນບໍ່ມີ adware ໃນໂຕຕິດຕັ້ງ.
- ຫລີກລ້ຽງການເຂົ້າຫາເວັບໄຊທ໌ດາວໂຫລດເຊັ່ນ CNet ຫຼື Tucows, ຍ້ອນວ່າພວກເຂົາຈະຊັກຊວນທ່ານໃຫ້ໃຊ້ຜູ້ຈັດການການດາວໂຫລດທີ່ສະ ໜັບ ສະ ໜູນ ຂອງພວກເຂົາ.
ໃຊ້ໂປແກຼມປ້ອງກັນໄວຣັດທີ່ມີນ້ ຳ ໜັກ ເບົາ. ຖ້າທ່ານ ກຳ ລັງໃຊ້ຄອມພິວເຕີ້ Windows, ທ່ານຄວນມີໂປແກຼມປ້ອງກັນໄວຣັດທີ່ໃຊ້ງານເກືອບທຸກເວລາ. ໂດຍປົກກະຕິແລ້ວການໃຊ້ Windows Defender ແມ່ນພຽງພໍ, ແຕ່ທ່ານສາມາດໃຊ້ Avast, Bit-Defender, Kaspersky, ຫຼືຊອບແວຕ້ານໄວຣັດອື່ນໆ. ໃຫ້ແນ່ໃຈວ່າທ່ານມີພຽງແຕ່ເປີດໃຊ້ໂປແກມປ້ອງກັນໄວຣັດເພາະວ່າມັນອາດຈະຂັດແຍ້ງກັນ.
- ທ່ານສາມາດຊອກຮູ້ດ້ວຍຕົນເອງກ່ຽວກັບວິທີການຊອກຫາແລະຕິດຕັ້ງໂປແກຼມປ້ອງກັນໄວຣັດ.
ທຳ ຄວາມສະອາດຄອມພິວເຕີເປັນປະ ຈຳ. ຂີ້ຝຸ່ນຫຼາຍເກີນໄປສາມາດເຮັດໃຫ້ຄອມພິວເຕີຮ້ອນພາຍໃນ. ຖ້າຄອມພິວເຕີຮ້ອນເກີນໄປ, ຊິ້ນສ່ວນຕ່າງໆຈະເຮັດໃຫ້ອຸນຫະພູມຫຼຸດລົງໂດຍອັດຕະໂນມັດ. ການຮັກສາຄອມພິວເຕີຂອງທ່ານໃຫ້ສະອາດແລະເຢັນສາມາດຊ່ວຍໃຫ້ແນ່ໃຈວ່າມັນເຮັດວຽກຢູ່ໃນລະດັບສູງສຸດຕະຫຼອດເວລາ. ສິ່ງນີ້ຄວນໄດ້ຮັບການເອົາໃຈໃສ່ຫລາຍຂື້ນຖ້າທ່ານມີສັດລ້ຽງຫລືຄວັນຢາສູບພາຍໃນເຮືອນ.
- ທ່ານສາມາດຊື້ກະປairອງອາກາດທີ່ຖືກບີບອັດຫລືໃຊ້ເຄື່ອງອັດອາກາດເພື່ອເອົາຝຸ່ນສ່ວນໃຫຍ່ທີ່ຢູ່ໃນຄອມພິວເຕີຂອງທ່ານອອກ.
- ທ່ານສາມາດອ້າງອີງເຖິງວິທີເຮັດຄວາມສະອາດຝຸ່ນ ສຳ ລັບຄອມພິວເຕີສ່ວນຕົວຂອງທ່ານ.
ຖອນການຕິດຕັ້ງໂປຣແກຣມເມື່ອ ສຳ ເລັດ. ຖ້າທ່ານເບິ່ງແຍງໂປແກຼມທີ່ຕິດຕັ້ງໄວ້, ທ່ານສາມາດຮັກສາໂປຼແກຼມຄອມພິວເຕີ້ຂອງທ່ານໂດຍບໍ່ຕ້ອງໃຊ້ໂປແກຼມຊ້ ຳ ຊ້ອນເປັນເວລາດົນ. ຖອນການຕິດຕັ້ງໂປຣແກຣມເມື່ອພວກເຂົາບໍ່ໄດ້ໃຊ້ເພື່ອປ່ອຍພື້ນທີ່ຈັດເກັບຂໍ້ມູນຫຼາຍ. ທ່ານຍັງສາມາດເກັບ ສຳ ຮອງຂໍ້ມູນຂອງຜູ້ຕິດຕັ້ງ ສຳ ລັບການຕິດຕັ້ງ ໃໝ່ ໃນອະນາຄົດໂດຍໄວໂດຍບໍ່ ຈຳ ເປັນຕ້ອງດາວໂຫລດເອກະສານຄືນ ໃໝ່. ໂຄສະນາ