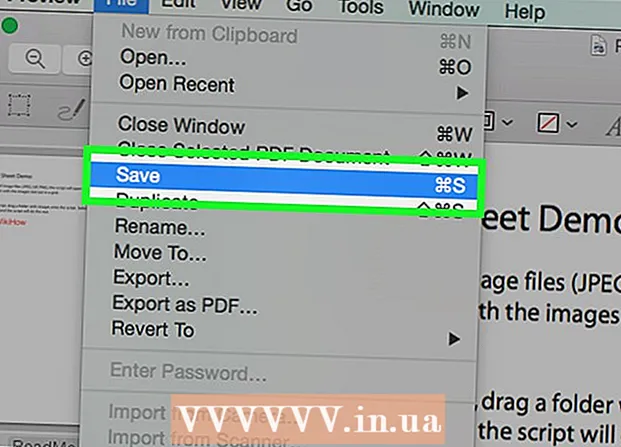ກະວີ:
Randy Alexander
ວັນທີຂອງການສ້າງ:
25 ເດືອນເມສາ 2021
ວັນທີປັບປຸງ:
1 ເດືອນກໍລະກົດ 2024
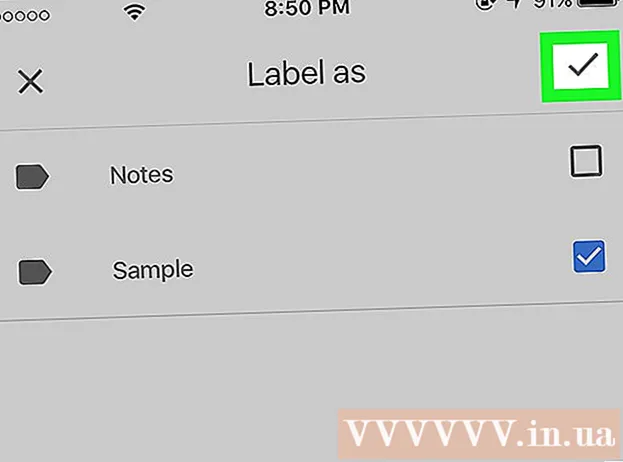
ເນື້ອຫາ
ມື້ນີ້ວິກິພີເດຍສອນທ່ານວິທີການຈັດປະເພດຂໍ້ຄວາມໃນ Gmail ໂດຍຕິດສະຫຼາກໃສ່ຄອມພິວເຕີ້ແລະອຸປະກອນມືຖື. "ປ້າຍ ກຳ ກັບ" ຫຼື "ປ້າຍ ກຳ ກັບ" ແມ່ນພຽງແຕ່ຮູບແບບຂອງໂຟນເດີຕ່າງໆໃນ Gmail.
ຂັ້ນຕອນ
ວິທີທີ່ 1 ຂອງ 2: ຢູ່ໃນຄອມພີວເຕີ້
ເຂົ້າເບິ່ງ ໜ້າ ທຳ ອິດຂອງ Gmail ໃນ https://www.google.com/gmail/. ຖ້າທ່ານໄດ້ເຂົ້າສູ່ລະບົບຢູ່ແລ້ວ, ກ່ອງຈົດ ໝາຍ ຂອງທ່ານຈະປາກົດຂຶ້ນ.
- ຖ້າທ່ານບໍ່ໄດ້ລົງຊື່ເຂົ້າໃຊ້, ກົດປຸ່ມ ເຂົ້າສູ່ລະບົບ ຫຼື ເຂົ້າສູ່ລະບົບ ຢູ່ແຈຂວາເທິງສຸດຂອງ ໜ້າ, ພິມທີ່ຢູ່ອີເມວແລະລະຫັດຜ່ານຂອງທ່ານ.
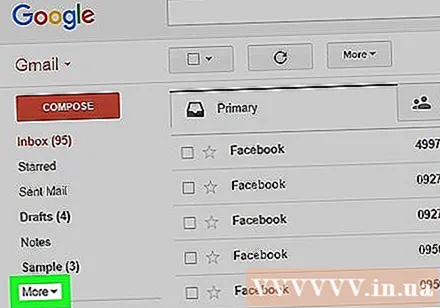
ກົດ ຫຼາຍ▼ ຫຼື ລາຍຊື່ຂະຫຍາຍ▼ ຢູ່ທາງລຸ່ມຂອງຕົ້ນໄມ້ຢູ່ເບື້ອງຊ້າຍຂອງ ໜ້າ inbox.
ກົດ ສ້າງປ້າຍ ໃໝ່ ດີ ສ້າງປ້າຍ ໃໝ່. ຕົວເລືອກນີ້ຢູ່ດ້ານລຸ່ມຂອງສ່ວນ ຫຼາຍ ໃນບັນຊີລາຍຊື່ຂອງທາງເລືອກ.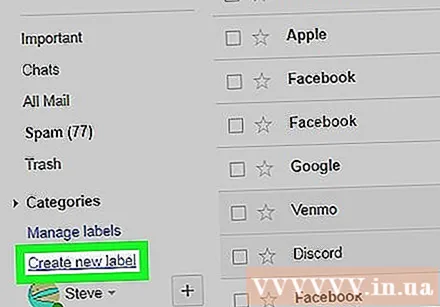
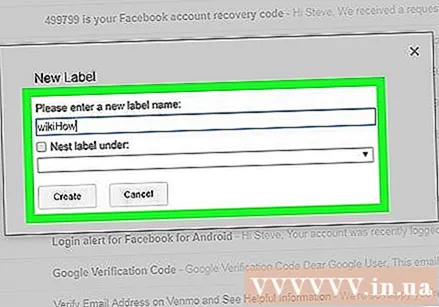
ໃສ່ຊື່ປ້າຍ ກຳ ກັບ, ຈາກນັ້ນກົດ ສ້າງ ດີ ສ້າງ. ສະນັ້ນປ້າຍຊື່ຈະຖືກຕື່ມໃສ່ຕົ້ນໄມ້.- ທ່ານຍັງສາມາດ ໝາຍ ເອົາຫ້ອງດັ່ງກ່າວ ປ້າຍຮັງພາຍໃຕ້ ຫຼື ປ້າຍ ກຳ ກັບຮັງເຂົ້າ ຫຼັງຈາກນັ້ນເລືອກປ້າຍທີ່ມີຢູ່ເພື່ອສ້າງປ້າຍ ໃໝ່ ໃຫ້ເປັນ subfolder.
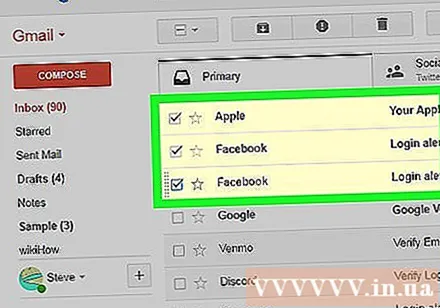
ເລືອກຂໍ້ຄວາມທີ່ຈະຕິດປ້າຍ. ເພື່ອເຮັດສິ່ງນີ້, ໃຫ້ຄລິກໃສ່ປຸ່ມຢູ່ເບື້ອງຊ້າຍຂອງແຕ່ລະອີເມວທີ່ທ່ານຕ້ອງການຕິດປ້າຍ.
ກົດປຸ່ມປ້າຍຊື່. ປຸ່ມທີ່ມີປ້າຍ ກຳ ກັບນີ້ແມ່ນຢູ່ໃກ້ເທິງສຸດຂອງກ່ອງຈົດ ໝາຍ ຂອງທ່ານ, ຢູ່ທາງລຸ່ມຂອງປ່ອງຊອກຫາ.
- ທ່ານຍັງສາມາດກົດທີ່ອີເມວທີ່ທ່ານເລືອກ, ລາກແລະວາງຊື່ປ້າຍຊື່ທີ່ຢູ່ໃນຕົ້ນໄມ້ຢູ່ເບື້ອງຊ້າຍຂອງ ໜ້າ.
ກົດໃສ່ຊື່ປ້າຍຊື່. ນີ້ ໝາຍ ຄວາມວ່າອີເມວທີ່ຖືກຄັດເລືອກຈະຖືກເພີ່ມໃສ່ປ້າຍຊື່ໂດຍອັດຕະໂນມັດ, ນັ້ນ ໝາຍ ຄວາມວ່າທ່ານສາມາດກົດໃສ່ປ້າຍທີ່ຕັ້ງຢູ່ແຖບເບື້ອງຊ້າຍແລະເບິ່ງອີເມວ.
- ຖ້າທ່ານຕ້ອງການປິດອີເມວຈາກກ່ອງຈົດ ໝາຍ ຂອງທ່ານ, ກົດປຸ່ມ "ຮວບຮວມ" ຫລື "ເກັບ" (ຢູ່ຂ້າງເທິງຂອງກ່ອງຈົດ ໝາຍ, ມີໄອຄອນລູກສອນລົງຢູ່ໃນປ່ອງ). ດັ່ງນັ້ນອີເມວຈະຫາຍໄປຈາກກ່ອງຈົດ ໝາຍ ຂອງທ່ານ, ແຕ່ທ່ານຍັງສາມາດເບິ່ງມັນໄດ້ໂດຍການກົດໃສ່ຊື່ປ້າຍຊື່.
ວິທີທີ່ 2 ຂອງ 2: ຢູ່ໃນໂທລະສັບ
ເປີດແອັບ Gmail Gmail. ຊອກຫາ ຄຳ ຮ້ອງສະ ໝັກ ທີ່ມີ "M" ສີແດງໃສ່ພື້ນສີຂາວເຊິ່ງເບິ່ງຄືກັບຊອງຈົດ ໝາຍ.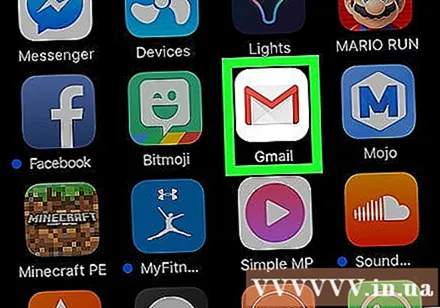
- ຖ້າທ່ານບໍ່ໄດ້ເຂົ້າສູ່ລະບົບ Gmail, ພິມທີ່ຢູ່ແລະລະຫັດຜ່ານຂອງທ່ານ Google ແລະແຕະ ເຂົ້າສູ່ລະບົບ.
ກົດປຸ່ມ ☰ ຢູ່ແຈເບື້ອງຊ້າຍດ້ານເທິງຂອງ ໜ້າ ຈໍ. ມີເມນູຂື້ນມາ.
ເລື່ອນລົງແລະແຕະການກະ ທຳ + ສ້າງ ໃໝ່ ດີ + ສ້າງປ້າຍ ໃໝ່ ຢູ່ທາງລຸ່ມຂອງເມນູ.
ໃສ່ຊື່ ສຳ ລັບປ້າຍແລະກົດ ເຮັດແລ້ວ ດີ ຍອມຮັບໄດ້. ສະນັ້ນປ້າຍ ກຳ ກັບໄດ້ຖືກສ້າງຂື້ນ.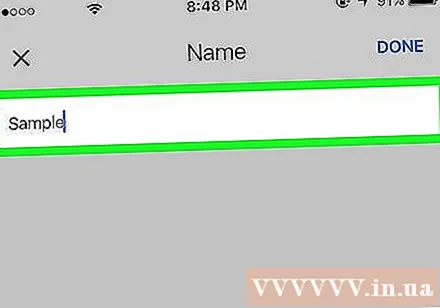
ກົດ ☰. ມີເມນູຂື້ນມາ.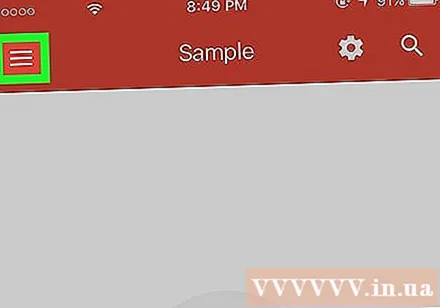
ເລື່ອນລົງແລະເລືອກເອົາ ປະຖົມ ດີ ຫລັກ ຢູ່ເທິງສຸດຂອງລາຍການ. ນີ້ຈະພາທ່ານກັບໄປທີ່ກ່ອງຈົດ ໝາຍ ເຮືອນຂອງທ່ານ.
- ທ່ານຍັງສາມາດແຕະກ່ອງຈົດ ໝາຍ ສັງຄົມ (ສັງຄົມ), ການປັບປຸງ (ເນື້ອຫາທີ່ອັບເດດແລ້ວ) ດີ ໂປຣໂມຊັ່ນ (ໂຄສະນາ) ຢູ່ເທິງສຸດຂອງເມນູຖ້າຕ້ອງການ.
ເລືອກອີເມວທີ່ທ່ານຕ້ອງການຍ້າຍໄປຢູ່ໃນໂຟນເດີ. ກ່ອນອື່ນ ໝົດ, ກົດແລະຖືອີເມວຈົນກວ່າຈະມີເຄື່ອງ ໝາຍ ກວດຢູ່ເບື້ອງຊ້າຍ, ຫຼັງຈາກນັ້ນກົດທີ່ອີເມວທີ່ທ່ານຕ້ອງການຍ້າຍ.
ກົດປຸ່ມ … ຕັ້ງຢູ່ແຈຂວາເທິງສຸດຂອງ ໜ້າ ຈໍ. ເມນູຈະປາກົດຂຶ້ນ.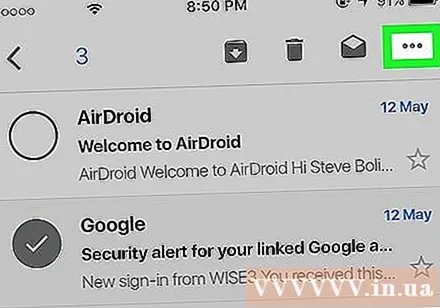
ເລືອກ ປ່ຽນປ້າຍ ດີ ປ່ຽນປ້າຍ. ຕົວເລືອກນີ້ແມ່ນຢູ່ໃກ້ກັບທາງເທິງຂອງລາຍການທີ່ຂຶ້ນມາ.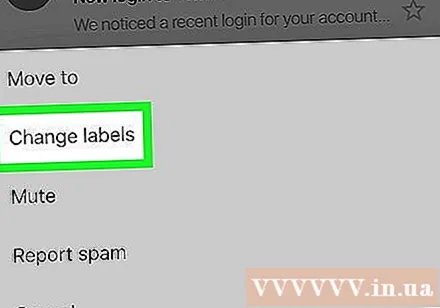

ກົດໃສ່ປ້າຍ. ເຄື່ອງ ໝາຍ ກວດກາຈະປາກົດຢູ່ໃນປ່ອງ ໝາຍ ຕິກຂອງປ້າຍຊື່, ຕັ້ງຢູ່ເບື້ອງຂວາຂອງ ໜ້າ ຈໍ.- ຖ້າມີປ້າຍຫຼາຍ, ທ່ານສາມາດແຕະປ້າຍແຕ່ລະປ້າຍທີ່ທ່ານຕ້ອງການໃສ່ ສຳ ລັບອີເມວທີ່ທ່ານເລືອກ.

ກົດເຄື່ອງ ໝາຍ ✓ ຢູ່ແຈຂວາເທິງສຸດຂອງ ໜ້າ ຈໍ. ສິ່ງນີ້ຈະຕິດປ້າຍຊື່ຂອງທ່ານໃສ່ອີເມວທີ່ທ່ານເລືອກແລະເພີ່ມພວກມັນໃສ່ໃນໂຟນເດີຂອງປ້າຍຊື່ນັ້ນ.- ຖ້າທ່ານຕ້ອງການເຊື່ອງຂໍ້ຄວາມຈາກກ່ອງຈົດ ໝາຍ ຢູ່ເຮືອນຂອງທ່ານ, ເລື່ອນອີເມວທີ່ຕິດປ້າຍໄວ້ທາງເບື້ອງຊ້າຍ. ຂໍ້ຄວາມຈະຖືກເກັບໄວ້ແລະຫາຍໄປຈາກກ່ອງຈົດ ໝາຍ.
- ເພື່ອເບິ່ງປ້າຍຊື່, ແຕະ ☰, ເລື່ອນລົງແລະເລືອກຊື່ປ້າຍຊື່. ທຸກໆຂໍ້ຄວາມທີ່ຕິດສະຫຼາກຂອງທ່ານຢູ່ທີ່ນີ້.