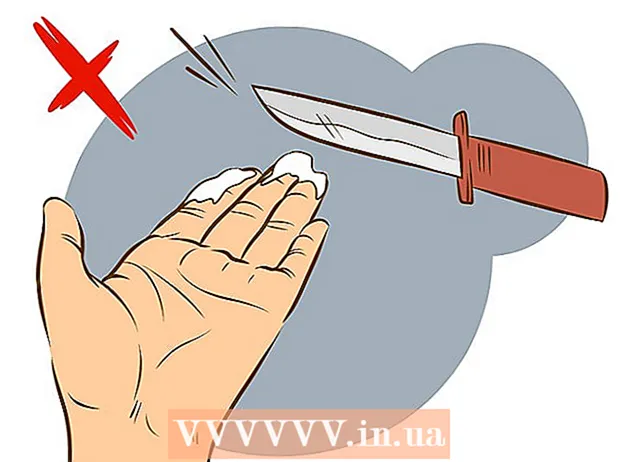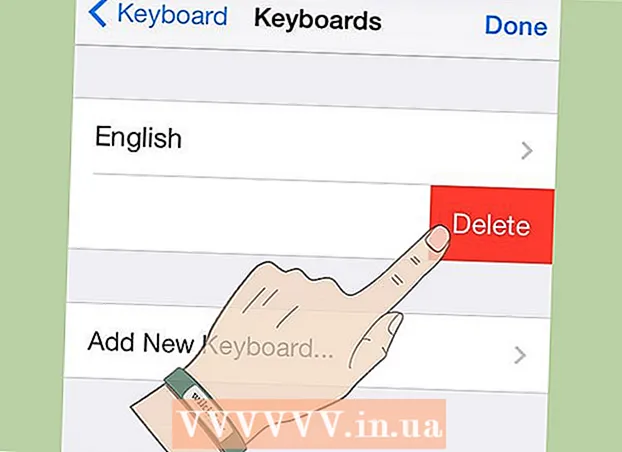ກະວີ:
Laura McKinney
ວັນທີຂອງການສ້າງ:
8 ເດືອນເມສາ 2021
ວັນທີປັບປຸງ:
1 ເດືອນກໍລະກົດ 2024
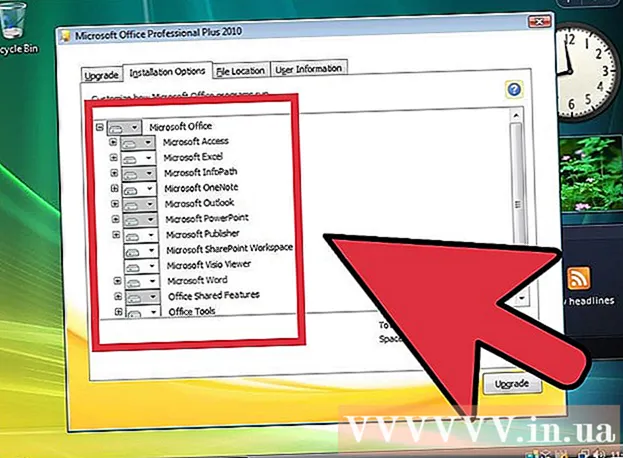
ເນື້ອຫາ
ຕ້ອງການປັບປຸງລະບົບປະຕິບັດການ Windows Vista ໃຫ້ກັບຄອມພິວເຕີເກົ່າຂອງທ່ານບໍ? ບາງທີເຫດຜົນທີ່ເຈົ້າຕ້ອງການກໍ່ຍ້ອນວ່າຄອມພິວເຕີຂອງເຈົ້າເຮັດວຽກຊ້າດັ່ງນັ້ນເຈົ້າຈຶ່ງຕ້ອງການລົບແລະຕິດຕັ້ງ ໃໝ່ ຈາກ scratch. ທ່ານຄວນລະວັງວ່າການຕິດຕັ້ງລະບົບປະຕິບັດການ Vista ແມ່ນໄວແລະອັດຕະໂນມັດເກືອບ. ທ່ານພຽງແຕ່ຕ້ອງການກະກຽມສອງສາມສິ່ງເພື່ອໃຫ້ສາມາດ ສຳ ເລັດການຕິດຕັ້ງໃນເວລາປະມານ 1 ຊົ່ວໂມງ. ອ່ານເພື່ອຮຽນຮູ້ວິທີການ.
ຂັ້ນຕອນ
ສ່ວນທີ 1 ຂອງ 3: ປ່ຽນລະບົບປະຕິບັດການຂອງທ່ານໃຫ້ເປັນ Windows Vista
ກວດເບິ່ງຂໍ້ສະເພາະຂອງເຄື່ອງ. ເພື່ອຈະສາມາດໃຊ້ງານ Windows Vista, ຄອມພິວເຕີຂອງທ່ານຕ້ອງມີໂປເຊດເຊີຢ່າງ ໜ້ອຍ 800 MHz (ແນະ ນຳ 1 GHz), RAM 512 MB (ແນະ ນຳ 1 GB), ພື້ນທີ່ຂັບແຂງ 15 GB (20 ແນະ ນຳ) GB) ແລະບັດກາຟິກ DirectX 9. ໂປແກຼມຕ່າງໆຈະມີຄວາມຕ້ອງການລະບົບແຕກຕ່າງກັນ.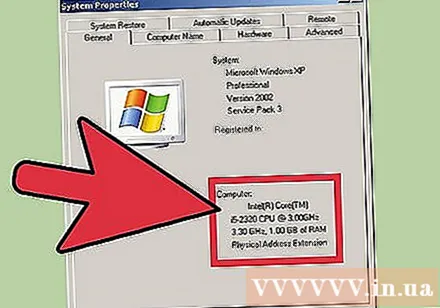
- ເພື່ອກວດສອບຂໍ້ ກຳ ຫນົດລະບົບຂອງຄອມພິວເຕີທີ່ໃຊ້ Windows XP, ກົດ Start ແລະກົດຂວາໃສ່ My Computer ແລະຈາກນັ້ນກົດ Properties ໃນເມນູທີ່ປະກົດຂຶ້ນ. ທ່ານຈະເຫັນ ໜ້າ ຕ່າງຂອງ Properties system. ຢູ່ໃນແຖບ General, ລະບົບສະເພາະຂອງລະບົບຄອມພິວເຕີຂອງທ່ານຈະຖືກສະແດງຢູ່ພາຍໃຕ້ຄອມພິວເຕີ.
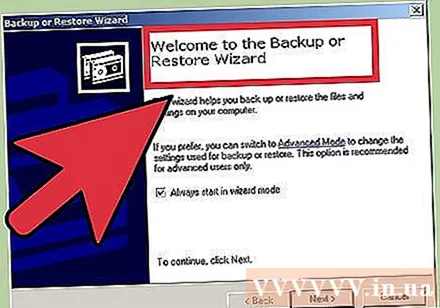
ສຳ ຮອງຂໍ້ມູນ (Backup) ຂໍ້ມູນຂອງທ່ານ. ຖ້າທ່ານ ກຳ ລັງປັບປຸງ Vista ຈາກລະບົບປະຕິບັດການອື່ນ, ທ່ານຈະສູນເສຍເອກະສານແລະໂປແກຼມທັງ ໝົດ ຂອງທ່ານ. ເນື່ອງຈາກວ່າທ່ານບໍ່ສາມາດ ສຳ ຮອງໂປຼແກຼມຂອງທ່ານ, ທ່ານຈະຕ້ອງຕິດຕັ້ງມັນຄືນ ໃໝ່. ທ່ານ ຈຳ ເປັນຕ້ອງເຮັດ ສຳ ເນົາເອກະສານຂໍ້ຄວາມ, ດົນຕີ, ຮູບພາບແລະເອກະສານທັງ ໝົດ ທີ່ທ່ານຕ້ອງການເກັບໄວ້ໃນບ່ອນເກັບຂໍ້ມູນ.- ທ່ານສາມາດໃຊ້ DVD, CD, ຮາດດິດພາຍນອກ, Flash drive, ຫລື backup online (Cloud) ຂື້ນຢູ່ກັບຂໍ້ມູນຫຼາຍປານໃດທີ່ທ່ານຕ້ອງການ ສຳ ຮອງ.
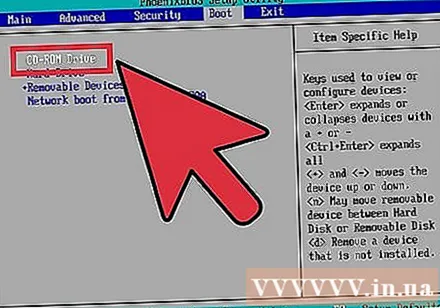
ຕັ້ງ BIOS ເພື່ອບູດຈາກ CD. ເພື່ອປະຕິບັດຂັ້ນຕອນນີ້, ທ່ານຈະຕ້ອງໄດ້ເລີ່ມຕົ້ນຄອມພິວເຕີຂອງທ່ານຄືນ ໃໝ່ ແລະເຂົ້າໄປທີ່ ໜ້າ ຈໍການຕັ້ງຄ່າເມື່ອສັນຍາລັກຂອງຜູ້ຜະລິດຈະປາກົດຂຶ້ນ. ປຸ່ມທີ່ກົດປຸ່ມເພື່ອເຂົ້າ ໜ້າ ຈໍນີ້ຈະຖືກສະແດງ. ລະຫັດແຕກຕ່າງກັນຂື້ນກັບຜູ້ຜະລິດ. ປຸ່ມທີ່ໃຊ້ຫຼາຍທີ່ສຸດໃນການເຂົ້າຈໍແມ່ນ F2, F10, F12 ແລະ Del.- ເມື່ອໃດທີ່ຢູ່ໃນເມນູ BIOS ກົດປຸ່ມ Boot. ທ່ານ ຈຳ ເປັນຕ້ອງປ່ຽນ ລຳ ດັບຂອງອຸປະກອນເພື່ອໃຫ້ຄອມພິວເຕີຂອງທ່ານຈັດ ລຳ ດັບຄວາມ ສຳ ຄັນໃນການບູດ CD ຈາກການໃສ່ເກີບຈາກຮາດດິດ. ບັນທຶກການປ່ຽນແປງຂອງທ່ານແລະອອກຈາກການ. ຄອມພິວເຕີຂອງທ່ານຈະເລີ່ມ ໃໝ່.
- ຖ້າທ່ານ ກຳ ລັງຕິດຕັ້ງຈາກ Flash drive, ທ່ານ ຈຳ ເປັນຕ້ອງຕັ້ງ BIOS ຂອງທ່ານເພື່ອບູດຈາກໄດນັ້ນ.
ສ່ວນທີ 2 ຂອງ 3: ຕິດຕັ້ງລະບົບປະຕິບັດການ Windows Vista
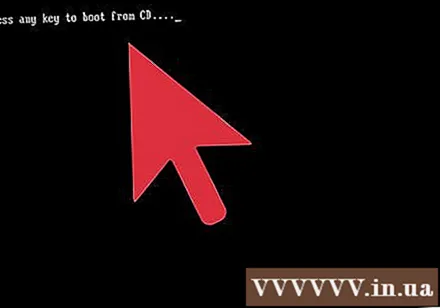
Restart ຄອມພິວເຕີຂອງທ່ານ. ຕ້ອງໃຫ້ແນ່ໃຈວ່າທ່ານໄດ້ຕິດຕັ້ງ DVD ຕິດຕັ້ງຫລືໃສ່ USB thumb drive ໃສ່ແລ້ວ. ຖ້າທ່ານໄດ້ຕັ້ງ ລຳ ດັບ boot ໃຫ້ຖືກຕ້ອງ, ທ່ານຈະເຫັນຂໍ້ຄວາມຕໍ່ໄປນີ້:“ ກົດປຸ່ມໃດກໍ່ໄດ້ເພື່ອໃສ່ເກີບຈາກ CD …”. ກົດປຸ່ມໃດ ໜຶ່ງ ທີ່ຢູ່ເທິງແປ້ນພິມແລະ Windows Vista ຈະຕິດຕັ້ງ.- ລະບົບດັ່ງກ່າວອາດຈະເລີ່ມຕົ້ນການຕັ້ງຄ່າໂຄງການໂດຍຕົວມັນເອງໂດຍບໍ່ຕ້ອງຂໍໃຫ້ທ່ານກົດປຸ່ມໃດກໍ່ໄດ້.
ລໍຖ້າການຕິດຕັ້ງແຟ້ມ Windows. ຫຼັງຈາກການຕິດຕັ້ງ ສຳ ເລັດແລ້ວ, ໂລໂກ້ Windows Vista ຈະປາກົດ, ແຕ່ບໍ່ມີໄຟລ໌ໃນຄອມພິວເຕີຂອງທ່ານຖືກປ່ຽນແປງ. ຂໍ້ມູນຂອງທ່ານຈະຖືກລຶບອອກພາຍຫຼັງ.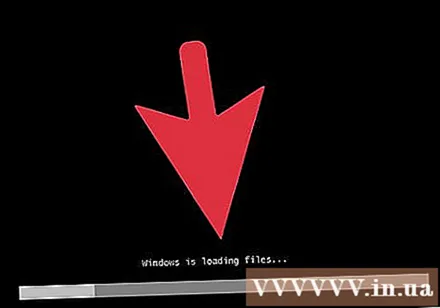
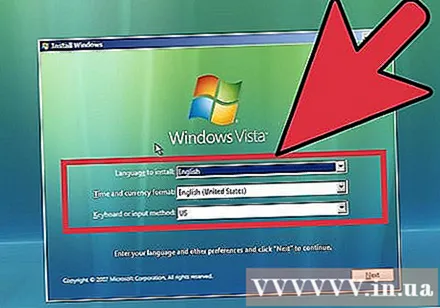
ທາງເລືອກຕາມທີ່ທ່ານຕ້ອງການ. ທ່ານຈະໄດ້ຮັບການກະຕຸ້ນເຕືອນໃຫ້ເລືອກພາສາ, ເວລາແລະສະກຸນເງິນຂອງທ່ານ (ພາສາ, ເວລາແລະສະກຸນເງິນ), ແບບແປ້ນພິມຫລືວິທີການປ້ອນຂໍ້ມູນ. ເຮັດຕາມທີ່ໃຈມັກຂອງທ່ານແລະກົດ Next.
ກົດຕິດຕັ້ງດຽວນີ້. ຢ່າກົດ“ ສ້ອມແປງຄອມພິວເຕີຂອງທ່ານ” ເຖິງແມ່ນວ່າທ່ານຕ້ອງການສ້ອມແປງຄອມພິວເຕີຂອງທ່ານໂດຍການຕິດຕັ້ງ Windows ໃໝ່. ຫຼັງຈາກກົດ ຄຳ ສັ່ງ, ເອກະສານທີ່ ຈຳ ເປັນ ສຳ ລັບການຕິດຕັ້ງຈະຖືກໂຫລດເພື່ອ ດຳ ເນີນຂັ້ນຕອນນີ້ຕໍ່ໄປ.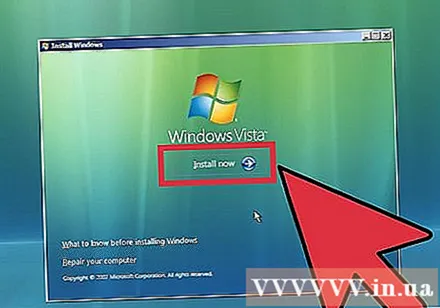
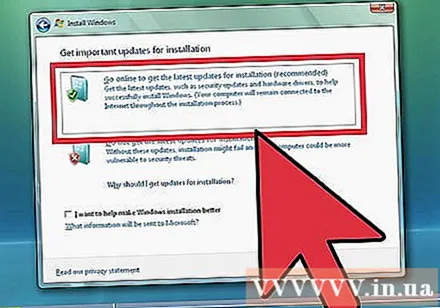
ດາວໂຫລດອັບເດດ. ຖ້າຄອມພິວເຕີຂອງທ່ານເຊື່ອມຕໍ່ກັບອິນເຕີເນັດ, ທ່ານຄວນສາມາດດາວໂຫລດອັບເດດໄດ້ກ່ອນທີ່ການຕິດຕັ້ງຈະເກີດຂື້ນ. ນີ້ແມ່ນວິທີທີ່ທ່ານປະຫຍັດເວລາຫຼາຍແລະທ່ານສາມາດເລີ່ມຕົ້ນໃຊ້ Windows ທັນທີທີ່ການຕິດຕັ້ງ ສຳ ເລັດແລ້ວ.
ໃສ່ລະຫັດສິນຄ້າຂອງທ່ານ. ນີ້ແມ່ນລະຫັດ 25 ຕົວອັກສອນທີ່ລວມຢູ່ກັບ Windows ຂອງທ່ານ. ກະລຸນາ ໝາຍ ໃສ່ກ່ອງ "ເປີດໃຊ້ງານ Windows ໂດຍອັດຕະໂນມັດເມື່ອຂ້ອຍຢູ່ໃນອິນເຕີເນັດ" ເພື່ອໃຫ້ລະບົບປະຕິບັດການ Windows ກວດສອບລະຫັດຂອງທ່ານໂດຍອັດຕະໂນມັດເມື່ອຄອມພິວເຕີເຊື່ອມຕໍ່ກັບອິນເຕີເນັດ.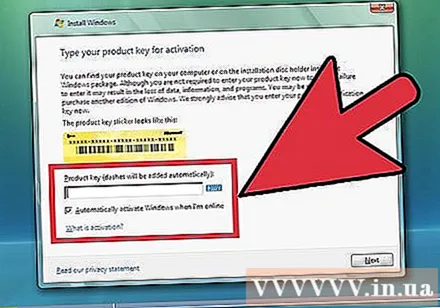
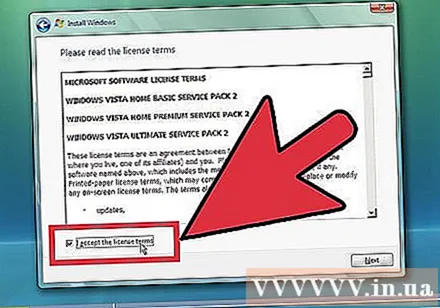
ອ່ານແລະຍອມຮັບຂໍ້ ກຳ ນົດ. ເພື່ອສືບຕໍ່ການຕິດຕັ້ງ, ທ່ານຕ້ອງຢືນຢັນວ່າທ່ານໄດ້ອ່ານແລະເຫັນດີກັບຂໍ້ ກຳ ນົດຂອງການ ນຳ ໃຊ້ Microsoft. ໃຫ້ແນ່ໃຈວ່າໄດ້ອ່ານຜ່ານເພື່ອເບິ່ງສິດແລະຂໍ້ ຈຳ ກັດຂອງທ່ານໃນຖານະເປັນຜູ້ ນຳ ໃຊ້.
ເລືອກປະເພດການຕິດຕັ້ງ Custom. ນີ້ແມ່ນວິທີທີ່ຈະຊ່ວຍທ່ານຕິດຕັ້ງແບບ ໃໝ່ (ການຕິດຕັ້ງທີ່ສະອາດ) ຕາມທີ່ທ່ານຕ້ອງການ. ເຖິງແມ່ນວ່າທ່ານ ກຳ ລັງປັບປຸງ ໃໝ່ ຈາກ Windows ເກົ່າໄປສູ່ລະບົບ ໃໝ່, ທ່ານກໍ່ຄວນຈະຕິດຕັ້ງສະອາດຢູ່. ຖ້າທ່ານຕິດຕັ້ງປະເພດການຍົກລະດັບ (ຍົກລະດັບ), ມັນມັກຈະເຮັດໃຫ້ບາງອຸປະກອນແລະໂປແກຼມບໍ່ເຮັດວຽກແລະບໍ່ເຮັດວຽກຕາມທີ່ຄາດໄວ້.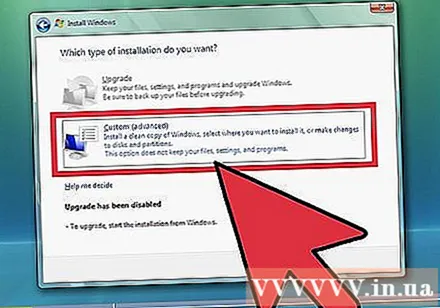
ການລຶບ Partition. ປ່ອງຢ້ຽມຈະປາກົດຂື້ນມາຖາມບ່ອນທີ່ທ່ານຕ້ອງການຕິດຕັ້ງລະບົບປະຕິບັດການ Windows. ສຳ ລັບການຕິດຕັ້ງທີ່ສະອາດ, ທ່ານ ຈຳ ເປັນຕ້ອງລຶບພາທິຊັນເກົ່າອອກແລະເລີ່ມຕົ້ນ ໃໝ່. ກົດ“ ຕົວເລືອກ Drive (ກ້າວ ໜ້າ)” ເພື່ອລຶບແລະສ້າງການແບ່ງປັນ.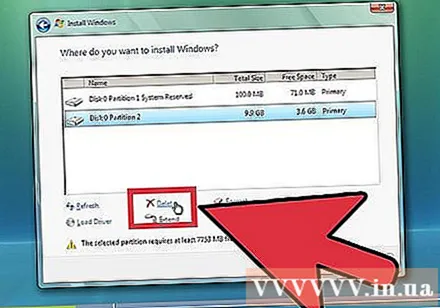
- ເລືອກສ່ວນແບ່ງຂອງລະບົບປະຕິບັດການໃນປະຈຸບັນແລະກົດປຸ່ມ Delete.
- ຖ້າທ່ານຕິດຕັ້ງລະບົບປະຕິບັດການໄປຫາຮາດດິດ, ທ່ານຈະບໍ່ເຫັນສ່ວນໃດສ່ວນ ໜຶ່ງ ທີ່ຈະລຶບອອກ.
- ຖ້າຮາດດິດຂອງທ່ານມີສ່ວນຫລາຍ, ໃຫ້ແນ່ໃຈວ່າທ່ານຈະລຶບສ່ວນແບ່ງທີ່ຖືກຕ້ອງອອກ. ຂໍ້ມູນທັງ ໝົດ ທີ່ຢູ່ໃນສ່ວນແບ່ງທີ່ຖືກລຶບຈະສູນເສຍໄປຢ່າງຖາວອນ.
- ຢືນຢັນການລຶບ.
ເລືອກ Unallocated Space ແລະກົດ Next. ທ່ານບໍ່ ຈຳ ເປັນຕ້ອງສ້າງພາທິຊັນກ່ອນທີ່ທ່ານຈະຕິດຕັ້ງລະບົບປະຕິບັດການ Windows Vista. ຄອມພິວເຕີຈະສ້າງມັນໃຫ້ທ່ານ.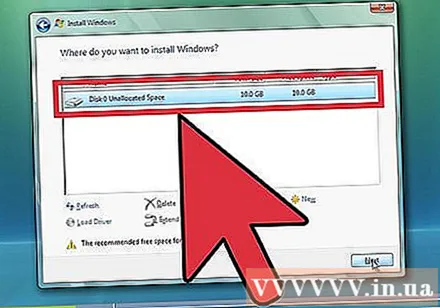
ລໍຖ້າລະບົບປະຕິບັດການ Windows ຕິດຕັ້ງແຟ້ມ. ອັດຕາສ່ວນຕໍ່ໄປກັບ "ການຂະຫຍາຍເອກະສານ" ຈະເພີ່ມຂື້ນເລື້ອຍໆ. ເວລາທີ່ທ່ານຕ້ອງລໍຖ້າສາມາດສູງເຖິງ 30 ນາທີ.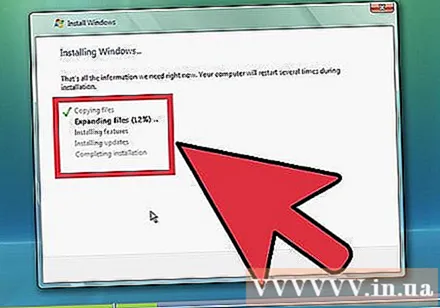
- ລະບົບປະຕິບັດການຂອງ Windows ຈະເລີ່ມຕົ້ນເຮັດໃຫ້ຄອມພິວເຕີຂອງທ່ານອັດຕະໂນມັດເມື່ອການຕິດຕັ້ງ ສຳ ເລັດແລ້ວ.
- ສ່ວນການຕັ້ງຄ່າຈະປາກົດອີກເທື່ອ ໜຶ່ງ ແລະຂໍ້ຄວາມຈະຖືກສະແດງເຊິ່ງ ກຳ ລັງປັບປຸງການຕັ້ງຄ່າ Registry (ຖານຂໍ້ມູນຂໍ້ມູນການຕັ້ງຄ່າຂອງຜູ້ໃຊ້ Windows).
- ການຕັ້ງຄ່າຈະປັບແຕ່ງໂປແກຼມຕ່າງໆໃນຄອມພິວເຕີຂອງທ່ານ. ທຸກໆຄັ້ງທີ່ທ່ານໃຊ້ Windows, ຂະບວນການນີ້ຈະເກີດຂື້ນແຕ່ຄັ້ງຕໍ່ໄປກໍ່ຈະເຮັດໃນພື້ນຫລັງ (ພື້ນຫລັງ).
- ປ່ອງຢ້ຽມຈະປາກົດຂຶ້ນເພື່ອແຈ້ງໃຫ້ທ່ານຊາບວ່າ Windows ກຳ ລັງ ສຳ ເລັດຂັ້ນຕອນການຕິດຕັ້ງ. ຄອມພິວເຕີຂອງທ່ານຈະເປີດ ໃໝ່ ອີກຄັ້ງເມື່ອຂັ້ນຕອນ ສຳ ເລັດ.
- ການຕັ້ງຄ່າຕອນນີ້ຈະໂຫລດຕົວຂັບແລະກວດສອບການຕັ້ງຄ່າວິດີໂອ. ໃນຂັ້ນຕອນນີ້, ທ່ານບໍ່ ຈຳ ເປັນຕ້ອງກົດປຸ່ມໃດກໍ່ໄດ້.
ໃສ່ຊື່ຜູ້ໃຊ້ແລະຊື່ຄອມພິວເຕີຂອງທ່ານ. ຊື່ຜູ້ໃຊ້ຈະຖືກ ນຳ ໃຊ້ເຂົ້າໃນຄອມພີວເຕີ້ແລະປັບແຕ່ງບັນຊີຕາມຄວາມມັກສ່ວນຕົວ. ຊື່ຄອມພິວເຕີຂອງທ່ານແມ່ນຊື່ທີ່ປາກົດໃນເຄືອຂ່າຍຄອມພິວເຕີ.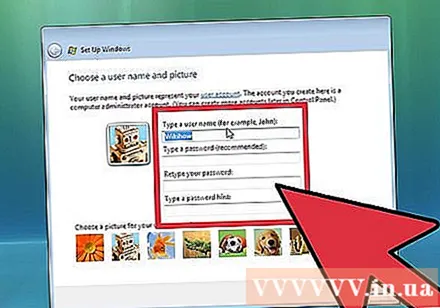
- ຕໍ່ມາທ່ານສາມາດເພີ່ມຜູ້ໃຊ້ຫຼາຍຄົນເຂົ້າໃນກະດານຄວບຄຸມຂອງລະບົບປະຕິບັດການ Windows Vista.
- Windows ຈະຂໍໃຫ້ທ່ານຕັ້ງລະຫັດຜ່ານ. ທ່ານບໍ່ ຈຳ ເປັນຕ້ອງຕັ້ງລະຫັດຜ່ານ, ແຕ່ທ່ານຄວນເຮັດແບບນີ້, ໂດຍສະເພາະຖ້າຄອມພິວເຕີ້ຂອງທ່ານຖືກ ນຳ ໃຊ້ໂດຍຜູ້ໃຊ້ອື່ນໆຫຼາຍຄົນ. ຖ້າທ່ານບໍ່ມັກການຕັ້ງລະຫັດຜ່ານ, ປ່ອຍໃຫ້ຊ່ອງຫວ່າງແລະກົດ Next.
ເລືອກຕົວເລືອກປັບປຸງ Windows. ເພື່ອໃຫ້ແນ່ໃຈວ່າ Windows ລຸ້ນຂອງທ່ານ ດຳ ເນີນງານໄດ້ດີແລະປອດໄພ, ທ່ານຄວນເລືອກ ໜຶ່ງ ໃນສອງທາງເລືອກ ທຳ ອິດ. ຕົວເລືອກ ທຳ ອິດຈະຕິດຕັ້ງການປັບປຸງທັງ ໝົດ ໂດຍອັດຕະໂນມັດແລະຕົວເລືອກທີສອງຈະແຈ້ງໃຫ້ທ່ານຮູ້ທຸກຄັ້ງທີ່ມີການອັບເດດທີ່ ສຳ ຄັນ.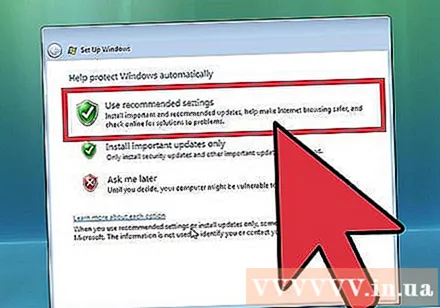
ເລືອກວັນທີແລະເວລາ. ໂດຍປົກກະຕິແລ້ວຂໍ້ມູນນີ້ແມ່ນຖືກຕ້ອງຍ້ອນວ່າມັນເຊື່ອມໂຍງກັບ BIOS, ແຕ່ທ່ານສາມາດປ່ຽນມັນໄດ້ຖ້າວັນແລະເວລາບໍ່ຖືກຕ້ອງ. ໝາຍ ໃສ່ກ່ອງເພື່ອ ກຳ ນົດໂມງອັດຕະໂນມັດຖ້າພື້ນທີ່ທີ່ທ່ານອາໄສຢູ່ມີເງິນຝາກປະຢັດເວລາກາງເວັນ.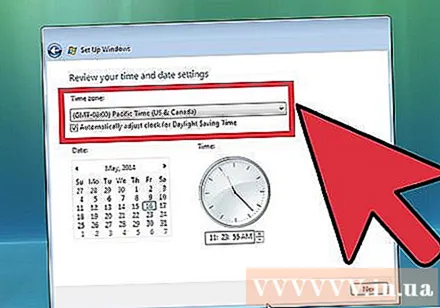
ເລືອກເຄືອຂ່າຍທີ່ຖືກຕ້ອງ. ຖ້າຄອມພິວເຕີຂອງທ່ານເຊື່ອມຕໍ່ກັບເຄືອຂ່າຍ, ທ່ານຈະເຫັນຕົວເລືອກທີ່ຈະລະບຸເຄືອຂ່າຍນັ້ນ. ຜູ້ໃຊ້ສ່ວນໃຫຍ່ຈະເລືອກເຄືອຂ່າຍບ້ານ (Home) ຫລືເຄືອຂ່າຍເຮັດວຽກ (Work). ຖ້າທ່ານ ກຳ ລັງໃຊ້ຄອມພິວເຕີຂອງທ່ານຢູ່ບ່ອນສາທາລະນະແລ້ວເລືອກ Public Network. ຜູ້ທີ່ໃຊ້ບໍລິການທີ່ມີການເຂົ້າເຖິງອິນເຕີເນັດໄດ້ໄວໃນອິນເຕີເນັດຜ່ານມືຖືຄວນເລືອກເຄືອຂ່າຍສາທາລະນະຢູ່ສະ ເໝີ.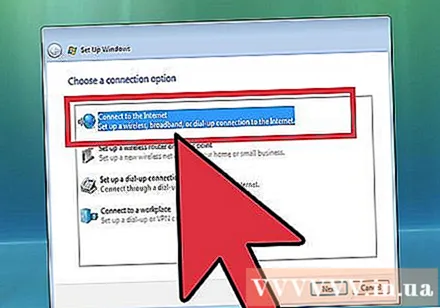
- Windows ຈະພະຍາຍາມເຊື່ອມຕໍ່ຄອມພິວເຕີຂອງທ່ານກັບເຄືອຂ່າຍ. ຂະບວນການນີ້ຈະເກີດຂື້ນໂດຍອັດຕະໂນມັດ.
ສຳ ຫຼວດ ໜ້າ ຈໍຂອງທ່ານ. ເມື່ອເຮັດແລ້ວ, ທ່ານຈະເຫັນ desktop ຂອງລະບົບປະຕິບັດການ Windows Vista. ການຕິດຕັ້ງ ສຳ ເລັດແລ້ວ. ອ່ານເພື່ອຮຽນຮູ້ວິທີປັບປຸງແລະປົກປ້ອງຄອມພິວເຕີຂອງທ່ານ. ໂຄສະນາ
ພາກທີ 3 ຂອງ 3: ເຮັດ ສຳ ເລັດຂັ້ນຕອນການຕິດຕັ້ງ
ເປີດໃຊ້ລະບົບປະຕິບັດການ Windows Vista. ກ່ອນທີ່ທ່ານຈະສາມາດໃຊ້ຄຸນສົມບັດທັງ ໝົດ ຂອງລະບົບປະຕິບັດການ Windows, ທ່ານຈະຕ້ອງເປີດໃຊ້ງານມັນ. ທ່ານສາມາດກະຕຸ້ນມັນໂດຍອັດຕະໂນມັດຜ່ານອິນເຕີເນັດ. ກົດໄອຄອນການເປີດໃຊ້ງານໃນ System Tray ເພື່ອເລີ່ມຕົ້ນຂະບວນການ.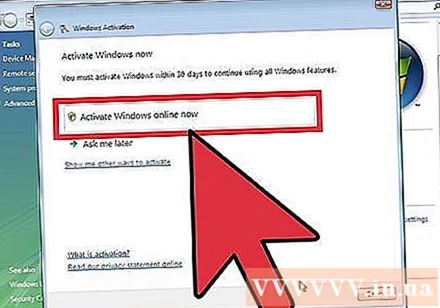
ດໍາເນີນການປັບປຸງ Windows. ຖ້າທ່ານບໍ່ກົດທີ່ຕົວເລືອກທີ່ຈະອັບເດດໂດຍອັດຕະໂນມັດຫຼັງຈາກນັ້ນທ່ານຄວນ ດຳ ເນີນການອັບເດດ Windows ດ້ວຍຕົນເອງໄວທີ່ສຸດເພື່ອຮັບປະກັນວ່າຄວາມປອດໄພຂອງລະບົບປະຕິບັດການສູງສຸດແລະທ່ານສາມາດແກ້ໄຂຂໍ້ຜິດພາດຫຼາຍຢ່າງເພື່ອໃຫ້ເຄື່ອງເຮັດວຽກ. ສະຖຽນລະພາບ. ຖ້າທ່ານກົດທີ່ຕົວເລືອກເພື່ອອັບເດດໂດຍອັດຕະໂນມັດ, ຄອມພິວເຕີຂອງທ່ານຈະເລີ່ມດາວໂຫລດແລະຕິດຕັ້ງການປັບປຸງທັນທີທີ່ທ່ານເຊື່ອມຕໍ່ກັບອິນເຕີເນັດ.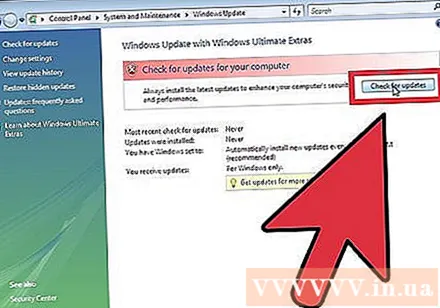
ກວດສອບອຸປະກອນແລະຄົນຂັບ. ໂດຍປົກກະຕິແລ້ວຮາດແວຂອງທ່ານຖືກຕິດຕັ້ງໂດຍອັດຕະໂນມັດ, ແຕ່ທ່ານອາດຈະຕ້ອງຊອກຫາຄົນຂັບເພື່ອໃຫ້ສາມາດໃຊ້ Hardware ພິເສດບາງຢ່າງຫຼືດາວໂຫລດລຸ້ນລ້າສຸດຈາກຜູ້ຜະລິດ. ທ່ານຈະເຫັນສິ່ງຕ່າງໆທີ່ຕ້ອງການຄົນຂັບໃນ Device Manager.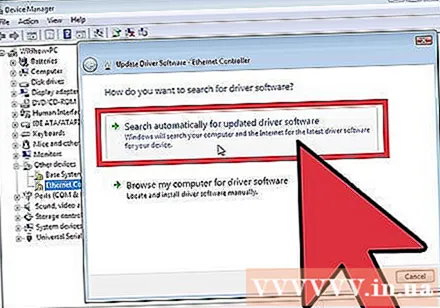
ຕິດຕັ້ງໂປແກມປ້ອງກັນໄວຣັດ. ເຖິງແມ່ນວ່າ Microsoft ໃຫ້ຜູ້ໃຊ້ໂປແກຼມປ້ອງກັນໄວຣັດທີ່ບໍ່ເສຍຄ່າທີ່ເອີ້ນວ່າ Microsoft Essentials, ແຕ່ມັນຂ້ອນຂ້າງຈະແຈ້ງ, ບໍ່ມີຄວາມສາມາດພຽງພໍໃນການປ້ອງກັນແລະ ກຳ ຈັດໄວຣັດ. ດ້ວຍເຫດຜົນນີ້, ທ່ານຄວນຕິດຕັ້ງໂປແກຼມປ້ອງກັນໄວຣັດຂອງພາກສ່ວນທີສາມເພື່ອປົກປ້ອງຄອມພິວເຕີ້ແລະຂໍ້ມູນຂອງທ່ານ. ທ່ານສາມາດຊອກຫາທັງໂປແກມປ້ອງກັນໄວຣັດທີ່ບໍ່ເສຍຄ່າແລະຈ່າຍ.
ຕິດຕັ້ງໂປແກຼມຂອງທ່ານ. ເມື່ອທ່ານໄດ້ປັບປຸງແລະປົກປ້ອງ Windows ແລ້ວ, ທ່ານສາມາດ ດຳ ເນີນການຕິດຕັ້ງໂປແກຼມຕ່າງໆທີ່ທ່ານຕ້ອງການ. ຈົ່ງຈື່ໄວ້ວ່າບໍ່ແມ່ນທຸກໆໂປແກຼມທີ່ທ່ານໃຊ້ໃນລຸ້ນກ່ອນ ໜ້າ ນີ້ຈະເຂົ້າກັນໄດ້ກັບລະບົບປະຕິບັດການ Windows Vista. ໂຄສະນາ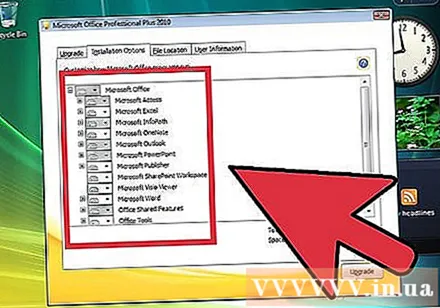
ຄຳ ແນະ ນຳ
- ເພື່ອເປີດໃຊ້ Windows Vista ລຸ້ນຂອງທ່ານທັນທີຫຼັງຈາກຕິດຕັ້ງ, ທ່ານ ຈຳ ເປັນຕ້ອງເຊື່ອມຕໍ່ແລະປັບແຕ່ງອິນເຕີເນັດຢ່າງຖືກຕ້ອງ. ຖ້າທ່ານບໍ່ໄດ້ເຊື່ອມຕໍ່ກັບອິນເຕີເນັດ, ທ່ານສາມາດເປີດໃຊ້ພາຍຫລັງຫຼືໂທຫາເບີໂທທີ່ບໍ່ເສຍພາສີໃນຜູ້ຕິດຕັ້ງເພື່ອຕິດຕໍ່ Microsoft ແລະລົງທະບຽນທາງໂທລະສັບ. ຖ້າທ່ານບໍ່ເປີດໃຊ້ເວີຊັນຂອງທ່ານ, ມັນຈະ ໝົດ ອາຍຸພາຍຫຼັງ 30 ວັນ. ທ່ານຈະບໍ່ສາມາດໃຊ້ Vista ໄດ້ຈົນກວ່າທ່ານຈະລົງທະບຽນຫລືຕິດຕັ້ງມັນ ໃໝ່.
ຄຳ ເຕືອນ
- ຖ້າຄອມພິວເຕີຂອງທ່ານ ກຳ ລັງໃຊ້ Windows ໃໝ່ ກວ່າເກົ່າ ຢ່າພະຍາຍາມຕິດຕັ້ງລະບົບປະຕິບັດການ Windows Vista ນີ້ອາດຈະປ້ອງກັນບໍ່ໃຫ້ຄອມພິວເຕີຂອງທ່ານຈາກການໃສ່ເກີບ. ນີ້ແມ່ນຍ້ອນວ່າແຟ້ມ boot ບໍ່ຮັບຮູ້ເອກະສານເກົ່າ. ຕົວຢ່າງ: ຖ້າທ່ານ ກຳ ລັງຕິດຕັ້ງ Windows Vista ໃນຄອມພິວເຕີ້ທີ່ມີ Windows 8 ຢູ່ແລ້ວ, ຄອມພິວເຕີ້ອາດຈະບໍ່ເລີ່ມຕົ້ນ.
- ກ່ອນທີ່ຈະຕິດຕັ້ງລະບົບປະຕິບັດການ Windows Vista, ໃຫ້ແນ່ໃຈວ່າຄອມພິວເຕີຂອງທ່ານຕອບສະ ໜອງ ກັບຄວາມຕ້ອງການຂອງລະບົບ ຕຳ ່ສຸດ. ທ່ານສາມາດໃຊ້ເຄື່ອງມື Upgrade Adviser ເພື່ອສະແກນລະບົບຂອງທ່ານກ່ອນທີ່ຈະຕິດຕັ້ງລະບົບປະຕິບັດການ Windows Vista ເພື່ອເບິ່ງວ່າຄອມພິວເຕີສ່ວນຕົວຂອງທ່ານສາມາດໃຊ້ງານ Windows Vista.