ກະວີ:
Randy Alexander
ວັນທີຂອງການສ້າງ:
1 ເດືອນເມສາ 2021
ວັນທີປັບປຸງ:
1 ເດືອນກໍລະກົດ 2024
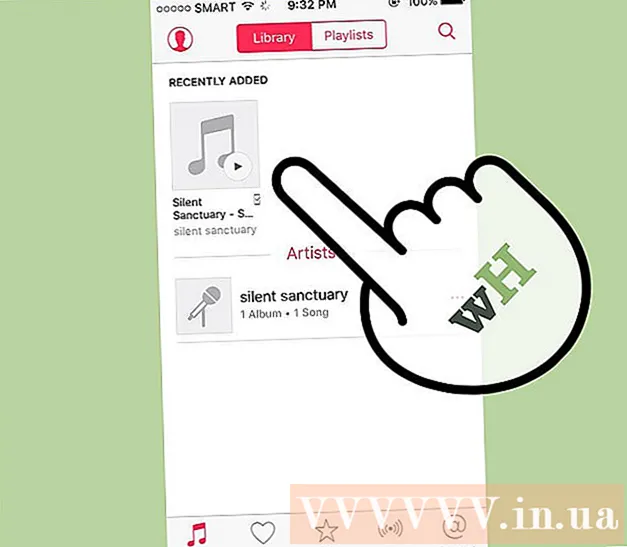
ເນື້ອຫາ
ເຄື່ອງຫຼີ້ນ MP3 ແມ່ນສິ່ງທີ່ຊ່ວຍໃຫ້ທ່ານສາມາດຟັງເພັງທຸກບ່ອນ. ບໍ່ວ່າທ່ານຈະມີ iPod, San disk, Coby, ຫລືເຄື່ອງຫຼີ້ນເພັງປະເພດອື່ນກໍ່ຕາມ, ການໂອນເພັງຈາກຄອມພິວເຕີ້ຂອງທ່ານໄປຍັງອຸປະກອນຂອງທ່ານແມ່ນຍັງຂ້ອນຂ້າງງ່າຍດາຍ. ເຄື່ອງຫຼີ້ນດົນຕີບາງຄົນມີໂປແກຼມຂອງພວກເຂົາເອງ, ໃນຂະນະທີ່ເຄື່ອງອື່ນໆໃຊ້ປະໂຫຍດຈາກໂປແກຼມທີ່ມີຢູ່ໃນຄອມພິວເຕີ້ຂອງທ່ານ. ໃນຂະນະທີ່ iPod ສາມາດໃຊ້ໄດ້ກັບ iTunes ເທົ່ານັ້ນ, ເຄື່ອງຫຼີ້ນ MP3 ອື່ນໆໂດຍທົ່ວໄປແມ່ນມີ ຈຳ ກັດ ໜ້ອຍ.
ຂັ້ນຕອນ
ວິທີທີ່ 1 ໃນ 3: ໃຊ້ iTunes ກັບ iPod ຫຼືອຸປະກອນອື່ນ
ຕິດຕັ້ງ iTunes. iTunes ຖືກສ້າງຂຶ້ນໃນລະບົບປະຕິບັດການ Mac, ແລະຜູ້ໃຊ້ Windows ຕ້ອງໄດ້ດາວໂຫລດແລະຕິດຕັ້ງໂປແກຼມດັ່ງກ່າວຈາກ http://www.apple.com/itunes/download.
- ກົດ“ ດາວໂຫລດດຽວນີ້” ເພື່ອດາວໂຫລດໂປແກຼມຕິດຕັ້ງ. ເມື່ອຊອຟແວໄດ້ຖືກດາວໂຫລດແລ້ວ, ໃຫ້ຕິດຕັ້ງໂປແກຼມຕິດຕັ້ງແລະເຮັດຕາມ ຄຳ ແນະ ນຳ ໃນ ໜ້າ ຈໍ.
- ຖ້າທ່ານ ກຳ ລັງໃຊ້ Internet Explorer ແລະມີບັນຫາໃນການດາວໂຫລດ iTunes, ທ່ານອາດຈະຕ້ອງປັບລະດັບການກັ່ນຕອງຂອງ Pop-up Blocker (ຕົວປpopອບອັບປpopອບອັບ). ໄປທີ່ເມນູ "Internet Options" ຂອງ Internet Explorer ແລະກົດ "ຄວາມເປັນສ່ວນຕົວ". ກົດ“ ການຕັ້ງຄ່າ” ພາຍໃຕ້ Pop-up Blocker ແລະ ກຳ ນົດລະດັບການກັ່ນຕອງໃຫ້“ Medium”.

ເພີ່ມເພງເຂົ້າຫ້ອງສະມຸດ iTunes ຂອງທ່ານ. ຄັ້ງ ທຳ ອິດທີ່ທ່ານໃຊ້ iTunes, ຄອມພິວເຕີ້ຈະຖືກສະແກນເພັງເພັງເພັງເພື່ອເພີ່ມເຂົ້າຫ້ອງສະມຸດ (ຫໍສະມຸດ). ຖ້າທ່ານໄດ້ເພີ່ມເພັງຫຼາຍຫລືບໍ່ເຫັນເອກະສານໃນຫໍສະມຸດຂອງທ່ານ, ມັນມີສອງວິທີອື່ນໃນການເຮັດສິ່ງນີ້:- ລາກໂຟເດີເຂົ້າໄປໃນ iTunes. ຖ້າທ່ານຢູ່ໃນເຄື່ອງ Mac, ທ່ານ ຈຳ ເປັນຕ້ອງເປີດ Finder ແລ້ວກົດປຸ່ມ Music, ຈາກນັ້ນລາກແລະວາງໂຟນເດີທີ່ຕ້ອງການລົງໃນຫໍສະມຸດ iTunes ຂອງທ່ານ. ຖ້າໃຊ້ Windows, ກົດ ⊞ຊະນະ+ອີ ເພື່ອເປີດ File Explorer, ທ່ອງໄປຫາໂຟນເດີເພງຂອງທ່ານແລະລາກແລະວາງມັນໃສ່ຫໍສະມຸດ iTunes ຂອງທ່ານ.
- ອີກວິທີ ໜຶ່ງ (ໃນທັງສອງລະບົບປະຕິບັດການ) ແມ່ນການເປີດເມນູ File ແລ້ວກົດ“ Add to library”. ເລືອກ ໜຶ່ງ ຫຼືຫຼາຍໂຟນເດີທີ່ທ່ານຕ້ອງການເພີ່ມແລະກົດປຸ່ມ "Ok".
- ຖ້າທ່ານບໍ່ຮູ້ບ່ອນທີ່ໄຟລ໌ເພງຂອງທ່ານເກັບໄວ້ໃນຄອມພິວເຕີ Windows ຂອງທ່ານ, ກົດ ⊞ຊະນະ+ສ ເພື່ອເປີດ Windows Search. ປະເພດ
*. mp3 (ຫລື.ogg,.flac,.mp4 ແລະອື່ນໆ ... ) ໃນປ່ອງຊອກຫາແລະກົດ ↵ປ້ອນ. ເມື່ອທ່ານເຫັນຜົນການຄົ້ນຫາ, ກົດຂວາໃສ່ເອກະສານແລະເລືອກ "Properties". ເສັ້ນທາງເຕັມຂອງແຟ້ມເອກະສານຈະປາກົດຢູ່ຖັດຈາກສະຖານທີ່.

ເຊື່ອມຕໍ່ເຄື່ອງຫຼີ້ນ Mp3 ກັບຄອມພິວເຕີ້. ໃຊ້ສາຍ USB ທີ່ມາພ້ອມກັບອຸປະກອນຂອງທ່ານສຽບອຸປະກອນຂອງທ່ານໃສ່ຄອມພິວເຕີ. ຖ້າມັນເປັນເທື່ອ ທຳ ອິດຂອງທ່ານໃນການເຮັດສິ່ງນີ້, ຄອມພິວເຕີຂອງທ່ານຈະເລີ່ມຕິດຕັ້ງ driver ໂດຍອັດຕະໂນມັດ.
ຄົ້ນຫາເຄື່ອງຫຼີ້ນ Mp3 ໃນ iTunes. ຕາບໃດທີ່ເຄື່ອງຫຼີ້ນ Mp3 ສາມາດໃຊ້ກັບ iTunes ໄດ້, ອຸປະກອນຈະຖືກສະແດງໂດຍອັດຕະໂນມັດໃນຊອບແວ. ຖ້າທ່ານປະສົບບັນຫາໃດໆ, ໃຫ້ແນ່ໃຈວ່າທ່ານ ກຳ ລັງໃຊ້ iTunes ລຸ້ນລ້າສຸດ.
- iTunes 10 ແລະລຸ່ມນີ້: ອຸປະກອນຂອງທ່ານຈະປາກົດຢູ່ເບື້ອງຊ້າຍຂອງ ໜ້າ ຈໍພາຍໃຕ້ລາຍການ“ ອຸປະກອນ”. ອຸປະກອນດັ່ງກ່າວສາມາດປາກົດເປັນຜູ້ຜະລິດເຄື່ອງຫຼີ້ນ Mp3 (ຕົວຢ່າງ "Sony Mp3") ຫຼືຊື່ຂອງທ່ານ ("iPod's Maria", ຍົກຕົວຢ່າງ).
- iTunes 11: ໃນແຈຂວາເທິງຂອງ iTunes, ໄອຄອນຈະປະກົດຂື້ນຢູ່ໃກ້ລິ້ງ iTunes Store. ທ່ານຄວນຈະເຫັນສັນຍາລັກນ້ອຍໆທີ່ເປັນຕົວແທນຂອງເຄື່ອງຫຼີ້ນ Mp3 ທີ່ມີຊື່ຂອງອຸປະກອນຢູ່ຖັດຈາກນັ້ນ.
- iTunes 12: ກົດປຸ່ມເຄື່ອງຫຼີ້ນ Mp3 ຢູ່ແຈເບື້ອງຊ້າຍດ້ານເທິງຂອງ iTunes.

ລາກແລະວາງແຟ້ມເອກະສານຈາກຫໍສະມຸດລົງໃສ່ເຄື່ອງຫຼີ້ນ Mp3. ທ່ານສາມາດກົດແລະວາງເພງແຕ່ລະເພງໃສ່ໃນອຸປະກອນຫລືຫລາຍເພງໃນເວລາດຽວກັນ.- ຖ້າທ່ານບໍ່ສາມາດລົງເພັງລົງໃນອຸປະກອນ, ກົດສອງຄັ້ງໃນອຸປະກອນແລະເລືອກ "ສະຫຼຸບ" ຢູ່ແຖບດ້ານຊ້າຍ. ໃນເມນູທີ່ປາກົດ, ເລື່ອນລົງໄປທີ່ຕົວເລືອກຕ່າງໆແລະ ໝາຍ ເອົາຫ້ອງທີ່ວ່າ "ຈັດການດົນຕີແລະວີດີໂອດ້ວຍຕົນເອງ".
- ຖ້າຍັງມີປັນຫາ, ພະຍາຍາມຕັດການເຊື່ອມຕໍ່ແລະຕໍ່ມາເຊື່ອມຕໍ່ກັບເຄື່ອງຫຼີ້ນ Mp3. ຖ້າມັນບໍ່ໄດ້ຜົນ, ລອງໃຊ້ iTunes ຄືນ ໃໝ່.
ຖອດອຸປະກອນ. ເລືອກອຸປະກອນຂອງທ່ານໃນ iTunes ແລະກົດ ⌘ Cmd+ອີ ຖ້າທ່ານຢູ່ໃນ Mac, ຫຼື Ctrl+ອີ ຖ້າໃຊ້ Windows. ຖອດເຄື່ອງຫຼີ້ນເພັງ.
ລໍຖ້າເຄື່ອງຫຼີ້ນ Mp3 ສະແກນເອກະສານ ໃໝ່. ນີ້ມັກຈະເກີດຂື້ນໂດຍອັດຕະໂນມັດຫຼັງຈາກທີ່ເຊື່ອມຕໍ່ອຸປະກອນຈາກຄອມພິວເຕີ້. ຖ້າແຟ້ມບໍ່ປາກົດຢູ່ໃນເມນູ Music, ໃຫ້ເປີດອຸປະກອນຄືນ ໃໝ່ ເພື່ອເລີ່ມຕົ້ນການສະແກນ. ໂຄສະນາ
ວິທີທີ່ 2 ຂອງ 3: ໃຊ້ເຄື່ອງຫຼີ້ນ Windows Media Player ໃນ Windows 7, 8.1 ຫຼື Vista
ເປີດ Windows Media Player. ມັນບໍ່ໄດ້ເຮັດວຽກກັບ iPod, ແຕ່ປົກກະຕິແລ້ວມັນຈະເຮັດວຽກກັບເຄື່ອງຫຼີ້ນ MP3 ອື່ນໆ. ກົດທີ່ Start, ຫຼັງຈາກນັ້ນພິມ ຄຳ ວ່າ Media ເຂົ້າໃນປ່ອງຊອກຫາ. ເມື່ອ Windows Media Player ປາກົດໃນຜົນການຄົ້ນຫາ, ກົດເພື່ອເປີດມັນ.
ຕື່ມເພັງໃສ່ຫ້ອງສະມຸດ Media Player. ຖ້າທ່ານບໍ່ໄດ້ໃຊ້ເຄື່ອງຫຼີ້ນ Media ກ່ອນ, ທ່ານ ຈຳ ເປັນຕ້ອງເພີ່ມໄຟລ໌ເພງເຂົ້າຫ້ອງສະມຸດຂອງທ່ານ.
- ກົດ“ ຈັດຕັ້ງ” ຈາກນັ້ນກົດ“ ຄຸ້ມຄອງຫໍສະ ໝຸດ”. ເລືອກ "ເພັງ".
- ຢູ່ໃນປ່ອງຊອກຫາຫ້ອງສະຫມຸດດົນຕີ, ເລືອກເອົາໂຟນເດີທີ່ບັນຈຸເພງຂອງທ່ານແລະກົດປຸ່ມ "Include Folder" ເພື່ອເພີ່ມມັນໃສ່ Media Player.
- ຖ້າທ່ານບໍ່ຮູ້ບ່ອນທີ່ເກັບມ້ຽນເພງ, ທ່ານສາມາດຄົ້ນຫາຄອມພິວເຕີຂອງທ່ານໂດຍກົດປຸ່ມ ⊞ຊະນະ+ສ ເພື່ອເປີດ Windows Search. ປະເພດ
*. mp3 ໃນປ່ອງຊອກຫາແລະກົດ ↵ປ້ອນ. ເມື່ອຜົນການຄົ້ນຫາຖືກສົ່ງຄືນ, ໃຫ້ຄລິກຂວາໃສ່ໄຟລ໌ແລະເລືອກ "Properties". ເສັ້ນທາງທີ່ສົມບູນຂອງເອກະສານຈະຖືກສະແດງຢູ່ຖັດຈາກສະຖານທີ່.
ເຊື່ອມຕໍ່ເຄື່ອງຫຼີ້ນ Mp3 ກັບຄອມພິວເຕີ້. ໃຊ້ສາຍ USB ທີ່ມາພ້ອມກັບອຸປະກອນຂອງທ່ານສຽບອຸປະກອນໃສ່ຄອມພິວເຕີຂອງທ່ານ. ຖ້ານີ້ເປັນຄັ້ງ ທຳ ອິດຂອງທ່ານທີ່ເຮັດສິ່ງນີ້, ຄອມພິວເຕີຂອງທ່ານຈະເລີ່ມຕິດຕັ້ງ driver ໂດຍອັດຕະໂນມັດ. ຖ້າເຄື່ອງຫຼີ້ນ Mp3 ຂອງທ່ານມີ CD ຫຼື ຄຳ ແນະ ນຳ ກ່ຽວກັບວິທີຕິດຕັ້ງ driver, ໃຫ້ເຮັດຕາມ ຄຳ ແນະ ນຳ ທີ່ແນະ ນຳ ຂອງຜູ້ຜະລິດ ສຳ ລັບເຄື່ອງຫຼີ້ນຂອງທ່ານ.
ເລືອກແບບຟອມການປະສານງານ. ຖ້າເຄື່ອງຫຼີ້ນ Mp3 ຂອງທ່ານເຊື່ອມຕໍ່ກັບ Windows Media Player ເປັນຄັ້ງ ທຳ ອິດ, ອຸປະກອນຈະຊິ້ງຂໍ້ມູນໂດຍອີງໃສ່ສິ່ງທີ່ຖືວ່າດີທີ່ສຸດ ສຳ ລັບອຸປະກອນຂອງທ່ານ.
- ການຊິງໂຄສະນາແບບອັດຕະໂນມັດຈະຖືກເລືອກຖ້າເຄື່ອງຫຼີ້ນ Mp3 ມີບ່ອນເກັບຂໍ້ມູນຫຼາຍກວ່າ 4 GB ແລະທຸກໆເພງໃນຫ້ອງສະມຸດຂອງທ່ານມີ ຈຳ ນວນທັງ ໝົດ ໜ້ອຍ ກວ່ານັ້ນ. ຈົ່ງສັງເກດວ່າຖ້າທ່ານເລືອກການຊິ້ງຂໍ້ມູນແບບອັດຕະໂນມັດ, ອຸປະກອນຂອງທ່ານຈະອັດຕະໂນມັດ sync ກັບຫໍສະມຸດ Windows Media Player ທຸກໆຄັ້ງທີ່ທ່ານສຽບອຸປະກອນຂອງທ່ານ.
- ຮູບແບບການຊິ້ງຂໍ້ມູນຄູ່ມືຈະຖືກເລືອກຖ້າເຄື່ອງຫຼີ້ນຂອງທ່ານມີບ່ອນຈັດເກັບຂໍ້ມູນ ໜ້ອຍ ກວ່າ 4 GB ແລະບໍ່ສາມາດຕິດຕາມທຸກເພງໄດ້ທີ່ນີ້
- ວິທີການປ່ຽນຈາກການ Sync ແບບອັດຕະໂນມັດໄປສູ່ ໂໝດ Manual (ຫຼືໃນທາງກັບກັນ)
- ກົດປຸ່ມ "ປ່ຽນໄປຫ້ອງສະ ໝຸດ" ຢູ່ແຈຂວາເທິງຂອງ Media Player. ກົດປຸ່ມ Sync, ຈາກນັ້ນກົດປຸ່ມ“ Options Options Sync” (ປຸ່ມທີ່ມີເຄື່ອງ ໝາຍ).
- ກົດ“ ຕັ້ງຄ່າການຕັ້ງຄ່າ Sync” ແລະເບິ່ງພາກການຕັ້ງຄ່າອຸປະກອນ. ໃຫ້ ໝາຍ ເອົາຫ້ອງທີ່ຢູ່ທາງຂ້າງຂອງ "ຊິ້ງຂໍ້ມູນອຸປະກອນນີ້ໂດຍອັດຕະໂນມັດ" ຖ້າທ່ານຕ້ອງການຊິ້ງຂໍ້ມູນດ້ວຍຕົນເອງ, ຫຼືເພີ່ມເຄື່ອງ ໝາຍ ຖ້າທ່ານຕ້ອງການໃຫ້ຂະບວນການເກີດຂື້ນໂດຍອັດຕະໂນມັດ.
ກົດ“ Sync” ເພື່ອເລີ່ມຕົ້ນເພີ່ມເພັງເຂົ້າເຄື່ອງ mp3. ເຄື່ອງຫຼີ້ນ Mp3 ຂອງທ່ານຈະຖືກສະແດງຢູ່ເທິງສຸດຂອງແຖບນີ້ໂດຍມີຊື່ວ່າ "ອຸປະກອນສື່ຂອງຂ້ອຍ". ເລືອກແລະລາກໄຟລ໌ເພງທີ່ທ່ານມັກລົງໃນເຄື່ອງຫຼີ້ນເພງຂອງທ່ານ.
- ຖ້າທ່ານເລືອກທີ່ຈະຊິ້ງຂໍ້ມູນອັດຕະໂນມັດ, ທ່ານບໍ່ ຈຳ ເປັນຕ້ອງເຮັດແບບນີ້ເພາະວ່າໄຟລ໌ຂອງທ່ານຖືກຊິ້ງແລ້ວ.
ຕັດເຄື່ອງ Mp3 ຢ່າງປອດໄພເມື່ອເອກະສານຖືກຄັດລອກ. ທ່ານສາມາດເຮັດສິ່ງນີ້ໄດ້ໂດຍການກົດເຂົ້າໄປໃນອຸປະກອນ USB ຂອງທ່ານໃນຖາດລະບົບ (ຢູ່ແຈເບື້ອງຂວາລຸ່ມຂອງ ໜ້າ ຈໍ, ໃກ້ກັບໂມງ) ແລະເລືອກ“ ອອກຈາກຮາດແວຢ່າງປອດໄພ”.
ລໍຖ້າເຄື່ອງຫຼີ້ນ Mp3 ຂອງທ່ານສະແກນເອກະສານ ໃໝ່. ນີ້ມັກຈະເກີດຂື້ນໂດຍອັດຕະໂນມັດຫຼັງຈາກທີ່ທ່ານຖອດອຸປະກອນອອກຈາກຄອມພິວເຕີຂອງທ່ານ. ຖ້າເອກະສານບໍ່ສະແດງຢູ່ໃນເມນູ Music, ທ່ານ ຈຳ ເປັນຕ້ອງເລີ່ມອຸປະກອນຂອງທ່ານ ໃໝ່ ເພື່ອ ດຳ ເນີນການກັບການສະແກນ. ໂຄສະນາ
ວິທີທີ່ 3 ຂອງ 3: ໂອນເພງດ້ວຍຕົນເອງໃນ Windows
ເຊື່ອມຕໍ່ເຄື່ອງຫຼີ້ນ Mp3 ແລະຄອມພິວເຕີ້. ການໃຊ້ສາຍ USB ທີ່ມາພ້ອມກັບອຸປະກອນ, ສຽບອຸປະກອນໃສ່ຄອມພິວເຕີ້. ຖ້ານີ້ເປັນຄັ້ງ ທຳ ອິດຂອງທ່ານໃນການເຮັດສິ່ງນີ້, ຄອມພິວເຕີຂອງທ່ານຈະເລີ່ມຕິດຕັ້ງ driver ໂດຍອັດຕະໂນມັດ.ຖ້າເຄື່ອງຫຼີ້ນ Mp3 ຂອງທ່ານມາພ້ອມກັບແຜ່ນ CD ຫຼື ຄຳ ແນະ ນຳ ກ່ຽວກັບວິທີຕິດຕັ້ງ driver, ໃຫ້ເຮັດຕາມ ຄຳ ແນະ ນຳ ທີ່ສະເພາະກັບຜູ້ຜະລິດເຄື່ອງຫຼີ້ນຂອງທ່ານ.
ຄົ້ນຫາໂຟນເດີທີ່ຢູ່ໃນຄອມພິວເຕີຂອງທ່ານບັນຈຸເພງຂອງທ່ານ. ແລ່ນ File Explorer ໃນເວີຊັນໃດ ໜຶ່ງ ຂອງ Windows ໂດຍການກົດປຸ່ມ ⊞ຊະນະ+ອີ ແລະ ນຳ ທາງໄປທີ່ໂຟນເດີທີ່ມີເພງຂອງທ່ານ.
- ຖ້າທ່ານບໍ່ຈື່ບ່ອນທີ່ໄຟລ໌ເພງຂອງທ່ານເກັບໄວ້ໃນຄອມພິວເຕີ Windows ຂອງທ່ານ, ກົດ ⊞ຊະນະ+ສ ເພື່ອເປີດ Windows Search. ປະເພດ
*. mp3 (ຫລື.ogg,.flac,.mp4 ແລະອື່ນໆ ... ) ເຂົ້າໄປໃນປ່ອງຊອກຫາແລະກົດ ↵ປ້ອນ. ເມື່ອຜົນການຄົ້ນຫາປາກົດ, ກົດຂວາໃສ່ເອກະສານແລະເລືອກ "ຄຸນສົມບັດ". ເສັ້ນທາງທີ່ສົມບູນຂອງເອກະສານຈະໄປປາກົດຢູ່ຕໍ່ ໜ້າ ສະຖານທີ່.
- ຖ້າທ່ານບໍ່ຈື່ບ່ອນທີ່ໄຟລ໌ເພງຂອງທ່ານເກັບໄວ້ໃນຄອມພິວເຕີ Windows ຂອງທ່ານ, ກົດ ⊞ຊະນະ+ສ ເພື່ອເປີດ Windows Search. ປະເພດ
ເປີດ ໜ້າ ຕ່າງ File Explorer ອື່ນເພື່ອເບິ່ງເຄື່ອງຫຼີ້ນ Mp3. ກົດ ⊞ຊະນະ+ອີ ແລະຂະຫຍາຍເມນູຄອມພິວເຕີຢູ່ເບື້ອງຊ້າຍຂອງ ໜ້າ ຈໍ. ການກົດສອງຄັ້ງຂອງເຄື່ອງຫຼີ້ນ Mp3 ໂດຍປົກກະຕິແລ້ວຈະມີຊື່ວ່າ "ຖອດອອກໄດ້" ຫລື "ເຄື່ອງຫຼີ້ນ Mp3".
ຄົ້ນຫາໂຟນເດີ Music ຢູ່ໃນເຄື່ອງຫຼີ້ນ Mp3. ເບິ່ງ ຄຳ ແນະ ນຳ ທີ່ມາພ້ອມກັບອຸປະກອນຂອງທ່ານ ສຳ ລັບບ່ອນເກັບມ້ຽນເອກະສານເພງຂອງທ່ານ, ແຕ່ໂດຍປົກກະຕິແລ້ວເຄື່ອງຫຼີ້ນດົນຕີມີໂຟນເດີ“ ເພັງ”. ເມື່ອພົບໂຟນເດີ, ເປີດມັນໂດຍການກົດສອງຄັ້ງ.
ລາກຕິດຕາມເພງ Mp3. ຢູ່ໃນ ໜ້າ ຕ່າງ File Explorer ທຳ ອິດ (ອັນ ໜຶ່ງ ທີ່ເປີດໂຟນເດີເພງໃນ PC ຂອງທ່ານ), ເລືອກໄຟລ໌ທີ່ທ່ານຕ້ອງການໂອນ. ເຄື່ອງຫຼີ້ນ Mp3 ສ່ວນໃຫຍ່ຊ່ວຍໃຫ້ທ່ານລາກໂຟນເດີທັງ ໝົດ (ຫລືໂຟນເດີຕ່າງໆ) ໃສ່ໃນອຸປະກອນຂອງທ່ານ, ດັ່ງນັ້ນບໍ່ມີຫຍັງທີ່ທ່ານຕ້ອງກັງວົນຖ້າທ່ານໄດ້ຈັດແຟ້ມເອກະສານຂອງທ່ານໃຫ້ລະອຽດໂດຍຊື່ຂອງນັກສິລະປິນ. ເລືອກແລະລາກແຟ້ມເອກະສານໃສ່ ໜ້າ ຈໍ File Explorer ອື່ນ (ໜ້າ ຈໍຈະເປີດໂຟນເດີ Music ໃນອຸປະກອນ Mp3).
ປິດ ໜ້າ ຕ່າງ File Explorer. ໃຫ້ແນ່ໃຈວ່າການຕິດຕາມແມ່ນຖືກຄັດລອກກ່ອນທີ່ທ່ານຈະເຮັດສິ່ງນີ້.
ຕັດເຄື່ອງຫຼີ້ນ Mp3 ຢ່າງປອດໄພ. ທ່ານສາມາດເຮັດສິ່ງນີ້ໄດ້ໂດຍການກົດເຂົ້າໄປໃນອຸປະກອນ USB ໃນຖາດລະບົບ (ຢູ່ແຈເບື້ອງຂວາລຸ່ມຂອງ ໜ້າ ຈໍ, ໃກ້ກັບໂມງ) ແລະເລືອກ“ ອອກຈາກຮາດແວຢ່າງປອດໄພ”.
ລໍຖ້າເຄື່ອງຫຼີ້ນ Mp3 ຂອງທ່ານສະແກນເອກະສານ ໃໝ່. ນີ້ມັກຈະເກີດຂື້ນໂດຍອັດຕະໂນມັດຫຼັງຈາກທີ່ທ່ານໄດ້ເຊື່ອມຕໍ່ອຸປະກອນຈາກຄອມພິວເຕີ້ແລ້ວ. ຖ້າເອກະສານບໍ່ສະແດງຢູ່ໃນເມນູ Music, ໃຫ້ເປີດອຸປະກອນຄືນ ໃໝ່ ເພື່ອເລີ່ມຕົ້ນການສະແກນ. ໂຄສະນາ
ຄຳ ແນະ ນຳ
- ເຄື່ອງຫຼີ້ນ Mp3 ບາງອັນມາພ້ອມກັບແຜ່ນ CD ຫລືລິ້ງດາວໂຫລດ ສຳ ລັບໂປແກຼມຈັດການດົນຕີຂອງທ່ານ. ຕົວຢ່າງ: ເຄື່ອງຫຼີ້ນ Sony ທີ່ມາພ້ອມກັບ MediaGo. ທ່ານອາດຈະຍັງຕ້ອງການໃຊ້ວິທີການຂ້າງເທິງນີ້ໃນການໂອນເພງເຂົ້າໄປໃນອຸປະກອນຂອງທ່ານຖ້າທ່ານບໍ່ຄຸ້ນເຄີຍກັບໂປແກຼມ Mp3 player.
- ເຄື່ອງຫຼີ້ນ MP3 ທີ່ແຕກຕ່າງກັນອະນຸຍາດໃຫ້ຫຼີ້ນເອກະສານປະເພດຕ່າງໆ. ຍົກຕົວຢ່າງ, ເຄື່ອງຫຼີ້ນ MP3 ບາງຄົນພຽງແຕ່ຊ່ວຍໃຫ້ທ່ານສາມາດຫຼີ້ນໄຟລ໌ດ້ວຍສ່ວນຂະຫຍາຍ
.mp3, ໃນຂະນະທີ່ເຄື່ອງຫຼີ້ນອື່ນໆຍັງຍອມຮັບເອກະສານດ້ວຍການຂະຫຍາຍ.ogg ຫລື.flac. - ທ່ານບໍ່ສາມາດຍ້າຍເພງທີ່ ກຳ ລັງຫຼີ້ນຢູ່ໃນປະຈຸບັນ (ເຊັ່ນ: ດົນຕີໃນ Pandora ຫຼື YouTube) ໃສ່ເຄື່ອງຫຼີ້ນ Mp3. ມີພຽງແຕ່ເອກະສານທີ່ໄດ້ຖືກດາວໂຫຼດມາກ່ອນແລ້ວໃນຄອມພີວເຕີ້ເທົ່ານັ້ນທີ່ສາມາດໂອນເຂົ້າເຄື່ອງຫຼີ້ນ.
- ເພື່ອປະຫຍັດເວລາ ສຳ ເນົາເພງໃຫ້ກັບເຄື່ອງຫຼີ້ນເພງ, ທ່ານໄດ້ຮັບອະນຸຍາດໃຫ້ເລືອກເອກະສານຫລາຍໆຄັ້ງໃນເວລາດຽວກັນໂດຍກົດປຸ່ມ. Ctrl (ຫລືກຸນແຈ ⌘ Cmd ໃນ Mac) ເມື່ອກົດຫຼາຍເອກະສານ. ກົດທີ່ເອກະສານໃດ ໜຶ່ງ ໃນພື້ນທີ່ທີ່ທ່ານເລືອກແລະລາກໄຟລ໌ທັງ ໝົດ ໃນເວລາດຽວກັນ.



