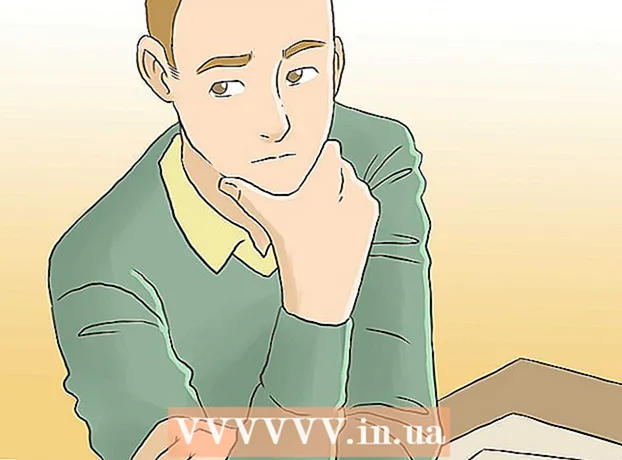ກະວີ:
John Stephens
ວັນທີຂອງການສ້າງ:
28 ເດືອນມັງກອນ 2021
ວັນທີປັບປຸງ:
29 ມິຖຸນາ 2024
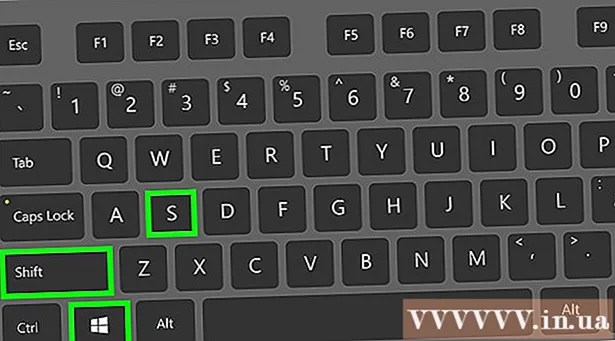
ເນື້ອຫາ

- ໃນ Windows 8, ເປີດ ຄົ້ນຫາ
- ໃນ Windows 8, ທາສີ ຈະສະແດງໃນຜົນການຄົ້ນຫາ (ຄົ້ນຫາ).

ວາງ ໜ້າ ຈໍ. ເມື່ອປ່ອງຢ້ຽມ Paint ເປີດ, ກົດ Ctrl+ວ ເພື່ອວາງ ໜ້າ ຈໍ. ທ່ານຈະເຫັນພາບ ໜ້າ ຈໍທີ່ປາກົດຢູ່ໃນ ໜ້າ ຈໍ Paint.

- ທ່ານສາມາດປ່ຽນຮູບແບບຂອງພາບ ໜ້າ ຈໍໂດຍການກົດປຸ່ມທີ່ຊ່ອງ "Save as type" ຢູ່ທາງລຸ່ມຂອງປ່ອງຢ້ຽມແລະຈາກນັ້ນກົດທີ່ຮູບແບບອື່ນ (ເຊັ່ນ: ບໍລິສັດ JPEG) ໃນລາຍຊື່ການຄັດເລືອກ.
- ຮູບແບບເອກະສານທົ່ວໄປທີ່ສຸດແມ່ນ JPG ແລະ PNG. ເຖິງຢ່າງໃດກໍ່ຕາມ, ແນະ ນຳ ໃຫ້ທ່ານໃຊ້ຮູບແບບ PNG ເມື່ອບັນທຶກພາບ ໜ້າ ຈໍ ສຳ ລັບຄຸນນະພາບຂອງພາບທີ່ມີຂະ ໜາດ ນ້ອຍ.
ວິທີທີ່ 3 ຂອງ 7: ຖ່າຍຮູບປ່ອງຢ້ຽມ

ກົດ ໜ້າ ຕ່າງທີ່ທ່ານຕ້ອງການຈັບ. Single Window Capture ພຽງແຕ່ຈະຈັບເອົາ ໜ້າ ຕ່າງທີ່ "ເບິ່ງເຫັນໃນປະຈຸບັນ" ຢູ່ ໜ້າ ຈໍຕິດຕາມ, ໝາຍ ຄວາມວ່າປ່ອງຢ້ຽມຄວນຢູ່ ໜ້າ ປ່ອງຢ້ຽມອື່ນໆ.
- ໃນ Windows 8, ເປີດ ຄົ້ນຫາ
- ກົດທີ່ແຖບຄົ້ນຫາດ້ານລຸ່ມປ່ອງຢ້ຽມ ເລີ່ມຕົ້ນ.
- ປະເພດ ທາສີ
- ກົດ ທາສີ ຢູ່ເທິງສຸດຂອງ ໜ້າ ຈໍ Start.
- ໃນ Windows 8, ທາສີ ຈະສະແດງໃນຜົນການຄົ້ນຫາ (ຄົ້ນຫາ).
- ສຳ ລັບຄອມພິວເຕີ Windows XP, ກົດ ເລີ່ມຕົ້ນ, ເລືອກ ບັນດາໂຄງການ, ເລືອກ ອຸປະກອນເສີມ ແລະກົດ ທາສີ.

ວາງ ໜ້າ ຈໍ. ເມື່ອປ່ອງຢ້ຽມ Paint ເປີດ, ກົດ Ctrl+ວ ເພື່ອວາງ ໜ້າ ຈໍ. ທ່ານຈະເຫັນ ໜ້າ ຈໍຂອງ ໜ້າ ຕ່າງທີ່ສະແດງຢູ່ໃນໂປແກຼມ Paint.- ນອກນັ້ນທ່ານຍັງສາມາດວາງ ໜ້າ ຈໍເຂົ້າໄປໃນໂປແກຼມອື່ນໆ, ເຊັ່ນວ່າ Word ຫຼືໃສ່ໃນການຂຽນອີເມວ. ພຽງແຕ່ເປີດຊອບແວທີ່ທ່ານຕ້ອງການວາງຮູບແລະກົດ Ctrl+ວ.
ບັນທຶກພາບ ໜ້າ ຈໍເປັນແຟ້ມຮູບພາບ. ກົດ ແຟ້ມ, ເລືອກ ບັນທຶກ, ຕັ້ງຊື່ຮູບພາບ, ກົດປຸ່ມໂຟນຢູ່ເບື້ອງຊ້າຍຂອງ ໜ້າ ແລະກົດປຸ່ມ ບັນທຶກ.
- ທ່ານສາມາດປ່ຽນຮູບແບບ ໜ້າ ຈໍໄດ້ໂດຍການກົດປຸ່ມໃນຊ່ອງ "Save as type" ຢູ່ທາງລຸ່ມຂອງປ່ອງຢ້ຽມແລະຈາກນັ້ນກົດທີ່ຮູບແບບອື່ນ (ເຊັ່ນ: ບໍລິສັດ JPEG) ໃນລາຍຊື່ການຄັດເລືອກ.
- ຮູບແບບເອກະສານທົ່ວໄປທີ່ສຸດແມ່ນ JPG ແລະ PNG. ເຖິງຢ່າງໃດກໍ່ຕາມ, ແນະ ນຳ ໃຫ້ທ່ານໃຊ້ຮູບແບບ PNG ເມື່ອບັນທຶກພາບ ໜ້າ ຈໍ ສຳ ລັບຄຸນນະພາບຂອງພາບທີ່ມີຂະ ໜາດ ນ້ອຍ.
ວິທີທີ 4 ຂອງ 7: ໃຊ້ເຄື່ອງມືຊອຟແວຣ໌
ເປີດເຄື່ອງມື Snipping. ຊອບແວນີ້ມີຢູ່ໃນທຸກລຸ້ນຂອງ Windows Vista, 7, 8, ແລະ 10 ຍົກເວັ້ນແຕ່ການເລີ່ມຕົ້ນຂອງ Starter ແລະ Basic. Windows XP ບໍ່ມີໂປແກຼມນີ້.
- ໃນ Windows Vista ແລະ 7, ກົດປຸ່ມ ເລີ່ມຕົ້ນ, ເລືອກ ທຸກໆໂຄງການ, ເລືອກ ອຸປະກອນເສີມ ແລະເລືອກເຄື່ອງມື Snipping ຈາກລາຍການ.
- ໃນ Windows 8, ພຽງແຕ່ພິມ ເຄື່ອງມື snipping ໄປທີ່ ໜ້າ ຈໍ Start ແລະເລືອກມັນໃນຜົນການຄົ້ນຫາ.
- ໃນ Windows 10, ກົດ ເລີ່ມຕົ້ນ
, ປະເພດ ເຄື່ອງມື snipping ແລະເລືອກ ເຄື່ອງມື Snipping ໃນຜົນການຄົ້ນຫາ.
ເລືອກປະເພດ ໜ້າ ຈໍ. ການເລືອກແບບເລີ່ມຕົ້ນແມ່ນປົກກະຕິແລ້ວແມ່ນ "Snip ຮູບສີ່ຫລ່ຽມ". ກົດປຸ່ມລູກສອນທີ່ຢູ່ໃກ້ປຸ່ມ Mode ເພື່ອປ່ຽນຮູບແບບ ໜ້າ ຈໍ:
- ແບບ Snip ແບບບໍ່ເສຍຄ່າ (Freeform Snapshot) ຊ່ວຍໃຫ້ທ່ານແຕ້ມຮູບໃດ ໜຶ່ງ ເທິງ ໜ້າ ຈໍດ້ວຍເມົ້າຂອງທ່ານ. ພື້ນທີ່ພາຍໃນຮູບຈະຖືກຈັບ.
- ຮູບສີ່ຫລ່ຽມປະດັບ (ການຖ່າຍຮູບແບບຮູບສີ່ຫລ່ຽມ) ຊ່ວຍໃຫ້ທ່ານເລືອກພື້ນທີ່ສີ່ຫລ່ຽມເພື່ອຈັບ.
- Snip ປ່ອງຢ້ຽມ Window Capture ຊ່ວຍໃຫ້ທ່ານເລືອກທີ່ຈະຈັບປ່ອງຢ້ຽມ.
- ເຕັມ ໜ້າ ຈໍ Snip (ຖ່າຍພາບ ໜ້າ ຈໍ) ແມ່ນຮູບແບບການຈັບພາບແບບເຕັມ ໜ້າ ຈໍພ້ອມທຸກ ໜ້າ ຕ່າງທີ່ເບິ່ງເຫັນໃນປະຈຸບັນ (ຍົກເວັ້ນ ໜ້າ ຕ່າງຂອງ Snipping Tool).
ປັບຂອບເຂດຂອງ ໜ້າ ຈໍ. ໂດຍໃນຕອນຕົ້ນ, ພາບ ໜ້າ ຈໍໃດໆຂອງທ່ານຈະມີຂອບສີແດງ. ທ່ານສາມາດຍ້າຍຫລືປ່ຽນຊາຍແດນໄດ້ໂດຍການກົດທີ່ tag ເຄື່ອງມື ໃນແຈເບື້ອງຊ້າຍດ້ານເທິງຂອງເຄື່ອງມື Snipping, ເລືອກເອົາ ທາງເລືອກ ໃນບັນຊີລາຍຊື່ທີ່ປະກົດຂຶ້ນແລະເລືອກເອົາກ່ອງທີ່ຢູ່ຖັດຈາກ "ສະແດງນໍ້າເມືອເລືອກຫຼັງຈາກຖືກຈັບ". ນີ້ ກຳ ຈັດຮູບແບບຂອງພາບ ໜ້າ ຈໍໃນອະນາຄົດທັງ ໝົດ.
ຖ່າຍພາບ ໜ້າ ຈໍ ໃໝ່. ກົດປຸ່ມ ໃຫມ່ ເພື່ອເລີ່ມຕົ້ນການຄັດເລືອກ. ໜ້າ ຈໍຫລຸດລົງແລະທ່ານສາມາດແຕ້ມພື້ນທີ່ເພື່ອຈັບຫລືເລືອກປ່ອງຢ້ຽມຖ້າທ່ານໄດ້ເລືອກແບບ Snip ແບບ Windows. ປ່ອຍປຸ່ມຫນູຫລັງຈາກເລືອກພື້ນທີ່ເພື່ອຈັບ.
- ຖ້າທ່ານໄດ້ເລືອກຮູບແບບແລ້ວ ເຕັມ ໜ້າ ຈໍ Snip (ຖ່າຍພາບ ໜ້າ ຈໍ) ພາບ ໜ້າ ຈໍຂອງທ່ານຈະສະແດງໂປແກຼມອັດຕະໂນມັດຫຼັງຈາກທີ່ທ່ານກົດມັນ ໃຫມ່.
ອະທິບາຍກ່ຽວກັບພາບ ໜ້າ ຈໍ. ຫຼັງຈາກຖ່າຍ ໜ້າ ຈໍແລ້ວ, ຊອບແວຈະສະແດງ ໜ້າ ຕ່າງ ໃໝ່. ທ່ານສາມາດໃຊ້ເຄື່ອງມື Pen ເພື່ອແຕ້ມຮູບແລະຂຽນບັນທຶກ, ຫຼັງຈາກນັ້ນໃຫ້ໃຊ້ເຄື່ອງມື Highlight ເພື່ອເນັ້ນຂໍ້ຄວາມ.
- ເຄື່ອງມື Erase ຊ່ວຍໃຫ້ທ່ານສາມາດເອົາ ຄຳ ບັນຍາຍອອກ, ແຕ່ບໍ່ແມ່ນຮູບ.
ບັນທຶກພາບ ໜ້າ ຈໍ. ກົດໄອຄອນແຜ່ນແຟັກເພື່ອເປີດກ່ອງບັນທຶກ. ໃຫ້ຊື່ພາບ ໜ້າ ຈໍແລະປ່ຽນຮູບແບບຂອງມັນຢູ່ໃນ "ບັນທຶກເປັນປະເພດ:" ຖ້າ ຈຳ ເປັນ. ທ່ານສາມາດສົ່ງອີເມວ ໜ້າ ຈໍຫຼືໂພດລົງໃນເວັບໄຊທ໌້.
- PNG ແມ່ນຮູບແບບເລີ່ມຕົ້ນໃນ Windows 7 ແລະ 8. ມັນແມ່ນຮູບແບບການບີບອັດທີ່ບໍ່ສູນເສຍເຊິ່ງເຮັດໃຫ້ທ່ານມີພາບ ໜ້າ ຈໍນ້ອຍໆທີ່ມີຄຸນນະພາບສູງ. ຮູບແບບນີ້ແມ່ນແນະ ນຳ ໃຫ້ໃຊ້ ສຳ ລັບການຖ່າຍພາບ ໜ້າ ຈໍ.
- JPG ຫຼື JPEG ແມ່ນຮູບແບບ Windows Vista ເລີ່ມຕົ້ນ. ນີ້ແມ່ນຮູບແບບການບີບອັດທີ່ຂາດຫາຍໄປ, ເຮັດໃຫ້ພາບ ໜ້າ ຈໍທີ່ເບິ່ງຄືວ່າງົງແລະບາງສີບໍ່ສະແດງອອກຢ່າງຈະແຈ້ງ. ຮູບແບບນີ້ແມ່ນສະເພາະ ສຳ ລັບຮູບຖ່າຍ, ແຕ່ບໍ່ຄວນໃຊ້ ສຳ ລັບພາບ ໜ້າ ຈໍ.
- ຮູບແບບ GIF ບໍ່ ເໝາະ ສົມກັບຮູບພາບສີທີ່ໄດ້ຮັບການຟື້ນຟູ, ແຕ່ມັນເປັນສິ່ງທີ່ດີ ສຳ ລັບຮູບພາບຫລືໂລໂກ້ທີ່ມີພື້ນທີ່ສີທີ່ເປັນເອກະພາບ, ເຮັດໃຫ້ມີສີລະຫວ່າງສີເຫຼົ່ານີ້.
ຄັດລອກ ໜ້າ ຈໍ. ໂດຍຄ່າເລີ່ມຕົ້ນ, ພາບ ໜ້າ ຈໍຈະຖືກຄັດລອກໄປທີ່ clipboard ຫຼັງຈາກທີ່ທ່ານເອົາມັນໄປ. ນັ້ນ ໝາຍ ຄວາມວ່າທ່ານສາມາດເອົາຮູບເຂົ້າໄປໃນ Paint ຫລື Word, ຄ້າຍກັບການຖ່າຍຮູບເຕັມ ໜ້າ ຈໍ. ໃນສີ, ທ່ານສາມາດປະຕິບັດການແກ້ໄຂຫຼາຍກວ່າທີ່ທ່ານສາມາດເຮັດໄດ້ດ້ວຍການໃຊ້ຟັງຊັນການແກ້ໄຂບັນທຶກ ຄຳ ສັບຂອງ Snipping Tool.
- ເພື່ອຕິດ ໜ້າ ຈໍ, ເປີດ ໜ້າ ຕ່າງທີ່ຮອງຮັບການກົດແລະກົດ Ctrl+ວ.
ວິທີທີ່ 5 ຂອງ 7: ໃຊ້ທາງລັດ Snipping Tool
. ກົດໂລໂກ້ Windows ຢູ່ແຈເບື້ອງຊ້າຍລຸ່ມຂອງ ໜ້າ ຈໍເພື່ອເປີດ ໜ້າ ຕ່າງ Start.
ເປີດໂປແກຼມ Run. ປະເພດ ສັ່ນ ແລະກົດ ເຕົ່າ ຢູ່ເທິງສຸດຂອງ ໜ້າ ຈໍ Start.
ໃສ່ ຄຳ ສັ່ງທີ່ຈະເປີດ PSR. ປະເພດ psr.exe ໄປທີ່ ໜ້າ ຕ່າງ Run.
ກົດ ຕົກລົງ ຢູ່ທາງລຸ່ມຂອງ ໜ້າ ຕ່າງ Run. ນີ້ຈະເຮັດໃຫ້ແຖບເຄື່ອງມືຮູບສີ່ຫລ່ຽມຂະຫນາດນ້ອຍຢູ່ເທິງສຸດຂອງຫນ້າຈໍ.
ກົດ ເລີ່ມຕົ້ນການບັນທຶກ (ເລີ່ມຕົ້ນການບັນທຶກ) ຢູ່ເທິງສຸດຂອງແຖບເຄື່ອງມື. ນີ້ຈະຊ່ວຍໃຫ້ໂຫມດ Steps Recorder ສາມາດບັນທຶກການປ່ຽນແປງຂອງ 25 monitor ຕໍ່ໄປ.
- ຖ້າທ່ານຕ້ອງການບັນທຶກຫຼາຍກ່ວາ 25 ການປ່ຽນແປງ, ກົດກ່ອນ
ຢູ່ເບື້ອງຂວາຂອງແຖບເຄື່ອງມື, ກົດ ການຕັ້ງຄ່າ ... ແລະປ່ຽນເລກຢູ່ໃນພາກສະ ໜາມ "ຈຳ ນວນ ໜ້າ ຈໍ ໃໝ່ ທີ່ຈະເກັບໄວ້".
- ຖ້າທ່ານຕ້ອງການບັນທຶກຫຼາຍກ່ວາ 25 ການປ່ຽນແປງ, ກົດກ່ອນ
ກົດທີ່ຫນ້າຈໍຕ່າງກັນ. ທຸກໆຄັ້ງທີ່ ໜ້າ ຈໍປ່ຽນແປງ (ບໍ່ແມ່ນພຽງແຕ່ການເຄື່ອນໄຫວຂອງຫນູ), ໂຫມດບັນທຶກຂັ້ນຕອນຈະຖ່າຍ ໜ້າ ຈໍເອງ.
ກົດ ຢຸດການບັນທຶກ (ຢຸດການບັນທຶກ) ຢູ່ເທິງສຸດຂອງແຖບເຄື່ອງມື. ນີ້ຢຸດການບັນທຶກການປ່ຽນແປງຂອງຫນ້າຈໍແລະເປີດຫນ້າຕ່າງຜົນໄດ້ຮັບ.
ເບິ່ງພາບ ໜ້າ ຈໍ. ເລື່ອນລົງ ໜ້າ ຈໍເພື່ອໃຫ້ແນ່ໃຈວ່າທ່ານໄດ້ບັນທຶກພາບ ໜ້າ ຈໍທັງ ໝົດ ທີ່ທ່ານຕ້ອງການບັນທຶກ.
- ບັນທຶກພາບ ໜ້າ ຈໍໄວ້ໃນໂຟນເດີ ZIP. ກົດ ບັນທຶກ ຢູ່ເທິງສຸດຂອງ ໜ້າ ຕ່າງ, ໃສ່ຊື່ ສຳ ລັບເອກະສານແລະເລືອກໂຟນເດີບັນທຶກ, ຈາກນັ້ນກົດເຂົ້າ ບັນທຶກ.
- ນີ້ຈະບັນທຶກພາບ ໜ້າ ຈໍໃນເອກະສານ HTML. ທ່ານສາມາດເປີດເອກະສານ HTML ໂດຍໃຊ້ Internet Explorer ຂອງຄອມພິວເຕີຂອງທ່ານເພື່ອເບິ່ງເນື້ອຫາ.
ວິທີທີ່ 7 ຂອງ 7: ໃຊ້ແທັບເລັດ Windows
- ເປີດ ໜ້າ ຈໍທີ່ທ່ານຕ້ອງການຈັບ. ກ່ອນທີ່ຈະຖ່າຍພາບ ໜ້າ ຈໍ, ທ່ານຕ້ອງຮັບປະກັນວ່າ ໜ້າ ຈໍທີ່ທ່ານຕ້ອງການຈັບພາບຈະຖືກສະແດງຢ່າງຈະແຈ້ງ, ບໍ່ໄດ້ກີດຂວາງ (ເພາະວ່າມີ ໜ້າ ຕ່າງຫຼືໂປແກຼມອື່ນ).
- ກົດແລະຖືໂລໂກ້ Windows ໃສ່ແກ້ວຂອງແທັບເລັດ, ບໍ່ແມ່ນປຸ່ມ Windows ເທິງ ໜ້າ ຈໍ.
- ຖ້າບໍ່ມີປຸ່ມ Windows ຢູ່ໃນແທັບເລັດ, ທ່ານສາມາດກົດປຸ່ມ Power.
- ກົດປຸ່ມ Volume Down (ຫລືປຸ່ມ Volume Up ຖ້າໃຊ້ປຸ່ມ Power). ໜ້າ ຈໍຈະມືດລົງສັ້ນໆເຊິ່ງສະແດງວ່າພາບ ໜ້າ ຈໍໄດ້ຖືກຖ່າຍແລ້ວ.
- ພາບ ໜ້າ ຈໍຂອງທ່ານຈະຖືກບັນທຶກໄວ້ໃນແຟ້ມ Screenshots, ເຊິ່ງທ່ານສາມາດເຂົ້າເຖິງໄດ້ໂດຍການເປີດ File Explorer ແລະໄປທີ່ໂຟນເດີ Pictures Screenshots.
ຄຳ ແນະ ນຳ
- ເມື່ອໃຊ້ Microsoft OneNote, ກົດ ⊞ຊະນະ+ສ ຈະສະແດງຕົວເລືອກຈັບພາບ ໜ້າ ຈໍໃນກອບສີ່ຫລ່ຽມ. ນີ້ເຮັດໃຫ້ພາບຫນ້າຈໍປະກົດຂື້ນເປັນຮູບໃນ OneNote. ນີ້ຍັງເຮັດວຽກໃນ Windows XP, ເຊິ່ງບໍ່ມີເຄື່ອງມື Snipping.
- ເທິງຄີບອດຄອມພິວເຕີ, ຄີ ⎙ PrtScr ສາມາດຖືກລວມເຂົ້າກັບຄີອື່ນ. ນັ້ນ ໝາຍ ຄວາມວ່າທ່ານຕ້ອງກົດປຸ່ມ Fn ຫຼືປຸ່ມ "Function" ທີ່ຈະໃຊ້. ຄີນີ້ມັກຈະຢູ່ໃນແຖວຂ້າງລຸ່ມຂອງແປ້ນພິມ.
- ຖ້າທ່ານຕ້ອງການໂພດພາບ ໜ້າ ຈໍໃນເວບໄຊທ໌, ໃຫ້ແນ່ໃຈວ່າຂະ ໜາດ ໄຟລ໌ບໍ່ເກີນຂີດ ຈຳ ກັດທີ່ໄດ້ ກຳ ນົດໄວ້.
- ເຄື່ອງມື Snipping ບໍ່ມີຢູ່ໃນ Windows ທຸກລຸ້ນ. ຖ້າ Windows ລຸ້ນຂອງທ່ານບໍ່ມີເຄື່ອງມື Snipping, ທ່ານສາມາດໃຊ້ເຄື່ອງຈັກ Snipping Tool ຟຣີ.
ຄຳ ເຕືອນ
- ບັນທຶກພາບ ໜ້າ ຈໍໃນບາງຮູບແບບອື່ນ (ເຊັ່ນວ່າຮູບພາບບິດ) ຈະສົ່ງຜົນໃຫ້ເປັນແຟ້ມໃຫຍ່. ສະນັ້ນມັນດີກວ່າທີ່ຈະໃຊ້ຮູບແບບ PNG ຫຼື JPEG.
- ພາບ ໜ້າ ຈໍອາດຈະບໍ່ສະແດງເນື້ອຫາທີ່ຫຼີ້ນຢູ່ໃນ Windows Media Player.
- ພາບ ໜ້າ ຈໍສ່ວນໃຫຍ່ຈະບໍ່ສະແດງຕົວຊີ້ເມົາ.