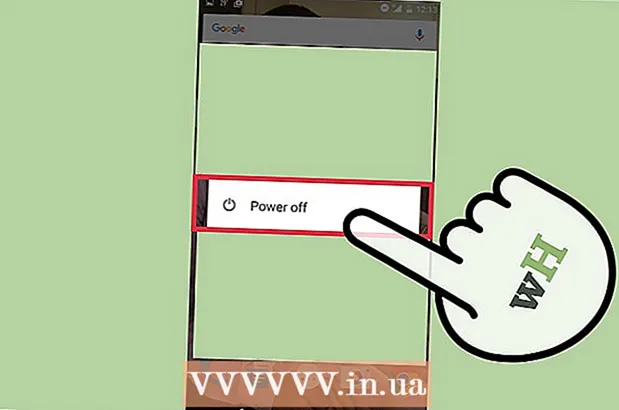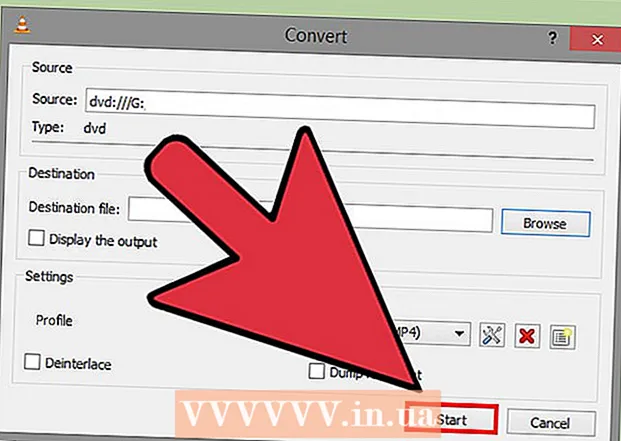ກະວີ:
Laura McKinney
ວັນທີຂອງການສ້າງ:
9 ເດືອນເມສາ 2021
ວັນທີປັບປຸງ:
1 ເດືອນກໍລະກົດ 2024
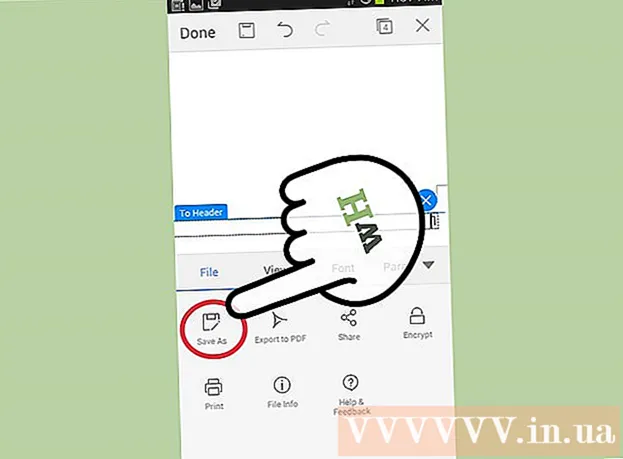
ເນື້ອຫາ
Microsoft Word ແມ່ນໂປແກຼມ ຄຳ ທີ່ໃຊ້ທົ່ວໄປທີ່ສຸດ, ຖ້າບໍ່ແມ່ນຊອບແວດັດແກ້ຄອມພິວເຕີ້ທີ່ນິຍົມທີ່ສຸດໃນໂລກ. ເພື່ອໃຫ້ໄດ້ຮັບປະສິດທິພາບສູງສຸດ, ທ່ານຕ້ອງຮູ້ວິທີການ ນຳ ທາງ ໜ້າ ຈໍແລະເມນູທີ່ສັບສົນທີ່ນັບມື້ນັບເພີ່ມຂື້ນຂອງຊອບແວ. ໂຊກດີ, ການເພີ່ມເລກ ໜ້າ ເວບແມ່ນບໍ່ຍາກ.
ຂັ້ນຕອນ
ວິທີທີ່ 1 ຂອງ 3: ໃສ່ເລກ ໝາຍ ໜ້າ
ກົດສອງຄັ້ງທີ່ດ້ານເທິງຫລືດ້ານລຸ່ມຂອງ ໜ້າ. ນີ້ຈະກະຕຸ້ນ "ເມນູອອກແບບ" ເຊິ່ງຊ່ວຍໃຫ້ທ່ານສາມາດເພີ່ມເລກ ໜ້າ. ຫຼືທ່ານສາມາດກົດປຸ່ມ "ຂຽນ" ຢູ່ແຖບເທິງ. ໂບເທິງຈະເປີດ, ຊ່ວຍໃຫ້ທ່ານສາມາດເພີ່ມເລກ ໜ້າ.

ເລືອກ "ເລກ ໜ້າ" ເພື່ອເປີດຕົວເລືອກທີ່ມີໃຫ້ທ່ານ. ທ່ານຈະສາມາດເລືອກເອົາການວາງ ຕຳ ແໜ່ງ ຂອງ ໜ້າ ເວບໄດ້. ດໍາເນີນການເພື່ອເລື່ອນໃສ່ແຕ່ລະຕົວເລືອກ ("ທາງເທີງຂອງຫນ້າ", "ດ້ານລຸ່ມຂອງຫນ້າ", ແລະອື່ນໆ) ເພື່ອເບິ່ງຕົວເລືອກເພີ່ມເຕີມແລະຕັດສິນໃຈວ່າທ່ານຕ້ອງການຕົວເລກຢູ່ເບື້ອງຂວາ, ຊ້າຍຫຼືສູນກາງຂອງ ໜ້າ.- ໃນລາຍການອອກແບບ, ຕົວເລືອກ ໜ້າ ເລກແມ່ນຢູ່ເບື້ອງຊ້າຍ.
- ໃນເມນູແຊກ, ຕົວເລືອກ ໜ້າ ເລກຈະຢູ່ໃນໃຈກາງ.

ເລືອກຮູບແບບການ ໝາຍ ເລກ ໜ້າ ເພື່ອຕັ້ງຄ່າເລກ ໝາຍ ອັດຕະໂນມັດ. ຫຼັງຈາກທີ່ທ່ານເລືອກ ຕຳ ແໜ່ງ ທີ່ແນ່ນອນຂອງປື້ມ ໜ້າ ເຈ້ຍ, Word ເພີ່ມ ຈຳ ນວນຕົວເລກໃຫ້ກັບຕົວ ໜັງ ສືທັງ ໝົດ ໂດຍອັດຕະໂນມັດ.- ມີຫລາຍທາງເລືອກໃນການຈັດລຽງລໍາດັບ. ເຖິງຢ່າງໃດກໍ່ຕາມ, ທ່ານຍັງສາມາດດັດປັບມັນເລັກນ້ອຍຖ້າ ຈຳ ນວນ ໜ້າ ເວັບບໍ່ສະແດງຕາມທີ່ທ່ານຕ້ອງການ.

ຫມາຍເຫດ: ບາງລຸ້ນຂອງ Word ມີຄວາມແຕກຕ່າງກັນເລັກນ້ອຍໃນ ຈຳ ນວນຂອງພວກເຂົາ. ຕຳ ແໜ່ງ ຂອງປຸ່ມທີ່ໃຊ້ງານບາງຢ່າງອາດຈະແຕກຕ່າງກັນໄປຕາມລຸ້ນຂອງ Word. ເຖິງຢ່າງໃດກໍ່ຕາມ, ທຸກໆສະບັບຂອງ Word ປະຈຸບັນອະນຸຍາດໃຫ້ ໝາຍ ເລກ ໜ້າ ໂດຍການກົດທີ່ດ້ານເທິງຫຼືລຸ່ມຂອງ ໜ້າ. ນີ້ຊ່ວຍໃຫ້ທ່ານສາມາດ ນຳ ເອົາເມນູເລກ ໜ້າ Page ຂຶ້ນມາ. ໂຄສະນາ
ວິທີທີ່ 2 ຂອງ 3: ຈັດຮູບແບບເລກ ໜ້າ
ກົດສອງຄັ້ງຕໍ່ ໜ້າ ໝາຍ ເລກເພື່ອປ່ຽນຕົວອັກສອນ, ສີ, ຫຼື ki. ຖ້າທ່ານຕ້ອງການໃຫ້ຕົວເລກ ໜ້າ ສາມາດໃຊ້ຕົວອັກສອນສະເພາະພຽງແຕ່ກົດທີ່ມັນສອງຄັ້ງ. ຕົວເລກ ໜ້າ ຈະຖືກເນັ້ນເປັນສີຟ້າຄ້າຍຄືກັບຂໍ້ຄວາມທີ່ເລືອກໃນ Word. ຕໍ່ໄປ, ທ່ານພຽງແຕ່ຕ້ອງການປັບຕົວອັກສອນ, ສີແລະຂະ ໜາດ ຕາມທີ່ທ່ານມັກ. ຕົວກໍານົດເຫຼົ່ານີ້ຖືກນໍາໃຊ້ໂດຍອັດຕະໂນມັດຕະຫຼອດຂໍ້ຄວາມ.
ເລີ່ມຕົ້ນຕົວເລກ ໜ້າ ເວບໄຊທ໌ໂດຍໃຊ້ການຢຸດ ໜ້າ ເວບ. ຖ້າທ່ານຕ້ອງການເລີ່ມຕົ້ນ ໝາຍ ເລກ ຄຳ ວ່າ "1" ຢູ່ ໜ້າ ຕໍ່ໄປຂອງເອກະສານຂອງທ່ານ, ທ່ານ ຈຳ ເປັນຕ້ອງແບ່ງ ໜ້າ ນັ້ນ. ທຳ ອິດວາງຕົວຊີ້ເມົ້າຂອງທ່ານຢູ່ເທິງສຸດຂອງ ໜ້າ ທີ່ທ່ານຕ້ອງການເລີ່ມຕົ້ນ ໝາຍ ເລກ. ຕໍ່ມາ:
- ກົດທີ່“ ຮູບແບບ ໜ້າ” →“ ພັກຜ່ອນ” ຈາກແຖບເທິງ.
- ເລືອກ "ໜ້າ ຕໍ່ໄປ" ໃນສ່ວນ "Breaks".
- ກົດສອງຄັ້ງຕໍ່ເລກ ໝາຍ ຂອງ ໜ້າ ປັດຈຸບັນ.
- ກົດ "ໝາຍ ເລກ ໜ້າ" ແລະເລືອກ "ຕົວເລກ ໜ້າ ຮູບແບບ".
- ເລືອກຟອງທີ່ມີປ້າຍຊື່ວ່າ "ເລີ່ມຕົ້ນ", ຫຼັງຈາກນັ້ນເລືອກ "1" ເພື່ອປ່ຽນຊື່ ໜ້າ ນີ້ຈາກ 1.
ບໍ່ສົນໃຈ ໝາຍ ເລກ ໜ້າ ທຳ ອິດ ສຳ ລັບ ໜ້າ ທີ່ມີຫົວຂໍ້ທີ່ດີກວ່າ. ເລີ່ມຕົ້ນໂດຍການກົດສອງຄັ້ງທີ່ໃສ່ຫົວຫລື footer ອີກເທື່ອ ໜຶ່ງ ເພື່ອ ນຳ ເອົາເມນູທີ່ ເໝາະ ສົມ. ຈາກນັ້ນ, ຊອກຫາແລະກວດເບິ່ງກ່ອງທີ່ວ່າ "ໜ້າ ທຳ ອິດທີ່ແຕກຕ່າງກັນ". ສະນັ້ນຮູ້ສຶກວ່າບໍ່ເສຍຄ່າທີ່ຈະກົດໃສ່ເລກ ໜ້າ ທຳ ອິດແລະລຶບອອກ, ໃນຂະນະທີ່ຍັງຮັກສາຕົວເລກຂອງ ໜ້າ ອື່ນໆ.
- ຫຼາຍຄັ້ງທີ່ທ່ານພຽງແຕ່ຕ້ອງການກົດປຸ່ມ "ໜ້າ ທຳ ອິດທີ່ແຕກຕ່າງກັນ" ແລະ ໝາຍ ເລກ ໜ້າ ທຳ ອິດຈະຖືກລຶບໂດຍອັດຕະໂນມັດ.
- ການ ນຳ ສະ ເໜີ ແລະ ໜັງ ສືພິມສ່ວນໃຫຍ່ບໍ່ ຈຳ ເປັນຕ້ອງມີເລກ ໜ້າ ທຳ ອິດເພາະວ່າມັນບໍ່ແມ່ນ ໜ້າ ທຳ ອິດ, ແນ່ນອນແມ່ນເລກທີ 1.
ໃຊ້ຕົວເລືອກ "ຕົວເລກ ໜ້າ ຮູບແບບ" ສຳ ລັບການປ່ຽນແປງສະເພາະ, ເຊັ່ນວ່າປະເພດ ໝາຍ ເລກແລະຫົວຂໍ້ທີ່ ກຳ ນົດໄວ້. ຖ້າທ່ານຕ້ອງການປັບປຸງທັກສະຂອງທ່ານ, ທ່ານສາມາດກົດປຸ່ມດ້ານເທິງຫຼືລຸ່ມຂອງ ໜ້າ ເຈ້ຍອີກເທື່ອ ໜຶ່ງ, ກົດປຸ່ມ "ເລກລະຫັດ ໜ້າ" ແລະເລືອກ "ຮູບແບບ ໜ້າ ເລກ" ຢູ່ລຸ່ມເມນູທີ່ປະກົດຂຶ້ນ. ຈາກບ່ອນນີ້ທ່ານສາມາດຕັ້ງຕົວເລກຫລາຍປະເພດທີ່ແຕກຕ່າງກັນ, ເຊັ່ນ: ເລກໂຣມັນຫລືຕົວອັກສອນ, ພ້ອມທັງປັບແຕ່ງລັກສະນະພື້ນຖານຂອງຕົວເລກ. ຄຸນລັກສະນະນີ້ບໍ່ມີປະສິດທິພາບຫຼາຍ, ແຕ່ມີປະສິດຕິຜົນດີ.
ກົດປຸ່ມ "esc" ເພື່ອອອກຈາກແຖບ Header ແລະ Footer ຫຼື Design. ປຸ່ມ ໜີ ລອດຈະສົ່ງຄືນໃຫ້ທ່ານເຂົ້າສູ່ໂຫມດແກ້ໄຂຕາມປົກກະຕິ, ໃນຂະນະທີ່ ນຳ ໃຊ້ຮູບແບບເລກ ໜ້າ ຂອງ ໜ້າ. ດຽວນີ້ທ່ານສາມາດສືບຕໍ່ຂຽນ! ໂຄສະນາ
ວິທີທີ່ 3 ຂອງ 3: ໃສ່ ໝາຍ ເລກ ໜ້າ ເຂົ້າໃນແອັບ mobile ມືຖື
ກົດ "ໃສ່". ເມນູແບບງ່າຍໆຈະປາກົດຂື້ນມາເພື່ອໃຫ້ທ່ານສາມາດຈັດຮູບແບບເອກະສານໄດ້, ເຖິງວ່າຈະໃຊ້ງ່າຍກວ່າຊອບແວຢູ່ໃນຄອມພິວເຕີຂອງທ່ານກໍ່ຕາມ.
ເລືອກ "ເລກ ໜ້າ" ເພື່ອ ກຳ ນົດຕົວເລກ. ມີຫລາຍທາງເລືອກ ສຳ ລັບການຈັດວາງເລກ ລຳ ດັບຂອງ ໜ້າ, ລວມທັງຕົວເລືອກ ສຳ ລັບສິນລະປະ.
ເລືອກ "Headers and footers", ຈາກນັ້ນກົດ "ຕົວເລືອກ" ເພື່ອປັບແຕ່ງຕົວເລກ. ສິ່ງນີ້ຈະຊ່ວຍໃຫ້ທ່ານສາມາດຕັ້ງ ໜ້າ ທຳ ອິດທີ່ແຕກຕ່າງກັນ, ປ່ຽນ ໜ້າ ຕາທີ່ ໜ້າ ແປກແລະແມ່ນແຕ່ ໜ້າ ທີ່ມີເລກ, ຫລືລຶບ ໜ້າ ທັງ ໝົດ.
ໂອນເອກະສານຈາກໂປແກຼມ Word ໄປຍັງໂປແກຼມ desktop. ການປ່ຽນແປງໃດໆທີ່ທ່ານເຮັດໃສ່ແອັບພລິເຄຊັນກໍ່ຈະຖືກ ນຳ ໃຊ້ກັບໂປແກຼມຄອມພິວເຕີ້, ດັ່ງນັ້ນທ່ານສາມາດເພີ່ມຫລືປ່ຽນເລກເລກ ໜ້າ ນີ້ໄດ້ຢ່າງປອດໄພແລະຂໍ້ມູນທັງ ໝົດ ຈະຍັງຄົງຢູ່ໃນຂະນະທີ່ທ່ານສົ່ງ. ເອກະສານໄປຍັງໂຄງການອື່ນ. ໂຄສະນາ
ຄຳ ແນະ ນຳ
- ຖ້າທ່ານວາງແຜນທີ່ຈະສ້າງຫົວຂໍ້ຫລືຈຸດຈົບທີ່ສັບສົນ (ເຊັ່ນວ່າຊື່ຫລືຫົວຂອງທ່ານ), ລອງເພີ່ມເລກ ໜ້າ ກ່ອນ. ຫລັງຈາກນັ້ນ, ການປະຕິບັດງານຈະງ່າຍຂຶ້ນ.