ກະວີ:
Louise Ward
ວັນທີຂອງການສ້າງ:
6 ກຸມພາ 2021
ວັນທີປັບປຸງ:
28 ມິຖຸນາ 2024
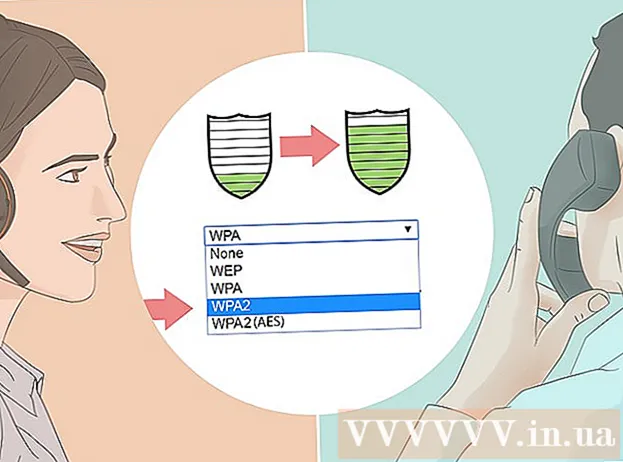
ເນື້ອຫາ
wikiHow ນີ້ຈະສອນທ່ານກ່ຽວກັບວິທີບລັອກຄົນແປກ ໜ້າ ຈາກການເຂົ້າເຖິງເຮືອນ Wi-Fi ຂອງທ່ານ. ທ່ານສາມາດເຕະຜູ້ໃດຜູ້ ໜຶ່ງ ອອກຈາກເຄືອຂ່າຍໃນ ໜ້າ ການຕັ້ງຄ່າຂອງ router ຫຼາຍທີ່ສຸດ, ແຕ່ວ່າຂະບວນການຈະແຕກຕ່າງກັນໄປໂດຍ router. ໃນຄອມພິວເຕີ້ Windows, ທ່ານສາມາດດາວໂຫລດໂປແກຼມ "NetCut" ເພື່ອເອົາແຂກທີ່ບໍ່ໄດ້ຖືກເຊີນເຂົ້າມາຈາກເຄືອຂ່າຍ. ຖ້າທຸກຢ່າງລົ້ມເຫລວ, ການຕັ້ງຄ່າ router ກັບການຕັ້ງຄ່າຂອງໂຮງງານອາດຈະລຶບການເຊື່ອມຕໍ່ທີ່ບໍ່ຕ້ອງການ.
ຂັ້ນຕອນ
ວິທີທີ່ 1 ຂອງ 4: ໃຊ້ ໜ້າ ຂອງເລົາເຕີ
, ກົດ ການຕັ້ງຄ່າ

(ການຕັ້ງຄ່າ), ເລືອກ ເຄືອຂ່າຍແລະອິນເຕີເນັດ (ເຄືອຂ່າຍແລະອິນເຕີເນັດ), ກົດ ສະຖານະພາບ (ສະຖານະພາບ), ເລື່ອນລົງແລະເລືອກເອົາ ເບິ່ງຄຸນສົມບັດຂອງເຄືອຂ່າຍຂອງທ່ານ (ເບິ່ງຄຸນສົມບັດຂອງເຄືອຂ່າຍ), ເລື່ອນລົງໄປທີ່ຫົວຂໍ້ "ປະຕູຕອນຕົ້ນ" ແລະເບິ່ງຂອບເຂດຂອງເບີໂທລະສັບທີ່ຢູ່ເບື້ອງຂວາຂອງສ່ວນຫົວ.- ໃນ Mac - ທ່ານເປີດ ເມນູ Apple
, ກົດ ການຕັ້ງຄ່າລະບົບ ... (ການປັບແຕ່ງລະບົບ), ເລືອກ ເຄືອຂ່າຍ (ເຄືອຂ່າຍ), ເລືອກເຄືອຂ່າຍ Wi-Fi ຖັດໄປ, ຈາກນັ້ນກົດເຂົ້າ ຂັ້ນສູງ (ຂັ້ນສູງ), ເລືອກບັດ TCP / IP ແລະເບິ່ງ ຈຳ ນວນທີ່ຢູ່ທີ່ຢູ່ເບື້ອງຂວາຂອງຫົວຂໍ້ "Router".

ໄປທີ່ ໜ້າ router ຂອງທ່ານ. ເປີດໂປແກຼມທ່ອງເວັບ, ໃສ່ເບີຂອງ router ຂອງທ່ານຢູ່ແຖບທີ່ຢູ່ດ້ານເທິງຂອງ ໜ້າ ຕ່າງ, ແລະກົດ ↵ປ້ອນ.
ເຂົ້າສູ່ລະບົບເມື່ອ ຈຳ ເປັນ. ທ່ານຈະຕ້ອງໃສ່ຊື່ຜູ້ໃຊ້ແລະລະຫັດຜ່ານຂອງທ່ານຖ້າຕ້ອງການ. ຖ້າທ່ານຍັງບໍ່ໄດ້ຕັ້ງຄ່ານີ້, ໃຫ້ເບິ່ງດ້ານຫຼັງຂອງ router, ໃນປື້ມຄູ່ມືຫລືເອກະສານທາງອິນເຕີເນັດຂອງທ່ານ.- ທ່ານອາດຈະໄດ້ຮັບການກະຕຸ້ນເຕືອນໃຫ້ເຂົ້າສູ່ລະບົບຫຼັງຈາກທີ່ທ່ານໄດ້ປ່ຽນແປງການຕັ້ງຄ່າຂອງ router ຂອງທ່ານ.
ຊອກຫາເມນູເຊື່ອມຕໍ່ Wi-Fi. ຫນ້າການຕັ້ງຄ່າຂອງ router ສ່ວນໃຫຍ່ຈະມີສ່ວນທີ່ບອກຊື່ຂອງການເຊື່ອມຕໍ່ທັງ ໝົດ ໃນປະຈຸບັນ. ສ່ວນນີ້ປົກກະຕິແລ້ວມີຫົວຂໍ້ ການເຊື່ອມຕໍ່ Wi-Fi (ການເຊື່ອມຕໍ່ Wi-Fi), ອຸປະກອນທີ່ເຊື່ອມຕໍ່ (ອຸປະກອນທີ່ເຊື່ອມຕໍ່) ຫຼືຄ້າຍຄືກັນ.
- ມີບາງ routers, ທ່ານອາດຈະຕ້ອງຊອກຫາລາຍການ ການຄວບຄຸມຂອງຜູ້ປົກຄອງ (ການຄວບຄຸມຂອງຜູ້ປົກຄອງ).
ເບິ່ງການເຊື່ອມຕໍ່ໃນປະຈຸບັນ. ທ່ານ ຈຳ ເປັນຕ້ອງກີດຂວາງການເຊື່ອມຕໍ່ໃດໆຖ້າມັນບໍ່ແມ່ນຂອງອຸປະກອນໃດ ໜຶ່ງ ຂອງທ່ານ (ເຊັ່ນ: ເຄື່ອງຄອມພິວເຕີ້, ຄອມພິວເຕີ້, ໂທລະສັບ, ແທັບເລັດ, ໂທລະພາບສະຫມາດ, ແລະອື່ນໆ).
ເລືອກການເຊື່ອມຕໍ່ທີ່ທ່ານຕ້ອງການບລັອກ. ການປະຕິບັດງານຈະແຕກຕ່າງກັນໄປຕາມ ໜ້າ ຂອງ router. ທ່ານອາດຈະຕ້ອງກົດທີ່ເຊື່ອມຕໍ່ເປົ້າ ໝາຍ ຫລື ໝາຍ ໃສ່ກ່ອງທີ່ຢູ່ທາງຂ້າງຂອງການເຊື່ອມຕໍ່.
ໃຫ້ຄລິກໃສ່ຕົວເລືອກ "Block" ຫຼື "Remove". ຕົວເລືອກນີ້ຈະຢູ່ຖັດຈາກ, ຂ້າງລຸ່ມຫລືບາງບ່ອນທີ່ຢູ່ໃກ້ກັບການເຊື່ອມຕໍ່ທີ່ທ່ານວາງແຜນທີ່ຈະເອົາອອກ. ການເຊື່ອມຕໍ່ທີ່ຖືກເລືອກຈະຖືກລຶບອອກຈາກເຄືອຂ່າຍ.
ບັນທຶກການປ່ຽນແປງຖ້າ ຈຳ ເປັນ. ຖ້າມີທາງເລືອກ ບັນທຶກ (ບັນທຶກ) ຢູ່ໃກ້ໆ, ກົດເພື່ອບັນທຶກການປ່ຽນແປງຂອງທ່ານ.
- ຢ່າໃຊ້ປຸ່ມ "ກັບຄືນ" ຂອງໂປແກຼມທ່ອງເວັບຂອງທ່ານເພື່ອອອກຈາກ ໜ້າ ນີ້, ພຽງແຕ່ກົດທີ່ຊື່ຂອງຜູ້ຜະລິດ router ຫລືລິ້ງ. ແຜງຄວບຄຸມ (ຫຼືຄ້າຍຄືກັນ) ຢູ່ເທິງສຸດຂອງ ໜ້າ.
ປ່ຽນລະຫັດຜ່ານເຄືອຂ່າຍຂອງທ່ານ. ໃນຂະນະທີ່ມັນບໍ່ ຈຳ ເປັນ, ການປ່ຽນລະຫັດຜ່ານຂອງເຄືອຂ່າຍຈະຮັບປະກັນໃຫ້ຜູ້ໃຊ້ອື່ນໆບໍ່ສາມາດເຊື່ອມຕໍ່ໄດ້ໃນກໍລະນີທີ່ທ່ານຕັ້ງຄ່າ router ໃຫ້ກັບການຕັ້ງຄ່າໂຮງງານຫລືສູນເສຍລາຍຊື່ block ຂອງທ່ານ. ທ່ານສາມາດປ່ຽນລະຫັດຜ່ານໃນສ່ວນ ການຕັ້ງຄ່າ ໃນຫນ້າຂອງ router.
- ທ່ານຈະຕ້ອງເຊື່ອມຕໍ່ອຸປະກອນເຄືອຂ່າຍທັງ ໝົດ (ເຊັ່ນ: ໂທລະສັບ, ຄອມພິວເຕີ້, ແລະອື່ນໆ) ກັບ router ຫຼັງຈາກປ່ຽນລະຫັດຜ່ານ.
ວິທີທີ່ 2 ຂອງ 4: ໃຊ້ NetCut ເທິງ Windows
ຕັດການເຊື່ອມຕໍ່ຈາກອິນເຕີເນັດໃນທຸກອຸປະກອນຍົກເວັ້ນຄອມພິວເຕີ້ທີ່ທ່ານ ກຳ ລັງໃຊ້. ນີ້ແມ່ນວິທີທີ່ງ່າຍທີ່ສຸດທີ່ຈະ ກຳ ນົດວ່າມີຄົນອື່ນຢູ່ໃນເຄືອຂ່າຍນອກຈາກທ່ານ, ທີ່ຢູ່ອື່ນແມ່ນຂອງຄອມພິວເຕີ້ຫຼືແຂກທີ່ບໍ່ໄດ້ຖືກຈອງ.
ເປີດ ໜ້າ ດາວໂຫລດ NetCut. ເຂົ້າໄປທີ່ http://www.arcai.com/downloads/ ໂດຍໃຊ້ໂປຣແກຣມທ່ອງເວັບຂອງທ່ານ.
ກົດ ດາວໂຫລດ NetCut (ດາວໂຫລດ NetCut). ລິ້ງນີ້ຢູ່ກາງ ໜ້າ.
ກົດທີ່ລິ້ງ“ Netcut 3.0 "ແມ່ນຢູ່ໃກ້ດ້ານເທິງຂອງ ໜ້າ. ນີ້ແມ່ນລຸ້ນ NetCut ສຳ ລັບ Windows 8 ແລະ 10. ຫຼັງຈາກທີ່ທ່ານກົດລິ້ງ, ເອກະສານຕິດຕັ້ງ NetCut ຈະເລີ່ມດາວໂຫລດ.
ຕິດຕັ້ງ NetCut. Double-click the setup file netcut.exe ແລະປະຕິບັດຕາມ ຄຳ ແນະ ນຳ ໃນ ໜ້າ ຈໍ. ໃຫ້ສັງເກດວ່າ NetCut ຍັງຈະຕິດຕັ້ງ "WinPcap"; ນີ້ແມ່ນພຽງແຕ່ໂປຣແກຣມສະ ໜັບ ສະ ໜູນ UI ສຳ ລັບ NetCut.
- ທ່ານຈະຕ້ອງເລີ່ມຕົ້ນ ໃໝ່ ຄອມພິວເຕີຂອງທ່ານຫຼັງຈາກຕັ້ງ NetCut ເພື່ອສືບຕໍ່.
ເປີດ NetCut. ກົດສອງຄັ້ງຕໍ່ໄປທີ່ໄອຄອນ NetCut application. ແທັບ ໃໝ່ ຈະເປີດ (ຫລືປ່ອງຢ້ຽມຂອງໂປແກຼມທ່ອງເວັບ ໃໝ່ ຖ້າທ່ານຍັງບໍ່ໄດ້ເລີ່ມຕົ້ນໂຄງການ).
ກົດປຸ່ມ "ສະແກນ". ⟳ ຕັ້ງຢູ່ໃກ້ໆສຸດຂອງ ໜ້າ. ໂປແກຼມຈະຊອກຫາແລະ ກຳ ນົດການເຊື່ອມຕໍ່ທີ່ມີຢູ່ໃນເຄືອຂ່າຍ.
ຊອກຫາຜູ້ໃຊ້ທີ່ສົນໃຈຕົວເອງ. ຢູ່ເບື້ອງຂວາຂອງ ໜ້າ ເຈ້ຍ, ຫຼາຍກ່ອງຈະປະກົດມີຂໍ້ມູນລະອຽດກ່ຽວກັບອຸປະກອນທີ່ໃຊ້ເຄືອຂ່າຍ. ຊອກເອົາຫ້ອງທີ່ມີຂໍ້ມູນຂອງອຸປະກອນທີ່ບໍ່ຮູ້ຈັກ.
- ຍົກຕົວຢ່າງ, ຖ້າທ່ານບໍ່ມີສິນຄ້າ Apple ແລະເບິ່ງລາຍການ "ແອບເປີ້ນ" ທີ່ຢູ່ຂ້າງຫົວຂໍ້ "ຜູ້ຜະລິດ", ເຕະອຸປະກອນອອກຈາກເຄືອຂ່າຍ.
- ຖ້າມີທີ່ຢູ່ທີ່ບໍ່ຮູ້ຈັກໃນສ່ວນ "Gateway" ຫຼື "Network host", ຢ່າກັງວົນແລະຮີບຮ້ອນເພາະມັນແມ່ນ router ຂອງທ່ານ.
ເຕະຜູ້ໃຊ້ອອກຈາກເຄືອຂ່າຍ Wi-Fi. ລາກກ່ອງຜູ້ໃຊ້ທີ່ບໍ່ຕ້ອງການແລະລົງໃສ່ເບື້ອງຊ້າຍຂອງ ໜ້າ. ຜູ້ໃຊ້ນີ້ຈະຖືກປັກຢູ່ທາງເບື້ອງຊ້າຍຂອງ ໜ້າ ແລະຈະບໍ່ສາມາດເຂົ້າໃຊ້ເຄືອຂ່າຍ Wi-Fi ຂອງທ່ານຕໍ່ໄປ.
- ທ່ານສາມາດເຮັດເລື້ມຄືນຂະບວນການນີ້ກັບຜູ້ໃຊ້ໃດ ໜຶ່ງ ຖ້າຕ້ອງການ.
- ທ່ານອາດຈະຕ້ອງເພີ່ມຜູ້ໃຊ້ເຂົ້າໃນບັນຊີລາຍຊື່ block ທຸກໆຄັ້ງທີ່ທ່ານເລີ່ມຕົ້ນຄອມພິວເຕີຂອງທ່ານ.
ວິທີທີ 3 ຂອງ 4: ຕັ້ງຄ່າ router ຄືນ
ຕັດແລັບເຕີແລະໂມເດັມ. ທ່ານຈໍາເປັນຕ້ອງຖອດສາຍ Ethernet ທີ່ເຊື່ອມຕໍ່ກັບໂມເດັມຢູ່ທາງຫລັງຂອງ router.
- ຂ້າມຂັ້ນຕອນນີ້ຖ້າ router ແລະໂມເດັມແມ່ນອຸປະກອນ 2 ໃນ 1.
ຊອກຫາປຸ່ມ "ຕັ້ງຄ່າ" ໃສ່ router. ປຸ່ມນີ້ມັກຈະຕັ້ງຢູ່ດ້ານຫຼັງຂອງ router ແລະມີຄວາມຫຍຸ້ງຍາກໃນການຊອກຫາໂດຍເຈດຕະນາ, ສະນັ້ນຕ້ອງແນ່ໃຈວ່າທ່ານຕ້ອງເບິ່ງທີ່ໃກ້ຊິດກວ່ານີ້.
- ປຸ່ມ "ຕັ້ງຄ່າ" ໂດຍປົກກະຕິແລ້ວແມ່ນເຂົ້າແລະບໍ່ໃຫຍ່ກວ່າປາຍຂອງເຂັມ.
ກົດປຸ່ມ "ຕັ້ງຄ່າ" ຄືນ. ໃຊ້ສາຍເຂັມ, ສາຍເຈັ້ຍຫລືຊິມຊິມ, ແລະກົດປຸ່ມ "ຕັ້ງຄ່າຄືນ ໃໝ່" ຢ່າງ ໜ້ອຍ 30 ວິນາທີ.
ປ່ອຍປຸ່ມ "ຕັ້ງຄ່າ" ຫຼັງຈາກ 30 ວິນາທີ. ເລົາເຕີຈະມີເວລາຫຼາຍໃນການຕັ້ງຄ່າ ໃໝ່. ໃນຈຸດນີ້, ອຸປະກອນຈະເລີ່ມຕົ້ນການເລີ່ມຕົ້ນ ໃໝ່ ໂດຍອັດຕະໂນມັດ.
ລໍຖ້າ router ເລີ່ມຕົ້ນ. ມັນອາດຈະໃຊ້ເວລາສອງສາມນາທີເພື່ອໃຫ້ຂະບວນການນີ້ ສຳ ເລັດ, ແລະ router ອາດຈະເລີ່ມຕົ້ນ ໃໝ່ ໄດ້ສອງສາມຄັ້ງ.
ສຽບ router ກັບຄືນສູ່ໂມເດັມ. ເຊື່ອມຕໍ່ກັບສາຍ Ethernet ທີ່ເຊື່ອມຕໍ່ສອງອຸປະກອນເດີມ.
- ອີກເທື່ອຫນຶ່ງ, ທ່ານສາມາດຂ້າມຂັ້ນຕອນນີ້ຖ້າ router ແລະໂມເດັມແມ່ນອຸປະກອນ 2-1-1.
ເຊື່ອມຕໍ່ກັບ Wi-Fi. ທ່ານ ຈຳ ເປັນຕ້ອງ ດຳ ເນີນການກັບຊື່ເຄືອຂ່າຍແລະລະຫັດຜ່ານໃນຕອນຕົ້ນ, ເຊິ່ງມັກຈະມີລາຍຊື່ຢູ່ທາງລຸ່ມຫລືດ້ານຫລັງຂອງ router ຂອງທ່ານ.
ປ່ຽນລະຫັດຜ່ານຂອງທ່ານເມື່ອຖືກກະຕຸ້ນ. ຄັ້ງທໍາອິດທີ່ທ່ານເຊື່ອມຕໍ່ກັບ router ຫຼັງຈາກການຕັ້ງຄ່າໃຫມ່, ປົກກະຕິແລ້ວທ່ານຈະຖືກຮ້ອງຂໍໃຫ້ໃສ່ລະຫັດລັບ ໃໝ່. ເລືອກລະຫັດຜ່ານທີ່ແຕກຕ່າງຈາກລະຫັດເກົ່າເພື່ອປ້ອງກັນບໍ່ໃຫ້ໂຈນ Wi-Fi ເຊື່ອມຕໍ່ກັບເຄືອຂ່າຍ. ໂຄສະນາ
ວິທີທີ 4 ຂອງ 4: ໂທຫາຜູ້ໃຫ້ບໍລິການ
ກະກຽມຂໍ້ມູນການໂທ. ທ່ານ ຈຳ ເປັນຕ້ອງເກັບ ກຳ ຂໍ້ມູນເຊັ່ນ: ເລກບັນຊີຫລືທີ່ຢູ່ໃບເກັບເງິນຂອງທ່ານເພື່ອຊ່ວຍຜູ້ປະກອບການໃນການກວດສອບຕົວຕົນຂອງທ່ານ.
ອະທິບາຍປັນຫາ. ບອກຜູ້ປະຕິບັດງານວ່າຄົນອື່ນ ກຳ ລັງໃຊ້ Wi-Fi ຂອງທ່ານ. ຖ້າ Wi-Fi modem / router ໄດ້ຖືກສະ ໜອງ ໂດຍຜູ້ໃຫ້ບໍລິການ, ພວກເຂົາສາມາດເຂົ້າແລະລຶບຜູ້ໃຊ້ທີ່ເຂົ້າໃຊ້ດ້ວຍຕົນເອງ.
ຕັດສິນໃຈວ່າທ່ານຕ້ອງການປ່ຽນລະຫັດຜ່ານ Wi-Fi ຫຼືບໍ່. ຖ້າທ່ານຄິດວ່າມີຄົນໃຊ້ລະຫັດຜ່ານຂອງທ່ານ, ຂໍໃຫ້ຜູ້ສະ ໜັບ ສະ ໜູນ ຕັ້ງຄ່າເຄືອຂ່າຍ ໃໝ່. ໝາຍ ເຫດ: ລະຫັດຜ່ານແມ່ນບັນຫາທີ່ລະອຽດອ່ອນ.
ສອບຖາມພະນັກງານສະ ໜັບ ສະ ໜູນ ກ່ຽວກັບການຕັ້ງຄ່າຄວາມປອດໄພທີ່ ເໝາະ ສົມກັບທ່ານ. ຖ້າມັນຢູ່ໃນໄລຍະ ໜຶ່ງ ນັບຕັ້ງແຕ່ router ໄດ້ຖືກປັບປຸງ, ຜູ້ໃຫ້ບໍລິການຂອງທ່ານສາມາດຊ່ວຍທ່ານໄດ້. ໂຄສະນາ
ຄຳ ແນະ ນຳ
- ສ້າງລະຫັດລັບທີ່ຍາກໃນການ hack. ຜູ້ຊ່ຽວຊານແນະ ນຳ ໃຫ້ທ່ານຕັ້ງລະຫັດຜ່ານທີ່ຍາວ (ຢ່າງ ໜ້ອຍ 15 ຕົວອັກສອນ) ເຊິ່ງລວມຕົວອັກສອນໃຫຍ່, ຕົວອັກສອນນ້ອຍ, ຕົວເລກແລະຕົວອັກສອນພິເສດ, ແລະ ຈຳ ກັດການໃຊ້ ຄຳ ສັບໃນວັດຈະນານຸກົມ.
- ຜູ້ໃຫ້ບໍລິການເຄືອຂ່າຍ ຈຳ ນວນ ໜຶ່ງ, ເຊັ່ນວ່າ Comcast ໃນສະຫະລັດ, ອາດຈະ ກຳ ນົດຄ່າ router ຂອງທ່ານໃຫ້ເຮັດເປັນ Wi-Fi hotspot ສຳ ລັບລູກຄ້າຄົນອື່ນ. ຜູ້ໃຊ້ຈະບໍ່ແບ່ງປັນການເຊື່ອມຕໍ່ຂອງທ່ານກັບທ່ານ, ດັ່ງນັ້ນທ່ານບໍ່ຕ້ອງກັງວົນກ່ຽວກັບພວກມັນໂດຍໃຊ້ຊັບພະຍາກອນຄອບຄົວຂອງທ່ານ.
ຄຳ ເຕືອນ
- ພຽງແຕ່ແບ່ງປັນລະຫັດຜ່ານ Wi-Fi ກັບຄົນທີ່ທ່ານໄວ້ໃຈ. ຖ້າມີຄົນໃຊ້ Wi-Fi ໃນເຮືອນຂອງທ່ານເພື່ອ hack ຫຼືດາວໂຫລດເນື້ອຫາທີ່ຜິດກົດ ໝາຍ, ທ່ານອາດຈະຕ້ອງຮັບຜິດຊອບ.
- ຢ່າດາວໂຫລດຊອບແວທີ່ຂັດຂວາງການເຊື່ອມຕໍ່ອິນເຕີເນັດຈາກແຫລ່ງຂໍ້ມູນໃດໆຍົກເວັ້ນເວບໄຊທ໌ທາງການຂອງຜູ້ຜະລິດ.



