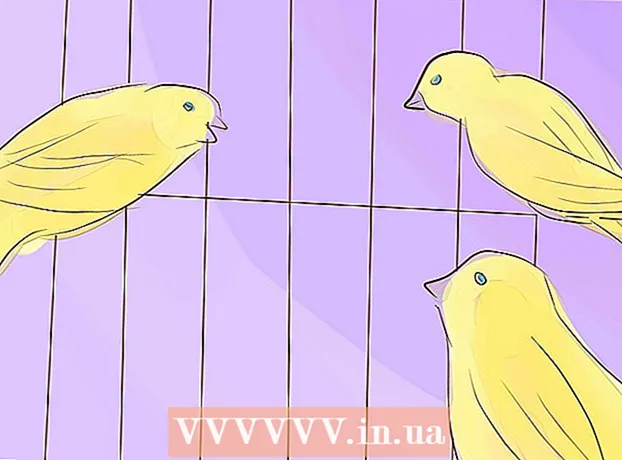ກະວີ:
Eugene Taylor
ວັນທີຂອງການສ້າງ:
16 ສິງຫາ 2021
ວັນທີປັບປຸງ:
17 ມິຖຸນາ 2024
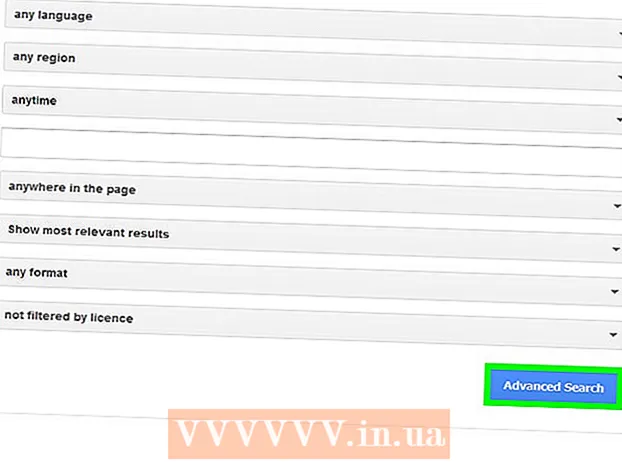
ເນື້ອຫາ
- ເພື່ອກ້າວ
- ວິທີທີ່ 1 ໃນ 3: ດຳ ເນີນການຄົ້ນຫາແບບເວັບໄຊທ໌້ງ່າຍໆ
- ວິທີທີ່ 2 ຂອງ 3: ປັບປຸງຜົນຂອງທ່ານ
- ວິທີທີ 3 ຂອງ 3: ດຳ ເນີນການຄົ້ນຫາຂັ້ນສູງ
- ຄຳ ແນະ ນຳ
ໃນບົດຂຽນນີ້, ທ່ານຈະໄດ້ຮຽນຮູ້ວິທີການ ດຳ ເນີນການຄົ້ນຫາເວັບແບບງ່າຍໆໂດຍໃຊ້ Google ເຊິ່ງເປັນເຄື່ອງມືຄົ້ນຫາທີ່ໃຫຍ່ທີ່ສຸດໃນໂລກ. ເມື່ອທ່ານສາມາດ ດຳ ເນີນການຄົ້ນຫາແບບງ່າຍໆ, ທ່ານສາມາດຮຽນຮູ້ວິທີການ ນຳ ໃຊ້ຕົວ ກຳ ນົດການ, ເຄື່ອງມືແລະຕົວກອງສະເພາະເພື່ອເປົ້າ ໝາຍ ການຊອກຫາຂອງທ່ານທີ່ດີກວ່າແລະຮັບຜົນທີ່ເປັນປະໂຫຍດຕໍ່ທ່ານ.
ເພື່ອກ້າວ
ວິທີທີ່ 1 ໃນ 3: ດຳ ເນີນການຄົ້ນຫາແບບເວັບໄຊທ໌້ງ່າຍໆ
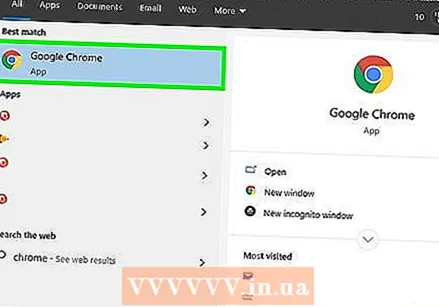 ເປີດໂປຣແກຣມທ່ອງເວັບໃນຄອມພິວເຕີ, ໂທລະສັບສະຫຼາດຫລືແທັບເລັດຂອງທ່ານ. ທ່ານສາມາດເປີດ Google ຈາກ browser ທັງ ໝົດ, ລວມທັງ Safari, Microsoft Edge, Google Chrome ແລະ Mozilla Firefox. ຖ້າທ່ານມີແອັບ Google ໃນໂທລະສັບສະຫຼາດຫລືແທັບເລັດຂອງທ່ານ (ທ່ານຈະເຫັນຕົວອັກສອນສີ "G" ໃນລາຍຊື່ແອັບ your ຂອງທ່ານ), ແຕະມັນຈະພາທ່ານໄປ Google ໂດຍກົງໂດຍບໍ່ຕ້ອງໃຊ້ໂປແກຼມທ່ອງເວັບຂອງທ່ານ.
ເປີດໂປຣແກຣມທ່ອງເວັບໃນຄອມພິວເຕີ, ໂທລະສັບສະຫຼາດຫລືແທັບເລັດຂອງທ່ານ. ທ່ານສາມາດເປີດ Google ຈາກ browser ທັງ ໝົດ, ລວມທັງ Safari, Microsoft Edge, Google Chrome ແລະ Mozilla Firefox. ຖ້າທ່ານມີແອັບ Google ໃນໂທລະສັບສະຫຼາດຫລືແທັບເລັດຂອງທ່ານ (ທ່ານຈະເຫັນຕົວອັກສອນສີ "G" ໃນລາຍຊື່ແອັບ your ຂອງທ່ານ), ແຕະມັນຈະພາທ່ານໄປ Google ໂດຍກົງໂດຍບໍ່ຕ້ອງໃຊ້ໂປແກຼມທ່ອງເວັບຂອງທ່ານ. - Android: ຖ້າທ່ານມີໂທລະສັບສະມາດໂຟນຫລືແທັບເລັດ Samsung, ແຕະທີ່ໄອຄອນ ອິນເຕີເນັດ ຫຼື Samsung ອິນເຕີເນັດ ລັດ. ຖ້າທ່ານມີຕົວແບບອື່ນ, ແຕະ Chrome, Browser, ເວັບ ຫຼືບາງສິ່ງບາງຢ່າງທີ່ຄ້າຍຄືກັນ.
- iPhone ແລະ iPad: ແຕະທີ່ໄອຄອນ Safari. ມັນຄ້າຍຄືກັບເຂັມທິດແລະທ່ານສາມາດຊອກຫາມັນຢູ່ທາງລຸ່ມຂອງ ໜ້າ ຈໍເຮືອນ. ນີ້ແມ່ນວິທີທີ່ທ່ານເປີດ browser ຂອງທ່ານ.
- KaiOS: ເປີດ Browser. ນີ້ແມ່ນປ່ອງຢ້ຽມທີ່ທ່ານໃຊ້ໃນການເຂົ້າເຖິງອິນເຕີເນັດ.
- Mac: ຄອມພິວເຕີຂອງທ່ານມາພ້ອມກັບໂປແກຼມທ່ອງເວັບທີ່ມີຊື່ວ່າ Safari. ທ່ານເປີດມັນໂດຍການກົດທີ່ເຂັມທິດໃນ Dock. ປົກກະຕິແລ້ວມັນແມ່ນບ່ອນໃດບ່ອນ ໜຶ່ງ ຢູ່ທາງລຸ່ມຂອງ ໜ້າ ຈໍ.
- Windows 10: ໂປຣແກຣມທ່ອງເວັບທີ່ມີມາດຕະຖານໃນຄອມພິວເຕີ້ຂອງທ່ານມີຊື່ວ່າ Microsoft Edge. ທ່ານເປີດມັນໂດຍການກົດປຸ່ມໂລໂກ້ Windows ຢູ່ເບື້ອງຊ້າຍລຸ່ມຂອງ ໜ້າ ຈໍແລະຈາກນັ້ນກົດປຸ່ມຕົວເລືອກ Microsoft Edge ໃນເມນູ.
- Windows 8 ແລະລຸ້ນເກົ່າກວ່າເກົ່າ: ທ່ານສາມາດໃຊ້ Internet Explorer ສຳ ລັບການຄົ້ນຫາດິຈິຕອນຂອງທ່ານ. ໄອຄອນທີ່ມີຊື່ສຽງໃນຮູບແບບຂອງຈົດ ໝາຍ ສີຟ້າ "e" ແມ່ນຢູ່ໃນລາຍການ Start.
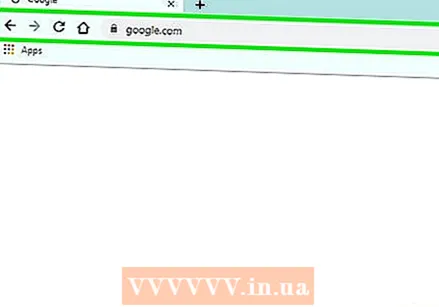 ປະເພດ www.google.com ໃນແຖບທີ່ຢູ່. ແຖບທີ່ຢູ່ແມ່ນແຖບເກືອບຢູ່ເທິງສຸດຂອງຕົວທ່ອງເວັບ. ຖ້າທ່ານໃຊ້ໂທລະສັບສະມາດໂຟນຫລືແທັບເລັດ, ແຕະແຖບທີ່ຢູ່ເພື່ອເປີດແປ້ນພິມແລະເລີ່ມພິມ. ຖ້າທ່ານຢູ່ໃນຄອມພີວເຕີ້, ກົດທີ່ແຖບທີ່ຢູ່ແລະໃສ່ ຄຳ ຖາມຄົ້ນຫາຂອງທ່ານ.
ປະເພດ www.google.com ໃນແຖບທີ່ຢູ່. ແຖບທີ່ຢູ່ແມ່ນແຖບເກືອບຢູ່ເທິງສຸດຂອງຕົວທ່ອງເວັບ. ຖ້າທ່ານໃຊ້ໂທລະສັບສະມາດໂຟນຫລືແທັບເລັດ, ແຕະແຖບທີ່ຢູ່ເພື່ອເປີດແປ້ນພິມແລະເລີ່ມພິມ. ຖ້າທ່ານຢູ່ໃນຄອມພີວເຕີ້, ກົດທີ່ແຖບທີ່ຢູ່ແລະໃສ່ ຄຳ ຖາມຄົ້ນຫາຂອງທ່ານ. - ຖ້າທ່ານ ກຳ ລັງໃຊ້ Google ໃນໂທລະສັບສະຫຼາດຫລືແທັບເລັດຂອງທ່ານ, ໃຫ້ໄປທີ່ຂັ້ນຕອນທີ 4.
- ໃນບາງຕົວທ່ອງເວັບ, ລວມທັງ Chrome, Safari ແລະ KaiOS Browser, ທ່ານຍັງສາມາດພິມ ຄຳ ຄົ້ນຫາໂດຍກົງໃສ່ແຖບທີ່ຢູ່, ໂດຍບໍ່ ຈຳ ເປັນຕ້ອງເປີດເວັບໄຊທ໌ຂອງ Google ກ່ອນ. ຕົວທ່ອງເວັບອື່ນໆເປີດເຄື່ອງມືຄົ້ນຫາອື່ນໆໂດຍອັດຕະໂນມັດ, ເຊັ່ນ Microsoft Edge ກັບ Bing.
 ກົດ ↵ປ້ອນ ຫຼືສຸດ ⏎ກັບຄືນ. ຖ້າທ່ານ ກຳ ລັງໃຊ້ໂທລະສັບສະມາດໂຟນຫລືແທັບເລັດ, ໃຫ້ເລືອກແທນ ຄົ້ນຫາ, ເຂົ້າ, ຫຼື ເຖິງ. ຕົວທ່ອງເວັບຂອງເວັບໄຊທ໌້ຂອງທ່ານຈະໂຫລດ ໜ້າ ທຳ ອິດຂອງ Google ແລ້ວ.
ກົດ ↵ປ້ອນ ຫຼືສຸດ ⏎ກັບຄືນ. ຖ້າທ່ານ ກຳ ລັງໃຊ້ໂທລະສັບສະມາດໂຟນຫລືແທັບເລັດ, ໃຫ້ເລືອກແທນ ຄົ້ນຫາ, ເຂົ້າ, ຫຼື ເຖິງ. ຕົວທ່ອງເວັບຂອງເວັບໄຊທ໌້ຂອງທ່ານຈະໂຫລດ ໜ້າ ທຳ ອິດຂອງ Google ແລ້ວ. 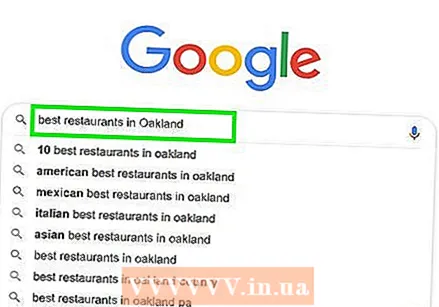 ພິມສິ່ງທີ່ທ່ານ ກຳ ລັງຊອກຫາໃນຊ່ອງທີ່ສະ ໜອງ ໃຫ້. ຍົກຕົວຢ່າງ, ຖ້າທ່ານ ກຳ ລັງຊອກຫາຮ້ານອາຫານໃນ Gouda, ທ່ານສາມາດພິມ "ຮ້ານອາຫານທີ່ດີທີ່ສຸດໃນ Gouda" ເປັນການມອບ ໝາຍ.
ພິມສິ່ງທີ່ທ່ານ ກຳ ລັງຊອກຫາໃນຊ່ອງທີ່ສະ ໜອງ ໃຫ້. ຍົກຕົວຢ່າງ, ຖ້າທ່ານ ກຳ ລັງຊອກຫາຮ້ານອາຫານໃນ Gouda, ທ່ານສາມາດພິມ "ຮ້ານອາຫານທີ່ດີທີ່ສຸດໃນ Gouda" ເປັນການມອບ ໝາຍ. - ທ່ານສາມາດຄົ້ນຫາ ຄຳ ສັບດຽວ ('veganism,' 'Bulgaria'), ປະໂຫຍກຕ່າງໆ ('ພາຍຸເຂດຮ້ອນໃນປີ 1998,' 'ເບິ່ງແຍງຕົ້ນໄມ້ທີ່ເປັນສັດລ້ຽງ'), ຄຳ ຖາມ ('ປະຊາຊົນອາໄສຢູ່ Almelo ຫຼາຍປານໃດ?', 'ປະລິມານນ້ ຳ ເທົ່າໃດ? ຂ້ອຍຄວນດື່ມບໍ? '), ແລະອື່ນໆ.
- ຖ້າທ່ານຕ້ອງການບັນທຶກການຄົ້ນຫາຂອງທ່ານຫຼາຍກວ່າເກົ່າ, ກົດຫລືກົດປຸ່ມໄມໂຄຣໂຟນຫຼືເຮັດຕາມ ຄຳ ແນະ ນຳ ໃນ ໜ້າ ຈໍເພື່ອໃຫ້ Google ສາມາດເຂົ້າເຖິງໄມໂຄຣໂຟນຂອງທ່ານແລະເຮັດການຄົ້ນຫາດ້ວຍສຽງ. ຈາກນັ້ນເວົ້າອອກມາຢ່າງດັງວ່າທ່ານ ກຳ ລັງຊອກຫາຫຍັງຢູ່.
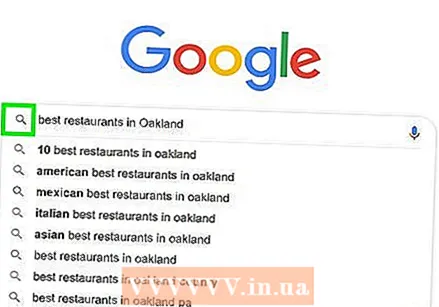 ກົດເຂົ້າ ກູໂກຄົ້ນຫາ, ຫຼືແຕະແກ້ວຂະຫຍາຍ. ບົດເລື່ອງທີ່ທ່ານໄດ້ເຂົ້າໄປດຽວນີ້ຈະຖືກຄົ້ນຫາແລະທ່ານຈະຖືກ ນຳ ສະ ເໜີ ລາຍຊື່ຜົນລັບ.
ກົດເຂົ້າ ກູໂກຄົ້ນຫາ, ຫຼືແຕະແກ້ວຂະຫຍາຍ. ບົດເລື່ອງທີ່ທ່ານໄດ້ເຂົ້າໄປດຽວນີ້ຈະຖືກຄົ້ນຫາແລະທ່ານຈະຖືກ ນຳ ສະ ເໜີ ລາຍຊື່ຜົນລັບ.  ກົດຫລືແຕະຜົນລັບເພື່ອເບິ່ງມັນ. ເມື່ອທ່ານໄດ້ພົບເວັບໄຊທ໌້, ຮູບພາບ, ວີດີໂອຫລືຂໍ້ມູນອື່ນໆທີ່ຄ້າຍຄືກັບສິ່ງທີ່ທ່ານ ກຳ ລັງຊອກຫາ, ເປີດມັນຢູ່ໃນໂປຣແກຣມທ່ອງເວັບຂອງທ່ານໂດຍການກົດເຂົ້າເບິ່ງ. ເພື່ອກັບໄປຫາບັນຊີຂອງຜົນໄດ້ຮັບ, ໃຫ້ກົດຫລືແຕະລູກສອນທີ່ຊີ້ທາງຊ້າຍໂດຍປົກກະຕິແລ້ວຢູ່ແຈເບື້ອງຊ້າຍດ້ານເທິງ.
ກົດຫລືແຕະຜົນລັບເພື່ອເບິ່ງມັນ. ເມື່ອທ່ານໄດ້ພົບເວັບໄຊທ໌້, ຮູບພາບ, ວີດີໂອຫລືຂໍ້ມູນອື່ນໆທີ່ຄ້າຍຄືກັບສິ່ງທີ່ທ່ານ ກຳ ລັງຊອກຫາ, ເປີດມັນຢູ່ໃນໂປຣແກຣມທ່ອງເວັບຂອງທ່ານໂດຍການກົດເຂົ້າເບິ່ງ. ເພື່ອກັບໄປຫາບັນຊີຂອງຜົນໄດ້ຮັບ, ໃຫ້ກົດຫລືແຕະລູກສອນທີ່ຊີ້ທາງຊ້າຍໂດຍປົກກະຕິແລ້ວຢູ່ແຈເບື້ອງຊ້າຍດ້ານເທິງ. - ອີງຕາມສິ່ງທີ່ທ່ານ ກຳ ລັງຊອກຫາ, ທ່ານຈະເຫັນຜົນການຄົ້ນຫາດ້ວຍວິທີທີ່ແຕກຕ່າງກັນ. ຕົວຢ່າງ: ຖ້າທ່ານຊອກຫາ ຄຳ ສັບທີ່ມີຢູ່ໃນວັດຈະນານຸກົມ, ທ່ານອາດຈະເຫັນຂໍ້ມູນກ່ຽວກັບ ຄຳ ນິຍາມແລະການ ນຳ ໃຊ້ ຄຳ ສັບລະຫວ່າງຜົນໄດ້ຮັບ ທຳ ອິດ. ຖ້າທ່ານໄດ້ຄົ້ນຫາທີ່ຕັ້ງສະເພາະ, ທ່ານອາດຈະເຫັນແຜນທີ່.
- ຖ້າທ່ານເລື່ອນ ໜ້າ ທຳ ອິດແລະບໍ່ພົບສິ່ງທີ່ທ່ານ ກຳ ລັງຊອກຫາ, ກົດຫລືແຕະ ຕໍ່ໄປ ຢູ່ທາງລຸ່ມເພື່ອໄປ ໜ້າ ຕໍ່ໄປຂອງຜົນໄດ້ຮັບ. ຜົນໄດ້ຮັບທີ່ກ່ຽວຂ້ອງທີ່ສຸດແມ່ນປົກກະຕິແລ້ວໃນສອງສາມ ໜ້າ ທຳ ອິດຂອງຜົນການຄົ້ນຫາ.
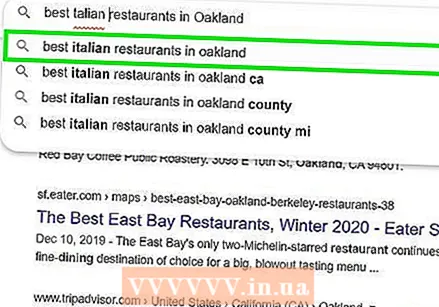 ປັບປຸງການຄົ້ນຫາຂອງທ່ານເພື່ອໃຫ້ໄດ້ຜົນທີ່ແຕກຕ່າງກັນ. ຖ້າທ່ານບໍ່ເຫັນປະເພດຂອງຂໍ້ມູນທີ່ທ່ານ ກຳ ລັງຊອກຫາ, ພຽງແຕ່ປ່ຽນຂໍ້ຄວາມທີ່ທ່ານພິມໃສ່ຊ່ອງຫວ່າງຢູ່ເທິງສຸດຂອງ ໜ້າ ຈໍແລ້ວລອງ ໃໝ່ ອີກຄັ້ງ. ທ່ານສະເຫມີສາມາດເຮັດໃຫ້ການຄົ້ນຫາຂອງທ່ານສະເພາະເຈາະຈົງ, ຫຼືກວ້າງກວ່າເກົ່າ, ຖ້າການມອບ ໝາຍ ຄັ້ງ ທຳ ອິດຂອງທ່ານໃຫ້ຜົນໄດ້ຮັບ ໜ້ອຍ ທີ່ສຸດ.
ປັບປຸງການຄົ້ນຫາຂອງທ່ານເພື່ອໃຫ້ໄດ້ຜົນທີ່ແຕກຕ່າງກັນ. ຖ້າທ່ານບໍ່ເຫັນປະເພດຂອງຂໍ້ມູນທີ່ທ່ານ ກຳ ລັງຊອກຫາ, ພຽງແຕ່ປ່ຽນຂໍ້ຄວາມທີ່ທ່ານພິມໃສ່ຊ່ອງຫວ່າງຢູ່ເທິງສຸດຂອງ ໜ້າ ຈໍແລ້ວລອງ ໃໝ່ ອີກຄັ້ງ. ທ່ານສະເຫມີສາມາດເຮັດໃຫ້ການຄົ້ນຫາຂອງທ່ານສະເພາະເຈາະຈົງ, ຫຼືກວ້າງກວ່າເກົ່າ, ຖ້າການມອບ ໝາຍ ຄັ້ງ ທຳ ອິດຂອງທ່ານໃຫ້ຜົນໄດ້ຮັບ ໜ້ອຍ ທີ່ສຸດ. - ຕົວຢ່າງ: ແທນທີ່ຈະເຂົ້າໄປໃນ "ຮ້ານອາຫານທີ່ດີທີ່ສຸດໃນ Gouda" ເປັນ ຄຳ ຖາມຄົ້ນຫາຂອງທ່ານ, ທ່ານສາມາດທົດລອງໃຊ້ກັບ "ຈີນທີ່ດີທີ່ສຸດໃນ Gouda ໃນປີ 2020", ຕົວຢ່າງ.
- ເພື່ອຮຽນຮູ້ເພີ່ມເຕີມກ່ຽວກັບວິທີປັບປຸງຜົນການຄົ້ນຫາຂອງທ່ານ, ເບິ່ງວິທີການປັບປຸງຜົນໄດ້ຮັບຂອງທ່ານ.
ວິທີທີ່ 2 ຂອງ 3: ປັບປຸງຜົນຂອງທ່ານ
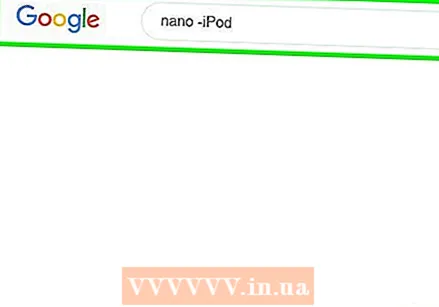 ໃຊ້ຜູ້ຄົ້ນຫາເພື່ອໃຫ້ໄດ້ຜົນທີ່ທ່ານຕ້ອງການ. ຜູ້ປະຕິບັດການຄົ້ນຫາທີ່ເອີ້ນວ່າແມ່ນຕົວອັກສອນພິເສດທີ່ເຂົ້າໃຈໂດຍເຄື່ອງຈັກຊອກຫາແລະສາມາດຊ່ວຍທ່ານໃນການຄົ້ນຫາໃນທາງທີ່ສະເພາະເຈາະຈົງ. ສອງສາມຕົວຢ່າງຂອງສິ່ງນີ້ແມ່ນ:
ໃຊ້ຜູ້ຄົ້ນຫາເພື່ອໃຫ້ໄດ້ຜົນທີ່ທ່ານຕ້ອງການ. ຜູ້ປະຕິບັດການຄົ້ນຫາທີ່ເອີ້ນວ່າແມ່ນຕົວອັກສອນພິເສດທີ່ເຂົ້າໃຈໂດຍເຄື່ອງຈັກຊອກຫາແລະສາມາດຊ່ວຍທ່ານໃນການຄົ້ນຫາໃນທາງທີ່ສະເພາະເຈາະຈົງ. ສອງສາມຕົວຢ່າງຂອງສິ່ງນີ້ແມ່ນ: - ຖ້າຫາກວ່າ ຄຳ ສັບ ຈຳ ນວນ ໜຶ່ງ ເປັນຂອງກັນໃນປະໂຫຍກເຊັ່ນ: ຄຳ ເວົ້າຫລືວັດຖຸປະເພດໃດ ໜຶ່ງ, ໃຫ້ພວກເຂົາໃສ່ເຄື່ອງ ໝາຍ ໃສ່ວົງຢືມ (") ເພື່ອບອກ Google ໃຫ້ຄົ້ນຫາພຽງແຕ່ຜົນໄດ້ຮັບທີ່ຊັດເຈນເທົ່ານັ້ນ." , ແລະຕ້ອງການເບິ່ງພວກເຂົາຂຶ້ນເພື່ອຊອກຫາຊື່ເພງ.
- ໃສ່ເຄື່ອງ ໝາຍ ລົບ (-) ຢູ່ທາງ ໜ້າ ຄຳ ທີ່ທ່ານບໍ່ຕ້ອງການສະແດງໃນຜົນການຄົ້ນຫາຂອງທ່ານ. ຕົວຢ່າງ: ຖ້າທ່ານຕ້ອງການຊອກຫາ ຄຳ ວ່າ "nano" ແຕ່ບໍ່ສົນໃຈຜົນທີ່ກ່ຽວຂ້ອງກັບ iPod Nano, ທ່ານຈະຄົ້ນຫາ nano -iPod ເຂົ້າ.
- ຄໍາສັບທົ່ວໄປຫຼາຍເຊັ່ນ "ວິທີການ" ແລະ "ທີ່" ມັກຈະຖືກເບິ່ງຂ້າມໃນການຄົ້ນຫາ Google. ຖ້າ ຄຳ ເຫຼົ່ານີ້ ສຳ ຄັນຕໍ່ການຄົ້ນຫາຂອງທ່ານ, ໃຫ້ຂຽນເຄື່ອງ ໝາຍ ບວກ (+) ຢູ່ຕໍ່ ໜ້າ ພວກມັນ.
- ຖ້າທ່ານຕ້ອງການຄົ້ນຫາເວບໄຊທ໌ຕ່າງໆຂອງສື່ສັງຄົມເຊັ່ນ Twitter ແລະ Facebook, ໃຫ້ລົງນາມ (@) ກ່ອນ ຄຳ ຄົ້ນ. ຕົວຢ່າງຂອງສິ່ງນີ້ແມ່ນ: @wikihow.
- ຖ້າທ່ານສົນໃຈພຽງແຕ່ຜົນໄດ້ຮັບຂອງເວັບໄຊທ໌ສະເພາະ, ຫຼັງຈາກນັ້ນໃຫ້ໃສ່ ເວັບໄຊທ໌: ກ່ອນ ຄຳ ຄົ້ນຂອງທ່ານ. ຕົວຢ່າງ, ເພື່ອຊອກຫາ "iOS 13" ພາຍໃນ wikiHow, ທ່ານສາມາດໃສ່ ຄຳ ສັບຕໍ່ໄປນີ້ເປັນ ຄຳ ຄົ້ນ: site: wikiHow.com "iOS 13".
- ເພື່ອຊອກຫາສິນຄ້າໃດ ໜຶ່ງ ພາຍໃນລະດັບລາຄາສະເພາະ, ໃຫ້ໃຊ້ສູດດັ່ງຕໍ່ໄປນີ້: ເຄື່ອງສັງເຄາະ€ 300 .. € 700. ຕົວຢ່າງນີ້ຈະສົ່ງຜົນໃຫ້ຜູ້ສັງເຄາະມີລາຄາລະຫວ່າງ 300 ຫາ 700 ໂດລາ.
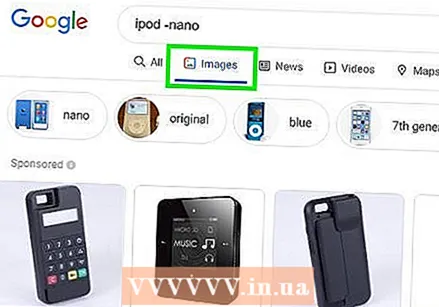 ເລືອກປະເພດຂອງຜົນໄດ້ຮັບທີ່ທ່ານຕ້ອງການເບິ່ງ. ອີງຕາມສິ່ງທີ່ທ່ານ ກຳ ລັງຊອກຫາ, ທ່ານມີທາງເລືອກທີ່ຈະເຫັນພຽງແຕ່ປະເພດຜົນໄດ້ຮັບສະເພາະ, ເຊັ່ນ: ຮູບພາບ, ວິດີໂອເທົ່ານັ້ນ, ຫຼືເລື່ອງຂ່າວເທົ່ານັ້ນ, ໂດຍໃຊ້ຕົວເລືອກທີ່ຢູ່ເທິງສຸດຂອງ ໜ້າ ຜົນໄດ້ຮັບ. ເຈົ້າເຮັດແບບນີ້:
ເລືອກປະເພດຂອງຜົນໄດ້ຮັບທີ່ທ່ານຕ້ອງການເບິ່ງ. ອີງຕາມສິ່ງທີ່ທ່ານ ກຳ ລັງຊອກຫາ, ທ່ານມີທາງເລືອກທີ່ຈະເຫັນພຽງແຕ່ປະເພດຜົນໄດ້ຮັບສະເພາະ, ເຊັ່ນ: ຮູບພາບ, ວິດີໂອເທົ່ານັ້ນ, ຫຼືເລື່ອງຂ່າວເທົ່ານັ້ນ, ໂດຍໃຊ້ຕົວເລືອກທີ່ຢູ່ເທິງສຸດຂອງ ໜ້າ ຜົນໄດ້ຮັບ. ເຈົ້າເຮັດແບບນີ້: - ກົດຫລືແຕະ ຮູບພາບ ຢູ່ເທິງສຸດຂອງ ໜ້າ ຜົນໄດ້ຮັບເພື່ອເຂົ້າໄປເບິ່ງພຽງແຕ່ຮູບພາບຂອງສິ່ງທີ່ທ່ານໃສ່ໄວ້ໃນ ຄຳ ຄົ້ນຫາ.
- ອ່ານທີ່ນີ້ວິທີການຄົ້ນຫາຮູບພາບຕ່າງໆໃນ Google: https://libguides.hanze.nl/c.php?g=662577&p=4684648
- ກົດຫລືແຕະ ວິດີໂອ ເພື່ອເບິ່ງລາຍຊື່ຂອງວິດີໂອໃນຫລາຍໆເວັບໄຊທ໌, ລວມທັງ YouTube, ທີ່ກົງກັບ ຄຳ ຄົ້ນຂອງທ່ານ.
- ກົດຫລືແຕະ ຂ່າວ ເພື່ອເບິ່ງການປ່ອຍຂ່າວຈາກແຫລ່ງຂ່າວໃຫຍ່ທີ່ກ່ຽວຂ້ອງກັບຫົວຂໍ້ທີ່ທ່ານ ກຳ ລັງຊອກຫາ.
- ກົດຫລືແຕະ ປື້ມ, ສຳ ລັບລາຍຊື່ປື້ມກ່ຽວກັບຫົວຂໍ້ດັ່ງກ່າວ.
- ເພື່ອຮຽນຮູ້ເພີ່ມເຕີມກ່ຽວກັບການຄົ້ນຫາ Google Books, ເຂົ້າເບິ່ງທີ່ https://support.google.com/websearch/answer/43729?hl=en
- ມີບາງຂໍ້ມູນທີ່ກ່ຽວຂ້ອງທ່ານກໍ່ສາມາດໃຊ້ຕົວເລືອກອື່ນໆເຊັ່ນ ແຜນທີ່, ໜີ ແລະ ການເງິນ. ຕົວຢ່າງ: ຖ້າທ່ານໄດ້ໃສ່ທີ່ຢູ່, ທ່ານສາມາດກົດເຂົ້າໄປ ແຜນທີ່ " ກົດເພື່ອເບິ່ງທີ່ຢູ່ໃນແຜນທີ່ຫລືກົດ ໜີ ການວາງແຜນການບິນໄປສະຖານທີ່ນັ້ນ.
- ກົດຫລືແຕະ ຮູບພາບ ຢູ່ເທິງສຸດຂອງ ໜ້າ ຜົນໄດ້ຮັບເພື່ອເຂົ້າໄປເບິ່ງພຽງແຕ່ຮູບພາບຂອງສິ່ງທີ່ທ່ານໃສ່ໄວ້ໃນ ຄຳ ຄົ້ນຫາ.
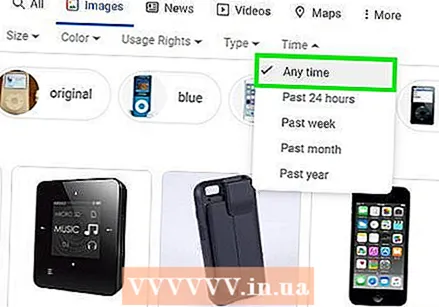 ຊອກຫາຜົນໄດ້ຮັບຈາກໄລຍະເວລາສະເພາະ. ຖ້າທ່ານຕ້ອງການເບິ່ງຜົນໄດ້ຮັບຈາກ 24 ຊົ່ວໂມງທີ່ຜ່ານມາ, ຈາກປີທີ່ຜ່ານມາຫຼືໄລຍະເວລາອື່ນ, ເຮັດສິ່ງຕໍ່ໄປນີ້:
ຊອກຫາຜົນໄດ້ຮັບຈາກໄລຍະເວລາສະເພາະ. ຖ້າທ່ານຕ້ອງການເບິ່ງຜົນໄດ້ຮັບຈາກ 24 ຊົ່ວໂມງທີ່ຜ່ານມາ, ຈາກປີທີ່ຜ່ານມາຫຼືໄລຍະເວລາອື່ນ, ເຮັດສິ່ງຕໍ່ໄປນີ້: - ເລືອກ ເຄື່ອງໃຊ້ຕ່າງໆ ຫຼື ເຄື່ອງມື. ໃນຄອມພີວເຕີ້ທ່ານຈະເຫັນລິ້ງກັບ ເຄື່ອງໃຊ້ຕ່າງໆ ຢູ່ເທິງສຸດຂອງຫນ້າ, ພຽງແຕ່ຢູ່ຂ້າງເທິງຜົນໄດ້ຮັບ. ໃນໂທລະສັບສະມາດໂຟນຫລືແທັບເລັດ, ທ່ານມັກຈະເລື່ອນຊ້າຍເທິງແຖບທີ່ມີລິ້ງຂ້າງເທິງຜົນໄດ້ຮັບ (ແຖບທີ່ມີຕົວເລືອກທັງ ໝົດ, ຂ່າວ, ວີດີໂອແລະຮູບພາບ) ແລະສຸດທ້າຍກົດ ຄົ້ນຫາໂຣກເອດສ໌ ເພື່ອປາດ.
- ກົດຫລືແຕະທີ່ເມນູ ເລືອກໄລຍະເວລາ.
- ເລືອກໄລຍະເວລາທີ່ແຕກຕ່າງກັນ. ຫຼັງຈາກນັ້ນ ໜ້າ ເວັບຈະມີຄວາມສົດຊື່ນແລະພຽງແຕ່ສະແດງຜົນຈາກໄລຍະເວລາທີ່ທ່ານເລືອກ.
- ກົດຫລືແຕະ ເພື່ອອະນາໄມ ຢູ່ເທິງສຸດເພື່ອລ້າງຂໍ້ມູນຈາກຕົວກອງ.
 ໃຊ້ຕົວກອງເພື່ອຊອກຫາຮູບພາບຫລືວິດີໂອສະເພາະ. ຖ້າທ່ານ ກຳ ລັງຊອກຫາຮູບພາບຫຼືວິດີໂອ, ໃຫ້ອ່ານຂ້າງລຸ່ມນີ້ວິທີການໃຊ້ຕົວກອງເພື່ອລະບຸລັກສະນະຕ່າງໆເຊັ່ນ: ຄຸນນະພາບ, ຮູບແບບ, ໄລຍະເວລາແລະອື່ນໆ:
ໃຊ້ຕົວກອງເພື່ອຊອກຫາຮູບພາບຫລືວິດີໂອສະເພາະ. ຖ້າທ່ານ ກຳ ລັງຊອກຫາຮູບພາບຫຼືວິດີໂອ, ໃຫ້ອ່ານຂ້າງລຸ່ມນີ້ວິທີການໃຊ້ຕົວກອງເພື່ອລະບຸລັກສະນະຕ່າງໆເຊັ່ນ: ຄຸນນະພາບ, ຮູບແບບ, ໄລຍະເວລາແລະອື່ນໆ: - ເລືອກ ເຄື່ອງມື ຫຼື ເຄື່ອງມື ບັນຊີລາຍຊື່ຂ້າງເທິງຂອງຮູບພາບຫຼືວິດີໂອທີ່ສົ່ງຄືນໂດຍການຄົ້ນຫາຂອງທ່ານ. ເມນູ ຈຳ ນວນ ໜຶ່ງ ຈະປາກົດຂຶ້ນ.
- ຖ້າທ່ານ ກຳ ລັງຊອກຫາວິດີໂອ, ໃຫ້ໃຊ້ເມນູແບບເລື່ອນລົງຢູ່ເທິງສຸດເພື່ອ ກຳ ນົດລາຍລະອຽດຕ່າງໆເຊັ່ນ: ໄລຍະເວລາ (ໄລຍະເວລາ) ຫຼືແຫຼ່ງທີ່ມາ (ຕົວຢ່າງ YouTube ຫຼື Facebook) ຂອງວິດີໂອຂອງທ່ານ, ຫຼືເພື່ອສະແດງວ່າທ່ານພຽງແຕ່ສົນໃຈວິດີໂອທີ່ມີ ຄຳ ບັນຍາຍ, ຕົວຢ່າງ.
- ຖ້າທ່ານ ກຳ ລັງຊອກຫາຮູບພາບ, ໃຫ້ໃຊ້ເມນູແບບເລື່ອນລົງທີ່ຢູ່ເທິງສຸດເພື່ອຕັດຜົນການຄົ້ນຫາທີ່ກ່ຽວຂ້ອງກັບຂະ ໜາດ, ປະເພດ, ສີ, ແລະສິດຂອງຜູ້ໃຊ້ຂອງຮູບພາບ.
- ຖ້າທ່ານຕ້ອງການຄວບຄຸມຫຼາຍກວ່າຮູບປະເພດຂອງຜົນການຊອກຫາຂອງທ່ານ, ໃຫ້ທ່ານຊອກຫາຮູບພາບແບບພິເສດຂອງ Google.
ວິທີທີ 3 ຂອງ 3: ດຳ ເນີນການຄົ້ນຫາຂັ້ນສູງ
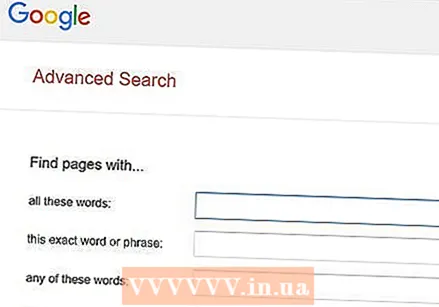 ຄົ້ນຫາຜົນການຄົ້ນຫາສະເພາະທີ່ສຸດ https://www.google.com/advanced_search. ໜ້າ ຄົ້ນຫາແບບພິເສດຂອງ Google ຊ່ວຍໃຫ້ທ່ານສາມາດ ກຳ ນົດເງື່ອນໄຂການຄົ້ນຫາຫລາຍສິບຢ່າງໃນແບບຟອມດຽວ. ທ່ານສາມາດເປີດເວັບໄຊທ໌ນີ້ໃນເວບໄຊທ໌ຕ່າງໆໃນຄອມພິວເຕີ້, ໂທລະສັບສະມາດໂຟນຫລືແທັບເລັດຂອງທ່ານ.
ຄົ້ນຫາຜົນການຄົ້ນຫາສະເພາະທີ່ສຸດ https://www.google.com/advanced_search. ໜ້າ ຄົ້ນຫາແບບພິເສດຂອງ Google ຊ່ວຍໃຫ້ທ່ານສາມາດ ກຳ ນົດເງື່ອນໄຂການຄົ້ນຫາຫລາຍສິບຢ່າງໃນແບບຟອມດຽວ. ທ່ານສາມາດເປີດເວັບໄຊທ໌ນີ້ໃນເວບໄຊທ໌ຕ່າງໆໃນຄອມພິວເຕີ້, ໂທລະສັບສະມາດໂຟນຫລືແທັບເລັດຂອງທ່ານ. 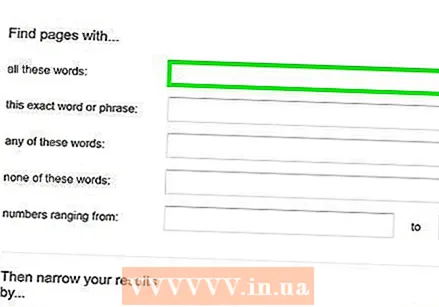 ກະລຸນາໃສ່ ຄຳ ຄົ້ນຂອງທ່ານໃສ່ໃນຊ່ອງ "ຊອກຫາ ໜ້າ ຕ່າງໆທີ່ມີ". ທ່ານສາມາດຊອກຫາຊ່ອງຂໍ້ມູນນີ້ຢູ່ເທິງສຸດຂອງຟອມ. ທ່ານບໍ່ ຈຳ ເປັນຕ້ອງຕື່ມໃສ່ທຸກໆປ່ອງ. ໃສ່ພຽງແຕ່ຕົວເລືອກເຫຼົ່ານັ້ນທີ່ ສຳ ຄັນຕໍ່ການຄົ້ນຫາຂອງທ່ານ.
ກະລຸນາໃສ່ ຄຳ ຄົ້ນຂອງທ່ານໃສ່ໃນຊ່ອງ "ຊອກຫາ ໜ້າ ຕ່າງໆທີ່ມີ". ທ່ານສາມາດຊອກຫາຊ່ອງຂໍ້ມູນນີ້ຢູ່ເທິງສຸດຂອງຟອມ. ທ່ານບໍ່ ຈຳ ເປັນຕ້ອງຕື່ມໃສ່ທຸກໆປ່ອງ. ໃສ່ພຽງແຕ່ຕົວເລືອກເຫຼົ່ານັ້ນທີ່ ສຳ ຄັນຕໍ່ການຄົ້ນຫາຂອງທ່ານ. - ສຳ ລັບ "ຄຳ ສັບທັງ ໝົດ ນີ້", ໃສ່ ຄຳ ທີ່ ສຳ ຄັນໃນການຄົ້ນຫາຂອງທ່ານ. ຈາກນັ້ນທ່ານຈະເຫັນພຽງແຕ່ຜົນການຄົ້ນຫາທີ່ມີທຸກ ຄຳ ທີ່ທ່ານໃສ່ຢູ່ນີ້.
- ພາຍໃຕ້ "ຄຳ ສັບຫລືປະໂຫຍກທີ່ແນ່ນອນນີ້", ໃສ່ ຄຳ ສັບ (ກຸ່ມ) ຫຼືປະໂຫຍກທີ່ຖືກຕ້ອງຕາມທີ່ທ່ານຕ້ອງການໃຫ້ມັນພົບໃນການຄົ້ນຫາ. ຫຼັງຈາກນັ້ນທ່ານຈະເຫັນພຽງແຕ່ເວັບໄຊທ໌ທີ່ມີ ຄຳ ສັບຫລືວະລີໃນແບບດຽວກັນກັບທີ່ທ່ານໄດ້ເຂົ້າມາ.
- ໃຊ້ "ໜຶ່ງ ຫຼືຫຼາຍ ຄຳ ສັບເຫຼົ່ານີ້" ຖ້າທ່ານຕ້ອງການເຫັນຜົນທີ່ປະກອບດ້ວຍ ຄຳ ສະເພາະໃດ ໜຶ່ງ ຫຼື ຄຳ ສັບອື່ນ.
- ພາຍໃຕ້ "ບໍ່ມີ ຄຳ ສັບເຫຼົ່ານີ້", ໃສ່ ຄຳ ໃດທີ່ທ່ານບໍ່ຕ້ອງການທີ່ຈະປາກົດຢູ່ ໜ້າ ທີ່ຈະຖືກລວມເຂົ້າໃນຜົນການຄົ້ນຫາ.
- ສຳ ລັບ "ຕົວເລກ", ໃຫ້ພິມທຸກໆຕົວເລກພາຍໃນຊ່ວງທີ່ທ່ານຕ້ອງການເບິ່ງ. ນີ້ສາມາດເປັນປະໂຫຍດຖ້າທ່ານ ກຳ ລັງຊອກຫາລາຄາຫລືຂະ ໜາດ ທີ່ແນ່ນອນ.
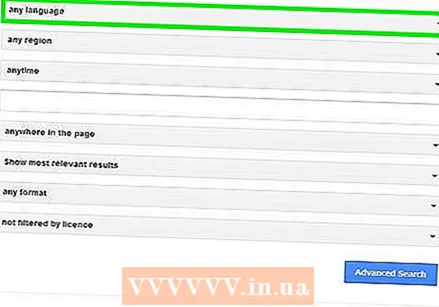 ລະບຸຜົນໄດ້ຮັບຂອງທ່ານຂ້າງລຸ່ມນີ້. ດຽວນີ້ທ່ານສາມາດ ກຳ ນົດຕົວເລືອກຕົວກອງ ຈຳ ນວນ ໜຶ່ງ ສຳ ລັບລາຍຊື່ຜົນໄດ້ຮັບຂອງທ່ານ. ເຊັ່ນດຽວກັນໃນກໍລະນີນີ້ທ່ານບໍ່ ຈຳ ເປັນຕ້ອງເລືອກຕົວເລືອກທັງ ໝົດ; ເລືອກເອົາທາງເລືອກເຫຼົ່ານັ້ນເທົ່ານັ້ນທີ່ ຈຳ ເປັນເພື່ອເຮັດໃຫ້ການຄົ້ນຫາຂອງທ່ານມີຄວາມສະເພາະເຈາະຈົງ.
ລະບຸຜົນໄດ້ຮັບຂອງທ່ານຂ້າງລຸ່ມນີ້. ດຽວນີ້ທ່ານສາມາດ ກຳ ນົດຕົວເລືອກຕົວກອງ ຈຳ ນວນ ໜຶ່ງ ສຳ ລັບລາຍຊື່ຜົນໄດ້ຮັບຂອງທ່ານ. ເຊັ່ນດຽວກັນໃນກໍລະນີນີ້ທ່ານບໍ່ ຈຳ ເປັນຕ້ອງເລືອກຕົວເລືອກທັງ ໝົດ; ເລືອກເອົາທາງເລືອກເຫຼົ່ານັ້ນເທົ່ານັ້ນທີ່ ຈຳ ເປັນເພື່ອເຮັດໃຫ້ການຄົ້ນຫາຂອງທ່ານມີຄວາມສະເພາະເຈາະຈົງ. - ໃຊ້ເມນູ "ພາສາ" ເພື່ອເລືອກພາສາ ສຳ ລັບຜົນການຄົ້ນຫາຂອງທ່ານ.
- ໃຊ້ເມນູ "ພາກພື້ນ" ຖ້າທ່ານ ກຳ ລັງຊອກຫາ ໜ້າ ຕ່າງໆຈາກປະເທດຫຼືພາກພື້ນໃດ ໜຶ່ງ.
- ການ ນຳ ໃຊ້ເມນູ "ການປັບປຸງຄັ້ງສຸດທ້າຍ" ທ່ານສາມາດຊີ້ບອກວ່າທ່ານຕ້ອງການໃຫ້ ໜ້າ ຜົນທີ່ໄດ້ຮັບການເຜີຍແຜ່ຫຼາຍທີ່ສຸດເປັນເວລາດົນປານໃດ.
- ໃນ "ເວັບໄຊຫລືໂດເມນ" ພາກສະຫນາມ, ໃສ່ທີ່ຢູ່ຂອງເວັບໄຊທ໌ຖ້າທ່ານສົນໃຈພຽງແຕ່ຜົນຂອງເວັບໄຊທ໌ໃດ ໜຶ່ງ ເທົ່ານັ້ນ.
- ໃນພາກສະຫນາມ "ຄຳ ທີ່ປາກົດ", ຊີ້ບອກບ່ອນທີ່ຢູ່ໃນເວັບໄຊທ໌ທີ່ທ່ານຕ້ອງການໃຫ້ ຄຳ ຄົ້ນຫາປາກົດ, ຕົວຢ່າງໃນຫົວຂໍ້ຂອງເວບໄຊທ໌, ຫລືໃນຫົວຂໍ້ຂອງບົດຂຽນ.
- ໃຊ້ເມນູ "SafeSearch" ເພື່ອກວດເບິ່ງວ່າຜົນການຄົ້ນຫາອາດຈະປະກອບມີເອກະສານທີ່ບໍ່ ເໝາະ ສົມ ສຳ ລັບເດັກນ້ອຍ.
- ໃນເມນູ "ປະເພດເອກະສານ" ທ່ານສາມາດເລືອກຮູບແບບເອກະສານສະເພາະ, ເຊັ່ນ Microsoft Word ຫຼື PDF.
- ຕົວເລືອກ "ສິດທິໃນການ ນຳ ໃຊ້" ສາມາດເປັນປະໂຫຍດຖ້າທ່ານຕ້ອງການກັ່ນຕອງຜົນຂອງທ່ານໂດຍອີງໃສ່ສິດ ນຳ ໃຊ້ທີ່ໄດ້ຮັບອະນຸຍາດໃຫ້ພວກເຂົາ.
 ກົດປຸ່ມສີຟ້າ ການຄົ້ນຫາຂັ້ນສູງ. ປຸ່ມນີ້ຢູ່ທາງລຸ່ມຂອງຟອມ. ຜົນການຊອກຫາຂອງທ່ານຕອນນີ້ຈະປະກົດຂື້ນກັບການ ນຳ ໃຊ້ຕົວກອງທີ່ທ່ານເລືອກ.
ກົດປຸ່ມສີຟ້າ ການຄົ້ນຫາຂັ້ນສູງ. ປຸ່ມນີ້ຢູ່ທາງລຸ່ມຂອງຟອມ. ຜົນການຊອກຫາຂອງທ່ານຕອນນີ້ຈະປະກົດຂື້ນກັບການ ນຳ ໃຊ້ຕົວກອງທີ່ທ່ານເລືອກ.
ຄຳ ແນະ ນຳ
- ພຽງແຕ່ສອງສາມມື້ຕໍ່ມາ, ການຄົ້ນຫາດຽວກັນອາດຈະສົ່ງຜົນໄດ້ຮັບທີ່ແຕກຕ່າງກັນ (ແຕ່ຄ້າຍຄືກັນ).
- ຕົວທ່ອງເວັບເວັບໄຊຕ໌ຫຼາຍມີພາກສະຫນາມຄົ້ນຫາທີ່ສ້າງຂື້ນເຊິ່ງທ່ານສາມາດໃຊ້ເພື່ອຄົ້ນຫາ Google ຫຼືເຄື່ອງມືຄົ້ນຫາອື່ນໆ. ໃນກໍລະນີດັ່ງກ່າວທ່ານສາມາດພິມ ຄຳ ຄົ້ນຂອງທ່ານໂດຍກົງໃນຂົງເຂດນັ້ນແລະທ່ານບໍ່ ຈຳ ເປັນຕ້ອງເປີດເວັບໄຊທ໌ກ່ອນ.
- ທ່ານສາມາດຕັ້ງຄ່າການຕັ້ງຄ່າ ສຳ ລັບການຄົ້ນຫາໃນ Google ຂອງທ່ານໂດຍໃຊ້ລິ້ງຕາມທີ່ໃຈມັກຢູ່ຂ້າງບ່ອນຄົ້ນຫາຂອງ Google.
- ພິຈາລະນາສ້າງບັນຊີ Google ເພື່ອເຂົ້າເຖິງເຄື່ອງມືທັງ ໝົດ ທີ່ມີຢູ່ເພື່ອປັບປຸງການຊອກຫາແບບ virtual ຂອງທ່ານ.
- ມີຄວາມ ສຳ ຄັນເມື່ອເລືອກ ຄຳ ສັບຄົ້ນຫາຂອງທ່ານ; ພະຍາຍາມຄິດເຖິງ ຄຳ ສັບຕ່າງໆຫຼືການປະສົມປະສານຂອງ ຄຳ ທີ່ເປັນເອກະລັກສະເພາະກັບຫົວຂໍ້ທີ່ທ່ານ ກຳ ລັງຊອກຫາເພື່ອໃຫ້ຜົນໄດ້ຮັບກ່ຽວຂ້ອງກັບຫົວຂໍ້ຂອງທ່ານເທົ່ານັ້ນ.