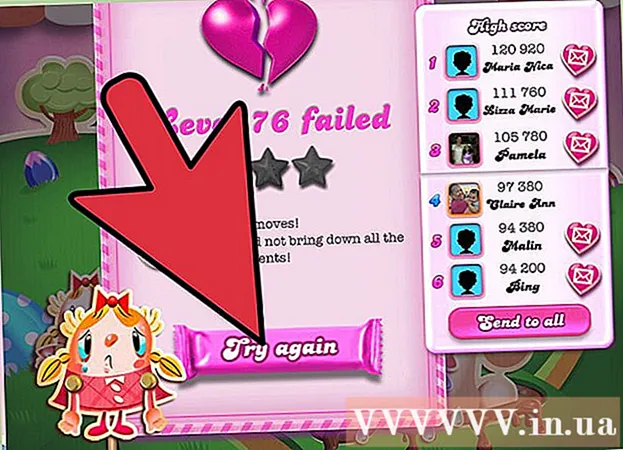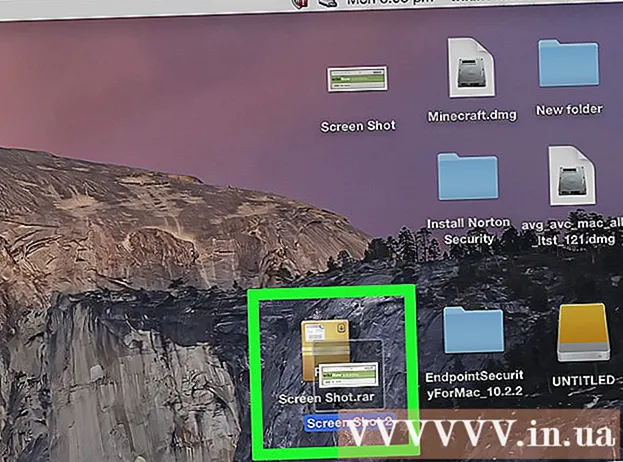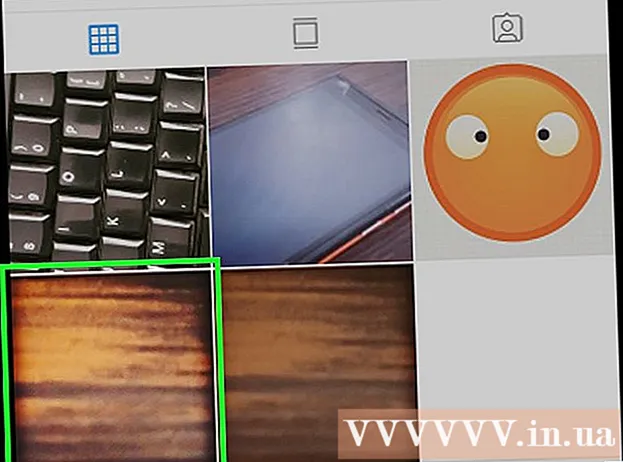ກະວີ:
Tamara Smith
ວັນທີຂອງການສ້າງ:
27 ເດືອນມັງກອນ 2021
ວັນທີປັບປຸງ:
15 ເດືອນພຶດສະພາ 2024

ເນື້ອຫາ
- ເພື່ອກ້າວ
- ວິທີການທີ 1 ຂອງ 3: Windows 8
- ວິທີທີ່ 2 ຂອງ 3: Windows XP, Vista, 7
- ວິທີທີ່ 3 ຂອງ 3: ລະບົບປະຕິບັດການຫຼາຍແບບ
- ຄຳ ແນະ ນຳ
- ຄຳ ເຕືອນ
Safe Mode ແມ່ນຮູບແບບການແກ້ໄຂບັນຫາຂອງ Windows ເຊິ່ງມີພຽງແຕ່ສ່ວນປະກອບທີ່ ຈຳ ເປັນແທ້ໆເທົ່ານັ້ນທີ່ເລີ່ມຕົ້ນ. ນີ້ຊ່ວຍໃຫ້ທ່ານສາມາດ ກຳ ຈັດໄວຣັດ, spyware ຫຼືຄົນຂັບບໍ່ດີທີ່ບໍ່ສາມາດເອົາອອກໄດ້ໃນແບບປົກກະຕິ. ປະຕິບັດຕາມ ຄຳ ແນະ ນຳ ດ້ານລຸ່ມເພື່ອບູດເຄື່ອງຄອມພິວເຕີຂອງທ່ານດ້ວຍຄວາມປອດໄພ.
ເພື່ອກ້າວ
ວິທີການທີ 1 ຂອງ 3: Windows 8
- ຕັ້ງຄອມພິວເຕີຂອງທ່ານໃສ່ເກີບໃນແບບປອດໄພ. ຂັ້ນຕອນນີ້ຈະເຮັດວຽກໄດ້ຖ້າຄອມພິວເຕີຂອງທ່ານສາມາດບູດໃນຮູບແບບປົກກະຕິ. ຖ້າທ່ານບໍ່ສາມາດເລີ່ມຕົ້ນ Windows, ໄປຫາຂັ້ນຕອນຕໍ່ໄປ.
- ເປີດ ໜ້າ ຕ່າງ "Run". ທ່ານເຮັດສິ່ງນີ້ໂດຍການກົດປຸ່ມ Windows ແລະ R ພ້ອມໆກັນ.

- ພິມ“ msconfig” ແລ້ວກົດປຸ່ມ Enter.
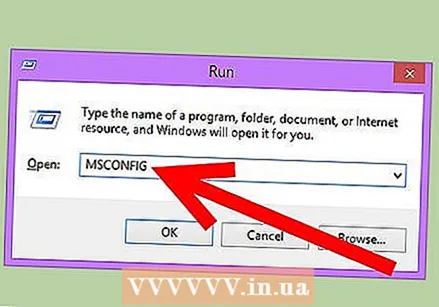
- ໃນເມນູແຖບ "Startup" ເລືອກຮູບແບບທີ່ປອດໄພ (ຕໍາ່ສຸດທີ່).

- ດຽວນີ້ Windows ຈະ boot ໃນໂຫມດທີ່ປອດໄພໃນຄັ້ງຕໍ່ໄປ. ໃນຄັ້ງຕໍ່ໄປທ່ານສາມາດ ໝາຍ ຕິກຮູບແບບທີ່ປອດໄພອີກຄັ້ງ.
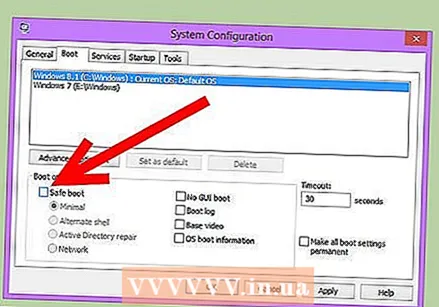
- ເປີດ ໜ້າ ຕ່າງ "Run". ທ່ານເຮັດສິ່ງນີ້ໂດຍການກົດປຸ່ມ Windows ແລະ R ພ້ອມໆກັນ.
 ກົດປຸ່ມພະລັງງານໃນຫນ້າຈໍເຂົ້າສູ່ລະບົບ. ໃຊ້ວິທີນີ້ຖ້າທ່ານບໍ່ສາມາດລົງ Windows. ກົດປຸ່ມ Shift ໃນຂະນະທີ່ກົດປຸ່ມ "Restart". ຕອນນີ້, ຫຼັງຈາກບູດ, ທ່ານຈະຖືກ ນຳ ໂດຍກົງໄປທີ່ Startup Settings.
ກົດປຸ່ມພະລັງງານໃນຫນ້າຈໍເຂົ້າສູ່ລະບົບ. ໃຊ້ວິທີນີ້ຖ້າທ່ານບໍ່ສາມາດລົງ Windows. ກົດປຸ່ມ Shift ໃນຂະນະທີ່ກົດປຸ່ມ "Restart". ຕອນນີ້, ຫຼັງຈາກບູດ, ທ່ານຈະຖືກ ນຳ ໂດຍກົງໄປທີ່ Startup Settings. 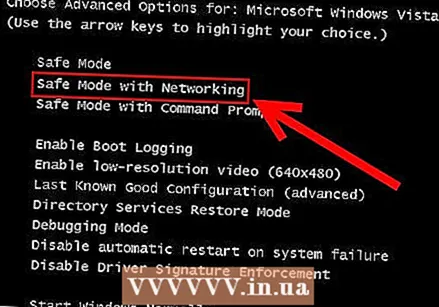 ເລືອກຮູບແບບທີ່ປອດໄພ. ເມື່ອໃດທີ່ຢູ່ໃນເມນູການຕັ້ງຄ່າບູດ, ເລື່ອນລົງແລະເລືອກ "Safe Mode with Networking". ຖ້າທ່ານຄິດວ່າຜູ້ຂັບຂີ່ເຄືອຂ່າຍເປັນປັນຫາ, ທ່ານສາມາດເລີ່ມຕົ້ນຄອມພິວເຕີ້ໃນແບບປອດໄພ (ຕ່ ຳ ສຸດ).
ເລືອກຮູບແບບທີ່ປອດໄພ. ເມື່ອໃດທີ່ຢູ່ໃນເມນູການຕັ້ງຄ່າບູດ, ເລື່ອນລົງແລະເລືອກ "Safe Mode with Networking". ຖ້າທ່ານຄິດວ່າຜູ້ຂັບຂີ່ເຄືອຂ່າຍເປັນປັນຫາ, ທ່ານສາມາດເລີ່ມຕົ້ນຄອມພິວເຕີ້ໃນແບບປອດໄພ (ຕ່ ຳ ສຸດ).
ວິທີທີ່ 2 ຂອງ 3: Windows XP, Vista, 7
 Restart ຄອມພິວເຕີ. ກົດປຸ່ມ F8 ຈາກເວລາທີ່ໂລໂກ້ປາກົດ. ນີ້ຈະເປີດຫນ້າຈໍ "Advanced Boot Options".
Restart ຄອມພິວເຕີ. ກົດປຸ່ມ F8 ຈາກເວລາທີ່ໂລໂກ້ປາກົດ. ນີ້ຈະເປີດຫນ້າຈໍ "Advanced Boot Options". - ຖ້າທ່ານກົດ F8 ໄວເກີນໄປ, ຄວາມຜິດພາດອາດຈະເກີດຂື້ນ. ໃນກໍລະນີນີ້, ໃຫ້ຄອມພິວເຕີເລີ່ມຕົ້ນ ໃໝ່ ແລະລອງ ໃໝ່ ອີກຄັ້ງ.
- ຖ້າໂລໂກ້ Windows ປາກົດ, ທ່ານກົດ F8 ຊ້າເກີນໄປ. ລໍຖ້າຈົນກ່ວາການກະຕຸ້ນເຕືອນເຂົ້າສູ່ລະບົບ Windows ຈະປາກົດ, ປິດຄອມພິວເຕີ້ແລະລອງ ໃໝ່ ອີກຄັ້ງ.
 ເລືອກຮູບແບບທີ່ປອດໄພທີ່ຕ້ອງການ. ທ່ານສາມາດເລືອກລະຫວ່າງ Safe Mode, Safe Mode ກັບການສ້າງເຄືອຂ່າຍ, ແລະ Safe Mode ດ້ວຍ Command Prompt.
ເລືອກຮູບແບບທີ່ປອດໄພທີ່ຕ້ອງການ. ທ່ານສາມາດເລືອກລະຫວ່າງ Safe Mode, Safe Mode ກັບການສ້າງເຄືອຂ່າຍ, ແລະ Safe Mode ດ້ວຍ Command Prompt. - ຕົວເລືອກ ທຳ ອິດ (ແບບປອດໄພ) ເກີບ Windows ທີ່ມີຄົນຂັບ ໜ້ອຍ ທີ່ສຸດແລະບໍ່ມີການເຊື່ອມຕໍ່ອິນເຕີເນັດ. ນີ້ແມ່ນວິທີການທີ່ແນະ ນຳ ຖ້າທ່ານ ກຳ ລັງຈັດການກັບໄວຣັດແລະມັນແວອື່ນໆ.

- ແບບປອດໄພກັບການສ້າງເຄືອຂ່າຍເລີ່ມຕົ້ນ Windows ໃນແບບປອດໄພແລະໂຫລດຄົນຂັບເຄືອຂ່າຍແລະການບໍລິການທີ່ທ່ານຕ້ອງການເຊື່ອມຕໍ່ກັບອິນເຕີເນັດຫລືຄອມພິວເຕີ້ອື່ນໆໃນເຄືອຂ່າຍຂອງທ່ານ.
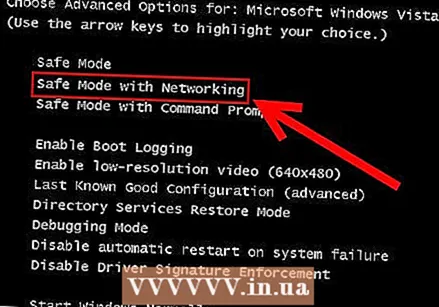
- ແບບປອດໄພດ້ວຍ Command Prompt ເລີ່ມຕົ້ນ Windows ໃນ Safe Mode ດ້ວຍ ໜ້າ ຕ່າງ Command Prompt ແທນທີ່ຈະໂຕ້ຕອບ Windows ປົກກະຕິ. ຕົວເລືອກນີ້ແມ່ນເພື່ອຜູ້ຊ່ຽວຊານດ້ານ IT ແລະຜູ້ບໍລິຫານ.
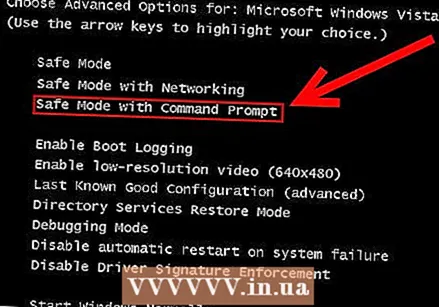
- ຕົວເລືອກ ທຳ ອິດ (ແບບປອດໄພ) ເກີບ Windows ທີ່ມີຄົນຂັບ ໜ້ອຍ ທີ່ສຸດແລະບໍ່ມີການເຊື່ອມຕໍ່ອິນເຕີເນັດ. ນີ້ແມ່ນວິທີການທີ່ແນະ ນຳ ຖ້າທ່ານ ກຳ ລັງຈັດການກັບໄວຣັດແລະມັນແວອື່ນໆ.
 ກົດ Enter. ດຽວນີ້ຄອມພິວເຕີເລີ່ມຕົ້ນ ໃໝ່ ໃນແບບປອດໄພ. ໃນຄັ້ງຕໍ່ໄປ, ຄອມພິວເຕີຂອງທ່ານຈະພະຍາຍາມບູດໃນແບບປົກກະຕິ.
ກົດ Enter. ດຽວນີ້ຄອມພິວເຕີເລີ່ມຕົ້ນ ໃໝ່ ໃນແບບປອດໄພ. ໃນຄັ້ງຕໍ່ໄປ, ຄອມພິວເຕີຂອງທ່ານຈະພະຍາຍາມບູດໃນແບບປົກກະຕິ. - ຖ້າທ່ານຕ້ອງການໃຫ້ Windows ຕັ້ງຢູ່ໃນໂຫມດປອດໄພສະ ເໝີ ໄປ, ເຮັດສິ່ງຕໍ່ໄປນີ້:
- ເປີດ ໜ້າ ຕ່າງ "Run". ພ້ອມໆກັນກົດປຸ່ມ Windows ແລະ R.

- ພິມ“ msconfig” ແລ້ວກົດ Enter.
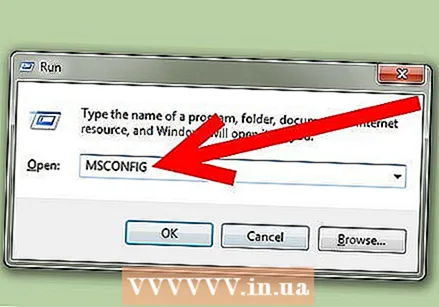
- ກົດທີ່ Startup tab menu. ກວດເບິ່ງ "ແບບປອດໄພ" ແລະເລືອກ "ນ້ອຍ". ກົດສະ ໝັກ, ຕັ້ງແຕ່ດຽວນີ້ຄອມພິວເຕີຂອງທ່ານຈະບູດໃນແບບປອດໄພ.

- ເພື່ອແກ້ໄຂສິ່ງນີ້, ໃຫ້ເຮັດຂັ້ນຕອນອີກເທື່ອ ໜຶ່ງ ແລະເລືອກ "Safe Mode" ອີກຄັ້ງ.

- ເປີດ ໜ້າ ຕ່າງ "Run". ພ້ອມໆກັນກົດປຸ່ມ Windows ແລະ R.
ວິທີທີ່ 3 ຂອງ 3: ລະບົບປະຕິບັດການຫຼາຍແບບ
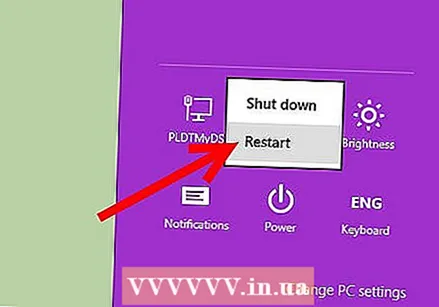 Restart ຄອມພິວເຕີ. ຖ້າທ່ານມີຫຼາຍລະບົບປະຕິບັດການທີ່ຕິດຕັ້ງຢູ່ໃນຄອມພິວເຕີ້ຂອງທ່ານ, ໃຫ້ໃຊ້ປຸ່ມລູກສອນເພື່ອເນັ້ນລະບົບປະຕິບັດການທີ່ທ່ານຕ້ອງການເລີ່ມຕົ້ນໃນແບບປອດໄພ.
Restart ຄອມພິວເຕີ. ຖ້າທ່ານມີຫຼາຍລະບົບປະຕິບັດການທີ່ຕິດຕັ້ງຢູ່ໃນຄອມພິວເຕີ້ຂອງທ່ານ, ໃຫ້ໃຊ້ປຸ່ມລູກສອນເພື່ອເນັ້ນລະບົບປະຕິບັດການທີ່ທ່ານຕ້ອງການເລີ່ມຕົ້ນໃນແບບປອດໄພ. - ຖ້າທ່ານມີການຕິດຕັ້ງ Windows ຫລາຍລຸ້ນແລະທ່ານຕ້ອງການບູດລະບົບເກົ່າໃນແບບປອດໄພ, ໃຫ້ເລືອກ "Windows ເກົ່າກວ່າ".
 ກົດ Enter ແລະຫຼັງຈາກນັ້ນກໍ່ເລີ່ມກົດ F8 ເລື້ອຍໆ. ດຽວນີ້ເມນູ Advanced Boot Options ຈະປາກົດຂຶ້ນ.
ກົດ Enter ແລະຫຼັງຈາກນັ້ນກໍ່ເລີ່ມກົດ F8 ເລື້ອຍໆ. ດຽວນີ້ເມນູ Advanced Boot Options ຈະປາກົດຂຶ້ນ. - ຖ້າໂລໂກ້ Windows ປາກົດ, ທ່ານຈະຕ້ອງເລີ່ມຕົ້ນຄອມພິວເຕີຂອງທ່ານ ໃໝ່ ເພື່ອລອງ ໃໝ່.
 ເລືອກແບບປອດໄພຂອງທ່ານ. ມີຫລາຍທາງເລືອກ, ຫລືຮູບແບບ, ໃຫ້ເລືອກ. ເລືອກຕົວເລືອກທີ່ທ່ານຕ້ອງການແລະກົດ Enter.
ເລືອກແບບປອດໄພຂອງທ່ານ. ມີຫລາຍທາງເລືອກ, ຫລືຮູບແບບ, ໃຫ້ເລືອກ. ເລືອກຕົວເລືອກທີ່ທ່ານຕ້ອງການແລະກົດ Enter.
ຄຳ ແນະ ນຳ
- ຖ້າລະບົບປະຕິບັດການບໍ່ເລີ່ມຕົ້ນ, ທ່ານສາມາດກົດປຸ່ມ Ctrl + Alt + Del ເພື່ອເລີ່ມຕົ້ນ ໃໝ່.
ຄຳ ເຕືອນ
- ຢ່າເລີ່ມຕົ້ນສິ່ງນີ້ຖ້າທ່ານບໍ່ຮູ້ວ່າທ່ານ ກຳ ລັງເຮັດຫຍັງຢູ່. ໃນກໍລະນີດັ່ງກ່າວ, ມັນໄດ້ເຮັດໂດຍຜູ້ທີ່ຮູ້ກ່ຽວກັບມັນຫຼາຍຂື້ນ.