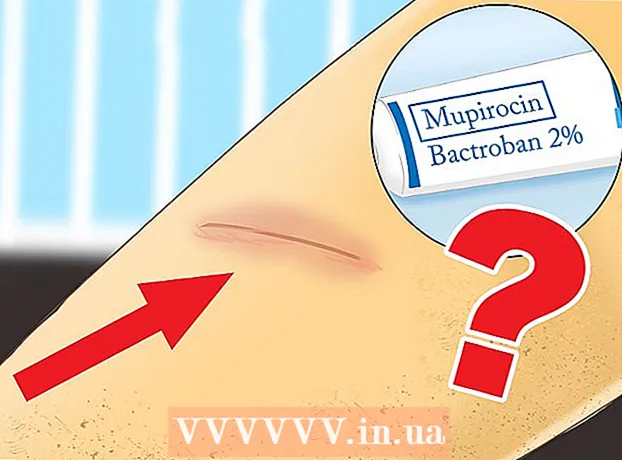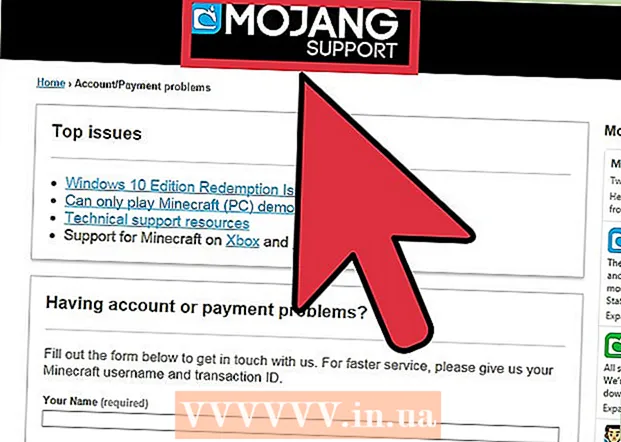ກະວີ:
Laura McKinney
ວັນທີຂອງການສ້າງ:
9 ເດືອນເມສາ 2021
ວັນທີປັບປຸງ:
1 ເດືອນກໍລະກົດ 2024
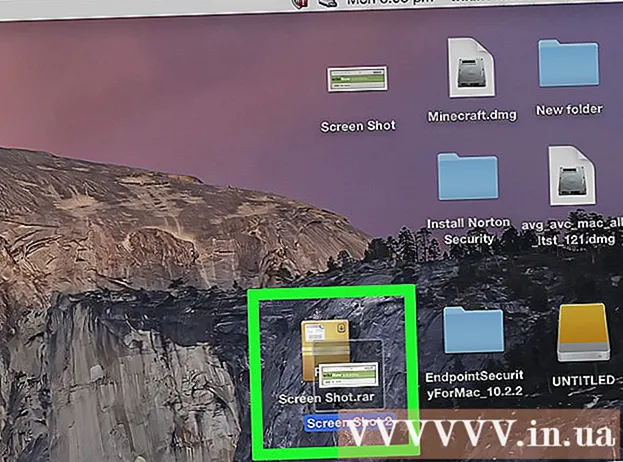
ເນື້ອຫາ
ບົດຂຽນນີ້ສະແດງໃຫ້ທ່ານຮູ້ວິທີການສະກັດເອກະສານ RAR ໃນ Mac ໂດຍໃຊ້ໂປແກຼມ Unarchiver ຟຣີ. ຖ້າທ່ານບໍ່ສາມາດຕິດຕັ້ງ Unarchiver ດ້ວຍເຫດຜົນບາງຢ່າງ, ທ່ານສາມາດໃຊ້ແອັບ Stuffit Expander ຟຣີ.
ຂັ້ນຕອນ
ວິທີທີ່ 1 ຂອງ 2: ໃຊ້ Unarchiver
App Store ໃນ Mac.
- ກົດທີ່ແຖບຄົ້ນຫາຢູ່ແຈຂວາເທິງສຸດຂອງ ໜ້າ ຕ່າງ App Store.
- ປະເພດ unarchiver ແຖບຄົ້ນຫາ, ຈາກນັ້ນກົດ ⏎ກັບຄືນ.
- ກົດ ຮັບ (ຮັບ) ຢູ່ລຸ່ມຫົວຂໍ້ "Unarchiver".
- ກົດ ຕິດຕັ້ງ App (ຕິດຕັ້ງແອັບພລິເຄຊັນ) ຢູ່ຂ້າງລຸ່ມຫົວຂໍ້ "Unarchiver" ເມື່ອຖືກຖາມ.
- ໃສ່ລະຫັດຜ່ານລະຫັດ Apple ID ຂອງທ່ານເມື່ອໄດ້ຮັບການກະຕຸ້ນ.

ເປີດ Launchpad ໂດຍການກົດປຸ່ມທີ່ມີໄອຄອນອະວະກາດທີ່ພົບເຫັນທົ່ວໄປໃນສ່ວນ Dock ຢູ່ລຸ່ມ ໜ້າ ຈໍ Mac.
ກົດ Unarchiver ເພື່ອເປີດໂປແກຼມ.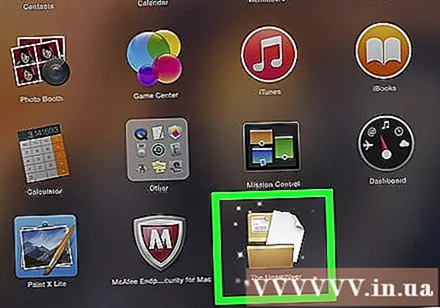
- ເມື່ອຖືກຖາມ, ທ່ານອາດຈະຕ້ອງເລືອກທີ່ຈະບັນທຶກໄຟລ໌ທີ່ສະກັດທັງ ໝົດ ໄວ້ໃນໂຟນເດີດຽວກັນຫຼືຖືກຖາມອີກຄັ້ງໃນແຕ່ລະຄັ້ງ.
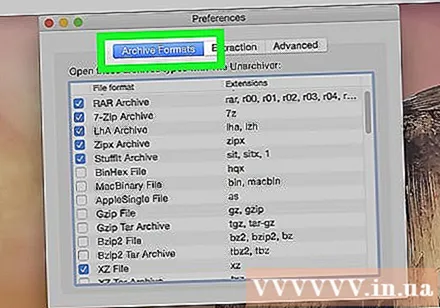
ກົດບັດ ຮູບແບບການຮວບຮວມ (ຮູບແບບທີ່ບີບອັດ) ຢູ່ເທິງສຸດຂອງປ່ອງຢ້ຽມ.
ກວດເບິ່ງກ່ອງ "RAR Archive" ເພື່ອໃຫ້ແນ່ໃຈວ່າ Unarchiver ສາມາດສະກັດໄຟລ໌ RAR ໃນອະນາຄົດ.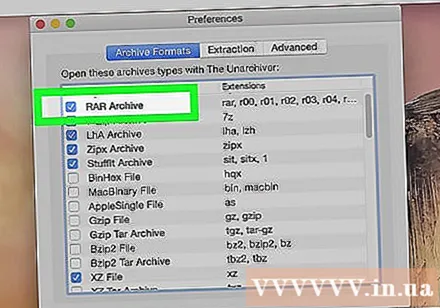
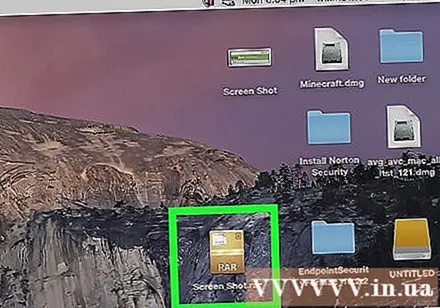
ເລືອກເອກະສານ RAR. ໄປທີ່ໂຟນເດີທີ່ມີເອກະສານ RAR ທີ່ທ່ານຕ້ອງການເປີດ, ຈາກນັ້ນກົດທີ່.- ຖ້າທ່ານຕ້ອງການສະກັດເອກະສານ RAR ທີ່ແບ່ງອອກເປັນຫລາຍໆຊິ້ນ, ທ່ານຄວນເລີ່ມຕົ້ນດ້ວຍເອກະສານ ".rar" ຫຼື ".part001.rar". ທຸກພາກສ່ວນຕ້ອງຖືກບັນທຶກໄວ້ໃນໂຟນເດີດຽວກັນ.
ກົດ ແຟ້ມ ຢູ່ເທິງສຸດຂອງ ໜ້າ ຈໍ Mac ເພື່ອເປີດເມນູແບບເລື່ອນລົງ.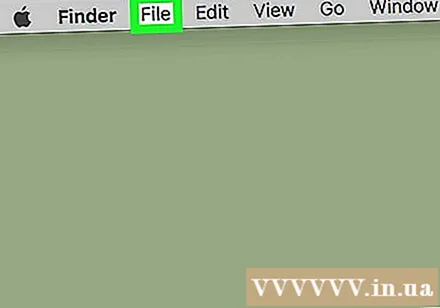
- ໃນບາງກໍລະນີ, ທ່ານຍັງສາມາດກົດປຸ່ມ RAR ສອງຄັ້ງເພື່ອເປີດມັນໃນ Unarchiver. ນີ້ຈະບໍ່ເຮັດວຽກຖ້າທ່ານມີຫລາຍໆໂປແກຼມທີ່ເປີດໄຟລ໌ RAR ໃນ Mac ຂອງທ່ານ.
ເລືອກ ເປີດດ້ວຍ (ເປີດກັບ ... ) ໃນເມນູ ແຟ້ມ. ໜ້າ ຈໍຈະສະແດງເມນູອື່ນ.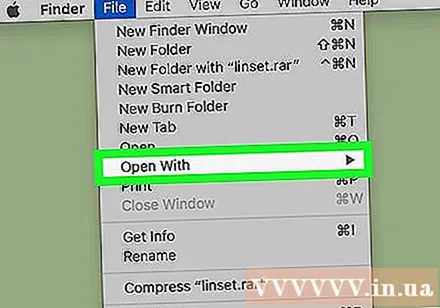
ກົດ The Unarchiver ຢູ່ໃນເມນູທີ່ສະແດງໃນປະຈຸບັນ. ນີ້ຈະເປີດເອກະສານ RAR ໃນ Unarchiver ແລະເລີ່ມຕົ້ນສະກັດເອກະສານ RAR ເຂົ້າໄປໃນໂຟນເດີ RAR.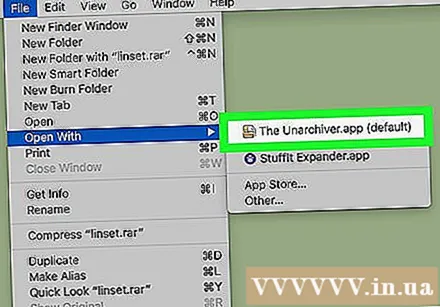
- ຖ້າເອກະສານ RAR ມີຄວາມປອດໄພ, ທ່ານຈະຕ້ອງໃສ່ລະຫັດຜ່ານກ່ອນທີ່ເອກະສານຈະຖືກສະກັດ.
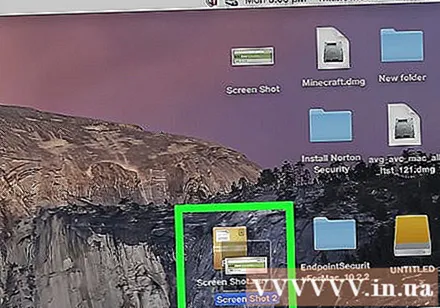
ເປີດເອກະສານສະກັດ. ໂດຍຄ່າເລີ່ມຕົ້ນ, ໂປແກຼມ Unarchiver ຈະເອົາເອກະສານ RAR ເຂົ້າໄປໃນໂຟນເດີດຽວກັບເອກະສານ RAR ເດີມ. ຕົວຢ່າງເຊັ່ນຖ້າເອກະສານ RAR ຖືກບັນທຶກໄວ້ໃນໂຟນເດີ Desktop, ທ່ານຈະເຫັນໄຟລ໌ທີ່ບໍ່ໄດ້ຖອດຢູ່ບ່ອນນີ້. ໂຄສະນາ
ວິທີທີ່ 2 ຂອງ 2: ໃຊ້ StuffIt Expander
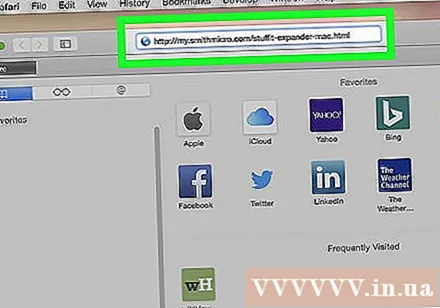
ເປີດເວັບໄຊທ໌ StuffIt Expander ໂດຍການຢ້ຽມຢາມ http://my.smithmicro.com/stuffit-expander-mac.html ໃນໂປແກຼມທ່ອງເວັບຂອງຄອມພິວເຕີຂອງທ່ານ. ນີ້ແມ່ນແອັບພລິເຄຊັນທີ່ບໍ່ເສຍຄ່າທີ່ຮອງຮັບເອກະສານເກັບມ້ຽນທີ່ຫຼາກຫຼາຍ, ລວມທັງ RAR.
ດາວໂຫລດ StuffIt Expander ໃນທາງຕໍ່ໄປນີ້: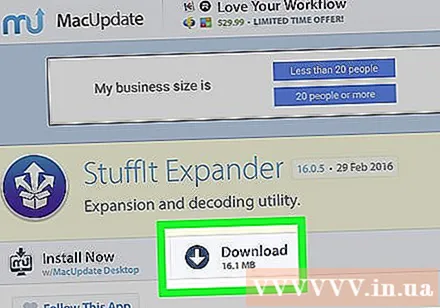
- ກະລຸນາໃສ່ທີ່ຢູ່ອີເມວຂອງທ່ານໃນຊ່ອງ "Email *".
- ກົດ ດາວໂລດໂດຍບໍ່ເສຍຄ່າ (ດາວໂຫຼດຟຣີ).
- ກົດ ດາວໂຫລດ (ດາວໂຫລດ).
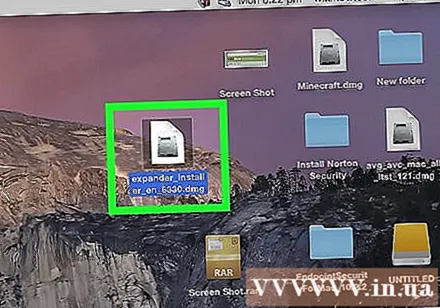
ຕິດຕັ້ງ Stuffit Expander. ກົດສອງຄັ້ງທີ່ໄຟລ໌ຕິດຕັ້ງທີ່ດາວໂຫລດມາແລ້ວກົດເຂົ້າ ຕົກລົງ (ຕົກລົງເຫັນດີ) ເມື່ອກະຕຸ້ນແລະລໍຖ້າການຕິດຕັ້ງເກີດຂື້ນ.- ທ່ານຈະຖືກຮ້ອງຂໍໃຫ້ກວດສອບຊອບແວກ່ອນການຕິດຕັ້ງ.
ເປີດ StuffIt Expander ໂດຍການກົດທີ່ຮູບສັນຍາລັກຂອງແອັບພລິເຄຊັນ.
- ເມື່ອກະຕຸ້ນ, ກົດ ເປີດ (ເປີດ).
ກົດ ຍ້າຍໄປທີ່ Folder Applications (ປ່ຽນໄປທີ່ໂຟນເດີສະ ໝັກ). ນີ້ແມ່ນຜູ້ສ້າງ ສຳ ເລັດການຕິດຕັ້ງແລະເປີດ StuffIt Expander; ຕອນນີ້ທ່ານສາມາດໃຊ້ແອັບນີ້ເພື່ອເປີດເອກະສານ RAR.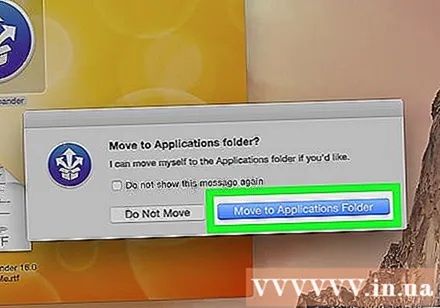
ກົດເມນູ StuffIt Expander ຢູ່ແຈເບື້ອງຊ້າຍດ້ານເທິງຂອງ ໜ້າ ຈໍເພື່ອເປີດລາຍຊື່ທາງເລືອກ.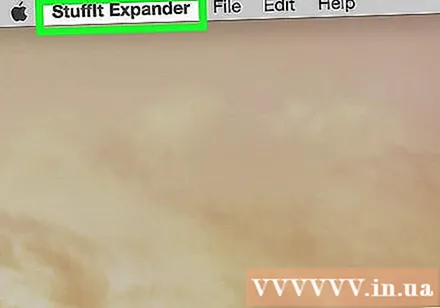
ກົດ ຕາມທີ່ໃຈມັກ… (ທາງເລືອກ) ໃນລາຍຊື່ການຄັດເລືອກ StuffIt Expander.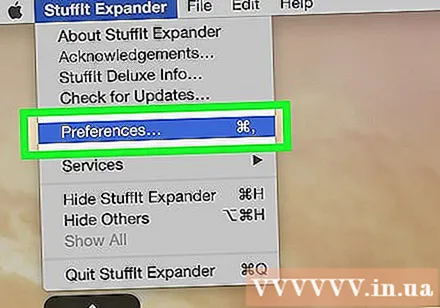
ກົດບັດ ຂັ້ນສູງ (ຂັ້ນສູງ) ຢູ່ເທິງສຸດຂອງ ໜ້າ ຕ່າງ Preferences.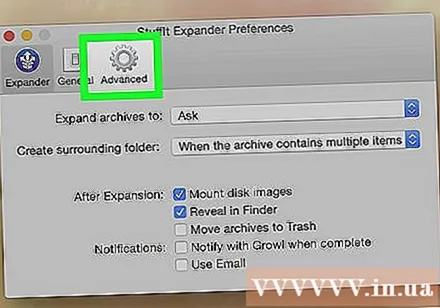
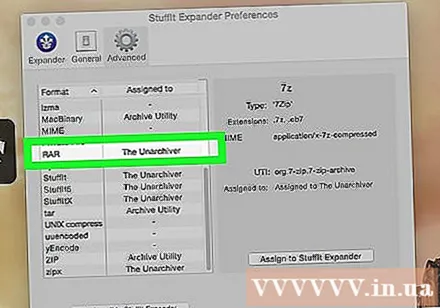
ລາກແຖບເລື່ອນລົງແລະກົດທີ່ຕົວເລືອກ RAR ຢູ່ເຄິ່ງກາງຂອງປ່ອງຢ້ຽມ.
ກົດ ມອບ ໝາຍ ໃຫ້ StuffIt Expander (ປ່ຽນໄປໃຊ້ StuffIt Expander) ຢູ່ເບື້ອງຂວາຂອງ ໜ້າ ຕ່າງ. ນີ້ຊ່ວຍໃຫ້ StuffIt Expander ເປີດເອກະສານ RAR ໃນ Mac.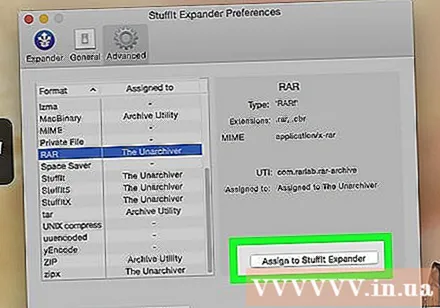
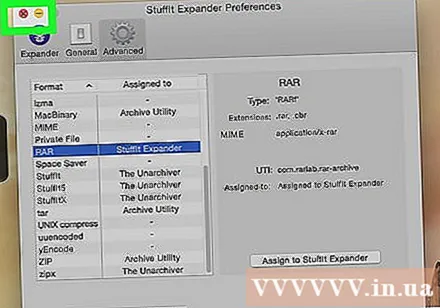
ປິດ ໜ້າ ຕ່າງໂດຍການກົດປຸ່ມສີແດງຢູ່ແຈເບື້ອງຊ້າຍດ້ານເທິງຂອງປ່ອງຢ້ຽມ.
ກົດປຸ່ມ RAR ສອງຄັ້ງເພື່ອເປີດ StuffIt Expander ແລະເລີ່ມຕົ້ນຂັ້ນຕອນການສະກັດເອກະສານ RAR.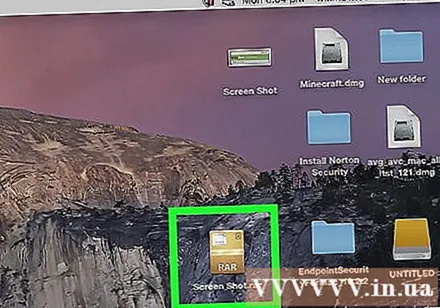
- ຖ້າ StuffIt Expander ບໍ່ໄດ້ເລີ່ມຕົ້ນ, ກົດຂວາຫລືກົດ Ctrl ແລະກົດປຸ່ມແລະເລືອກ ເປີດດ້ວຍ (ເປີດກັບ…) ແລະກົດ StuffIt Expander.
- ຖ້າທ່ານຕ້ອງການສະກັດເອກະສານ RAR ທີ່ແບ່ງອອກເປັນຫລາຍໆສ່ວນ, ທ່ານຄວນເລີ່ມຕົ້ນຈາກເອກະສານ ".rar" ຫລື ".part001.rar". ທຸກພາກສ່ວນຕ້ອງຖືກບັນທຶກໄວ້ໃນໂຟນເດີດຽວກັນ.
- ຖ້າເອກະສານ RAR ມີຄວາມປອດໄພ, ທ່ານຈະຕ້ອງໃສ່ລະຫັດຜ່ານກ່ອນທີ່ເອກະສານຈະຖືກສະກັດ.
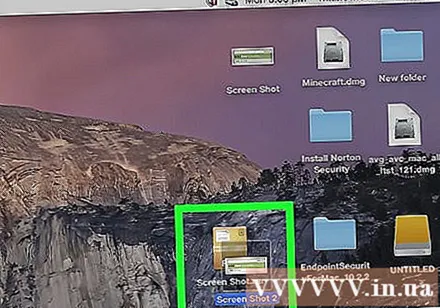
ເປີດເອກະສານສະກັດ. ໂດຍຄ່າເລີ່ມຕົ້ນ, StuffIt Expander ຈະສະກັດເອກະສານ RAR ເຂົ້າໃນໂຟນເດີດຽວກັບເອກະສານ RAR ເດີມ. ຕົວຢ່າງເຊັ່ນຖ້າເອກະສານ RAR ຖືກບັນທຶກໄວ້ໃນໂຟນເດີ Desktop, ທ່ານຈະເຫັນໄຟລ໌ທີ່ບໍ່ໄດ້ຖອດຢູ່ບ່ອນນີ້. ໂຄສະນາ
ຄຳ ແນະ ນຳ
- ໂຟນເດີ RAR ແມ່ນມີຄວາມ ຈຳ ເປັນຄືກັນກັບໂຟນເດີ ZIP, ແຕ່ມີຂໍ້ຍົກເວັ້ນເທົ່ານັ້ນທີ່ມີທັງຄອມພິວເຕີ Windows ແລະ Mac ມີໂປແກຼມລຶບລ້າງໄຟລ໌ ZIP ທີ່ມີໃນ.
ຄຳ ເຕືອນ
- ໂຟນເດີ RAR ບໍ່ພຽງແຕ່ມີແຟ້ມທີ່ທ່ານສາມາດເປີດໄດ້, ແຕ່ Unarchiver ແລະ StuffIt Expander ຍັງຊ່ວຍໃຫ້ທ່ານສາມາດເບິ່ງເອກະສານເຫຼົ່ານັ້ນໄດ້.