ກະວີ:
Tamara Smith
ວັນທີຂອງການສ້າງ:
26 ເດືອນມັງກອນ 2021
ວັນທີປັບປຸງ:
2 ເດືອນກໍລະກົດ 2024
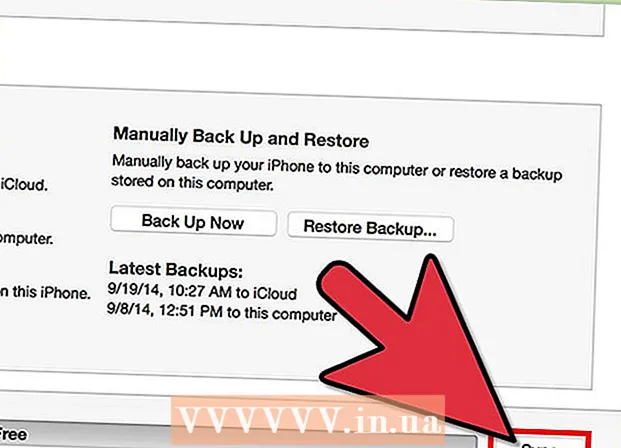
ເນື້ອຫາ
iTunes ແມ່ນເປັນປະໂຫຍດຢ່າງບໍ່ ໜ້າ ເຊື່ອ ສຳ ລັບການຈັດການເພັງແລະວາງມັນໄວ້ໃນອຸປະກອນ iOS ຂອງທ່ານ, ແຕ່ມັນອາດຈະເປັນການຍາກທີ່ຈະເພີ່ມວິດີໂອເຂົ້າຫ້ອງສະມຸດ iTunes ຂອງທ່ານ. ຫຼາຍຄັ້ງ, ເອກະສານພຽງແຕ່ຈະບໍ່ສະແດງຢູ່ໃນ iTunes, ບໍ່ວ່າທ່ານຈະພະຍາຍາມເພີ່ມມັນເຂົ້າຫ້ອງສະຫມຸດຂອງທ່ານເທົ່າໃດເທື່ອ. ບັນຫາມັກຈະແມ່ນຮູບແບບວິດີໂອ; iTunes ເຮັດວຽກກັບເອກະສານປະເພດຕ່າງໆທີ່ແຕກຕ່າງກັນ. ໂຊກດີ, ມີໂປແກຼມປ່ຽນແປງທີ່ບໍ່ເສຍຄ່າເຊິ່ງສາມາດ ນຳ ເຂົ້າວິດີໂອໃດໆເຂົ້າໄປໃນ iTunes.
ເພື່ອກ້າວ
ວິທີທີ່ 1 ຂອງ 2: ກະກຽມວິດີໂອ
 ກວດເບິ່ງຮູບແບບວິດີໂອທີ່ທ່ານຕ້ອງການເພີ່ມ. iTunes ສະຫນັບສະຫນູນຮູບແບບວິດີໂອທີ່ແຕກຕ່າງກັນບໍ່ຫຼາຍປານໃດ: .mov, .m4v ແລະ ເອີຍ. ພ້ອມກັນນີ້, ໄຟລ໌ຕ້ອງມີການຫຼີ້ນກັບ QuickTime (ຕົວຢ່າງ, ບໍ່ແມ່ນໄຟລ໌ .mp4 ທັງ ໝົດ ສາມາດຫຼີ້ນໄດ້ໃນ QuickTime).
ກວດເບິ່ງຮູບແບບວິດີໂອທີ່ທ່ານຕ້ອງການເພີ່ມ. iTunes ສະຫນັບສະຫນູນຮູບແບບວິດີໂອທີ່ແຕກຕ່າງກັນບໍ່ຫຼາຍປານໃດ: .mov, .m4v ແລະ ເອີຍ. ພ້ອມກັນນີ້, ໄຟລ໌ຕ້ອງມີການຫຼີ້ນກັບ QuickTime (ຕົວຢ່າງ, ບໍ່ແມ່ນໄຟລ໌ .mp4 ທັງ ໝົດ ສາມາດຫຼີ້ນໄດ້ໃນ QuickTime). - ກົດຂວາໃສ່ວິດີໂອທີ່ທ່ານຕ້ອງການເບິ່ງແລະກົດປຸ່ມ "Properties" (Windows) ຫລື "ຂໍ້ມູນເພີ່ມເຕີມ" (OS X).
- ເບິ່ງສິ່ງທີ່ຢູ່ເບື້ອງຫຼັງຫົວຂໍ້ "ຮູບແບບເອກະສານ" ຫຼື "ປະເພດ". ຖ້າທ່ານຢູ່ນີ້ .mkv, .wmv ຫຼື .avi ພົບ, ໄຟລ໌ຈະຕ້ອງໄດ້ປ່ຽນໃຈເຫລື້ອມໃສ.
- ກວດເບິ່ງວ່າເອກະສານສາມາດຫຼີ້ນກັບ QuickTime ໄດ້. ຖ້າເອກະສານຂອງທ່ານຢູ່ໃນຮູບແບບທີ່ຮອງຮັບໂດຍ iTunes, ໃຫ້ກວດເບິ່ງວ່າທ່ານສາມາດຫຼີ້ນມັນໄດ້ໃນ QuickTime. ຖ້າບໍ່, ທ່ານຈະຕ້ອງປ່ຽນເອກະສານ. ຖ້າທ່ານສາມາດຫຼີ້ນວິດີໂອໄດ້, ທ່ານສາມາດ ນຳ ເຂົ້າວິດີໂອເຂົ້າໄປໃນ iTunes ທັນທີ.
 ດາວໂຫລດແລະຕິດຕັ້ງ HandBrake. ນີ້ແມ່ນໂປແກຼມແປງວີດີໂອແບບບໍ່ເສຍຄ່າ, ເປີດແລະສາມາດໃຊ້ໄດ້ ສຳ ລັບ Windows ແລະ OS X. ດ້ວຍໂປແກຼມນີ້, ທ່ານສາມາດປ່ຽນວິດີໂອໃຫ້ເປັນຮູບແບບທີ່ຮອງຮັບໂດຍ iTunes.
ດາວໂຫລດແລະຕິດຕັ້ງ HandBrake. ນີ້ແມ່ນໂປແກຼມແປງວີດີໂອແບບບໍ່ເສຍຄ່າ, ເປີດແລະສາມາດໃຊ້ໄດ້ ສຳ ລັບ Windows ແລະ OS X. ດ້ວຍໂປແກຼມນີ້, ທ່ານສາມາດປ່ຽນວິດີໂອໃຫ້ເປັນຮູບແບບທີ່ຮອງຮັບໂດຍ iTunes. - ທ່ານສາມາດ ດຳ ເນີນງານ HandBrake ໄດ້ແລ້ວ handbrake.fr ເພື່ອດາວໂຫລດ.
- ຫລີກລ້ຽງການໃຊ້ເວບໄຊທ໌ທີ່ຊ່ວຍໃຫ້ທ່ານປ່ຽນໄຟລ໌ online. ເຫຼົ່ານີ້ມັກຈະຫຼຸດຂະ ໜາດ ເອກະສານໂດຍອັດຕະໂນມັດແລະການອັບໂຫລດແລະດາວໂຫລດວິດີໂອກໍ່ຈະໃຊ້ເວລາແບນວິດທີ່ຂ້ອນຂ້າງ.
 ເປີດ HandBrake. ຫຼັງຈາກທີ່ທ່ານຕິດຕັ້ງໂປແກຼມ, ມັນຄວນຈະມີທາງລັດຢູ່ເທິງ ໜ້າ ຈໍຂອງທ່ານຫຼືຢູ່ໃນໂຟນເດີ Applications ຂອງທ່ານ. HandBrake ອາດເບິ່ງຄືວ່າສັບສົນ ໜ້ອຍ ໜຶ່ງ ໃນຕອນ ທຳ ອິດ, ແຕ່ທ່ານບໍ່ຕ້ອງການຕົວເລືອກທີ່ກ້າວ ໜ້າ ທີ່ສຸດ ສຳ ລັບການແປງວິດີໂອ.
ເປີດ HandBrake. ຫຼັງຈາກທີ່ທ່ານຕິດຕັ້ງໂປແກຼມ, ມັນຄວນຈະມີທາງລັດຢູ່ເທິງ ໜ້າ ຈໍຂອງທ່ານຫຼືຢູ່ໃນໂຟນເດີ Applications ຂອງທ່ານ. HandBrake ອາດເບິ່ງຄືວ່າສັບສົນ ໜ້ອຍ ໜຶ່ງ ໃນຕອນ ທຳ ອິດ, ແຕ່ທ່ານບໍ່ຕ້ອງການຕົວເລືອກທີ່ກ້າວ ໜ້າ ທີ່ສຸດ ສຳ ລັບການແປງວິດີໂອ.  ກົດທີ່ "Source". ປຸ່ມນີ້ຕັ້ງຢູ່ທາງເທິງເບື້ອງຂວາຂອງ ໜ້າ ຈໍແລະຊ່ວຍໃຫ້ທ່ານເລືອກເອກະສານທີ່ຈະປ່ຽນ.
ກົດທີ່ "Source". ປຸ່ມນີ້ຕັ້ງຢູ່ທາງເທິງເບື້ອງຂວາຂອງ ໜ້າ ຈໍແລະຊ່ວຍໃຫ້ທ່ານເລືອກເອກະສານທີ່ຈະປ່ຽນ.  ເລືອກວິທີທີ່ທ່ານຕ້ອງການເພີ່ມເອກະສານ. ຖ້າທ່ານຕ້ອງການທີ່ຈະປ່ຽນໄຟລ໌ຫຼາຍ, ເລືອກ Folder. ໄຟລ໌ທັງ ໝົດ ຕ້ອງຖືກເກັບໄວ້ໃນໂຟນເດີດຽວກັນ ສຳ ລັບສິ່ງນີ້. ຖ້າທ່ານຕ້ອງການປ່ຽນວິດີໂອ ໜຶ່ງ, ກົດທີ່ File ແລະຊອກຫາວິດີໂອໃນ ຄຳ ຖາມ.
ເລືອກວິທີທີ່ທ່ານຕ້ອງການເພີ່ມເອກະສານ. ຖ້າທ່ານຕ້ອງການທີ່ຈະປ່ຽນໄຟລ໌ຫຼາຍ, ເລືອກ Folder. ໄຟລ໌ທັງ ໝົດ ຕ້ອງຖືກເກັບໄວ້ໃນໂຟນເດີດຽວກັນ ສຳ ລັບສິ່ງນີ້. ຖ້າທ່ານຕ້ອງການປ່ຽນວິດີໂອ ໜຶ່ງ, ກົດທີ່ File ແລະຊອກຫາວິດີໂອໃນ ຄຳ ຖາມ.  ກົດປຸ່ມ.ໃບ ຖັດຈາກຫົວຂໍ້ປາຍທາງ. ດຽວນີ້ທ່ານສາມາດເລືອກໂຟນເດີທີ່ວິດີໂອປ່ຽນໃຈເຫລື້ອມໃສ. ທ່ານຍັງຈະຕ້ອງຕັ້ງຊື່ເອກະສານດັ່ງກ່າວ.
ກົດປຸ່ມ.ໃບ ຖັດຈາກຫົວຂໍ້ປາຍທາງ. ດຽວນີ້ທ່ານສາມາດເລືອກໂຟນເດີທີ່ວິດີໂອປ່ຽນໃຈເຫລື້ອມໃສ. ທ່ານຍັງຈະຕ້ອງຕັ້ງຊື່ເອກະສານດັ່ງກ່າວ.  ຢູ່ ໜ້າ ຕ່າງດ້ານຂວາພາຍໃຕ້ຫົວຂໍ້ການຕັ້ງຄ່າ, ເລືອກ "ທົ່ວໄປ". ຖ້າທ່ານບໍ່ເຫັນ ໜ້າ ຈໍນີ້, ກົດທີ່ "ຕັ້ງຄ່າ" ແລະເລືອກ "ສະແດງການຕັ້ງຄ່າ".
ຢູ່ ໜ້າ ຕ່າງດ້ານຂວາພາຍໃຕ້ຫົວຂໍ້ການຕັ້ງຄ່າ, ເລືອກ "ທົ່ວໄປ". ຖ້າທ່ານບໍ່ເຫັນ ໜ້າ ຈໍນີ້, ກົດທີ່ "ຕັ້ງຄ່າ" ແລະເລືອກ "ສະແດງການຕັ້ງຄ່າ". - ຖ້າທ່ານຕັ້ງຄ່າການຕັ້ງຄ່າໃຫ້ເປັນ "ທົ່ວໄປ", ວິດີໂອຈະຖືກແປງເປັນຮູບແບບ .mp4 ໂດຍອັດຕະໂນມັດ. ຈາກນັ້ນທ່ານສາມາດ ນຳ ເຂົ້າວິດີໂອທີ່ປ່ຽນເປັນ iTunes.
 ກົດທີ່ "ເລີ່ມຕົ້ນ". ຕອນນີ້ HandBrake ຈະເລີ່ມການແປງໄຟ. ມັນໃຊ້ເວລາສອງສາມນາທີແລະວິດີໂອທີ່ຍາວກວ່າເຊັ່ນ: ຮູບເງົາສາມາດໃຊ້ເວລາ 30 ຫາ 60 ນາທີຫຼືຫຼາຍກວ່ານັ້ນ.
ກົດທີ່ "ເລີ່ມຕົ້ນ". ຕອນນີ້ HandBrake ຈະເລີ່ມການແປງໄຟ. ມັນໃຊ້ເວລາສອງສາມນາທີແລະວິດີໂອທີ່ຍາວກວ່າເຊັ່ນ: ຮູບເງົາສາມາດໃຊ້ເວລາ 30 ຫາ 60 ນາທີຫຼືຫຼາຍກວ່ານັ້ນ.  ຫຼິ້ນວິດີໂອປ່ຽນໃຈເຫລື້ອມໃສ. ເມື່ອວິດີໂອໄດ້ຖືກປ່ຽນໃຈເຫລື້ອມໃສ, ທ່ານສາມາດລອງຫຼີ້ນມັນກັບ QuickTime ເພື່ອໃຫ້ແນ່ໃຈວ່າທຸກຢ່າງ ດຳ ເນີນໄປດ້ວຍດີ. ໃນກໍລະນີຫຼາຍທີ່ສຸດມີການສູນເສຍຄຸນນະພາບ ໜ້ອຍ ຫລືບໍ່.
ຫຼິ້ນວິດີໂອປ່ຽນໃຈເຫລື້ອມໃສ. ເມື່ອວິດີໂອໄດ້ຖືກປ່ຽນໃຈເຫລື້ອມໃສ, ທ່ານສາມາດລອງຫຼີ້ນມັນກັບ QuickTime ເພື່ອໃຫ້ແນ່ໃຈວ່າທຸກຢ່າງ ດຳ ເນີນໄປດ້ວຍດີ. ໃນກໍລະນີຫຼາຍທີ່ສຸດມີການສູນເສຍຄຸນນະພາບ ໜ້ອຍ ຫລືບໍ່.
ວິທີທີ່ 2 ຂອງ 2: ການ ນຳ ເຂົ້າ
 ປ່ຽນຊື່ໄຟລ໌ວິດີໂອດ້ວຍຫລາຍຈຸດ. ໄຟລ໌ torrent ທີ່ຖືກດາວໂຫຼດມັກຈະມີຫລາຍຈຸດໃນຊື່ໄຟລ໌ຂອງພວກເຂົາເພື່ອຊີ້ບອກວ່າໃຜໄດ້ລອກແລະເຂົ້າລະຫັດວິດີໂອ. ລົບຈຸດພິເສດເຫລົ່ານີ້ອອກເພາະມັນສາມາດເຮັດໃຫ້ເກີດບັນຫາເມື່ອ ນຳ ເຂົ້າ iTunes.
ປ່ຽນຊື່ໄຟລ໌ວິດີໂອດ້ວຍຫລາຍຈຸດ. ໄຟລ໌ torrent ທີ່ຖືກດາວໂຫຼດມັກຈະມີຫລາຍຈຸດໃນຊື່ໄຟລ໌ຂອງພວກເຂົາເພື່ອຊີ້ບອກວ່າໃຜໄດ້ລອກແລະເຂົ້າລະຫັດວິດີໂອ. ລົບຈຸດພິເສດເຫລົ່ານີ້ອອກເພາະມັນສາມາດເຮັດໃຫ້ເກີດບັນຫາເມື່ອ ນຳ ເຂົ້າ iTunes. - ກົດຂວາໃສ່ແຟ້ມແລະກົດປຸ່ມ "ປ່ຽນຊື່" ເພື່ອປ່ຽນຊື່.
 ເປີດ iTunes. ໃຫ້ແນ່ໃຈວ່າທ່ານ ກຳ ລັງໃຊ້ເວີຊັນຫຼ້າສຸດ.
ເປີດ iTunes. ໃຫ້ແນ່ໃຈວ່າທ່ານ ກຳ ລັງໃຊ້ເວີຊັນຫຼ້າສຸດ.  ນຳ ເຂົ້າວິດີໂອ. ກົດເຂົ້າ ແຟ້ມ (Windows) ຫລືຕໍ່ໄປ iTunes (OS X) ແລະກົດປຸ່ມ "Add File to Library" (Windows) ຫລື "ຕື່ມໃສ່ຫໍສະມຸດ" (OS X). ຄົ້ນຫາແລະເລືອກວິດີໂອທີ່ປ່ຽນໃຈເຫລື້ອມໃສ.
ນຳ ເຂົ້າວິດີໂອ. ກົດເຂົ້າ ແຟ້ມ (Windows) ຫລືຕໍ່ໄປ iTunes (OS X) ແລະກົດປຸ່ມ "Add File to Library" (Windows) ຫລື "ຕື່ມໃສ່ຫໍສະມຸດ" (OS X). ຄົ້ນຫາແລະເລືອກວິດີໂອທີ່ປ່ຽນໃຈເຫລື້ອມໃສ. - ທ່ານມີຄອມພິວເຕີ້ Windows ແລ້ວທ່ານບໍ່ເຫັນຫຍັງ ແຟ້ມ ເມນູ, ຫຼັງຈາກນັ້ນກົດປຸ່ມ Alt.
- ທ່ານຈະບໍ່ໄດ້ຮັບຂໍ້ຜິດພາດຫລືຂໍ້ຜິດພາດໃດໆເມື່ອເພີ່ມເອກະສານວິດີໂອ.
 ກົດທີ່ "ວິດີໂອ". ປຸ່ມນີ້ຕັ້ງຢູ່ແຖວແຖວປຸ່ມດ້ານເທິງຂອງ ໜ້າ ຈໍ iTunes ແລະຄ້າຍຄືກັບກ້ອງມ້ວນ.
ກົດທີ່ "ວິດີໂອ". ປຸ່ມນີ້ຕັ້ງຢູ່ແຖວແຖວປຸ່ມດ້ານເທິງຂອງ ໜ້າ ຈໍ iTunes ແລະຄ້າຍຄືກັບກ້ອງມ້ວນ.  ກົດທີ່ "ວິດີໂອ ທຳ ອິດ". ໄຟລ໌ວິດີໂອທັງ ໝົດ ທີ່ທ່ານ ນຳ ເຂົ້າຈະຖືກເພີ່ມເປັນ "ວີດີໂອ ທຳ ອິດ". ຖ້າທ່ານບໍ່ເຫັນວິດີໂອທີ່ທ່ານ ນຳ ເຂົ້າໃນບັນຊີ, ບາງສິ່ງບາງຢ່າງອາດຈະຜິດພາດໃນຂະນະທີ່ປ່ຽນໃຈເຫລື້ອມໃສ.
ກົດທີ່ "ວິດີໂອ ທຳ ອິດ". ໄຟລ໌ວິດີໂອທັງ ໝົດ ທີ່ທ່ານ ນຳ ເຂົ້າຈະຖືກເພີ່ມເປັນ "ວີດີໂອ ທຳ ອິດ". ຖ້າທ່ານບໍ່ເຫັນວິດີໂອທີ່ທ່ານ ນຳ ເຂົ້າໃນບັນຊີ, ບາງສິ່ງບາງຢ່າງອາດຈະຜິດພາດໃນຂະນະທີ່ປ່ຽນໃຈເຫລື້ອມໃສ.  ຍ້າຍວິດີໂອໄປຫ້ອງສະຫມຸດອື່ນ. ຖ້າທ່ານປ່ອຍວິດີໂອທັງ ໝົດ ຂອງທ່ານຢູ່ໃນໂຟນເດີດຽວກັນ, ທ່ານຈະບໍ່ເຫັນປ່າໄມ້ ສຳ ລັບຕົ້ນໄມ້. ຫຼັງຈາກນັ້ນ, ຍັງສ້າງແຟ້ມເພື່ອຈັດຮຽງວິດີໂອຂອງທ່ານເພື່ອໃຫ້ທ່ານສາມາດຊອກຫາໄດ້ງ່າຍຕໍ່ມາ.
ຍ້າຍວິດີໂອໄປຫ້ອງສະຫມຸດອື່ນ. ຖ້າທ່ານປ່ອຍວິດີໂອທັງ ໝົດ ຂອງທ່ານຢູ່ໃນໂຟນເດີດຽວກັນ, ທ່ານຈະບໍ່ເຫັນປ່າໄມ້ ສຳ ລັບຕົ້ນໄມ້. ຫຼັງຈາກນັ້ນ, ຍັງສ້າງແຟ້ມເພື່ອຈັດຮຽງວິດີໂອຂອງທ່ານເພື່ອໃຫ້ທ່ານສາມາດຊອກຫາໄດ້ງ່າຍຕໍ່ມາ. - ກົດຂວາໃສ່ວິດີໂອແລະຈາກນັ້ນກົດ "ຂໍ້ມູນເພີ່ມເຕີມ".
- ກົດທີ່ "ຕົວເລືອກ" ໃນ ໜ້າ ຈໍທີ່ປະກົດຂຶ້ນໃນຕອນນີ້.
- ກົດທີ່“ ວິດີໂອບ້ານ” ເພື່ອເລືອກຫໍສະ ໝຸດ ທີ່ທ່ານຕ້ອງການຍ້າຍວິດີໂອໄປ.
- ກົດ OK ເພື່ອບັນທຶກການປ່ຽນແປງ. ດຽວນີ້ທ່ານສາມາດຊອກຫາວິດີໂອຢູ່ໃນຫໍສະມຸດທີ່ທ່ານເລືອກ.
 ໃສ່ວິດີໂອຂອງທ່ານໃສ່ໃນອຸປະກອນ iOS ຂອງທ່ານ. ດຽວນີ້ເອກະສານໄດ້ຖືກ ນຳ ເຂົ້າໄປໃນ iTunes, ທ່ານຍັງສາມາດໂອນພວກມັນເຂົ້າໃນອຸປະກອນ iOS ຂອງທ່ານໄດ້. ນີ້ແມ່ນພື້ນຖານຄືກັນກັບການວາງເພັງໃນໂທລະສັບຫຼືແທັບເລັດຂອງທ່ານ.
ໃສ່ວິດີໂອຂອງທ່ານໃສ່ໃນອຸປະກອນ iOS ຂອງທ່ານ. ດຽວນີ້ເອກະສານໄດ້ຖືກ ນຳ ເຂົ້າໄປໃນ iTunes, ທ່ານຍັງສາມາດໂອນພວກມັນເຂົ້າໃນອຸປະກອນ iOS ຂອງທ່ານໄດ້. ນີ້ແມ່ນພື້ນຖານຄືກັນກັບການວາງເພັງໃນໂທລະສັບຫຼືແທັບເລັດຂອງທ່ານ. - ຖ້າທ່ານບໍ່ສາມາດເອົາວິດີໂອໃສ່ໂທລະສັບຫຼືແທັບເລັດຂອງທ່ານ, ທ່ານຈະຕ້ອງສ້າງວີດີໂອລຸ້ນ ໃໝ່ ໃນ iTunes ທີ່ຮອງຮັບອຸປະກອນຂອງທ່ານ. ເພື່ອເຮັດສິ່ງນີ້, ໃຫ້ຄລິກໃສ່ ແຟ້ມ ແລະຫຼັງຈາກນັ້ນ "ສ້າງແບບ ໃໝ່". ເລືອກອຸປະກອນທີ່ທ່ານຕ້ອງການວາງວິດີໂອໄວ້ແລະລໍຖ້າເອກະສານປ່ຽນໃຈເຫລື້ອມໃສ.



