ກະວີ:
Christy White
ວັນທີຂອງການສ້າງ:
12 ເດືອນພຶດສະພາ 2021
ວັນທີປັບປຸງ:
1 ເດືອນກໍລະກົດ 2024

ເນື້ອຫາ
ໃນບົດຂຽນນີ້, ທ່ານຈະໄດ້ຮຽນຮູ້ວິທີການຄົ້ນພົບເອກະສານທີ່ເຊື່ອງໄວ້ໃນແຜ່ນ USB ເພື່ອໃຫ້ທ່ານສາມາດເປີດມັນໄດ້. ນີ້ສາມາດເຮັດໄດ້ໃນ PC ກັບ Windows ເຊັ່ນດຽວກັນກັບ Mac.
ເພື່ອກ້າວ
ວິທີທີ່ 1 ຂອງ 2: ໃນ PC ກັບ Windows
- ໃສ່ແຜ່ນ USB ຂອງທ່ານໃສ່ຄອມພິວເຕີຂອງທ່ານ. ໃສ່ສຽບ USB ເຂົ້າໄປໃນຊ່ອງແຄບສີ່ຫລ່ຽມສີ່ຫລ່ຽມຫນຶ່ງໃນກໍລະນີຂອງຄອມພິວເຕີຂອງທ່ານ.
- ຖ້າທ່ານ ກຳ ລັງໃຊ້ PC, ພອດ USB ມັກຈະຢູ່ທາງ ໜ້າ ຫລືດ້ານຫລັງຂອງໂປເຊດເຊີ, ເຊິ່ງເອີ້ນວ່າ CPU, ຂອງຄອມພິວເຕີ້ຂອງທ່ານ.
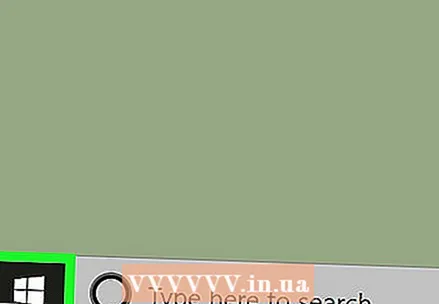 ເປີດ Start
ເປີດ Start 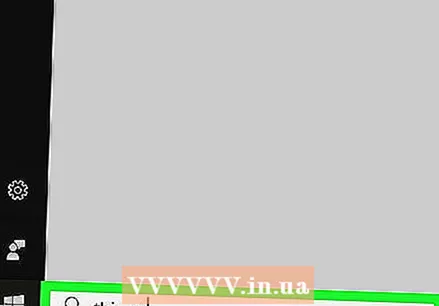 ພິມທີ່ນີ້ ຄອມພິວເຕີນີ້. ຄອມພິວເຕີຂອງທ່ານຈະຊອກຫາໂປຣແກຣມ My Computer.
ພິມທີ່ນີ້ ຄອມພິວເຕີນີ້. ຄອມພິວເຕີຂອງທ່ານຈະຊອກຫາໂປຣແກຣມ My Computer. 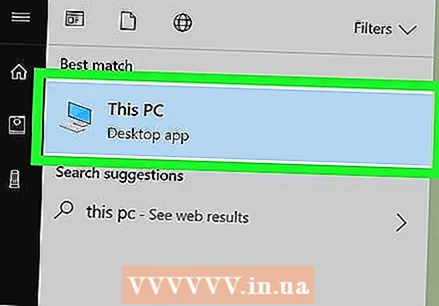 ກົດເຂົ້າ ຄອມພິວເຕີ້ນີ້. ມັນແມ່ນສັນຍາລັກຂອງ ໜ້າ ຈໍຄອມພິວເຕີ້ຢູ່ເທິງສຸດຂອງ ໜ້າ ຕ່າງເລີ່ມຕົ້ນ. ນີ້ແມ່ນວິທີທີ່ທ່ານເປີດ My Computer.
ກົດເຂົ້າ ຄອມພິວເຕີ້ນີ້. ມັນແມ່ນສັນຍາລັກຂອງ ໜ້າ ຈໍຄອມພິວເຕີ້ຢູ່ເທິງສຸດຂອງ ໜ້າ ຕ່າງເລີ່ມຕົ້ນ. ນີ້ແມ່ນວິທີທີ່ທ່ານເປີດ My Computer. 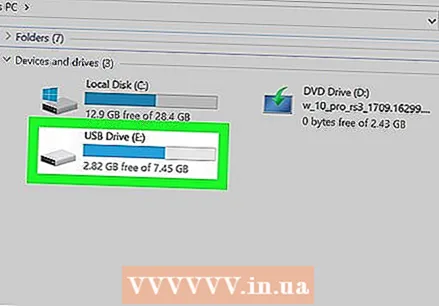 ເປີດແທັບ USB ຂອງທ່ານ. ຊອກຫາຊື່ຂອງໄມ້ USB ຂອງທ່ານພາຍໃຕ້ຫົວຂໍ້ "ອຸປະກອນແລະຂັບລົດ" ຢູ່ເຄິ່ງກາງຂອງ ໜ້າ ແລະຈາກນັ້ນກົດມັນສອງຄັ້ງ.
ເປີດແທັບ USB ຂອງທ່ານ. ຊອກຫາຊື່ຂອງໄມ້ USB ຂອງທ່ານພາຍໃຕ້ຫົວຂໍ້ "ອຸປະກອນແລະຂັບລົດ" ຢູ່ເຄິ່ງກາງຂອງ ໜ້າ ແລະຈາກນັ້ນກົດມັນສອງຄັ້ງ. - ຖ້າທ່ານບໍ່ເຫັນຊື່ USB ຂອງທ່ານຢູ່ບ່ອນນີ້, ຖອດໄມ້ຫນ່ວຍຄວາມ ຈຳ ຈາກຄອມພິວເຕີຂອງທ່ານແລະສຽບມັນໃສ່ພອດ USB ອື່ນ.
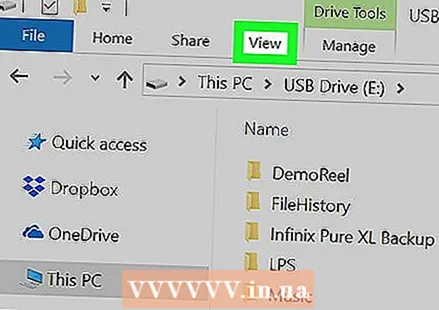 ກົດທີ່ແຖບ ເບິ່ງ. ແທັບນີ້ຕັ້ງຢູ່ເບື້ອງຊ້າຍເບື້ອງເທິງສຸດຂອງ ໜ້າ ຈໍ USB. ແຖບເມນູຈະປາກົດຢູ່ເທິງສຸດຂອງ ໜ້າ ຕ່າງ File Explorer.
ກົດທີ່ແຖບ ເບິ່ງ. ແທັບນີ້ຕັ້ງຢູ່ເບື້ອງຊ້າຍເບື້ອງເທິງສຸດຂອງ ໜ້າ ຈໍ USB. ແຖບເມນູຈະປາກົດຢູ່ເທິງສຸດຂອງ ໜ້າ ຕ່າງ File Explorer. 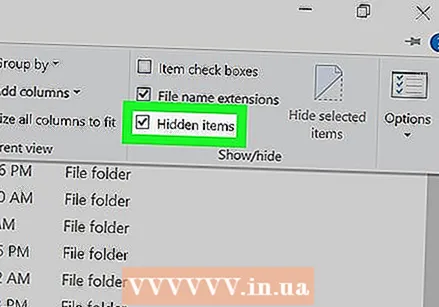 ໝາຍ ເອົາຫ້ອງທີ່ວ່າ“ ອົງປະກອບທີ່ເຊື່ອງໄວ້”. ກົດບ່ອນທີ່ຢູ່ເບື້ອງຊ້າຍຂອງຕົວເລືອກ "ອົງປະກອບທີ່ເຊື່ອງໄວ້" ໃນສ່ວນ "ສະແດງ / ເຊື່ອງ" ຂອງແຖບເມນູ. ຫຼັງຈາກນັ້ນຈະມີເຄື່ອງ ໝາຍ ກວດກາຢູ່ໃນປ່ອງ "ອົງປະກອບທີ່ເຊື່ອງໄວ້" ແລະເອກະສານທີ່ເຊື່ອງໄວ້ຢູ່ເທິງ USB ຂອງທ່ານຈະເຫັນໄດ້.
ໝາຍ ເອົາຫ້ອງທີ່ວ່າ“ ອົງປະກອບທີ່ເຊື່ອງໄວ້”. ກົດບ່ອນທີ່ຢູ່ເບື້ອງຊ້າຍຂອງຕົວເລືອກ "ອົງປະກອບທີ່ເຊື່ອງໄວ້" ໃນສ່ວນ "ສະແດງ / ເຊື່ອງ" ຂອງແຖບເມນູ. ຫຼັງຈາກນັ້ນຈະມີເຄື່ອງ ໝາຍ ກວດກາຢູ່ໃນປ່ອງ "ອົງປະກອບທີ່ເຊື່ອງໄວ້" ແລະເອກະສານທີ່ເຊື່ອງໄວ້ຢູ່ເທິງ USB ຂອງທ່ານຈະເຫັນໄດ້. - ຖ້າກ່ອງ "ອົງປະກອບທີ່ເຊື່ອງໄວ້" ຖືກກວດເບິ່ງແລ້ວ, ໄມ້ USB ຂອງທ່ານຈະສະແດງໄຟລ໌ທີ່ເຊື່ອງໄວ້ຢູ່ແລ້ວ.
- ໄຟລ໌ທີ່ເຊື່ອງໄວ້ແມ່ນປົກກະຕິແລ້ວ duller ແລະມີຄວາມໂປ່ງໃສກວ່າແຟ້ມປົກກະຕິ.
 ກົດສອງຄັ້ງໃນເອກະສານທີ່ເຊື່ອງໄວ້ທີ່ທ່ານຕ້ອງການເປີດ. ນີ້ຈະເປີດເອກະສານແລະເບິ່ງເນື້ອໃນ.
ກົດສອງຄັ້ງໃນເອກະສານທີ່ເຊື່ອງໄວ້ທີ່ທ່ານຕ້ອງການເປີດ. ນີ້ຈະເປີດເອກະສານແລະເບິ່ງເນື້ອໃນ. - ຖ້າເອກະສານທີ່ທ່ານພະຍາຍາມເປີດແມ່ນເອກະສານຂອງລະບົບ, ທ່ານອາດຈະບໍ່ສາມາດເປີດມັນໄດ້.
ວິທີທີ່ 2 ຂອງ 2: ໃນເຄື່ອງ Mac
- ໃສ່ແຜ່ນ USB ຂອງທ່ານໃສ່ຄອມພິວເຕີຂອງທ່ານ. ໃສ່ສຽບ USB ເຂົ້າໄປໃນຊ່ອງແຄບສີ່ຫລ່ຽມສີ່ຫລ່ຽມຫນຶ່ງໃນກໍລະນີຂອງຄອມພິວເຕີຂອງທ່ານ.
- ຢູ່ໃນເຄື່ອງ Mac, ພອດ USB ແມ່ນຢູ່ດ້ານຂ້າງຂອງແປ້ນພິມຫລືດ້ານຫລັງຂອງ ໜ້າ ຈໍຂອງ iMac.
- ບໍ່ແມ່ນທຸກເຄື່ອງ Mac ມີພອດ USB. ຖ້າທ່ານໃຊ້ Mac ລຸ້ນ ໃໝ່ ທີ່ບໍ່ມີພອດ USB, ທ່ານ ຈຳ ເປັນຕ້ອງຊື້ອຸປະກອນ USB-C.
 ກົດເຂົ້າ ໄປຫາ. ທ່ານສາມາດຊອກຫາລາຍການເມນູນີ້ຢູ່ເບື້ອງຊ້າຍດ້ານເທິງຂອງ ໜ້າ ຈໍ Mac ຂອງທ່ານ. ເມນູແບບເລື່ອນລົງຈະປາກົດຂຶ້ນ.
ກົດເຂົ້າ ໄປຫາ. ທ່ານສາມາດຊອກຫາລາຍການເມນູນີ້ຢູ່ເບື້ອງຊ້າຍດ້ານເທິງຂອງ ໜ້າ ຈໍ Mac ຂອງທ່ານ. ເມນູແບບເລື່ອນລົງຈະປາກົດຂຶ້ນ. - ຖ້າທ່ານມີທາງເລືອກ ສືບຕໍ່ ບໍ່ເຫັນມັນ, ທຳ ອິດກົດທີ່ desktop ຂອງທ່ານຫຼືເປີດ Finder (ຮູບສັນຍາລັກທີ່ມີຮູບ ໜ້າ ສີຟ້າຢູ່ໃນ Dock ຂອງ Mac ຂອງທ່ານ).
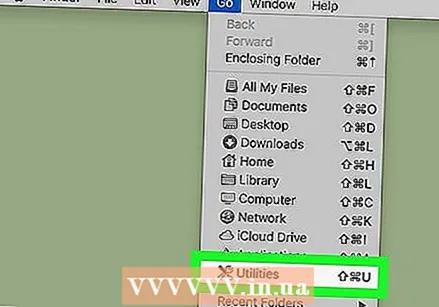 ກົດເຂົ້າ ເຄື່ອງໃຊ້ຕ່າງໆ. ຕົວເລືອກນີ້ຄວນຈະເກືອບຢູ່ທາງລຸ່ມຂອງເມນູເລື່ອນລົງ ສືບຕໍ່.
ກົດເຂົ້າ ເຄື່ອງໃຊ້ຕ່າງໆ. ຕົວເລືອກນີ້ຄວນຈະເກືອບຢູ່ທາງລຸ່ມຂອງເມນູເລື່ອນລົງ ສືບຕໍ່.  ກົດສອງຄັ້ງ
ກົດສອງຄັ້ງ 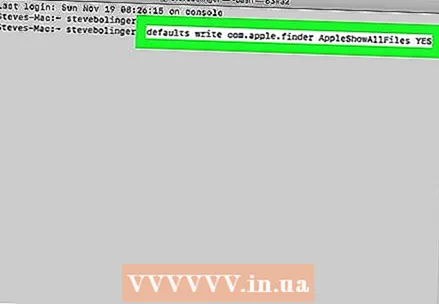 ໃສ່ ຄຳ ສັ່ງ "ສະແດງອົງປະກອບທີ່ເຊື່ອງໄວ້". ໃນ Terminal, ພິມ ຄຳ ສັ່ງ ຄ່າເລີ່ມຕົ້ນຂຽນ com.apple.finder AppleShowAllFiles ແມ່ນແລ້ວ ແລະກົດ ⏎ກັບຄືນ.
ໃສ່ ຄຳ ສັ່ງ "ສະແດງອົງປະກອບທີ່ເຊື່ອງໄວ້". ໃນ Terminal, ພິມ ຄຳ ສັ່ງ ຄ່າເລີ່ມຕົ້ນຂຽນ com.apple.finder AppleShowAllFiles ແມ່ນແລ້ວ ແລະກົດ ⏎ກັບຄືນ. 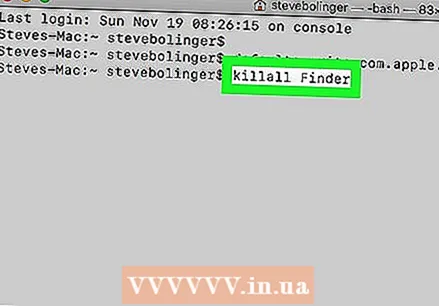 ຖ້າຍັງເປີດ, ປິດ Finder ແລະເປີດມັນ ໃໝ່. ຖ້າ Finder ຍັງເປີດຢູ່, ປິດມັນແລະເປີດມັນ ໃໝ່ ເພື່ອເຮັດໃຫ້ໂປແກຼມສົດຊື່ນ.
ຖ້າຍັງເປີດ, ປິດ Finder ແລະເປີດມັນ ໃໝ່. ຖ້າ Finder ຍັງເປີດຢູ່, ປິດມັນແລະເປີດມັນ ໃໝ່ ເພື່ອເຮັດໃຫ້ໂປແກຼມສົດຊື່ນ. - ທ່ານຍັງສາມາດປະຕິບັດຂັ້ນຕອນນີ້ໂດຍອັດຕະໂນມັດໂດຍການເຮັດວຽກ ຄຳ ສັ່ງໃນ Terminal killall Finder ເຂົ້າ.
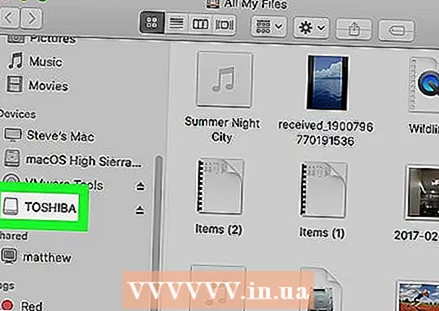 ກົດໃສ່ຊື່ຂອງ USB ຂອງທ່ານ. ຊື່ຂອງໄມ້ USB ຂອງທ່ານສາມາດພົບໄດ້ຢູ່ທາງລຸ່ມເບື້ອງຊ້າຍຂອງ ໜ້າ ຕ່າງ Finder. ສິ່ງນີ້ຈະເປີດເນື້ອຫາຂອງໄມ້ USB, ລວມທັງແຟ້ມແລະແຟ້ມທີ່ເຊື່ອງໄວ້ເຊິ່ງມັນອາດຈະມີຢູ່.
ກົດໃສ່ຊື່ຂອງ USB ຂອງທ່ານ. ຊື່ຂອງໄມ້ USB ຂອງທ່ານສາມາດພົບໄດ້ຢູ່ທາງລຸ່ມເບື້ອງຊ້າຍຂອງ ໜ້າ ຕ່າງ Finder. ສິ່ງນີ້ຈະເປີດເນື້ອຫາຂອງໄມ້ USB, ລວມທັງແຟ້ມແລະແຟ້ມທີ່ເຊື່ອງໄວ້ເຊິ່ງມັນອາດຈະມີຢູ່. 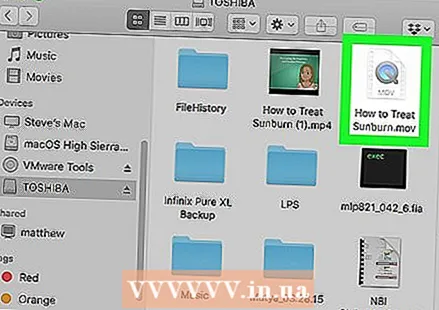 ກົດສອງຄັ້ງໃສ່ແຟ້ມຫລືໂຟນເດີທີ່ເຊື່ອງໄວ້. ອົງປະກອບທີ່ເຊື່ອງໄວ້ເບິ່ງຄ້າຍຄືກັບແຟ້ມຫລືແຟ້ມປົກກະຕິ; ທ່ານເປີດແຟ້ມຫລືແຟ້ມທີ່ເຊື່ອງໄວ້ໂດຍການກົດມັນສອງຄັ້ງ.
ກົດສອງຄັ້ງໃສ່ແຟ້ມຫລືໂຟນເດີທີ່ເຊື່ອງໄວ້. ອົງປະກອບທີ່ເຊື່ອງໄວ້ເບິ່ງຄ້າຍຄືກັບແຟ້ມຫລືແຟ້ມປົກກະຕິ; ທ່ານເປີດແຟ້ມຫລືແຟ້ມທີ່ເຊື່ອງໄວ້ໂດຍການກົດມັນສອງຄັ້ງ.
ຄຳ ແນະ ນຳ
- ຖ້າທ່ານຕ້ອງການໃຫ້ໄຟລ໌ທີ່ເຊື່ອງໄວ້ຢູ່ສະ ເໝີ, ທ່ານສາມາດຕັ້ງຄ່າໃຫ້ມັນສະແດງໂດຍຄ່າເລີ່ມຕົ້ນ.
ຄຳ ເຕືອນ
- ແຟ້ມທີ່ຖືກປິດບັງໂດຍອັດຕະໂນມັດມັກຈະມີລັກສະນະລະອຽດອ່ອນ. ຖ້າທ່ານຕັດສິນໃຈເປີດເອກະສານເຫຼົ່ານີ້, ໃຫ້ລະມັດລະວັງ, ໂດຍສະເພາະໃນເວລາທີ່ມັນມາກັບແຟ້ມລະບົບ.



