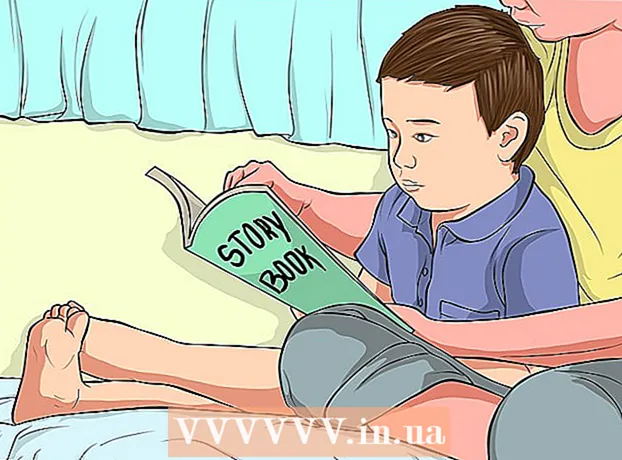ກະວີ:
Eugene Taylor
ວັນທີຂອງການສ້າງ:
9 ສິງຫາ 2021
ວັນທີປັບປຸງ:
1 ເດືອນກໍລະກົດ 2024
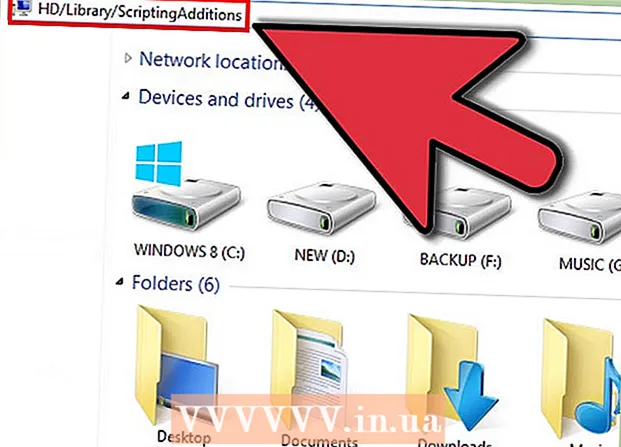
ເນື້ອຫາ
- ເພື່ອກ້າວ
- ວິທີທີ່ 1 ຂອງ 4: Internet Explorer
- ວິທີທີ່ 2 ຂອງ 4: Google Chrome
- ວິທີທີ 3 ຂອງ 4: Mozilla Firefox
- ວິທີທີ່ 4 ຂອງ 4: Safari
- ຄຳ ແນະ ນຳ
ຫລາຍໆໂປແກຼມຕິດຕັ້ງແຖບເຄື່ອງມືໃນ browser browser ຂອງທ່ານ, ບາງຄັ້ງກໍ່ບໍ່ມີຄວາມຮູ້. ການ ກຳ ຈັດແຖບເຄື່ອງມືເຫລົ່ານີ້ສາມາດເປັນເລື່ອງຍາກ, ໂດຍສະເພາະຖ້າທ່ານໄດ້ຕິດຕັ້ງຫລາຍໆເຄື່ອງໃນຄອມພິວເຕີຂອງທ່ານ. ອ່ານຄູ່ມືນີ້ເພື່ອຊອກຮູ້ວິທີການເອົາແຖບເຄື່ອງມືອອກຈາກ Internet Explorer, Chrome, Firefox ແລະ Safari.
ເພື່ອກ້າວ
ວິທີທີ່ 1 ຂອງ 4: Internet Explorer
 ປິດແຖບເຄື່ອງມືໃນ Internet Explorer. ກົດໄອຄອນເກຍຢູ່ແຈຂວາເທິງສຸດຂອງ ໜ້າ ຕ່າງ. ກົດທີ່ "ຈັດການ Add-ons" ໃນເມນູທີ່ປາກົດຂຶ້ນ. ຈາກລາຍການ "ຕື່ມເຂົ້າໃນປະເພດ" ຢູ່ເບື້ອງຊ້າຍ, ເລືອກ "ແຖບເຄື່ອງມືແລະສ່ວນຂະຫຍາຍ." ໃນບັນຊີລາຍຊື່ທີ່ຢູ່ເບື້ອງຂວາຂອງເມນູ, ຊອກຫາແຖບເຄື່ອງມືທີ່ທ່ານຕ້ອງການປິດການໃຊ້ງານ. ຈາກນັ້ນກົດທີ່ປຸ່ມ "Disable" ຢູ່ແຈເບື້ອງຂວາລຸ່ມ.
ປິດແຖບເຄື່ອງມືໃນ Internet Explorer. ກົດໄອຄອນເກຍຢູ່ແຈຂວາເທິງສຸດຂອງ ໜ້າ ຕ່າງ. ກົດທີ່ "ຈັດການ Add-ons" ໃນເມນູທີ່ປາກົດຂຶ້ນ. ຈາກລາຍການ "ຕື່ມເຂົ້າໃນປະເພດ" ຢູ່ເບື້ອງຊ້າຍ, ເລືອກ "ແຖບເຄື່ອງມືແລະສ່ວນຂະຫຍາຍ." ໃນບັນຊີລາຍຊື່ທີ່ຢູ່ເບື້ອງຂວາຂອງເມນູ, ຊອກຫາແຖບເຄື່ອງມືທີ່ທ່ານຕ້ອງການປິດການໃຊ້ງານ. ຈາກນັ້ນກົດທີ່ປຸ່ມ "Disable" ຢູ່ແຈເບື້ອງຂວາລຸ່ມ.  ຖອດແຖບເຄື່ອງມືອອກຈາກຄອມພິວເຕີຂອງທ່ານ. ເປີດແຜງຄວບຄຸມຈາກ Start menu ຫຼືໂດຍການກົດປຸ່ມ Windows + X (Windows 8 ເທົ່ານັ້ນ). ພາຍໃຕ້ຫົວຂໍ້ "ໂປແກຼມ", ເລືອກ "ເອົາໂປແກຼມອອກ." ໃນ Windows XP ຕົວເລືອກນີ້ມີຊື່ວ່າ "ເພີ່ມຫລືລົບໂປຣແກຣມ."
ຖອດແຖບເຄື່ອງມືອອກຈາກຄອມພິວເຕີຂອງທ່ານ. ເປີດແຜງຄວບຄຸມຈາກ Start menu ຫຼືໂດຍການກົດປຸ່ມ Windows + X (Windows 8 ເທົ່ານັ້ນ). ພາຍໃຕ້ຫົວຂໍ້ "ໂປແກຼມ", ເລືອກ "ເອົາໂປແກຼມອອກ." ໃນ Windows XP ຕົວເລືອກນີ້ມີຊື່ວ່າ "ເພີ່ມຫລືລົບໂປຣແກຣມ." - ຊອກຫາແຖບເຄື່ອງມືໃນບັນຊີລາຍຊື່ຂອງໂປແກຼມ. ກົດທີ່ແຖບເຄື່ອງມືແລະຈາກນັ້ນກົດປຸ່ມ "ເອົາອອກ".
 ຟື້ນຟູການຕັ້ງຄ່າເລີ່ມຕົ້ນຂອງ Internet Explorer. ທ່ານຕ້ອງປະຕິບັດຂັ້ນຕອນນີ້ຖ້າທ່ານບໍ່ສາມາດເອົາແຖບເຄື່ອງມືອອກຈາກແຜງຄວບຄຸມ. ເປີດ Internet Explorer, ໃຫ້ຄລິກໃສ່ຮູບສັນຍາລັກເກຍແລະເລືອກ "Internet Options" ຈາກເມນູ.
ຟື້ນຟູການຕັ້ງຄ່າເລີ່ມຕົ້ນຂອງ Internet Explorer. ທ່ານຕ້ອງປະຕິບັດຂັ້ນຕອນນີ້ຖ້າທ່ານບໍ່ສາມາດເອົາແຖບເຄື່ອງມືອອກຈາກແຜງຄວບຄຸມ. ເປີດ Internet Explorer, ໃຫ້ຄລິກໃສ່ຮູບສັນຍາລັກເກຍແລະເລືອກ "Internet Options" ຈາກເມນູ. - ກົດແຖບ "Advanced" ແລະຫຼັງຈາກນັ້ນ "Reset."
- ປ່ອງຢ້ຽມຈະປາກົດຢູ່ ໜ້າ ຈໍຂອງທ່ານໂດຍຂໍການຢືນຢັນຖ້າທ່ານຕ້ອງການຟື້ນຟູການຕັ້ງຄ່າ Internet Explorer ແບບບໍ່ເປັນລະບຽບ. ກົດທີ່ "ຕັ້ງຄ່າ ໃໝ່."
- Restart Internet Explorer.
ວິທີທີ່ 2 ຂອງ 4: Google Chrome
 ພະຍາຍາມເອົາແຖບເຄື່ອງມືອອກຈາກແຜງຄວບຄຸມ. ໃນກະດານຄວບຄຸມ Windows, ກົດປຸ່ມ "ໂປແກຼມແລະຄຸນລັກສະນະຕ່າງໆ."
ພະຍາຍາມເອົາແຖບເຄື່ອງມືອອກຈາກແຜງຄວບຄຸມ. ໃນກະດານຄວບຄຸມ Windows, ກົດປຸ່ມ "ໂປແກຼມແລະຄຸນລັກສະນະຕ່າງໆ." - ນອກນັ້ນທ່ານຍັງສາມາດເປີດແຜງຄວບຄຸມໂດຍໃຊ້ຟັງຊັນການຊອກຫາໃນ Windows. ພຽງແຕ່ພິມ“ ແຜງຄວບຄຸມ” ໃນປ່ອງຊອກຫາແລະກົດປຸ່ມ Control Panel ໃນລາຍຊື່ຜົນການຄົ້ນຫາ.
- ເລື່ອນລົງບັນຊີລາຍຊື່ຂອງໂປແກຼມທີ່ຕິດຕັ້ງຈົນກວ່າທ່ານຈະເຫັນແຖບເຄື່ອງມືທີ່ທ່ານຕ້ອງການຍ້າຍອອກ. ເລືອກແຖບເຄື່ອງມືແລະກົດ "ເອົາອອກ."
 ໃນ Chrome, ເປີດເມນູ "ປັບແຕ່ງແລະຈັດການ Google Chrome". ຖ້າທ່ານບໍ່ສາມາດເອົາແຖບເຄື່ອງມືອອກໂດຍໃຊ້ກະດານຄວບຄຸມ, ທ່ານຈະຕ້ອງເອົາມັນອອກຈາກ Chrome ເອງ. ທ່ານສາມາດເປີດເມນູ Chrome ໂດຍການກົດປຸ່ມທີ່ມີແຖບສາມທາງນອນຢູ່ແຈຂວາເທິງສຸດຂອງ ໜ້າ ຕ່າງ browser.
ໃນ Chrome, ເປີດເມນູ "ປັບແຕ່ງແລະຈັດການ Google Chrome". ຖ້າທ່ານບໍ່ສາມາດເອົາແຖບເຄື່ອງມືອອກໂດຍໃຊ້ກະດານຄວບຄຸມ, ທ່ານຈະຕ້ອງເອົາມັນອອກຈາກ Chrome ເອງ. ທ່ານສາມາດເປີດເມນູ Chrome ໂດຍການກົດປຸ່ມທີ່ມີແຖບສາມທາງນອນຢູ່ແຈຂວາເທິງສຸດຂອງ ໜ້າ ຕ່າງ browser. - ເລືອກ "ການຕັ້ງຄ່າ" ໃນເມນູທີ່ປາກົດ. ຫຼັງຈາກນັ້ນ, ໃຫ້ຄລິກໃສ່ "ການຂະຫຍາຍ" ໃນເມນູດ້ານຊ້າຍຂອງປ່ອງຢ້ຽມ "ການຕັ້ງຄ່າ".
 ຖອດແຖບເຄື່ອງມືອອກຈາກ Chrome. ເລື່ອນລົງຈົນກວ່າທ່ານຈະເຫັນແຖບເຄື່ອງມືທີ່ທ່ານຕ້ອງການເອົາອອກ. ກົດປຸ່ມກະຕ່າຂີ້ເຫຍື້ອສາມາດຢູ່ເບື້ອງຂວາຂອງຊື່ແຖບເຄື່ອງມື. Chrome ຈະຂໍໃຫ້ທ່ານຢືນຢັນວ່າທ່ານຕ້ອງການເອົາແຖບເຄື່ອງມືອອກຫຼືບໍ່. ກົດທີ່ "Delete."
ຖອດແຖບເຄື່ອງມືອອກຈາກ Chrome. ເລື່ອນລົງຈົນກວ່າທ່ານຈະເຫັນແຖບເຄື່ອງມືທີ່ທ່ານຕ້ອງການເອົາອອກ. ກົດປຸ່ມກະຕ່າຂີ້ເຫຍື້ອສາມາດຢູ່ເບື້ອງຂວາຂອງຊື່ແຖບເຄື່ອງມື. Chrome ຈະຂໍໃຫ້ທ່ານຢືນຢັນວ່າທ່ານຕ້ອງການເອົາແຖບເຄື່ອງມືອອກຫຼືບໍ່. ກົດທີ່ "Delete." - ທ່ານບໍ່ຄວນ ຈຳ ເປັນຕ້ອງຣີເຊັດ Chrome ຄືນ ໃໝ່ ຫຼັງຈາກຖອດແຖບເຄື່ອງມືອອກຈາກເມນູ "ສ່ວນຂະຫຍາຍ". ຜົນໄດ້ຮັບຄວນຈະເຫັນໄດ້ທັນທີ.
ວິທີທີ 3 ຂອງ 4: Mozilla Firefox
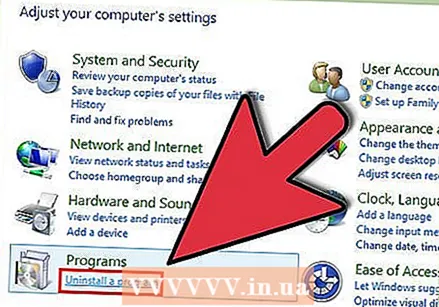 ຖອດແຖບເຄື່ອງມືອອກ. ເປີດແຜງຄວບຄຸມຈາກ Start menu ຫຼືໂດຍການກົດປຸ່ມ Windows + X (Windows 8 ເທົ່ານັ້ນ). ພາຍໃຕ້ຫົວຂໍ້ "ໂປແກຼມ", ເລືອກ "ເອົາໂປແກຼມອອກ." ໃນ Windows XP ຕົວເລືອກນີ້ມີຊື່ວ່າ "ເພີ່ມຫລືລົບໂປຣແກຣມ."
ຖອດແຖບເຄື່ອງມືອອກ. ເປີດແຜງຄວບຄຸມຈາກ Start menu ຫຼືໂດຍການກົດປຸ່ມ Windows + X (Windows 8 ເທົ່ານັ້ນ). ພາຍໃຕ້ຫົວຂໍ້ "ໂປແກຼມ", ເລືອກ "ເອົາໂປແກຼມອອກ." ໃນ Windows XP ຕົວເລືອກນີ້ມີຊື່ວ່າ "ເພີ່ມຫລືລົບໂປຣແກຣມ." - ຊອກຫາແຖບເຄື່ອງມືໃນບັນຊີລາຍຊື່ຂອງໂປແກຼມ. ກົດທີ່ແຖບເຄື່ອງມືແລະຈາກນັ້ນກົດປຸ່ມ "ເອົາອອກ".
 ຖອດແຖບເຄື່ອງມືອອກຜ່ານຕົວຈັດການ Add-ons ໃນ Firefox. ຖ້າທ່ານບໍ່ສາມາດເອົາແຖບເຄື່ອງມືອອກໂດຍໃຊ້ກະດານຄວບຄຸມໃນ Windows, ທ່ານສາມາດເອົາແຖບເຄື່ອງມືອອກໃນ Firefox ເອງ. ເປີດ Firefox ແລ້ວກົດປຸ່ມ Firefox. ເລືອກ "Add-ons" ໃນເມນູ.
ຖອດແຖບເຄື່ອງມືອອກຜ່ານຕົວຈັດການ Add-ons ໃນ Firefox. ຖ້າທ່ານບໍ່ສາມາດເອົາແຖບເຄື່ອງມືອອກໂດຍໃຊ້ກະດານຄວບຄຸມໃນ Windows, ທ່ານສາມາດເອົາແຖບເຄື່ອງມືອອກໃນ Firefox ເອງ. ເປີດ Firefox ແລ້ວກົດປຸ່ມ Firefox. ເລືອກ "Add-ons" ໃນເມນູ. - ກົດທີ່ "ການຂະຫຍາຍ." ເລືອກແຖບເຄື່ອງມືທີ່ທ່ານຕ້ອງການເອົາອອກແລະຈາກນັ້ນກົດປຸ່ມ "ເອົາອອກ".
- ເລີ່ມ Mozilla Firefox ສຳ ລັບການປ່ຽນແປງທີ່ຈະມີຜົນ.
ວິທີທີ່ 4 ຂອງ 4: Safari
 ຖອດແຖບເຄື່ອງມືອອກໂດຍໃຊ້ຕົວຈັດການການຂະຫຍາຍໃນ Safari. ໃຫ້ຄລິກໃສ່ "Safari" ແລະຫຼັງຈາກນັ້ນເລືອກ "Preferences." ຫຼັງຈາກນັ້ນ, ໃຫ້ຄລິກໃສ່ "ການຂະຫຍາຍ" ແຖບ.
ຖອດແຖບເຄື່ອງມືອອກໂດຍໃຊ້ຕົວຈັດການການຂະຫຍາຍໃນ Safari. ໃຫ້ຄລິກໃສ່ "Safari" ແລະຫຼັງຈາກນັ້ນເລືອກ "Preferences." ຫຼັງຈາກນັ້ນ, ໃຫ້ຄລິກໃສ່ "ການຂະຫຍາຍ" ແຖບ. - ເລືອກແຖບເຄື່ອງມືທີ່ທ່ານຕ້ອງການເອົາອອກແລະກົດ "ຖອນການຕິດຕັ້ງ."
- Restart Safari ສຳ ລັບການປ່ຽນແປງທີ່ຈະມີຜົນ.
 ຖອດແຖບເຄື່ອງມືອອກຈາກລະບົບຂອງທ່ານ. ເປີດ ໜ້າ ຕ່າງ Finder ແລ້ວເປີດ "folder applications". ເລື່ອນລົງຈົນກວ່າທ່ານຈະພົບກັບແຖບເຄື່ອງມື. ເປີດໂຟນເດີນີ້.
ຖອດແຖບເຄື່ອງມືອອກຈາກລະບົບຂອງທ່ານ. ເປີດ ໜ້າ ຕ່າງ Finder ແລ້ວເປີດ "folder applications". ເລື່ອນລົງຈົນກວ່າທ່ານຈະພົບກັບແຖບເຄື່ອງມື. ເປີດໂຟນເດີນີ້. - ເລືອກແຖບເຄື່ອງມືທີ່ທ່ານຕ້ອງການເອົາອອກແລະກົດ "ຖອນການຕິດຕັ້ງ." ແຖບເຄື່ອງມືຕອນນີ້ຈະຖືກລຶບອອກຈາກຄອມພິວເຕີຂອງທ່ານ.
 ລຶບໄຟລ໌ທີ່ຍັງເຫຼືອ. ຖ້າທ່ານຖອດແຖບເຄື່ອງມືອອກແຕ່ມັນຍັງສະແດງຂຶ້ນເມື່ອທ່ານເປີດ Safari, ກວດເບິ່ງຄອມພິວເຕີຂອງທ່ານ ສຳ ລັບເອກະສານໃດໆທີ່ຍັງເຫຼືອຫຼັງຈາກການຖອດອອກ. ກວດເບິ່ງສະຖານທີ່ຕໍ່ໄປນີ້ ສຳ ລັບເອກະສານທີ່ກ່ຽວຂ້ອງ. ລົບໄຟລ໌ໃດໆທີ່ມີຊື່ດຽວກັບແຖບເຄື່ອງມືທີ່ທ່ານ ກຳ ລັງພະຍາຍາມລຶບ:
ລຶບໄຟລ໌ທີ່ຍັງເຫຼືອ. ຖ້າທ່ານຖອດແຖບເຄື່ອງມືອອກແຕ່ມັນຍັງສະແດງຂຶ້ນເມື່ອທ່ານເປີດ Safari, ກວດເບິ່ງຄອມພິວເຕີຂອງທ່ານ ສຳ ລັບເອກະສານໃດໆທີ່ຍັງເຫຼືອຫຼັງຈາກການຖອດອອກ. ກວດເບິ່ງສະຖານທີ່ຕໍ່ໄປນີ້ ສຳ ລັບເອກະສານທີ່ກ່ຽວຂ້ອງ. ລົບໄຟລ໌ໃດໆທີ່ມີຊື່ດຽວກັບແຖບເຄື່ອງມືທີ່ທ່ານ ກຳ ລັງພະຍາຍາມລຶບ: - / ຫໍສະ ໝຸດ / LaunchAgents /
- / ຫໍສະ ໝຸດ / LaunchDaemons /
- / ຫໍສະ ໝຸດ / StartupItems /
- / ຫໍສະ ໝຸດ / InputManagers /
- HD / Library / Internet Plug-Ins /
- HD / ຫໍສະມຸດ / ວິທີການປ້ອນຂໍ້ມູນ /
- HD / ຫໍສະ ໝຸດ / InputManagers /
- HD / ຫໍສະມຸດ / ScriptingAdditions
ຄຳ ແນະ ນຳ
- ທ່ານສາມາດປິດແຖບເຄື່ອງມືຊົ່ວຄາວໃນ Internet Explorer ແລະ Mozilla Firefox. ຖ້າທ່ານ ກຳ ລັງໃຊ້ Internet Explorer, ກົດທີ່ Start menu, ກົດເມົ້າໃສ່ "All Programs" ແລະຫຼັງຈາກນັ້ນເລືອກ "ອຸປະກອນເສີມ." ໃຫ້ຄລິກໃສ່ "ເຄື່ອງມືລະບົບ" ແລະຫຼັງຈາກນັ້ນເລືອກ "Internet Explorer (ໂດຍບໍ່ຕ້ອງເພີ່ມ)." ຈູດບຼາວເຊີ້ຂອງທ່ານແລະເບິ່ງຂໍ້ຄວາມທີ່ຢູ່ດ້ານເທິງຂອງປ່ອງຢ້ຽມບອກທ່ານວ່າທ່ານ ກຳ ລັງໃຊ້ Internet Explorer ພ້ອມທຸກສິ່ງທີ່ເພີ່ມເຂົ້າມາ. ຖ້າທ່ານ ກຳ ລັງໃຊ້ Mozilla Firefox, ເລີ່ມຕົ້ນໂປຣແກຣມທ່ອງເວັບ, ເຂົ້າໄປທີ່ "ເຄື່ອງມື" ເມນູແລະຫຼັງຈາກນັ້ນເລືອກ "Add-ons." ເລືອກແຖບເຄື່ອງມືທີ່ທ່ານຕ້ອງການເອົາອອກແລະກົດປຸ່ມ "ເອົາອອກ."