ກະວີ:
Frank Hunt
ວັນທີຂອງການສ້າງ:
20 ດົນໆ 2021
ວັນທີປັບປຸງ:
1 ເດືອນກໍລະກົດ 2024
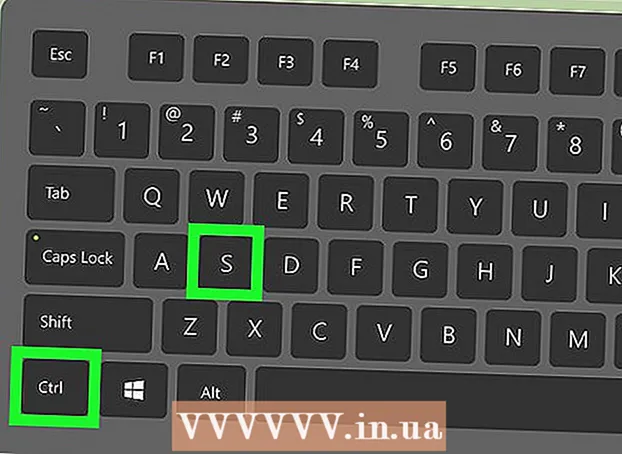
ເນື້ອຫາ
- ເພື່ອກ້າວ
- ວິທີທີ່ 1 ຂອງ 2: ການ ນຳ ໃຊ້ "ຕິດຕາມການປ່ຽນແປງ"
- ວິທີທີ່ 2 ຂອງ 2: ການປັບປຸງແບບຄູ່ມື
- ຄຳ ແນະ ນຳ
- ຄຳ ເຕືອນ
"ທົບທວນໃນ ຄຳ ສັບ" ກຳ ລັງດັດແກ້ຂໍ້ຄວາມບ່ອນທີ່ສີແດງສະແດງເຖິງການ ກຳ ຈັດຫຼືດັດແກ້ຂໍ້ຄວາມໃນ Microsoft Word. ທ່ານສາມາດແກ້ໄຂເອກະສານ Microsoft Word ໂດຍໃຊ້ຄຸນລັກສະນະ“ ຕິດຕາມການປ່ຽນແປງ” ທີ່ມີມາ, ຫຼືທົບທວນເອກະສານດ້ວຍຕົນເອງດ້ວຍສີຕົວອັກສອນທີ່ແຕກຕ່າງກັນແລະປະທ້ວງຜ່ານຂໍ້ຄວາມ. "ຕິດຕາມການປ່ຽນແປງ" ແມ່ນດີເລີດ ສຳ ລັບການດັດແກ້ແລະ ຄຳ ຕິຊົມຂະ ໜາດ ໃຫຍ່, ໃນຂະນະທີ່ການດັດແກ້ດ້ວຍຕົນເອງແມ່ນ ເໝາະ ສົມ ສຳ ລັບເອກະສານແລະເອກະສານນ້ອຍກວ່າທີ່ມີການແລກປ່ຽນລະຫວ່າງ Word ທີ່ແຕກຕ່າງກັນ.
ເພື່ອກ້າວ
ວິທີທີ່ 1 ຂອງ 2: ການ ນຳ ໃຊ້ "ຕິດຕາມການປ່ຽນແປງ"
 ເປີດເອກະສານທີ່ທ່ານຕ້ອງການແກ້ໄຂ.
ເປີດເອກະສານທີ່ທ່ານຕ້ອງການແກ້ໄຂ. ໃນເມນູຫລັກ, ກົດທີ່ "ກວດກາ" ແຖບ. ແທັບນີ້ມີເຄື່ອງມື ສຳ ລັບການກວດສອບການສະກົດແລະການແກ້ໄຂຂໍ້ຄວາມ, ລວມທັງຄຸນລັກສະນະ "ຕິດຕາມການປ່ຽນແປງ".
ໃນເມນູຫລັກ, ກົດທີ່ "ກວດກາ" ແຖບ. ແທັບນີ້ມີເຄື່ອງມື ສຳ ລັບການກວດສອບການສະກົດແລະການແກ້ໄຂຂໍ້ຄວາມ, ລວມທັງຄຸນລັກສະນະ "ຕິດຕາມການປ່ຽນແປງ".  ກົດປຸ່ມ "ຕິດຕາມການປ່ຽນແປງ" ເພື່ອເປີດໃຊ້ຄຸນສົມບັດນີ້. ສະແດງເສັ້ນສີແດງຢູ່ໃນຂອບຂ້າງຕໍ່ກັບຂໍ້ຄວາມທີ່ຖືກດັດແກ້. ຂໍ້ຄວາມເພີ່ມເຕີມໃດໆຖືກລະບຸເປັນສີແດງ.
ກົດປຸ່ມ "ຕິດຕາມການປ່ຽນແປງ" ເພື່ອເປີດໃຊ້ຄຸນສົມບັດນີ້. ສະແດງເສັ້ນສີແດງຢູ່ໃນຂອບຂ້າງຕໍ່ກັບຂໍ້ຄວາມທີ່ຖືກດັດແກ້. ຂໍ້ຄວາມເພີ່ມເຕີມໃດໆຖືກລະບຸເປັນສີແດງ. - ທ່ານຍັງສາມາດເປີດໃຊ້ "ຕິດຕາມການປ່ຽນແປງ" ໂດຍການກົດປຸ່ມ Ctrl + ⇧ປ່ຽນ + ອີ ເພື່ອຍູ້.
 ເປີດເມນູແບບເລື່ອນລົງຂ້າງປຸ່ມ "ຕິດຕາມການປ່ຽນແປງ". ເມນູນີ້ຊ່ວຍໃຫ້ທ່ານເລືອກວິທີທີ່ທ່ານຕ້ອງການຕິດຕາມການປ່ຽນແປງຂອງທ່ານ.
ເປີດເມນູແບບເລື່ອນລົງຂ້າງປຸ່ມ "ຕິດຕາມການປ່ຽນແປງ". ເມນູນີ້ຊ່ວຍໃຫ້ທ່ານເລືອກວິທີທີ່ທ່ານຕ້ອງການຕິດຕາມການປ່ຽນແປງຂອງທ່ານ.  ເລືອກ "ສຸດທ້າຍ: ສະແດງເຄື່ອງ ໝາຍ ". ຕົວເລືອກນີ້ສະແດງໃຫ້ເຫັນເພີ່ມຫຼືປ່ຽນຕົວ ໜັງ ສືເປັນສີແດງ. ມັນຍັງເພີ່ມ ຄຳ ເຫັນຢູ່ເບື້ອງຂວາຂອງແຖບແກ້ໄຂພ້ອມດ້ວຍຂໍ້ມູນເພີ່ມເຕີມກ່ຽວກັບການກະ ທຳ ທີ່ໄດ້ປະຕິບັດ (ຕົວຢ່າງ: "ໃສ່" ຫຼື "ລຶບ").
ເລືອກ "ສຸດທ້າຍ: ສະແດງເຄື່ອງ ໝາຍ ". ຕົວເລືອກນີ້ສະແດງໃຫ້ເຫັນເພີ່ມຫຼືປ່ຽນຕົວ ໜັງ ສືເປັນສີແດງ. ມັນຍັງເພີ່ມ ຄຳ ເຫັນຢູ່ເບື້ອງຂວາຂອງແຖບແກ້ໄຂພ້ອມດ້ວຍຂໍ້ມູນເພີ່ມເຕີມກ່ຽວກັບການກະ ທຳ ທີ່ໄດ້ປະຕິບັດ (ຕົວຢ່າງ: "ໃສ່" ຫຼື "ລຶບ"). - ທາງເລືອກອື່ນແມ່ນ "ສຸດທ້າຍ", ເຊິ່ງສະແດງໃຫ້ເຫັນເສັ້ນສີແດງຢູ່ຕິດກັບຂໍ້ຄວາມທີ່ຖືກດັດແກ້, ແຕ່ບໍ່ໄດ້ຊີ້ບອກໂດຍສະເພາະວ່າມີຫຍັງປ່ຽນແປງ; "ຕົ້ນສະບັບ", ສະແດງໃຫ້ເຫັນບໍ່ມີການປ່ຽນແປງຫຍັງເລີຍ; ແລະ "ຕົ້ນສະບັບ: ສະແດງຈຸດເດັ່ນ", ເຊິ່ງແຕ້ມເສັ້ນຜ່ານຂໍ້ຄວາມທີ່ຖືກລົບ, ແຕ່ບໍ່ສະແດງຂໍ້ຄວາມທີ່ປ່ຽນແທນ.
- ໃນ "ສຸດທ້າຍ" ທ່ານສາມາດກົດໃສ່ເສັ້ນສີແດງທີ່ຢູ່ຕິດກັບສາຍຂໍ້ຄວາມທີ່ຖືກແກ້ໄຂ, ເພື່ອສະແດງການປ່ຽນແປງທີ່ເກີດຂື້ນ (ຄືກັບ "ສຸດທ້າຍ: ສະແດງເຄື່ອງ ໝາຍ").
 ກົດທີ່ປຸ່ມ "ສະແດງເຄື່ອງ ໝາຍ". ໃນທີ່ນີ້ທ່ານສາມາດເລືອກເອົາພາກສ່ວນໃດຂອງ "ຕິດຕາມການປ່ຽນແປງ". ໃຫ້ຄລິກໃສ່ຕົວເລືອກແຕ່ລະຕົວເພື່ອກວດເບິ່ງຫຼືຍົກເລີກມັນ.
ກົດທີ່ປຸ່ມ "ສະແດງເຄື່ອງ ໝາຍ". ໃນທີ່ນີ້ທ່ານສາມາດເລືອກເອົາພາກສ່ວນໃດຂອງ "ຕິດຕາມການປ່ຽນແປງ". ໃຫ້ຄລິກໃສ່ຕົວເລືອກແຕ່ລະຕົວເພື່ອກວດເບິ່ງຫຼືຍົກເລີກມັນ. - ການກວດສອບ "ຄຳ ເຫັນ" ສະແດງ ຄຳ ເຫັນໃດໆຈາກບັນນາທິການໃນຂອບ.
- ການກວດສອບ "ຫມຶກ" ສະແດງຮູບແຕ້ມໃດໆຈາກບັນນາທິການ.
- ການກວດກາ "ແຊກແລະລຶບ" ສະແດງຂໍ້ຄວາມເພີ່ມແລະລຶບ.
- ການກວດສອບ "ຮູບແບບ" ສະແດງໃຫ້ເຫັນການປ່ຽນຮູບແບບ (ຕົວຢ່າງ: ການເພີ່ມຊ່ອງຫວ່າງຕົວອັກສອນຫລືປ່ຽນຂອບ).
 ເລືອກສ່ວນ ໜຶ່ງ ຂອງຂໍ້ຄວາມແລະກົດ "ຄຳ ເຫັນ ໃໝ່" ໃນສ່ວນ "ຄຳ ເຫັນ" ຂອງລາຍການ. ດ້ວຍຟັງຊັນນີ້ທ່ານສາມາດໃຫ້ ຄຳ ຄິດເຫັນກ່ຽວກັບບົດເລື່ອງທີ່ທ່ານເລືອກ. ຄຳ ຕິຊົມຂອງທ່ານຈະປາກົດຢູ່ແຖບແກ້ໄຂດ້ານຂວາຂອງ ໜ້າ ຕ່າງ.
ເລືອກສ່ວນ ໜຶ່ງ ຂອງຂໍ້ຄວາມແລະກົດ "ຄຳ ເຫັນ ໃໝ່" ໃນສ່ວນ "ຄຳ ເຫັນ" ຂອງລາຍການ. ດ້ວຍຟັງຊັນນີ້ທ່ານສາມາດໃຫ້ ຄຳ ຄິດເຫັນກ່ຽວກັບບົດເລື່ອງທີ່ທ່ານເລືອກ. ຄຳ ຕິຊົມຂອງທ່ານຈະປາກົດຢູ່ແຖບແກ້ໄຂດ້ານຂວາຂອງ ໜ້າ ຕ່າງ.  ແກ້ໄຂເອກະສານຕາມທີ່ທ່ານເຫັນວ່າ ເໝາະ ສົມ. ເມື່ອທ່ານເຮັດ ສຳ ເລັດການ ກຳ ຈັດຫຼືເພີ່ມລັກສະນະ, Microsoft Word ຈະວາງເສັ້ນສີແດງຕັ້ງຢູ່ທາງຂ້າງເສັ້ນທີ່ມີການດັດແກ້.
ແກ້ໄຂເອກະສານຕາມທີ່ທ່ານເຫັນວ່າ ເໝາະ ສົມ. ເມື່ອທ່ານເຮັດ ສຳ ເລັດການ ກຳ ຈັດຫຼືເພີ່ມລັກສະນະ, Microsoft Word ຈະວາງເສັ້ນສີແດງຕັ້ງຢູ່ທາງຂ້າງເສັ້ນທີ່ມີການດັດແກ້.  ກົດທີ່ "ຍອມຮັບ" ເພື່ອບັນທຶກການປ່ຽນແປງຂອງທ່ານ. ເອກະສານຂອງທ່ານຖືກປັບປຸງ ໃໝ່ ແລ້ວ! ການກົດປຸ່ມ "ຍອມຮັບ" ຈະ ກຳ ຈັດສາຍສີແດງແລະຕົວຊີ້ວັດການດັດແກ້ອື່ນໆ.
ກົດທີ່ "ຍອມຮັບ" ເພື່ອບັນທຶກການປ່ຽນແປງຂອງທ່ານ. ເອກະສານຂອງທ່ານຖືກປັບປຸງ ໃໝ່ ແລ້ວ! ການກົດປຸ່ມ "ຍອມຮັບ" ຈະ ກຳ ຈັດສາຍສີແດງແລະຕົວຊີ້ວັດການດັດແກ້ອື່ນໆ.
ວິທີທີ່ 2 ຂອງ 2: ການປັບປຸງແບບຄູ່ມື
 ເປີດເອກະສານທີ່ທ່ານຕ້ອງການແກ້ໄຂ. ການດັດແກ້ເອກະສານດ້ວຍຕົນເອງແມ່ນມັກຖ້າທ່ານ ກຳ ລັງດັດແກ້ເອກະສານທີ່ມີ ຄຳ ວ່າ Word ລ້າສະ ໄໝ, ຫຼືຖ້າທ່ານຕ້ອງການຄວບຄຸມເພີ່ມເຕີມກ່ຽວກັບການປ່ຽນແປງໃດໆທີ່ສະແດງ. ການແກ້ໄຂຄູ່ມືແມ່ນເຂົ້າກັນໄດ້ກັບທຸກສະບັບຂອງ Word.
ເປີດເອກະສານທີ່ທ່ານຕ້ອງການແກ້ໄຂ. ການດັດແກ້ເອກະສານດ້ວຍຕົນເອງແມ່ນມັກຖ້າທ່ານ ກຳ ລັງດັດແກ້ເອກະສານທີ່ມີ ຄຳ ວ່າ Word ລ້າສະ ໄໝ, ຫຼືຖ້າທ່ານຕ້ອງການຄວບຄຸມເພີ່ມເຕີມກ່ຽວກັບການປ່ຽນແປງໃດໆທີ່ສະແດງ. ການແກ້ໄຂຄູ່ມືແມ່ນເຂົ້າກັນໄດ້ກັບທຸກສະບັບຂອງ Word.  ກົດປຸ່ມ "ໜ້າ ທຳ ອິດ" ຖ້າມັນຍັງບໍ່ໄດ້ເປີດຢູ່. ແທັບນີ້ມີເຄື່ອງມືຕົວອັກສອນເຊັ່ນ: ຕົວ ໜັງ ສືທີ່ກ້າຫານ, ໂຕເນີ້ງ, ແລະຂີດກ້ອງ. ແຖບ ໜ້າ ທຳ ອິດສາມາດພົບໄດ້ຢູ່ແຖບເມນູສີຟ້າຢູ່ເທິງສຸດຂອງ ໜ້າ ຈໍ.
ກົດປຸ່ມ "ໜ້າ ທຳ ອິດ" ຖ້າມັນຍັງບໍ່ໄດ້ເປີດຢູ່. ແທັບນີ້ມີເຄື່ອງມືຕົວອັກສອນເຊັ່ນ: ຕົວ ໜັງ ສືທີ່ກ້າຫານ, ໂຕເນີ້ງ, ແລະຂີດກ້ອງ. ແຖບ ໜ້າ ທຳ ອິດສາມາດພົບໄດ້ຢູ່ແຖບເມນູສີຟ້າຢູ່ເທິງສຸດຂອງ ໜ້າ ຈໍ.  ຊອກຫາປຸ່ມ "Strikethrough" ໃນແຖບເມນູ. ທ່ານສາມາດຊອກຫາສິ່ງນີ້ຢູ່ຂ້າງປຸ່ມ "Underline". ທ່ານ ກຳ ລັງຈະໃຊ້ການປະທ້ວງເພື່ອຕີຂໍ້ຄວາມທີ່ບໍ່ຕ້ອງການ.
ຊອກຫາປຸ່ມ "Strikethrough" ໃນແຖບເມນູ. ທ່ານສາມາດຊອກຫາສິ່ງນີ້ຢູ່ຂ້າງປຸ່ມ "Underline". ທ່ານ ກຳ ລັງຈະໃຊ້ການປະທ້ວງເພື່ອຕີຂໍ້ຄວາມທີ່ບໍ່ຕ້ອງການ.  ຊອກຫາປຸ່ມ "ສີຕົວ ໜັງ ສື" ໃນແຖບເມນູ. ມັນໄດ້ຖືກຊີ້ບອກໂດຍນະຄອນຫຼວງ "A" ທີ່ມີແຖບສີ (ປົກກະຕິແມ່ນສີດໍາ) ຢູ່ດ້ານລຸ່ມຂອງມັນ. ເຈົ້າ ກຳ ລັງຈະໃຊ້ເຄື່ອງມືນີ້ເພື່ອຂຽນຂໍ້ຄວາມ ໃໝ່ ດ້ວຍສີອື່ນ.
ຊອກຫາປຸ່ມ "ສີຕົວ ໜັງ ສື" ໃນແຖບເມນູ. ມັນໄດ້ຖືກຊີ້ບອກໂດຍນະຄອນຫຼວງ "A" ທີ່ມີແຖບສີ (ປົກກະຕິແມ່ນສີດໍາ) ຢູ່ດ້ານລຸ່ມຂອງມັນ. ເຈົ້າ ກຳ ລັງຈະໃຊ້ເຄື່ອງມືນີ້ເພື່ອຂຽນຂໍ້ຄວາມ ໃໝ່ ດ້ວຍສີອື່ນ. - ທ່ານສາມາດປ່ຽນ "ສີຕົວ ໜັງ ສື" ໂດຍການກົດແຖບຂ້າງລຸ່ມ "A", ຈາກນັ້ນເລືອກສີ ໃໝ່ ຈາກເມນູເລື່ອນລົງ.
 ເລືອກດ້ວຍຫນູຂອງທ່ານສ່ວນຂອງຂໍ້ຄວາມທີ່ບໍ່ຕ້ອງການ. ເມື່ອຂໍ້ຄວາມຖືກເລືອກ, ເຄື່ອງມືໃດໆທີ່ທ່ານໃຊ້ຈະສົ່ງຜົນກະທົບຕໍ່ມັນ. ຕົວຢ່າງເຊັ່ນການກົດປຸ່ມ "Text Color" ຈະປ່ຽນສີຂອງຂໍ້ຄວາມທີ່ເລືອກໄວ້ເປັນສີທີ່ຊີ້ບອກຢູ່ແຖບຂ້າງລຸ່ມປຸ່ມ A.
ເລືອກດ້ວຍຫນູຂອງທ່ານສ່ວນຂອງຂໍ້ຄວາມທີ່ບໍ່ຕ້ອງການ. ເມື່ອຂໍ້ຄວາມຖືກເລືອກ, ເຄື່ອງມືໃດໆທີ່ທ່ານໃຊ້ຈະສົ່ງຜົນກະທົບຕໍ່ມັນ. ຕົວຢ່າງເຊັ່ນການກົດປຸ່ມ "Text Color" ຈະປ່ຽນສີຂອງຂໍ້ຄວາມທີ່ເລືອກໄວ້ເປັນສີທີ່ຊີ້ບອກຢູ່ແຖບຂ້າງລຸ່ມປຸ່ມ A.  ກົດປຸ່ມ "Strikethrough" ເພື່ອວາງສາຍຜ່ານຂໍ້ຄວາມທີ່ເລືອກ. ນີ້ຊີ້ໃຫ້ເຫັນວ່າທ່ານຄິດວ່າເນື້ອຫາທີ່ເລືອກຄວນຖືກໂຍກຍ້າຍອອກ.
ກົດປຸ່ມ "Strikethrough" ເພື່ອວາງສາຍຜ່ານຂໍ້ຄວາມທີ່ເລືອກ. ນີ້ຊີ້ໃຫ້ເຫັນວ່າທ່ານຄິດວ່າເນື້ອຫາທີ່ເລືອກຄວນຖືກໂຍກຍ້າຍອອກ.  ໃຫ້ແນ່ໃຈວ່າມີຊ່ອງຫວ່າງລະຫວ່າງປາຍຂອງເສັ້ນດ່າງແລະຈຸດເລີ່ມຕົ້ນຂອງ ຄຳ ຕໍ່ໄປ. ຖ້າບໍ່ດັ່ງນັ້ນ, ຂໍ້ຄວາມຕໍ່ໄປທີ່ທ່ານພິມຈະຖືກຕັດອອກໂດຍອັດຕະໂນມັດເຊັ່ນກັນ.
ໃຫ້ແນ່ໃຈວ່າມີຊ່ອງຫວ່າງລະຫວ່າງປາຍຂອງເສັ້ນດ່າງແລະຈຸດເລີ່ມຕົ້ນຂອງ ຄຳ ຕໍ່ໄປ. ຖ້າບໍ່ດັ່ງນັ້ນ, ຂໍ້ຄວາມຕໍ່ໄປທີ່ທ່ານພິມຈະຖືກຕັດອອກໂດຍອັດຕະໂນມັດເຊັ່ນກັນ.  ວາງຕົວກະພິບຂອງທ່ານໃນຕອນທ້າຍຂອງພື້ນທີ່ຫຼັງຈາກຂໍ້ຄວາມທີ່ໂດດເດັ່ນ. ຖ້າທ່ານພິມຕົວ ໜັງ ສືທີ່ຖືກປັບປ່ຽນແລ້ວ, ໃຫ້ຂຽນເປັນສີທີ່ແຕກຕ່າງຈາກຂໍ້ຄວາມເດີມ.
ວາງຕົວກະພິບຂອງທ່ານໃນຕອນທ້າຍຂອງພື້ນທີ່ຫຼັງຈາກຂໍ້ຄວາມທີ່ໂດດເດັ່ນ. ຖ້າທ່ານພິມຕົວ ໜັງ ສືທີ່ຖືກປັບປ່ຽນແລ້ວ, ໃຫ້ຂຽນເປັນສີທີ່ແຕກຕ່າງຈາກຂໍ້ຄວາມເດີມ.  ກົດທີ່ປຸ່ມ "ສີຕົວ ໜັງ ສື". ຖ້າບົດຂຽນ ໃໝ່ ຍັງບໍ່ມີສີອື່ນນອກ ເໜືອ ຈາກສີທີ່ ກຳ ນົດໄວ້ຂອງເອກະສານ, ໃຫ້ປ່ຽນເປັນສິ່ງທີ່ເບິ່ງເຫັນໄດ້ຊັດເຈນ (ເຊັ່ນ: ສີແດງຫຼືສີສົ້ມ). ນີ້ແມ່ນສີ "ການປັບປຸງ ໃໝ່".
ກົດທີ່ປຸ່ມ "ສີຕົວ ໜັງ ສື". ຖ້າບົດຂຽນ ໃໝ່ ຍັງບໍ່ມີສີອື່ນນອກ ເໜືອ ຈາກສີທີ່ ກຳ ນົດໄວ້ຂອງເອກະສານ, ໃຫ້ປ່ຽນເປັນສິ່ງທີ່ເບິ່ງເຫັນໄດ້ຊັດເຈນ (ເຊັ່ນ: ສີແດງຫຼືສີສົ້ມ). ນີ້ແມ່ນສີ "ການປັບປຸງ ໃໝ່".  ໃສ່ຂໍ້ຄວາມທີ່ປ່ຽນແປງຫລັງຈາກຂໍ້ຄວາມທີ່ໂດດເດັ່ນ. ເສັ້ນຜ່ານບົດເລື່ອງກ່ອນ ໜ້າ ນີ້, ບວກກັບຂໍ້ຄວາມສີແດງ ໃໝ່ ຂອງທ່ານ, ເຮັດໃຫ້ມັນຈະແຈ້ງວ່າຂໍ້ຄວາມໃດຖືກ "ຖືກລຶບອອກ" ແລະຂໍ້ຄວາມໃດທີ່ມັນຄວນຖືກແທນທີ່.
ໃສ່ຂໍ້ຄວາມທີ່ປ່ຽນແປງຫລັງຈາກຂໍ້ຄວາມທີ່ໂດດເດັ່ນ. ເສັ້ນຜ່ານບົດເລື່ອງກ່ອນ ໜ້າ ນີ້, ບວກກັບຂໍ້ຄວາມສີແດງ ໃໝ່ ຂອງທ່ານ, ເຮັດໃຫ້ມັນຈະແຈ້ງວ່າຂໍ້ຄວາມໃດຖືກ "ຖືກລຶບອອກ" ແລະຂໍ້ຄວາມໃດທີ່ມັນຄວນຖືກແທນທີ່.  ໃຫ້ແນ່ໃຈວ່າການເພີ່ມເຕີມໃດໆມີສີດັດແກ້. ທ່ານຕ້ອງສະແດງຢ່າງຈະແຈ້ງວ່າທ່ານໄດ້ເພີ່ມຂໍ້ຄວາມໃດໃສ່ເອກະສານ.
ໃຫ້ແນ່ໃຈວ່າການເພີ່ມເຕີມໃດໆມີສີດັດແກ້. ທ່ານຕ້ອງສະແດງຢ່າງຈະແຈ້ງວ່າທ່ານໄດ້ເພີ່ມຂໍ້ຄວາມໃດໃສ່ເອກະສານ. - ຍົກຕົວຢ່າງ, ຖ້າທ່ານໄດ້ເພີ່ມ semicolon ໃສ່ປະໂຫຍກທີ່ໃຊ້ຕໍ່ໄປ, ໃຫ້ໃຊ້ສີດັດແກ້.
 ເຮັດຕາມຂັ້ນຕອນທີ 5 ເຖິງ 11 ຈົນກວ່າເອກະສານທັງ ໝົດ ຈະຖືກປັບປຸງ.
ເຮັດຕາມຂັ້ນຕອນທີ 5 ເຖິງ 11 ຈົນກວ່າເອກະສານທັງ ໝົດ ຈະຖືກປັບປຸງ. ກົດ ຄວບຄຸມ + ສ. ເພື່ອບັນທຶກເອກະສານຂອງທ່ານ. ເອກະສານຂອງທ່ານໄດ້ຖືກກວດສອບແລ້ວ!
ກົດ ຄວບຄຸມ + ສ. ເພື່ອບັນທຶກເອກະສານຂອງທ່ານ. ເອກະສານຂອງທ່ານໄດ້ຖືກກວດສອບແລ້ວ! - ທ່ານຍັງສາມາດກົດປຸ່ມ "File" ໃນເມນູຫລັກ, ຢູ່ເບື້ອງຊ້າຍແລະກົດປຸ່ມ "ບັນທຶກ".
ຄຳ ແນະ ນຳ
- ການແກ້ໄຂດ້ວຍຕົນເອງແມ່ນດີເລີດ ສຳ ລັບວຽກງານດັດແກ້ເລັກນ້ອຍ, ເຊັ່ນການທົບທວນວຽກງານຂອງກັນແລະກັນໃນຫ້ອງຮຽນ.
- ຖ້າທ່ານ ກຳ ລັງໃຊ້ຄອມພິວເຕີ້ທີ່ໃຊ້ຮ່ວມກັນ, ທ່ານສາມາດບລັອກຄຸນລັກສະນະ“ ຕິດຕາມການປ່ຽນແປງ” ດ້ວຍລະຫັດຜ່ານ, ເພື່ອໃຫ້ຜູ້ໃຊ້ Word ອື່ນໆບໍ່ສາມາດປ່ຽນແປງພາຍໃຕ້ຊື່ຂອງທ່ານ.
ຄຳ ເຕືອນ
- ຢ່າລືມປະຫຍັດຜົນງານຂອງທ່ານເລື້ອຍໆ!



