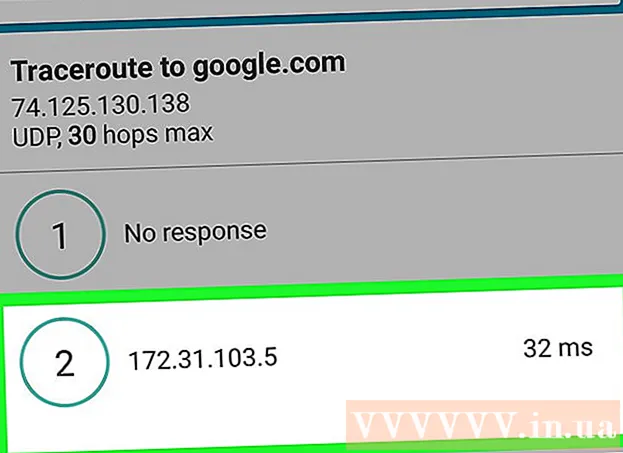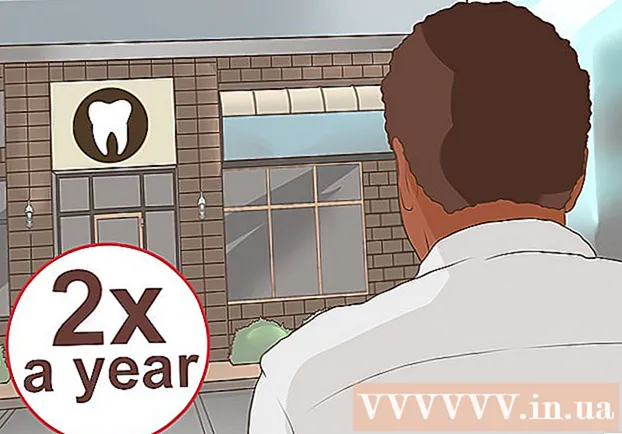ກະວີ:
Eugene Taylor
ວັນທີຂອງການສ້າງ:
7 ສິງຫາ 2021
ວັນທີປັບປຸງ:
22 ມິຖຸນາ 2024
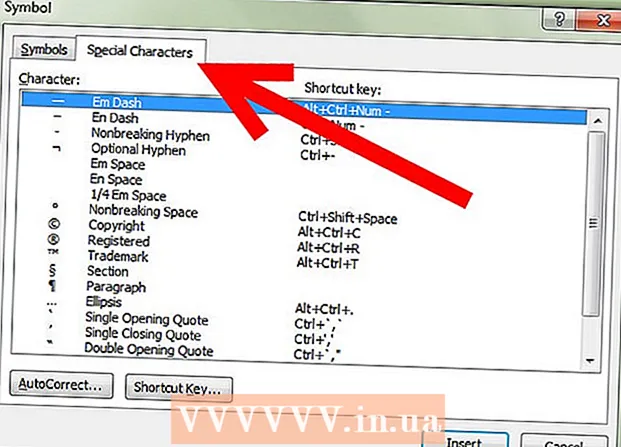
ເນື້ອຫາ
- ເພື່ອກ້າວ
- ວິທີທີ່ 1 ຂອງ 5: ການໃຊ້ລົດທີ່ຖືກຕ້ອງ ສຳ ລັບສັນຍາລັກທີ່ຮູ້ຈັກ
- ວິທີທີ່ 2 ຂອງ 5: ການໃຊ້ເມນູສັນຍາລັກ
- ວິທີທີ່ 3 ຂອງ 5: ການໃຊ້ປ່ອງຢ້ຽມສັນຍາລັກ
- ວິທີທີ 4 ຂອງ 5: ໃຊ້ລະຫັດພິເສດ
- ວິທີທີ່ 5 ຂອງ 5: ການໃຊ້ທາງລັດແປ້ນພິມ
- ຄຳ ແນະ ນຳ
ບາງຄັ້ງຕົວອັກສອນມາດຕະຖານ, ຕົວເລກແລະເຄື່ອງ ໝາຍ ວັກພຽງແຕ່ບໍ່ພຽງພໍ. ຖ້າທ່ານ ກຳ ລັງເຮັດເອກະສານກ່ຽວກັບ Word ແລະຕ້ອງການໃສ່ສັນຍາລັກພິເສດເຊັ່ນລິຂະສິດ, ເຄື່ອງ ໝາຍ ການຄ້າແລະເງິນຢູໂຣທີ່ມີຊື່ສຽງ, ພຽງແຕ່ຕັ້ງຊື່ໃຫ້ມີ ຈຳ ນວນ ໜ້ອຍ, ນີ້ແມ່ນວິທີການ ຈຳ ນວນ ໜຶ່ງ ທີ່ຈະເຮັດແນວນັ້ນ.
ເພື່ອກ້າວ
ວິທີທີ່ 1 ຂອງ 5: ການໃຊ້ລົດທີ່ຖືກຕ້ອງ ສຳ ລັບສັນຍາລັກທີ່ຮູ້ຈັກ
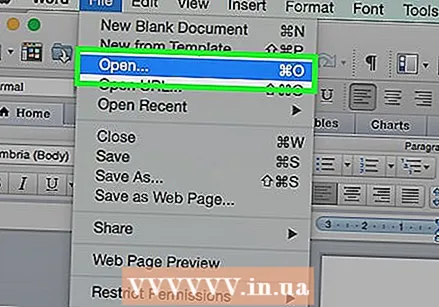 ເປີດເອກະສານ MS Word.
ເປີດເອກະສານ MS Word. ໃຫ້ແນ່ໃຈວ່າການແກ້ໄຂໂດຍອັດຕະໂນມັດຖືກເປີດໃຊ້.
ໃຫ້ແນ່ໃຈວ່າການແກ້ໄຂໂດຍອັດຕະໂນມັດຖືກເປີດໃຊ້.- ກົດເຂົ້າ ແຟ້ມ → ທາງເລືອກ → ກວດສອບ → ຕົວເລືອກ AutoCorrect, ຫຼັງຈາກນັ້ນຢູ່ພາຍໃຕ້ແຖບ AutoCorrect, ຫມາຍຕິກ ປ່ຽນຕົວ ໜັງ ສືໃນຂະນະທີ່ພິມ ໃນ.
- ໃຫ້ສັງເກດວ່າທ່ານມີຕົວເລືອກເພີ່ມເຕີມ ສຳ ລັບ AutoCorrect ສາມາດຊີ້ບອກສັນຍາລັກທີ່ທ່ານມັກໃຊ້ເຊັ່ນວ່າ ງ ສຳ ລັບ° F.
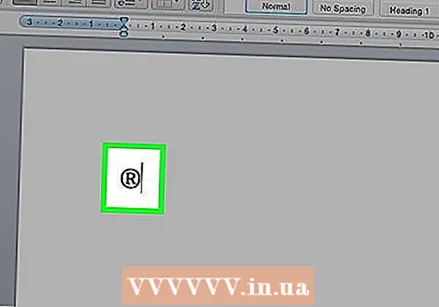 ປະເພດ (r) ຫຼື (R) ເພື່ອສ້າງສັນຍາລັກທີ່ລົງທະບຽນ, ®.
ປະເພດ (r) ຫຼື (R) ເພື່ອສ້າງສັນຍາລັກທີ່ລົງທະບຽນ, ®.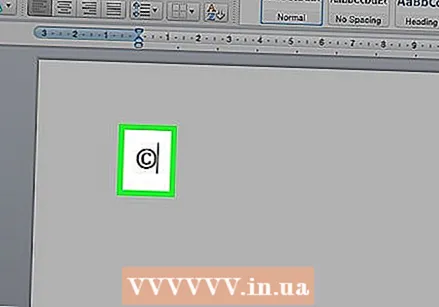 ປະເພດ (c) ຫຼື (C) ເພື່ອສ້າງສັນຍາລັກລິຂະສິດ, ©.
ປະເພດ (c) ຫຼື (C) ເພື່ອສ້າງສັນຍາລັກລິຂະສິດ, ©.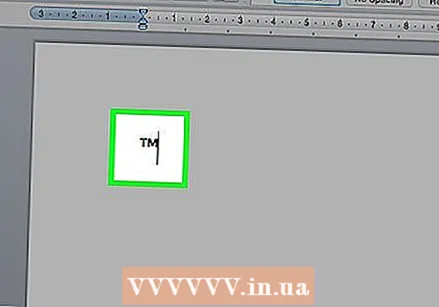 ປະເພດ (tm) ຫຼື (TM) ເພື່ອສ້າງສັນຍາລັກເຄື່ອງ ໝາຍ ການຄ້າ, ™.
ປະເພດ (tm) ຫຼື (TM) ເພື່ອສ້າງສັນຍາລັກເຄື່ອງ ໝາຍ ການຄ້າ, ™.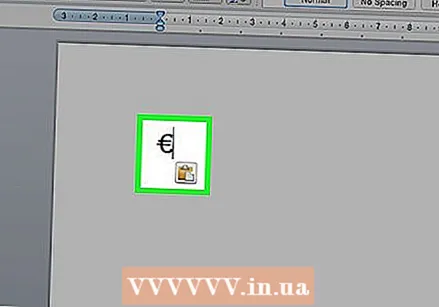 ປະເພດ (ຈ) ຫຼື (ຈ) ເພື່ອສ້າງສັນຍາລັກເງິນເອີໂຣ, €.
ປະເພດ (ຈ) ຫຼື (ຈ) ເພື່ອສ້າງສັນຍາລັກເງິນເອີໂຣ, €.
ວິທີທີ່ 2 ຂອງ 5: ການໃຊ້ເມນູສັນຍາລັກ
 ວາງຕົວກະພິບຂອງທ່ານ. ໃຫ້ແນ່ໃຈວ່າຕົວກະພິບໃສ່ກະພິບຢູ່ບ່ອນທີ່ທ່ານຕ້ອງການໃສ່ສັນຍາລັກ. ກົດທີ່ແຖບ ໃສ່ ໃນ ໜ້າ ວຽກ.
ວາງຕົວກະພິບຂອງທ່ານ. ໃຫ້ແນ່ໃຈວ່າຕົວກະພິບໃສ່ກະພິບຢູ່ບ່ອນທີ່ທ່ານຕ້ອງການໃສ່ສັນຍາລັກ. ກົດທີ່ແຖບ ໃສ່ ໃນ ໜ້າ ວຽກ. 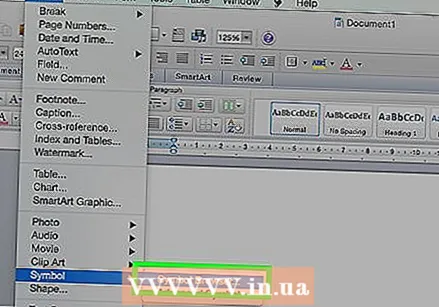 ຊອກຫາກຸ່ມ ສັນຍາລັກ. ກົດປຸ່ມ ສັນຍາລັກ ແລະລາຍຊື່ສັນຍາລັກທີ່ໃຊ້ໃນປະຈຸບັນຈະປາກົດຂື້ນ. ເລືອກສັນຍາລັກຈາກເມນູນັ້ນແລະມັນຈະຖືກໃສ່ຢູ່ບ່ອນທີ່ຕົວກະພິບ.
ຊອກຫາກຸ່ມ ສັນຍາລັກ. ກົດປຸ່ມ ສັນຍາລັກ ແລະລາຍຊື່ສັນຍາລັກທີ່ໃຊ້ໃນປະຈຸບັນຈະປາກົດຂື້ນ. ເລືອກສັນຍາລັກຈາກເມນູນັ້ນແລະມັນຈະຖືກໃສ່ຢູ່ບ່ອນທີ່ຕົວກະພິບ.
ວິທີທີ່ 3 ຂອງ 5: ການໃຊ້ປ່ອງຢ້ຽມສັນຍາລັກ
 ຖ້າທ່ານ ກຳ ລັງໃຊ້ Word ລຸ້ນເກົ່າ, ຫລືຖ້າທ່ານບໍ່ເຫັນສັນຍາລັກທີ່ທ່ານ ກຳ ລັງຊອກຫາ, ກົດເຂົ້າເບິ່ງ ສັນຍາລັກເພີ່ມເຕີມ ປະມານປ່ອງຢ້ຽມ ສັນຍາລັກ ເພື່ອເປີດ.
ຖ້າທ່ານ ກຳ ລັງໃຊ້ Word ລຸ້ນເກົ່າ, ຫລືຖ້າທ່ານບໍ່ເຫັນສັນຍາລັກທີ່ທ່ານ ກຳ ລັງຊອກຫາ, ກົດເຂົ້າເບິ່ງ ສັນຍາລັກເພີ່ມເຕີມ ປະມານປ່ອງຢ້ຽມ ສັນຍາລັກ ເພື່ອເປີດ.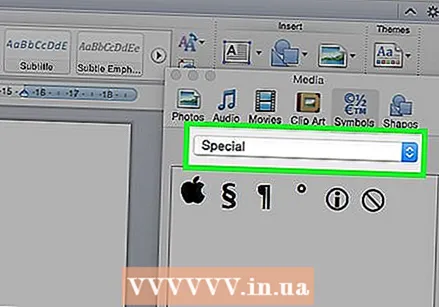 ປ່ອງຢ້ຽມ ສັນຍາລັກ ຈະເປີດໃນ ທຳ ອິດຂອງສອງແຖບ. ແຖບທີສອງແມ່ນແຖບ ຕົວລະຄອນພິເສດ.
ປ່ອງຢ້ຽມ ສັນຍາລັກ ຈະເປີດໃນ ທຳ ອິດຂອງສອງແຖບ. ແຖບທີສອງແມ່ນແຖບ ຕົວລະຄອນພິເສດ.  ເລືອກສັນຍາລັກທີ່ຕ້ອງການຈາກຕາຕະລາງກັບ ຕົວລະຄອນພິເສດ.
ເລືອກສັນຍາລັກທີ່ຕ້ອງການຈາກຕາຕະລາງກັບ ຕົວລະຄອນພິເສດ.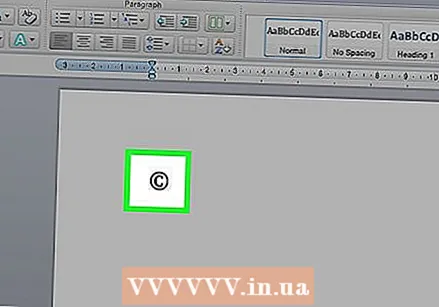 ກົດປຸ່ມ ໃສ່. ນີ້ສາມາດພົບເຫັນຢູ່ໃນສ່ວນລຸ່ມຂອງປ່ອງຢ້ຽມ ສັນຍາລັກ, ແລະ ລິຂະສິດ ສັນຍາລັກຈະຖືກໃສ່ຢູ່ທີ່ທີ່ຕົວກະພິບ.
ກົດປຸ່ມ ໃສ່. ນີ້ສາມາດພົບເຫັນຢູ່ໃນສ່ວນລຸ່ມຂອງປ່ອງຢ້ຽມ ສັນຍາລັກ, ແລະ ລິຂະສິດ ສັນຍາລັກຈະຖືກໃສ່ຢູ່ທີ່ທີ່ຕົວກະພິບ.
ວິທີທີ 4 ຂອງ 5: ໃຊ້ລະຫັດພິເສດ
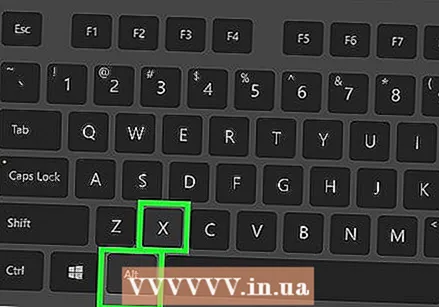 ໃສ່ສັນຍາລັກດ້ວຍຕົນເອງ. ທ່ານຍັງສາມາດໃສ່ສັນຍາລັກດ້ວຍຕົນເອງໂດຍໃຊ້ລະຫັດສັນຍາລັກແລະຫຼັງຈາກນັ້ນກົດ Alt + X.
ໃສ່ສັນຍາລັກດ້ວຍຕົນເອງ. ທ່ານຍັງສາມາດໃສ່ສັນຍາລັກດ້ວຍຕົນເອງໂດຍໃຊ້ລະຫັດສັນຍາລັກແລະຫຼັງຈາກນັ້ນກົດ Alt + X. - ເຖິງ ລິຂະສິດ ເພື່ອໃສ່ສັນຍາລັກ, ທຳ ອິດໃຫ້ພິມໃສ່ລະຫັດ ສຳ ລັບມັນ ລິຂະສິດ ສັນຍາລັກ, 00A9.
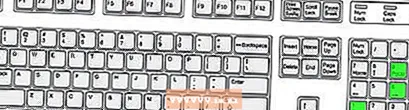
- ກົດປຸ່ມປະສົມປະສານທີ່ ສຳ ຄັນ Alt + X.

- ລະຫັດຖືກແທນດ້ວຍສັນຍາລັກ (ຖ້າສິ່ງນີ້ບໍ່ເຮັດວຽກ, ກົດ Alt + 0169).

- ເຖິງ ລິຂະສິດ ເພື່ອໃສ່ສັນຍາລັກ, ທຳ ອິດໃຫ້ພິມໃສ່ລະຫັດ ສຳ ລັບມັນ ລິຂະສິດ ສັນຍາລັກ, 00A9.
ວິທີທີ່ 5 ຂອງ 5: ການໃຊ້ທາງລັດແປ້ນພິມ
 ບາງສັນຍາລັກທີ່ໃຊ້ເລື້ອຍໆມີທາງລັດສັ້ນໆ. ສັນຍາລັກ ສຳ ລັບ ລິຂະສິດ ຍົກຕົວຢ່າງ, ທ່ານສາມາດສ້າງດ້ວຍການລວມຕົວທີ່ ສຳ ຄັນ Alt + Ctrl + C.
ບາງສັນຍາລັກທີ່ໃຊ້ເລື້ອຍໆມີທາງລັດສັ້ນໆ. ສັນຍາລັກ ສຳ ລັບ ລິຂະສິດ ຍົກຕົວຢ່າງ, ທ່ານສາມາດສ້າງດ້ວຍການລວມຕົວທີ່ ສຳ ຄັນ Alt + Ctrl + C. - ໃຊ້ແທັບ ຕົວລະຄອນພິເສດ ສຳ ລັບຊອກຫາສັນຍາລັກທີ່ໃຊ້ກັນທົ່ວໄປ, ເຊັ່ນ ລິຂະສິດ, ລົງທະບຽນ, ເຄື່ອງ ໝາຍ ການຄ້າ, ຮູບວົງມົນ, ເປີດວົງເລັບເທົ່ານັ້ນ, ແລະອື່ນໆ, ພ້ອມດ້ວຍຄີບອດ.
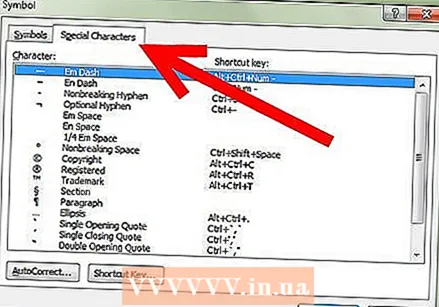
- ໃຊ້ແທັບ ຕົວລະຄອນພິເສດ ສຳ ລັບຊອກຫາສັນຍາລັກທີ່ໃຊ້ກັນທົ່ວໄປ, ເຊັ່ນ ລິຂະສິດ, ລົງທະບຽນ, ເຄື່ອງ ໝາຍ ການຄ້າ, ຮູບວົງມົນ, ເປີດວົງເລັບເທົ່ານັ້ນ, ແລະອື່ນໆ, ພ້ອມດ້ວຍຄີບອດ.
ຄຳ ແນະ ນຳ
- ຫຼັງຈາກທີ່ທ່ານເພີ່ມສັນຍາລັກເຊັ່ນ ລິຂະສິດ ຫຼື ເຄື່ອງ ໝາຍ ການຄ້າ ໃສ່, ເລືອກມັນແລະກົດ ເລີ່ມຕົ້ນ ໃນໂບແລະຄັດເລືອກເອົາ ຮູບແບບຕົວອັກສອນ. ຈາກນັ້ນໄປທີ່ແຖບ ຮູບແບບຕົວອັກສອນ ແລະປ່ຽນ ອັກສອນຫຍໍ້ ໃນ. ໂດຍການເລືອກ ອັກສອນຫຍໍ້, ມັນຈະ ລິຂະສິດສັນຍາລັກຄວນຈະຖືກວາງຢູ່ຂ້າງເທິງເສັ້ນຂໍ້ຄວາມ. ໂດຍບໍ່ມີ ອັກສອນຫຍໍ້ ຈະມັນ ລິຂະສິດສັນຍາລັກຈະປາກົດຢູ່ໃນເສັ້ນດຽວກັນກັບຂໍ້ຄວາມ, ຄືກັນກັບຈົດ ໝາຍ ອື່ນໆ.
- ຖ້າທ່ານໄດ້ເລືອກສັນຍາລັກແລະທ່ານຕ້ອງການໃຫ້ມັນຢູ່ລຸ່ມເສັ້ນຂໍ້ຄວາມ, ໃຫ້ເລືອກສັນຍາລັກແລະກົດ ເລີ່ມຕົ້ນ ໃນໂບແລະຄັດເລືອກເອົາ ຮູບແບບຕົວອັກສອນ. ຈາກນັ້ນໄປທີ່ແຖບ ຮູບແບບຕົວອັກສອນ ແລະປ່ຽນ ຕົວຫຍໍ້ ໃນ. ສັນຍາລັກຈະຖືກວາງຢູ່ທາງລຸ່ມຂອງເສັ້ນຂໍ້ຄວາມ.
- ຖ້າທ່ານບໍ່ເຫັນສັນຍາລັກທີ່ທ່ານຕ້ອງການລົງໃນ Windows, ລອງໃຊ້ຕົວອັກສອນ WingDings. ທ່ານຈະໄດ້ຮັບການສະ ເໜີ ຕົວລະຄອນຊຸດທີ່ຈະເລືອກເອົາ.