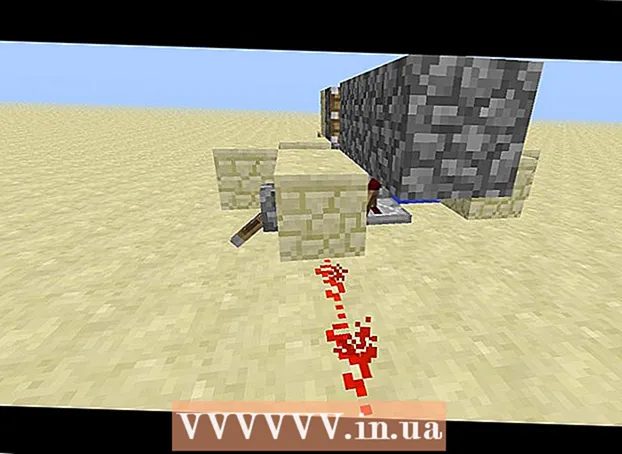ກະວີ:
Frank Hunt
ວັນທີຂອງການສ້າງ:
13 ດົນໆ 2021
ວັນທີປັບປຸງ:
1 ເດືອນກໍລະກົດ 2024

ເນື້ອຫາ
- ເພື່ອກ້າວ
- ວິທີທີ່ 1 ຂອງ 4: ດ້ວຍກ້ອງໃນຂໍ້ຄວາມ
- ວິທີທີ່ 2 ຂອງ 4: ດ້ວຍ Snapchat
- ວິທີທີ 4 ຂອງ 4: ກັບ Facebook Messenger
ບົດຂຽນນີ້ຈະສອນທ່ານກ່ຽວກັບວິທີເພີ່ມສະຕິກເກີແລະຮູບຮ່າງໃສ່ຮູບຂອງທ່ານໃສ່ໃນ iPhone ຫລື iPad. ທ່ານສາມາດໃຊ້ກ້ອງທີ່ສ້າງຂຶ້ນໃນແອັບ app Messages ເພື່ອເພີ່ມສະຕິກເກີໃສ່ຮູບ ໃໝ່, ຫຼືທ່ານສາມາດໃຊ້ແອັບ apps ຂອງພາກສ່ວນທີສາມເຊັ່ນ Snapchat, Instagram ແລະ Facebook Messenger ເພື່ອແກ້ໄຂຮູບພາບຈາກ Gallery ຂອງທ່ານ.
ເພື່ອກ້າວ
ວິທີທີ່ 1 ຂອງ 4: ດ້ວຍກ້ອງໃນຂໍ້ຄວາມ
 ຕິດຕັ້ງຊຸດສະຕິກເກີ (ເປັນທາງເລືອກ). ຂໍ້ຄວາມປະກອບມີສະຕິກເກີ້ຕົວ ໜັງ ສືທີ່ສ້າງໄວ້, ແຕ່ວ່າແອັບ search ຄົ້ນຫາສະຕິກເກີ / GIF ທີ່ບໍ່ເສຍຄ່າ, ເຊັ່ນ GIPHY, ໃຫ້ທ່ານເລືອກຫລາຍສະຕິກເກີຫລາຍພັນແຜ່ນທີ່ແຕກຕ່າງກັນ. ຕິດຕັ້ງ GIPHY (ຫຼືຊອງສະຕິກເກີອີກຖ້າທ່ານຕ້ອງການ):
ຕິດຕັ້ງຊຸດສະຕິກເກີ (ເປັນທາງເລືອກ). ຂໍ້ຄວາມປະກອບມີສະຕິກເກີ້ຕົວ ໜັງ ສືທີ່ສ້າງໄວ້, ແຕ່ວ່າແອັບ search ຄົ້ນຫາສະຕິກເກີ / GIF ທີ່ບໍ່ເສຍຄ່າ, ເຊັ່ນ GIPHY, ໃຫ້ທ່ານເລືອກຫລາຍສະຕິກເກີຫລາຍພັນແຜ່ນທີ່ແຕກຕ່າງກັນ. ຕິດຕັ້ງ GIPHY (ຫຼືຊອງສະຕິກເກີອີກຖ້າທ່ານຕ້ອງການ): - ກົດປຸ່ມຮູບສັນຍາລັກ
 ເປີດຂໍ້ຄວາມໃນ iPhone ຫລື iPad ຂອງທ່ານ. ນີ້ແມ່ນສັນຍາລັກສີຂຽວພ້ອມຟອງລົມໃນສີຂາວ.
ເປີດຂໍ້ຄວາມໃນ iPhone ຫລື iPad ຂອງທ່ານ. ນີ້ແມ່ນສັນຍາລັກສີຂຽວພ້ອມຟອງລົມໃນສີຂາວ. - ກ້ອງໃນແອັບ Messages ຂໍ້ຄວາມເຮັດໃຫ້ມັນສາມາດເພີ່ມສະຕິກເກີໃສ່ຮູບທີ່ທ່ານຖ່າຍຮູບກັບແອັບ..
- ຖ້າທ່ານມີ iPhone X ຫລື iPad Pro, ທ່ານສາມາດເພີ່ມສະຕິກເກີ Memoji ໃສ່ຮູບຂອງທ່ານໂດຍບໍ່ຕ້ອງດາວໂຫລດແອັບ additional ເພີ່ມເຕີມ. ທ່ານຕ້ອງສ້າງ Memoji ກ່ອນທີ່ຕົວເລືອກນີ້ຈະມີຢູ່ໃນກ້ອງ.
 ແຕະທີ່ໄອຄອນ New Message ແລະເລືອກຜູ້ຮັບ. ພິມຊື່ຂອງບຸກຄົນທີ່ທ່ານຕ້ອງການສົ່ງຮູບເຂົ້າຫລືກົດປຸ່ມ "+" ເພື່ອເລືອກບາງຄົນຈາກລາຍຊື່ຜູ້ຕິດຕໍ່ຂອງທ່ານ. ເຖິງແມ່ນວ່າທ່ານຈະຕ້ອງໄດ້ເລືອກເອົາຜູ້ຮັບ, ເມື່ອທ່ານເຮັດການແກ້ໄຂແລ້ວ, ທ່ານສາມາດບັນທຶກຮູບພາບໂດຍບໍ່ຕ້ອງສົ່ງ.
ແຕະທີ່ໄອຄອນ New Message ແລະເລືອກຜູ້ຮັບ. ພິມຊື່ຂອງບຸກຄົນທີ່ທ່ານຕ້ອງການສົ່ງຮູບເຂົ້າຫລືກົດປຸ່ມ "+" ເພື່ອເລືອກບາງຄົນຈາກລາຍຊື່ຜູ້ຕິດຕໍ່ຂອງທ່ານ. ເຖິງແມ່ນວ່າທ່ານຈະຕ້ອງໄດ້ເລືອກເອົາຜູ້ຮັບ, ເມື່ອທ່ານເຮັດການແກ້ໄຂແລ້ວ, ທ່ານສາມາດບັນທຶກຮູບພາບໂດຍບໍ່ຕ້ອງສົ່ງ.  ແຕະທີ່ໄອຄອນສີເທົາພ້ອມດ້ວຍກ້ອງ. ນີ້ແມ່ນຢູ່ແຈເບື້ອງຊ້າຍລຸ່ມຂອງຂໍ້ຄວາມ. ນີ້ຈະເປີດຫນ້າຈໍກ້ອງຖ່າຍຮູບ.
ແຕະທີ່ໄອຄອນສີເທົາພ້ອມດ້ວຍກ້ອງ. ນີ້ແມ່ນຢູ່ແຈເບື້ອງຊ້າຍລຸ່ມຂອງຂໍ້ຄວາມ. ນີ້ຈະເປີດຫນ້າຈໍກ້ອງຖ່າຍຮູບ.  ກົດປຸ່ມ Camera Effects. ນີ້ແມ່ນດາວຢູ່ໃນວົງມົນແລະມັນຢູ່ແຈເບື້ອງຊ້າຍລຸ່ມ. ນີ້ຈະເປີດກ້ອງຖ່າຍຂໍ້ຄວາມ, ເຊິ່ງມັນຈະແຕກຕ່າງກັນເລັກນ້ອຍ. ທ່ານຈະເຫັນວ່າມີສັນຍາລັກຫຼາຍຢ່າງຢູ່ພາຍໃຕ້ຊ່ອງເບິ່ງພາບ.
ກົດປຸ່ມ Camera Effects. ນີ້ແມ່ນດາວຢູ່ໃນວົງມົນແລະມັນຢູ່ແຈເບື້ອງຊ້າຍລຸ່ມ. ນີ້ຈະເປີດກ້ອງຖ່າຍຂໍ້ຄວາມ, ເຊິ່ງມັນຈະແຕກຕ່າງກັນເລັກນ້ອຍ. ທ່ານຈະເຫັນວ່າມີສັນຍາລັກຫຼາຍຢ່າງຢູ່ພາຍໃຕ້ຊ່ອງເບິ່ງພາບ. - ຖ້າທ່ານຕິດຕັ້ງສະຕິກເກີຕິດຕັ້ງແລ້ວ, ໄອຄອນ ສຳ ລັບມັນຈະປາກົດຢູ່ແຖວຂອງໄອຄອນຢູ່ທາງລຸ່ມຂອງ ໜ້າ ຈໍ.
 ກົດປຸ່ມປິດຮອບເພື່ອຖ່າຍຮູບ. ນີ້ແມ່ນສູນກາງຢູ່ດ້ານລຸ່ມຂອງ ໜ້າ ຈໍ. ການສະແດງຕົວຢ່າງຂອງຮູບພາບຂອງທ່ານຈະປາກົດຂຶ້ນ.
ກົດປຸ່ມປິດຮອບເພື່ອຖ່າຍຮູບ. ນີ້ແມ່ນສູນກາງຢູ່ດ້ານລຸ່ມຂອງ ໜ້າ ຈໍ. ການສະແດງຕົວຢ່າງຂອງຮູບພາບຂອງທ່ານຈະປາກົດຂຶ້ນ. - ກົດ ເອ ເພື່ອເປີດກະດານສະຕິກເກີ ສຳ ລັບຂໍ້ຄວາມ. ສິ່ງນີ້ຈະເປີດກະດານທີ່ມີຕົວເລືອກສະຕິກເກີທຸກຊະນິດ ສຳ ລັບຮູບຂອງທ່ານ.
- ຖ້າທ່ານໄດ້ຕິດຕັ້ງ GIPHY, ກົດປຸ່ມສັນຍາລັກທີ່ມີຂອບຂອງຫຼາຍສີຂອງສະຕິກເກີ (ຮູບສີ່ຫລ່ຽມທີ່ມີມຸມທີ່ສ້າງຂື້ນມາ) ແທນ. ທ່ານອາດຈະຕ້ອງເລື່ອນຂ້າງເທິງຮູບສັນຍາລັກເພື່ອຊອກຫາສິ່ງນີ້.
- ຖ້າທ່ານຕ້ອງການໃຊ້ Memoji, ກົດປຸ່ມສັນຍາລັກຂອງລີງ.
 ຊອກຫາສະຕິກເກີແລະກົດມັນ. ຖ້າທ່ານ ກຳ ລັງເພີ່ມສະຕິກເກີຂໍ້ຄວາມ, ເລື່ອນກະດານຢູ່ທາງລຸ່ມຂອງ ໜ້າ ຈໍເພື່ອເບິ່ງສິ່ງທີ່ມີຢູ່, ຈາກນັ້ນແຕະທີ່ເຄື່ອງທີ່ທ່ານຕ້ອງການໃຊ້.
ຊອກຫາສະຕິກເກີແລະກົດມັນ. ຖ້າທ່ານ ກຳ ລັງເພີ່ມສະຕິກເກີຂໍ້ຄວາມ, ເລື່ອນກະດານຢູ່ທາງລຸ່ມຂອງ ໜ້າ ຈໍເພື່ອເບິ່ງສິ່ງທີ່ມີຢູ່, ຈາກນັ້ນແຕະທີ່ເຄື່ອງທີ່ທ່ານຕ້ອງການໃຊ້. - ຖ້າທ່ານ ກຳ ລັງໃຊ້ GIPHY, ໃຊ້ ຄຳ ແນະ ນຳ ເຫຼົ່ານີ້ເພື່ອຊອກຫາສະຕິກເກີ:
- ຊອກຫາ: ຢູ່ລຸ່ມແຖບຄົ້ນຫາມີຫລາຍແຖບ (POPULAR, FAVORITES, ACCESSORIES, ແລະອື່ນໆ). ເລື່ອນຢູ່ດ້ານເທິງແຖບເພື່ອເບິ່ງທຸກປະເພດ, ຈາກນັ້ນແຕະແຖບທີ່ສົນໃຈ. ເລື່ອນລົງມາເພື່ອເບິ່ງສະຕິກເກີໃດທີ່ມີຢູ່, ຈາກນັ້ນກົດປຸ່ມສະຕິກເກີເພື່ອເພີ່ມມັນ.
- "ຄົ້ນຫາ": ພິມ ຄຳ ທີ່ຢູ່ໃນແຖບ "Search Stickers" ຢູ່ເທິງສຸດຂອງ ໜ້າ ຈໍແລ້ວກົດ ຄົ້ນຫາ. ແຕະສະຕິກເກີທີ່ທ່ານຕ້ອງການເພີ່ມ.
- ຖ້າທ່ານ ກຳ ລັງໃຊ້ GIPHY, ໃຊ້ ຄຳ ແນະ ນຳ ເຫຼົ່ານີ້ເພື່ອຊອກຫາສະຕິກເກີ:
 ຕື່ມຂໍ້ຄວາມໃສ່ສະຕິກເກີຂອງທ່ານ. ຖ້າທ່ານເລືອກສະຕິກເກີຕົວ ໜັງ ສື, ຄຳ ວ່າ "ຕົວ ໜັງ ສື" ຈະປາກົດຢູ່ໃຈກາງ, ແລະແປ້ນພິມກໍ່ຈະຖືກສະແດງ. ພິມຂໍ້ຄວາມທີ່ທ່ານຕ້ອງການເບິ່ງໃສ່ສະຕິກເກີ, ຈາກນັ້ນກົດພື້ນທີ່ຫວ່າງໃສ່ຮູບເພື່ອກັບໄປທີ່ກະດານກາ.
ຕື່ມຂໍ້ຄວາມໃສ່ສະຕິກເກີຂອງທ່ານ. ຖ້າທ່ານເລືອກສະຕິກເກີຕົວ ໜັງ ສື, ຄຳ ວ່າ "ຕົວ ໜັງ ສື" ຈະປາກົດຢູ່ໃຈກາງ, ແລະແປ້ນພິມກໍ່ຈະຖືກສະແດງ. ພິມຂໍ້ຄວາມທີ່ທ່ານຕ້ອງການເບິ່ງໃສ່ສະຕິກເກີ, ຈາກນັ້ນກົດພື້ນທີ່ຫວ່າງໃສ່ຮູບເພື່ອກັບໄປທີ່ກະດານກາ.  ກົດ X ເພື່ອຫຼຸດຜ່ອນກະດານກາໃຫ້ ໜ້ອຍ ທີ່ສຸດ. ນີ້ແມ່ນຕັ້ງຢູ່ເບື້ອງຂວາລຸ່ມຂອງ ໜ້າ ຈໍ.
ກົດ X ເພື່ອຫຼຸດຜ່ອນກະດານກາໃຫ້ ໜ້ອຍ ທີ່ສຸດ. ນີ້ແມ່ນຕັ້ງຢູ່ເບື້ອງຂວາລຸ່ມຂອງ ໜ້າ ຈໍ.  ລາກສະຕິກເກີໃສ່ບ່ອນທີ່ຕ້ອງການ. ພຽງແຕ່ວາງນິ້ວມືຂອງທ່ານໃສ່ ໜ້າ ຈໍໄປທາງດ້ານຂວາມືດ້ານເທິງຂອງສະຕິກເກີແລະຍ້າຍມັນໄປບ່ອນທີ່ທ່ານຕ້ອງການ.
ລາກສະຕິກເກີໃສ່ບ່ອນທີ່ຕ້ອງການ. ພຽງແຕ່ວາງນິ້ວມືຂອງທ່ານໃສ່ ໜ້າ ຈໍໄປທາງດ້ານຂວາມືດ້ານເທິງຂອງສະຕິກເກີແລະຍ້າຍມັນໄປບ່ອນທີ່ທ່ານຕ້ອງການ. - ເພື່ອຂະຫຍາຍສະຕິກເກີໃຫ້ກວ້າງ, ວາງສອງນິ້ວໃສ່ມັນໃນເວລາດຽວກັນແລະຫຼັງຈາກນັ້ນຍ້າຍນິ້ວມືຂອງທ່ານໄປຈາກກັນ.
- ເພື່ອເຮັດໃຫ້ສະຕິກເກີມີຂະ ໜາດ ນ້ອຍກວ່າ, ເອົາສອງນິ້ວມາຕິດໃສ່ສະຕິກເກີ.
- ເພື່ອຕີສະຕິກເກີວາງສອງນິ້ວໃສ່ກັນໃສ່ສະຕິກເກີແລະ ໝຸນ ນິ້ວມືເບື້ອງຊ້າຍຫລືຂວາຕາມຄວາມຕ້ອງການ.
- ເພື່ອເອົາສະຕິກເກີອອກຈາກຮູບ, ກົດແລະຖືມັນ, ຈາກນັ້ນລາກສະຕິກເກີໃສ່ກະຕ່າຂີ້ເຫຍື້ອຢູ່ທາງລຸ່ມຂອງ ໜ້າ ຈໍ.
 ເພີ່ມສະຕິກເກີຫຼາຍຂື້ນຖ້າທ່ານຕ້ອງການ. ທ່ານສາມາດເພີ່ມສະຕິກເກີໃຫ້ຫຼາຍເທົ່າ (ຈາກຫຼາຍສະຕິກເກີ) ເທົ່າທີ່ທ່ານຕ້ອງການ.
ເພີ່ມສະຕິກເກີຫຼາຍຂື້ນຖ້າທ່ານຕ້ອງການ. ທ່ານສາມາດເພີ່ມສະຕິກເກີໃຫ້ຫຼາຍເທົ່າ (ຈາກຫຼາຍສະຕິກເກີ) ເທົ່າທີ່ທ່ານຕ້ອງການ.  ເພີ່ມຜົນກະທົບອື່ນໆ, ຕົວ ໜັງ ສືຫລືຮູບຮ່າງ. ກ້ອງໃນຂໍ້ຄວາມຍັງສະ ເໜີ ຄຸນລັກສະນະອື່ນອີກ:
ເພີ່ມຜົນກະທົບອື່ນໆ, ຕົວ ໜັງ ສືຫລືຮູບຮ່າງ. ກ້ອງໃນຂໍ້ຄວາມຍັງສະ ເໜີ ຄຸນລັກສະນະອື່ນອີກ: - ເພື່ອເພີ່ມຕົວກັ່ນຕອງສີແລະ / ຫຼືການກັ່ນຕອງແສງສະຫວ່າງໃສ່ຮູບຂອງທ່ານ, ໃຫ້ກົດປຸ່ມທີ່ມີສາມວົງສີຢູ່ທາງລຸ່ມເບື້ອງຊ້າຍຂອງຮູບ. ນີ້ຈະເປີດເມນູຕົວກອງ. ກົດຕົວກອງເພື່ອເລືອກມັນ, ຈາກນັ້ນກົດປຸ່ມ "x" ຢູ່ແຈຂວາເທິງສຸດຂອງເມນູຕົວກອງເພື່ອອອກ.
- ເພື່ອເພີ່ມຮູບເຂົ້າໃນຮູບ, ແຕະໄອຄອນເສັ້ນສີແດງທີ່ຢູ່ລຸ່ມຮູບແລະຈາກນັ້ນແຕະຮູບ. ທ່ານສາມາດລາກມັນໄດ້ທຸກທີ່ທີ່ທ່ານຕ້ອງການແລ້ວກົດປຸ່ມ "x" ເພື່ອອອກຈາກເມນູ Shapes.
- ທ່ານອາດຈະຕ້ອງກົດ“ Done” ຢູ່ແຈເບື້ອງຂວາເທິງໃນບາງລຸ້ນເມື່ອທ່ານເຮັດການແກ້ໄຂຮູບແລ້ວ.
 ສົ່ງຫລືບັນທຶກຮູບຖ່າຍ. ທ່ານມີສາມທາງເລືອກ:
ສົ່ງຫລືບັນທຶກຮູບຖ່າຍ. ທ່ານມີສາມທາງເລືອກ: - ຖ້າທ່ານຕ້ອງການບັນທຶກຮູບພາບໂດຍບໍ່ຕ້ອງສົ່ງມັນ, ໃຫ້ກົດປຸ່ມ "x" ຢູ່ແຈຂວາເທິງເພື່ອກັບໄປຫາຂໍ້ຄວາມຂອງທ່ານ, ຈາກນັ້ນກົດປຸ່ມ "x" ຢູ່ມຸມຂວາເທິງເພື່ອເອົາເອກະສານຕິດຄັດມາຈາກຂໍ້ຄວາມ. ຮູບປະຈຸບັນຖືກບັນທຶກໄວ້ໃນຫໍສະມຸດຂອງທ່ານໃນແອັບ Photos ຮູບພາບ.
- ເພື່ອສົ່ງຮູບໄປໃຫ້ຜູ້ຮັບໂດຍທັນທີ, ກົດປຸ່ມທີ່ມີລູກສອນສີຟ້າແລະສີຂາວຢູ່ແຈເບື້ອງຂວາລຸ່ມ.
- ເພື່ອເພີ່ມຂໍ້ຄວາມໃສ່ຮູບ, ກົດປຸ່ມ "x" ຢູ່ແຈຂວາເທິງ, ພິມຂໍ້ຄວາມຂອງທ່ານໃສ່ບ່ອນຫວ່າງ, ຈາກນັ້ນກົດປຸ່ມສີຟ້າແລະສີຂາວເພື່ອສົ່ງ.
- ກົດປຸ່ມຮູບສັນຍາລັກ
ວິທີທີ່ 2 ຂອງ 4: ດ້ວຍ Snapchat
 ເປີດ Snapchat
ເປີດ Snapchat  Snap ຮູບ ໃໝ່ ຫລືວິດີໂອ ໃໝ່. ກົດປຸ່ມຊັດເຕີ (ວົງກົມໃຫຍ່ຢູ່ດ້ານລຸ່ມຂອງ ໜ້າ ຈໍ) ເພື່ອຖ່າຍຮູບ, ຫລືກົດປຸ່ມແລະກົດປຸ່ມປິດເພື່ອບັນທຶກວິດີໂອ. ເມື່ອທ່ານເຮັດແລ້ວ, ການສະແດງຮູບພາບຫລືວີດີໂອເບື້ອງຕົ້ນຈະປາກົດຂຶ້ນ.
Snap ຮູບ ໃໝ່ ຫລືວິດີໂອ ໃໝ່. ກົດປຸ່ມຊັດເຕີ (ວົງກົມໃຫຍ່ຢູ່ດ້ານລຸ່ມຂອງ ໜ້າ ຈໍ) ເພື່ອຖ່າຍຮູບ, ຫລືກົດປຸ່ມແລະກົດປຸ່ມປິດເພື່ອບັນທຶກວິດີໂອ. ເມື່ອທ່ານເຮັດແລ້ວ, ການສະແດງຮູບພາບຫລືວີດີໂອເບື້ອງຕົ້ນຈະປາກົດຂຶ້ນ. - ເພື່ອເພີ່ມສະຕິກເກີໃສ່ຮູບໃນຄັງຮູບພາບຂອງທ່ານ, ໃຫ້ກົດປຸ່ມສັນຍາລັກ MEMORIES (ສອງຮູບຊ້ອນກັນ) ຢູ່ລຸ່ມປຸ່ມປ່ອຍຊັດເຕີ, ກົດປຸ່ມ "GALLERY" ແລະຈາກນັ້ນຮູບເພື່ອເປີດມັນ. ກົດປຸ່ມ "ດັດແກ້ຮູບພາບ" ເພື່ອເຂົ້າສູ່ໂຫມດແກ້ໄຂ.
 ກົດປຸ່ມສະຕິກເກີ. ນີ້ແມ່ນໄອຄອນມຸມທີ່ສ້າງຂື້ນຢູ່ທາງເບື້ອງຂວາຂອງ ໜ້າ ຈໍ. ນີ້ຈະເປີດເມນູສະຕິກເກີ.
ກົດປຸ່ມສະຕິກເກີ. ນີ້ແມ່ນໄອຄອນມຸມທີ່ສ້າງຂື້ນຢູ່ທາງເບື້ອງຂວາຂອງ ໜ້າ ຈໍ. ນີ້ຈະເປີດເມນູສະຕິກເກີ.  ເລືອກສະຕິກເກີ. ທ່ານສາມາດຄົ້ນຫາສະຕິກເກີໂດຍການເລື່ອນຊ້າຍຜ່ານປະເພດຕ່າງໆແລະຈາກນັ້ນເລື່ອນໄປເພື່ອເບິ່ງຕົວເລືອກທັງ ໝົດ. ທ່ານຍັງສາມາດຄົ້ນຫາ ຄຳ ທີ່ໃຊ້ໄດ້ໂດຍໃຊ້ແຖບຄົ້ນຫາຢູ່ເທິງສຸດຂອງ ໜ້າ ຈໍ. ເມື່ອທ່ານເຫັນສະຕິກເກີທີ່ທ່ານມັກໃນເມນູ, ກົດມັນເພື່ອເພີ່ມມັນໃສ່ຮູບຂອງທ່ານ.
ເລືອກສະຕິກເກີ. ທ່ານສາມາດຄົ້ນຫາສະຕິກເກີໂດຍການເລື່ອນຊ້າຍຜ່ານປະເພດຕ່າງໆແລະຈາກນັ້ນເລື່ອນໄປເພື່ອເບິ່ງຕົວເລືອກທັງ ໝົດ. ທ່ານຍັງສາມາດຄົ້ນຫາ ຄຳ ທີ່ໃຊ້ໄດ້ໂດຍໃຊ້ແຖບຄົ້ນຫາຢູ່ເທິງສຸດຂອງ ໜ້າ ຈໍ. ເມື່ອທ່ານເຫັນສະຕິກເກີທີ່ທ່ານມັກໃນເມນູ, ກົດມັນເພື່ອເພີ່ມມັນໃສ່ຮູບຂອງທ່ານ.  ປັບຂະ ໜາດ ແລະ ຕຳ ແໜ່ງ ຂອງສະຕິກເກີ. ໃຊ້ນິ້ວມືເພື່ອລອກສະຕິກເກີໃສ່ບ່ອນທີ່ຕ້ອງການແລະໃຊ້ ຄຳ ແນະ ນຳ ຕໍ່ໄປນີ້ເພື່ອປັບຂະ ໜາດ ແລະ ຕຳ ແໜ່ງ ຂອງມັນ:
ປັບຂະ ໜາດ ແລະ ຕຳ ແໜ່ງ ຂອງສະຕິກເກີ. ໃຊ້ນິ້ວມືເພື່ອລອກສະຕິກເກີໃສ່ບ່ອນທີ່ຕ້ອງການແລະໃຊ້ ຄຳ ແນະ ນຳ ຕໍ່ໄປນີ້ເພື່ອປັບຂະ ໜາດ ແລະ ຕຳ ແໜ່ງ ຂອງມັນ: - ເພື່ອຂະຫຍາຍສະຕິກເກີໃຫ້ກວ້າງ, ວາງສອງນິ້ວໃສ່ມັນໃນເວລາດຽວກັນແລະຫຼັງຈາກນັ້ນຍ້າຍນິ້ວມືຂອງທ່ານໄປຈາກກັນ.
- ເພື່ອເຮັດໃຫ້ສະຕິກເກີມີຂະ ໜາດ ນ້ອຍກວ່າ, ເອົາສອງນິ້ວມາຕິດໃສ່ສະຕິກເກີ.
- ເພື່ອຕີສະຕິກເກີວາງສອງນິ້ວໃສ່ກັນໃສ່ສະຕິກເກີແລະ ໝຸນ ນິ້ວມືເບື້ອງຊ້າຍຫລືຂວາຕາມຄວາມຕ້ອງການ.
- ເພື່ອເອົາສະຕິກເກີອອກຈາກຮູບ, ກົດແລະຖືມັນ, ຈາກນັ້ນລາກສະຕິກເກີໃສ່ກະຕ່າຂີ້ເຫຍື້ອຢູ່ທາງລຸ່ມຂອງ ໜ້າ ຈໍ.
 ແບ່ງປັນຮູບພາບຫລືວີດີໂອ.
ແບ່ງປັນຮູບພາບຫລືວີດີໂອ.- ແຕະເຮືອບິນເຈ້ຍເຈ້ຍສີຟ້າແລະສີຂາວຢູ່ແຈເບື້ອງຂວາລຸ່ມຂອງ ໜ້າ ຈໍເພື່ອແບ່ງປັນການສ້າງຂອງທ່ານໃນ Snapchat. ທ່ານສາມາດເລືອກເອົາບຸກຄົນໃດ ໜຶ່ງ ຫຼືກຸ່ມຄົນໃດ ໜຶ່ງ ທີ່ຈະແບ່ງປັນຫຼືລວມເອົາມັນເຂົ້າໃນເລື່ອງຂອງທ່ານ.
- ຖ້າທ່ານເລືອກຮູບພາບຫລືວີດີໂອໃນໂທລະສັບຫລືແທັບເລັດຂອງທ່ານ, ທ່ານສາມາດກົດປຸ່ມແບ່ງປັນ
 ເປີດ Instagram ໃນ iPhone ຫລື iPad ຂອງທ່ານ. ຮູບສັນຍາລັກນີ້ແມ່ນສີສົ້ມແລະສີມ່ວງແລະມີກ້ອງຖ່າຍຮູບສີຂາວພາຍໃນ. ທ່ານສາມາດໃຊ້ຄຸນສົມບັດ Stories ຂອງ Instagram ເພຶ່ອເພີ່ມສະຕິກເກີໃສ່ຮູບ.
ເປີດ Instagram ໃນ iPhone ຫລື iPad ຂອງທ່ານ. ຮູບສັນຍາລັກນີ້ແມ່ນສີສົ້ມແລະສີມ່ວງແລະມີກ້ອງຖ່າຍຮູບສີຂາວພາຍໃນ. ທ່ານສາມາດໃຊ້ຄຸນສົມບັດ Stories ຂອງ Instagram ເພຶ່ອເພີ່ມສະຕິກເກີໃສ່ຮູບ.  ກົດປຸ່ມສັນຍາລັກທີ່ມີກ້ອງຖ່າຍຮູບຢູ່ເບື້ອງຊ້າຍດ້ານເທິງ. ນີ້ຈະເປີດກ້ອງ Stories.
ກົດປຸ່ມສັນຍາລັກທີ່ມີກ້ອງຖ່າຍຮູບຢູ່ເບື້ອງຊ້າຍດ້ານເທິງ. ນີ້ຈະເປີດກ້ອງ Stories.  ແຕະທີ່ໄອຄອນຮູບພາບ. ນີ້ແມ່ນຮູບສີ່ຫຼ່ຽມມົນໃນແຈເບື້ອງຊ້າຍລຸ່ມຂອງ ໜ້າ ຈໍ. ນີ້ຈະເປີດບັນຊີລາຍຊື່ຂອງຮູບທີ່ຖືກເພີ່ມເຂົ້າໃນຫ້ອງສະແດງ.
ແຕະທີ່ໄອຄອນຮູບພາບ. ນີ້ແມ່ນຮູບສີ່ຫຼ່ຽມມົນໃນແຈເບື້ອງຊ້າຍລຸ່ມຂອງ ໜ້າ ຈໍ. ນີ້ຈະເປີດບັນຊີລາຍຊື່ຂອງຮູບທີ່ຖືກເພີ່ມເຂົ້າໃນຫ້ອງສະແດງ.  ແຕະຮູບທີ່ທ່ານຕ້ອງການແກ້ໄຂ. ເລື່ອນພາບຜ່ານແລະກົດປຸ່ມ ໜຶ່ງ ໃນນັ້ນເພື່ອເລືອກມັນ. ຖ້າທ່ານບໍ່ເຫັນຮູບ, ກົດປຸ່ມເມນູເລື່ອນລົງຢູ່ແຈເບື້ອງຊ້າຍດ້ານເທິງເພື່ອຄົ້ນຫາແຟ້ມອື່ນ.
ແຕະຮູບທີ່ທ່ານຕ້ອງການແກ້ໄຂ. ເລື່ອນພາບຜ່ານແລະກົດປຸ່ມ ໜຶ່ງ ໃນນັ້ນເພື່ອເລືອກມັນ. ຖ້າທ່ານບໍ່ເຫັນຮູບ, ກົດປຸ່ມເມນູເລື່ອນລົງຢູ່ແຈເບື້ອງຊ້າຍດ້ານເທິງເພື່ອຄົ້ນຫາແຟ້ມອື່ນ.  ກົດປຸ່ມສະຕິກເກີ. ນີ້ແມ່ນຮູບສີ່ຫລ່ຽມທີ່ມີຮອຍຍິ້ມທີ່ມີຮູບສີ່ຫລ່ຽມມົນຢູ່ເທິງສຸດຂອງ ໜ້າ ຈໍ. ນີ້ຈະເປີດເມນູ Sticker.
ກົດປຸ່ມສະຕິກເກີ. ນີ້ແມ່ນຮູບສີ່ຫລ່ຽມທີ່ມີຮອຍຍິ້ມທີ່ມີຮູບສີ່ຫລ່ຽມມົນຢູ່ເທິງສຸດຂອງ ໜ້າ ຈໍ. ນີ້ຈະເປີດເມນູ Sticker.  ຊອກຫາສະຕິກເກີ. ເລື່ອນລົງເພື່ອເບິ່ງຕົວເລືອກທີ່ມີຢູ່ທັງ ໝົດ, ຈາກນັ້ນກົດປຸ່ມສະຕິກເກີເພື່ອເລືອກມັນ.
ຊອກຫາສະຕິກເກີ. ເລື່ອນລົງເພື່ອເບິ່ງຕົວເລືອກທີ່ມີຢູ່ທັງ ໝົດ, ຈາກນັ້ນກົດປຸ່ມສະຕິກເກີເພື່ອເລືອກມັນ. - ເພື່ອຄົ້ນຫາສະຕິກເກີສະເພາະ, ທ່ານຕ້ອງພິມ ຄຳ ທີ່ຢູ່ໃນແຖບຄົ້ນຫາທີ່ຢູ່ດ້ານເທິງຂອງເມນູ.
- ສຳ ລັບຕົວເລືອກທີ່ມີພາບເຄື່ອນໄຫວຫຼາຍ, ກົດປຸ່ມ "GIF" ໃນເມນູສະຕິກເກີ (ຢູ່ແຖວທີສອງ) ເພື່ອເປີດເຄື່ອງມືຄົ້ນຫາຂອງ GIPHY ແລະຈາກນັ້ນຊອກຫາສະຕິກເກີ. ໃຫ້ສັງເກດວ່າເມື່ອທ່ານປະຫຍັດຮູບພາບ, ມັນຈະຖືກບັນທຶກເປັນວີດີໂອສັ້ນແທນຮູບ.
 ປັບຂະ ໜາດ ແລະ ຕຳ ແໜ່ງ ຂອງສະຕິກເກີ. ທ່ານສາມາດລາກສະຕິກເກີໄດ້ທຸກບ່ອນໃນຮູບດ້ວຍນິ້ວມືຂອງທ່ານ. ຖ້າທ່ານຕ້ອງການປັບຂະ ໜາດ ຂອງສະຕິກເກີ, ເຮັດດັ່ງຕໍ່ໄປນີ້:
ປັບຂະ ໜາດ ແລະ ຕຳ ແໜ່ງ ຂອງສະຕິກເກີ. ທ່ານສາມາດລາກສະຕິກເກີໄດ້ທຸກບ່ອນໃນຮູບດ້ວຍນິ້ວມືຂອງທ່ານ. ຖ້າທ່ານຕ້ອງການປັບຂະ ໜາດ ຂອງສະຕິກເກີ, ເຮັດດັ່ງຕໍ່ໄປນີ້: - ເພື່ອຂະຫຍາຍສະຕິກເກີໃຫ້ກວ້າງ, ວາງສອງນິ້ວໃສ່ມັນໃນເວລາດຽວກັນແລະຫຼັງຈາກນັ້ນຍ້າຍນິ້ວມືຂອງທ່ານໄປຈາກກັນ.
- ເພື່ອເຮັດໃຫ້ສະຕິກເກີມີຂະ ໜາດ ນ້ອຍກວ່າ, ເອົາສອງນິ້ວມາຕິດໃສ່ສະຕິກເກີ.
- ເພື່ອຕີສະຕິກເກີວາງສອງນິ້ວໃສ່ກັນໃສ່ສະຕິກເກີແລະ ໝຸນ ນິ້ວມືເບື້ອງຊ້າຍຫລືຂວາຕາມຄວາມຕ້ອງການ.
- ເພື່ອເອົາສະຕິກເກີອອກຈາກຮູບ, ກົດແລະຖືມັນ, ຈາກນັ້ນລາກສະຕິກເກີໃສ່ກະຕ່າຂີ້ເຫຍື້ອຢູ່ດ້ານລຸ່ມຂອງ ໜ້າ ຈໍ.
 ແບ່ງປັນຫລືບັນທຶກພາບຖ່າຍ.
ແບ່ງປັນຫລືບັນທຶກພາບຖ່າຍ.- ຖ້າທ່ານຕ້ອງການບັນທຶກຮູບພາບໂດຍບໍ່ແບ່ງປັນມັນ, ແຕະທີ່ໄອຄອນ Save ທີ່ຢູ່ເທິງສຸດຂອງຮູບເພື່ອບັນທຶກມັນໄວ້ໃນຄັງຮູບພາບຂອງທ່ານ.
- ເພື່ອແບ່ງປັນຮູບພາບກັບຄົນອື່ນ, ກົດປຸ່ມ 'ສົ່ງໄປ' ຢູ່ແຈເບື້ອງຂວາມືແລະຈາກນັ້ນ 'ແບ່ງປັນ' ຢູ່ຖັດຈາກ 'ເລື່ອງຂອງທ່ານ' (ເພື່ອແບ່ງປັນເລື່ອງຂອງທ່ານ), ຫຼື 'ສົ່ງ' ຕໍ່ໄປຕິດຕໍ່ທີ່ທ່ານມີນີ້. ແບ່ງປັນທັນທີ.
ວິທີທີ 4 ຂອງ 4: ກັບ Facebook Messenger
 ເປີດ Messenger ໃນ iPhone ຫລື iPad ຂອງທ່ານ. ນີ້ແມ່ນຟອງເວົ້າສີຟ້າທີ່ມີກະແສຟ້າຜ່າສີຂາວພາຍໃນ.
ເປີດ Messenger ໃນ iPhone ຫລື iPad ຂອງທ່ານ. ນີ້ແມ່ນຟອງເວົ້າສີຟ້າທີ່ມີກະແສຟ້າຜ່າສີຂາວພາຍໃນ. - ຖ້າທ່ານບໍ່ມີ Messenger, ທ່ານສາມາດເປີດແອັບ Facebook ເຟສບຸກແລະແຕະໄອຄອນກ້ອງຢູ່ເບື້ອງຊ້າຍດ້ານເທິງ. ນີ້ອະນຸຍາດໃຫ້ທ່ານໃຊ້ສະຕິກເກີດຽວກັນ.
 ກົດປຸ່ມສັນຍາລັກກັບກ້ອງຖ່າຍຮູບ. ມັນຢູ່ໃນແຈຂວາເທິງສຸດຂອງ ໜ້າ ຈໍ.
ກົດປຸ່ມສັນຍາລັກກັບກ້ອງຖ່າຍຮູບ. ມັນຢູ່ໃນແຈຂວາເທິງສຸດຂອງ ໜ້າ ຈໍ.  ແຕະທີ່ໄອຄອນຮູບພາບເພື່ອເລືອກຮູບຈາກໂທລະສັບຫຼືແທັບເລັດຂອງທ່ານ. ນີ້ແມ່ນຢູ່ແຈເບື້ອງຊ້າຍລຸ່ມ.
ແຕະທີ່ໄອຄອນຮູບພາບເພື່ອເລືອກຮູບຈາກໂທລະສັບຫຼືແທັບເລັດຂອງທ່ານ. ນີ້ແມ່ນຢູ່ແຈເບື້ອງຊ້າຍລຸ່ມ. - ຖ້າທ່ານຕ້ອງການຖ່າຍຮູບ ໃໝ່, ກົດປຸ່ມວົງມົນໃຫຍ່ຢູ່ທາງລຸ່ມຂອງ ໜ້າ ຈໍເພື່ອເຮັດໃນຕອນນີ້.
 ແຕະຮູບພາບທີ່ທ່ານຕ້ອງການແກ້ໄຂ. ນີ້ຈະເປີດຮູບພາບໃນຮູບແບບການແກ້ໄຂ.
ແຕະຮູບພາບທີ່ທ່ານຕ້ອງການແກ້ໄຂ. ນີ້ຈະເປີດຮູບພາບໃນຮູບແບບການແກ້ໄຂ.  ກົດປຸ່ມສະຕິກເກີ. ນີ້ແມ່ນຮູບສີ່ຫລ່ຽມທີ່ຍິ້ມແຍ້ມຢູ່ດ້ານເທິງຂອງ ໜ້າ ຈໍທີ່ມີມຸມສ້າງ. ນີ້ຈະເປີດເມນູ Sticker.
ກົດປຸ່ມສະຕິກເກີ. ນີ້ແມ່ນຮູບສີ່ຫລ່ຽມທີ່ຍິ້ມແຍ້ມຢູ່ດ້ານເທິງຂອງ ໜ້າ ຈໍທີ່ມີມຸມສ້າງ. ນີ້ຈະເປີດເມນູ Sticker.  ເລືອກສະຕິກເກີ. ເລືອກຕົວເລືອກຕ່າງໆແລະຈາກນັ້ນກົດປຸ່ມສະຕິກເກີທີ່ທ່ານຕ້ອງການເພີ່ມ.
ເລືອກສະຕິກເກີ. ເລືອກຕົວເລືອກຕ່າງໆແລະຈາກນັ້ນກົດປຸ່ມສະຕິກເກີທີ່ທ່ານຕ້ອງການເພີ່ມ.  ປັບຂະ ໜາດ ແລະ ຕຳ ແໜ່ງ ຂອງສະຕິກເກີ. ທ່ານສາມາດລາກສະຕິກເກີໄດ້ທຸກບ່ອນໃນຮູບດ້ວຍນິ້ວມືຂອງທ່ານ. ຖ້າທ່ານຕ້ອງການປັບຂະ ໜາດ ຂອງສະຕິກເກີ, ເຮັດດັ່ງຕໍ່ໄປນີ້:
ປັບຂະ ໜາດ ແລະ ຕຳ ແໜ່ງ ຂອງສະຕິກເກີ. ທ່ານສາມາດລາກສະຕິກເກີໄດ້ທຸກບ່ອນໃນຮູບດ້ວຍນິ້ວມືຂອງທ່ານ. ຖ້າທ່ານຕ້ອງການປັບຂະ ໜາດ ຂອງສະຕິກເກີ, ເຮັດດັ່ງຕໍ່ໄປນີ້: - ເພື່ອຂະຫຍາຍສະຕິກເກີໃຫ້ກວ້າງ, ວາງສອງນິ້ວມືໃສ່ມັນໃນເວລາດຽວກັນແລະຈາກນັ້ນຍ້າຍນິ້ວມືຂອງທ່ານໄປຈາກກັນ.
- ເພື່ອເຮັດໃຫ້ສະຕິກເກີມີຂະ ໜາດ ນ້ອຍກວ່າ, ເອົາສອງນິ້ວມາຕິດໃສ່ສະຕິກເກີ.
- ເພື່ອຕີສະຕິກເກີວາງສອງນິ້ວໃສ່ກັນໃສ່ສະຕິກເກີແລະ ໝຸນ ນິ້ວມືເບື້ອງຊ້າຍຫລືຂວາຕາມຄວາມຕ້ອງການ.
- ເພື່ອເອົາສະຕິກເກີອອກຈາກຮູບ, ກົດແລະຖືມັນ, ຈາກນັ້ນລາກສະຕິກເກີໃສ່ກະຕ່າຂີ້ເຫຍື້ອຢູ່ດ້ານລຸ່ມຂອງ ໜ້າ ຈໍ.
 ກົດ ບັນທຶກ. ນີ້ແມ່ນຢູ່ແຈເບື້ອງຊ້າຍລຸ່ມ. ສິ່ງນີ້ຈະຊ່ວຍປະຢັດ ສຳ ເນົາຂອງຮູບໃນ Gallery ຂອງທ່ານ.
ກົດ ບັນທຶກ. ນີ້ແມ່ນຢູ່ແຈເບື້ອງຊ້າຍລຸ່ມ. ສິ່ງນີ້ຈະຊ່ວຍປະຢັດ ສຳ ເນົາຂອງຮູບໃນ Gallery ຂອງທ່ານ.