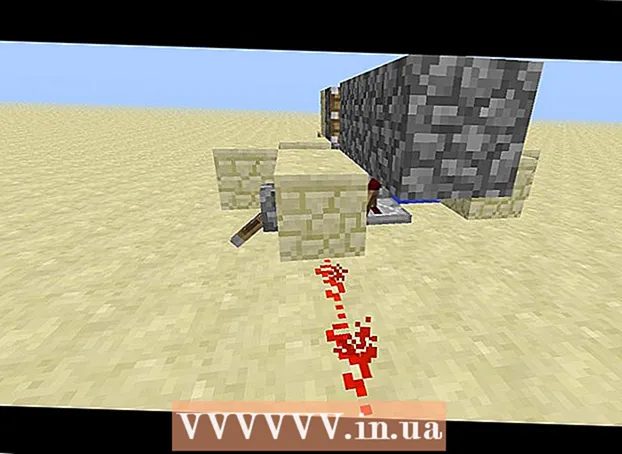ກະວີ:
John Pratt
ວັນທີຂອງການສ້າງ:
15 ກຸມພາ 2021
ວັນທີປັບປຸງ:
1 ເດືອນກໍລະກົດ 2024
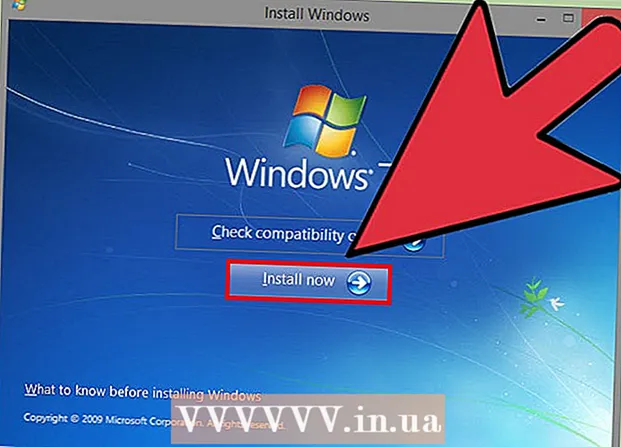
ເນື້ອຫາ
- ເພື່ອກ້າວ
- ສ່ວນທີ 1 ຂອງ 4: ການ ນຳ ໃຊ້ Microsoft Fixit
- ສ່ວນທີ 2 ຂອງ 4: ເອົາ Spyhunter ຄູ່ມືອອກ
- ສ່ວນທີ 3 ຂອງ 4: ຟື້ນຟູຜູ້ຈັດການເກີບຂອງທ່ານ
- ສ່ວນທີ 4 ຂອງ 4: ເຮັດຄວາມສະອາດດ້ວຍເຄື່ອງມືຕ່າງໆ
SpyHunter ໂຄສະນາຕົນເອງວ່າເປັນໂປແກຼມຕ້ານການສອດແນມ, ແຕ່ສ່ວນຫຼາຍແລ້ວບໍ່ໄດ້ແຈ້ງໃຫ້ຜູ້ໃຊ້ຮູ້ຈັກຈົນກວ່າຫລັງຈາກຕິດຕັ້ງແລະສະແກນວ່າພວກເຂົາຕ້ອງຈ່າຍເພື່ອ ກຳ ຈັດການຕິດເຊື້ອຕ່າງໆ. ນອກຈາກນັ້ນ, SpyHunter ສາມາດຫລອກລວງທີ່ສຸດເພື່ອ ກຳ ຈັດ, ແລະຍັງສາມາດເຮັດໃຫ້ຄອມພິວເຕີຂອງທ່ານເລີ່ມຕົ້ນໃນທາງທີ່ແຕກຕ່າງ. ດ້ວຍເຄື່ອງມືທີ່ຖືກຕ້ອງ, ທ່ານສາມາດເອົາ SpyHunter ອອກຈາກລະບົບຂອງທ່ານຢ່າງສົມບູນ.
ເພື່ອກ້າວ
ສ່ວນທີ 1 ຂອງ 4: ການ ນຳ ໃຊ້ Microsoft Fixit
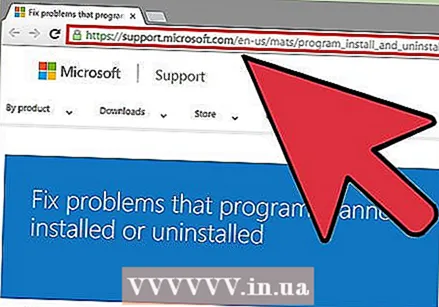 ຖ້າທ່ານມີໂປແກຼມທີ່ບໍ່ສາມາດເອົາອອກໄດ້, ໃຫ້ເຂົ້າເບິ່ງເວັບໄຊທ໌ Microsoft Fixit. Spyhunter ສາມາດເປັນບັນຫາທີ່ຂ້ອນຂ້າງເມື່ອທ່ານພະຍາຍາມເອົາມັນອອກ, ຍ້ອນວ່າມັນບໍ່ມີໂປແກຼມທີ່ຈະເອົາມັນອອກ. ສິ່ງທີ່ເກີດຂື້ນທັງ ໝົດ ເມື່ອທ່ານຖອນການຕິດຕັ້ງມັນແມ່ນວ່າມັນບໍ່ປາກົດຢູ່ໃນລາຍຊື່ຂອງໂປແກຼມທີ່ຕິດຕັ້ງແລ້ວ, ແຕ່ Spyhunter ເອງກໍ່ຈະຢູ່ໃນລະບົບຂອງທ່ານ. Microsoft ມີເຄື່ອງມືທີ່ຜູ້ໃຊ້ບາງຄົນໄດ້ຊີ້ບອກເພື່ອຊ່ວຍແກ້ໄຂບັນຫາຕ່າງໆ.
ຖ້າທ່ານມີໂປແກຼມທີ່ບໍ່ສາມາດເອົາອອກໄດ້, ໃຫ້ເຂົ້າເບິ່ງເວັບໄຊທ໌ Microsoft Fixit. Spyhunter ສາມາດເປັນບັນຫາທີ່ຂ້ອນຂ້າງເມື່ອທ່ານພະຍາຍາມເອົາມັນອອກ, ຍ້ອນວ່າມັນບໍ່ມີໂປແກຼມທີ່ຈະເອົາມັນອອກ. ສິ່ງທີ່ເກີດຂື້ນທັງ ໝົດ ເມື່ອທ່ານຖອນການຕິດຕັ້ງມັນແມ່ນວ່າມັນບໍ່ປາກົດຢູ່ໃນລາຍຊື່ຂອງໂປແກຼມທີ່ຕິດຕັ້ງແລ້ວ, ແຕ່ Spyhunter ເອງກໍ່ຈະຢູ່ໃນລະບົບຂອງທ່ານ. Microsoft ມີເຄື່ອງມືທີ່ຜູ້ໃຊ້ບາງຄົນໄດ້ຊີ້ບອກເພື່ອຊ່ວຍແກ້ໄຂບັນຫາຕ່າງໆ. - ກົດບ່ອນນີ້ເພື່ອເປີດເວັບໄຊ Fixit.
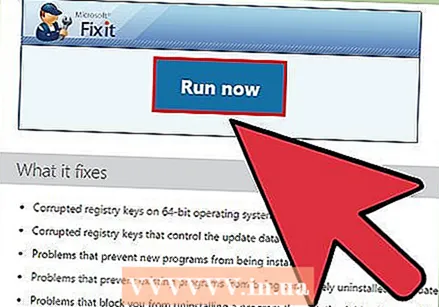 ກົດທີ່ປຸ່ມ "Run ດຽວນີ້". ນີ້ຈະດາວໂຫລດໂປແກຼມນ້ອຍໆຈາກ Microsoft ລົງໃນຄອມພິວເຕີຂອງທ່ານເພື່ອຊ່ວຍແກ້ໄຂບັນຫາ.
ກົດທີ່ປຸ່ມ "Run ດຽວນີ້". ນີ້ຈະດາວໂຫລດໂປແກຼມນ້ອຍໆຈາກ Microsoft ລົງໃນຄອມພິວເຕີຂອງທ່ານເພື່ອຊ່ວຍແກ້ໄຂບັນຫາ.  ດໍາເນີນໂຄງການທີ່ດາວໂຫລດມາ. ທ່ານອາດຈະຕ້ອງຢືນຢັນວ່າທ່ານຕ້ອງການ ດຳ ເນີນການ.
ດໍາເນີນໂຄງການທີ່ດາວໂຫລດມາ. ທ່ານອາດຈະຕ້ອງຢືນຢັນວ່າທ່ານຕ້ອງການ ດຳ ເນີນການ. 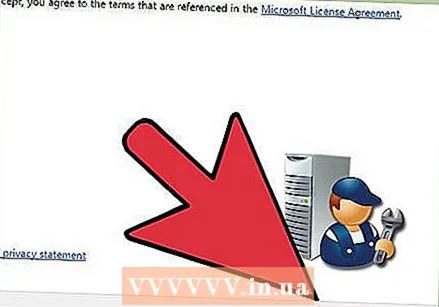 ກົດເຂົ້າ.ຍອມຮັບ ເພື່ອເລີ່ມຕົ້ນໂຄງການ.
ກົດເຂົ້າ.ຍອມຮັບ ເພື່ອເລີ່ມຕົ້ນໂຄງການ. ເລືອກ "ກວດຫາບັນຫາແລະ ນຳ ໃຊ້ວິທີແກ້ໄຂ ສຳ ລັບຂ້ອຍ". ເລືອກ "ຖອນການຕິດຕັ້ງ" ເມື່ອຖືກຖາມເພື່ອສະແດງບັນຫາທີ່ທ່ານ ກຳ ລັງຊອກຫາວິທີແກ້ໄຂ.
ເລືອກ "ກວດຫາບັນຫາແລະ ນຳ ໃຊ້ວິທີແກ້ໄຂ ສຳ ລັບຂ້ອຍ". ເລືອກ "ຖອນການຕິດຕັ້ງ" ເມື່ອຖືກຖາມເພື່ອສະແດງບັນຫາທີ່ທ່ານ ກຳ ລັງຊອກຫາວິທີແກ້ໄຂ. 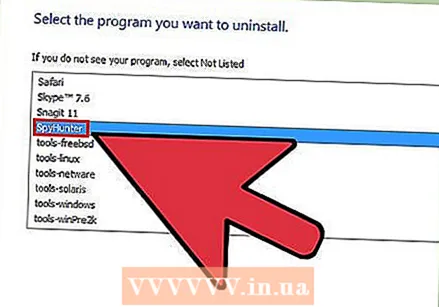 ເລືອກ "SpyHunter" ຈາກລາຍຊື່ໂປແກຼມຕ່າງໆ. ປະຕິບັດຕາມຄໍາແນະນໍາທີ່ຈະເອົາມັນອອກຈາກລະບົບຂອງທ່ານ. ຖ້າ SpyHunter ບໍ່ສາມາດຖອດອອກໄດ້, ສືບຕໍ່ກັບພາກຕໍ່ໄປ.
ເລືອກ "SpyHunter" ຈາກລາຍຊື່ໂປແກຼມຕ່າງໆ. ປະຕິບັດຕາມຄໍາແນະນໍາທີ່ຈະເອົາມັນອອກຈາກລະບົບຂອງທ່ານ. ຖ້າ SpyHunter ບໍ່ສາມາດຖອດອອກໄດ້, ສືບຕໍ່ກັບພາກຕໍ່ໄປ.
ສ່ວນທີ 2 ຂອງ 4: ເອົາ Spyhunter ຄູ່ມືອອກ
 ເປີດແຜງຄວບຄຸມ. ທ່ານສາມາດເຂົ້າເບິ່ງມັນໄດ້ຈາກ Start menu. ຜູ້ໃຊ້ Windows 8 ສາມາດກົດເຂົ້າໄປ ⊞ຊະນະ+X ແລະເລືອກ "ແຜງຄວບຄຸມ" ຈາກເມນູ.
ເປີດແຜງຄວບຄຸມ. ທ່ານສາມາດເຂົ້າເບິ່ງມັນໄດ້ຈາກ Start menu. ຜູ້ໃຊ້ Windows 8 ສາມາດກົດເຂົ້າໄປ ⊞ຊະນະ+X ແລະເລືອກ "ແຜງຄວບຄຸມ" ຈາກເມນູ. 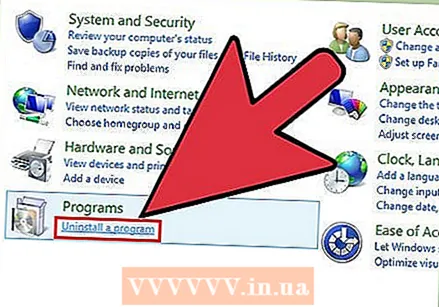 ເລືອກ "ໂປແກຼມແລະຄຸນລັກສະນະຕ່າງໆ" ຫຼື "ຖອນການຕິດຕັ້ງໂປແກຼມ". ຖ້າທ່ານມີ Windows XP, ເລືອກ "ຕິດຕັ້ງຫຼືລຶບໂປແກຼມຕ່າງໆ".
ເລືອກ "ໂປແກຼມແລະຄຸນລັກສະນະຕ່າງໆ" ຫຼື "ຖອນການຕິດຕັ້ງໂປແກຼມ". ຖ້າທ່ານມີ Windows XP, ເລືອກ "ຕິດຕັ້ງຫຼືລຶບໂປແກຼມຕ່າງໆ".  ເລື່ອນລົງແລະເລືອກ "SpyHunter" ຈາກບັນຊີລາຍຊື່ຂອງໂປແກຼມທີ່ຕິດຕັ້ງ.
ເລື່ອນລົງແລະເລືອກ "SpyHunter" ຈາກບັນຊີລາຍຊື່ຂອງໂປແກຼມທີ່ຕິດຕັ້ງ.- ຖ້າ SpyHunter ບໍ່ຢູ່ໃນລາຍຊື່, ໃຫ້ຂ້າມໄປຫາຂັ້ນຕອນທີ 6 ຂອງພາກນີ້.
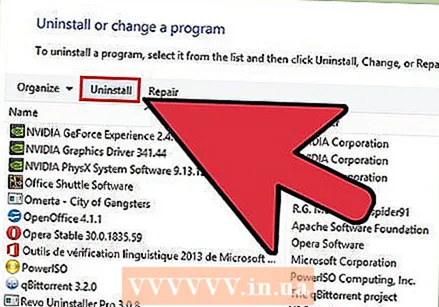 ກົດເຂົ້າ.ເອົາອອກ . ປະຕິບັດຕາມການກະຕຸ້ນເຕືອນໃຫ້ສໍາເລັດການໂຍກຍ້າຍຂອງໂຄງການ.
ກົດເຂົ້າ.ເອົາອອກ . ປະຕິບັດຕາມການກະຕຸ້ນເຕືອນໃຫ້ສໍາເລັດການໂຍກຍ້າຍຂອງໂຄງການ. - ປິດການ ສຳ ຫຼວດໂດຍບໍ່ຕອບຮັບ. ຜູ້ໃຊ້ບາງຄົນໄດ້ຊີ້ໃຫ້ເຫັນວ່າການ ສຳ ເລັດການສືບສວນແລະກົດ "ສືບຕໍ່" ຕົວຈິງແລ້ວຈະຕິດຕັ້ງໂປແກຼມດັ່ງກ່າວຄືນ ໃໝ່. ຫລີກລ້ຽງສິ່ງນີ້ໂດຍການປິດການສຶກສາຖ້າມັນປະກົດຕົວ.
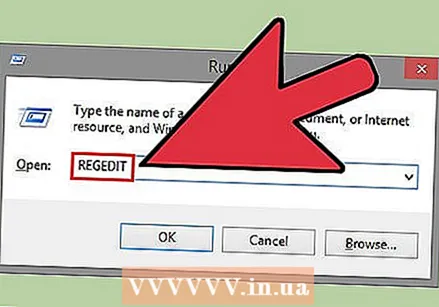 ກົດ.⊞ຊະນະ+ທ.ແລະພິມregeditການເປີດ Registry Editor. ນີ້ຈະຊ່ວຍໃຫ້ທ່ານສາມາດລຶບລາຍການຈົດທະບຽນທີ່ຍັງເຫຼືອຂອງ SpyHunter ດ້ວຍຕົນເອງ.
ກົດ.⊞ຊະນະ+ທ.ແລະພິມregeditການເປີດ Registry Editor. ນີ້ຈະຊ່ວຍໃຫ້ທ່ານສາມາດລຶບລາຍການຈົດທະບຽນທີ່ຍັງເຫຼືອຂອງ SpyHunter ດ້ວຍຕົນເອງ.  ກົດ.Ctrl+ຟ.ເພື່ອເປີດພາກສະ ໜາມ ຄົ້ນຫາ.
ກົດ.Ctrl+ຟ.ເພື່ອເປີດພາກສະ ໜາມ ຄົ້ນຫາ. ປະເພດ.spyhunterແລະກົດ↵ປ້ອນ. ມັນອາດໃຊ້ເວລາໄລຍະ ໜຶ່ງ ສຳ ລັບບັນນາທິການທະບຽນເພື່ອ ສຳ ເລັດການຄົ້ນຫາ.
ປະເພດ.spyhunterແລະກົດ↵ປ້ອນ. ມັນອາດໃຊ້ເວລາໄລຍະ ໜຶ່ງ ສຳ ລັບບັນນາທິການທະບຽນເພື່ອ ສຳ ເລັດການຄົ້ນຫາ. 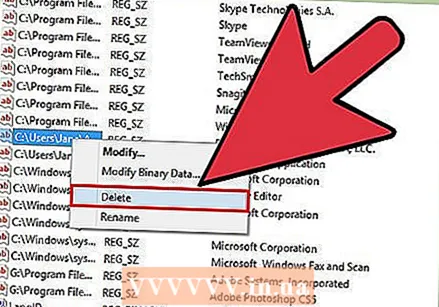 ກົດຂວາໃສ່ການເຂົ້າທີ່ປາກົດແລະເລືອກ "Delete". ນີ້ຈະເອົາການລົງທະບຽນອອກຈາກຄອມພິວເຕີຂອງທ່ານ.
ກົດຂວາໃສ່ການເຂົ້າທີ່ປາກົດແລະເລືອກ "Delete". ນີ້ຈະເອົາການລົງທະບຽນອອກຈາກຄອມພິວເຕີຂອງທ່ານ. 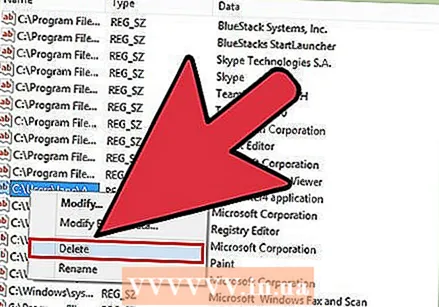 ເຮັດຊ້ ຳ ອີກຂັ້ນຕອນການຄົ້ນຫາແລະລຶບຈົນກວ່າຈະບໍ່ພົບການຈັບຄູ່ກັນອີກ. ນີ້ຮັບປະກັນວ່າລາຍການ SpyHunter ທັງ ໝົດ ໃນການຈົດທະບຽນຖືກລຶບອອກ.
ເຮັດຊ້ ຳ ອີກຂັ້ນຕອນການຄົ້ນຫາແລະລຶບຈົນກວ່າຈະບໍ່ພົບການຈັບຄູ່ກັນອີກ. ນີ້ຮັບປະກັນວ່າລາຍການ SpyHunter ທັງ ໝົດ ໃນການຈົດທະບຽນຖືກລຶບອອກ. - ເມື່ອທ່ານໄດ້ສິ້ນສຸດການຖອນການລົງທະບຽນ, ຍ້າຍໄປທີ່ພາກຕໍ່ໄປເພື່ອເຮັດຄວາມສະອາດຮ່ອງຮອຍທີ່ຍັງເຫຼືອຂອງໂປແກຼມ.
 ລຶບໄຟລ໌ SpyHunter ທີ່ເຫລືອ. ມັນຍັງຈະມີເອກະສານທີ່ປະໄວ້ໃນຮາດດິດຂອງທ່ານເຊິ່ງທ່ານຈະຕ້ອງລຶບດ້ວຍຕົນເອງ. ເປີດ Windows Explorer (⊞ຊະນະ+ອີ) ແລະຊອກຫາເອກະສານແລະແຟ້ມຂໍ້ມູນຕໍ່ໄປນີ້.
ລຶບໄຟລ໌ SpyHunter ທີ່ເຫລືອ. ມັນຍັງຈະມີເອກະສານທີ່ປະໄວ້ໃນຮາດດິດຂອງທ່ານເຊິ່ງທ່ານຈະຕ້ອງລຶບດ້ວຍຕົນເອງ. ເປີດ Windows Explorer (⊞ຊະນະ+ອີ) ແລະຊອກຫາເອກະສານແລະແຟ້ມຂໍ້ມູນຕໍ່ໄປນີ້. - C: bootsqm.dat
- C: ຜູ້ໃຊ້ ຊື່ຜູ້ໃຊ້ Desktop SpyHunter.lnk
- C: sh4ldr
- C: Program Files Files Enigma Software Group
- C: Windows System32 Drivers EsgScanner.sys
- C: ຜູ້ໃຊ້ ຊື່ຜູ້ໃຊ້ ດາວໂຫລດ SpyHunter-Installer.exe
- C: Program Files Files Enigma Software Group SpyHunter SH4Service.exe
ສ່ວນທີ 3 ຂອງ 4: ຟື້ນຟູຜູ້ຈັດການເກີບຂອງທ່ານ
 ໃສ່ແຜ່ນຕິດຕັ້ງ Windows ໃສ່ PC ຂອງທ່ານ. ຖ້າທ່ານເຫັນຕົວເລືອກ "SpyHunter" ສໍາລັບ Windows ໂຫລດໃນລະຫວ່າງການເລີ່ມຕົ້ນ, ທ່ານຈະຕ້ອງແກ້ໄຂຜູ້ຈັດການ boot.
ໃສ່ແຜ່ນຕິດຕັ້ງ Windows ໃສ່ PC ຂອງທ່ານ. ຖ້າທ່ານເຫັນຕົວເລືອກ "SpyHunter" ສໍາລັບ Windows ໂຫລດໃນລະຫວ່າງການເລີ່ມຕົ້ນ, ທ່ານຈະຕ້ອງແກ້ໄຂຜູ້ຈັດການ boot. - ຖ້າທ່ານບໍ່ມີແຜ່ນຕິດຕັ້ງ, ເບິ່ງ wikiHow ສຳ ລັບ ຄຳ ແນະ ນຳ ກ່ຽວກັບວິທີການສ້າງແຜ່ນດິດ.
 Restart ຄອມພິວເຕີຂອງທ່ານແລະເຂົ້າ BIOS. ທ່ານເຮັດສິ່ງນີ້ໂດຍການກົດປຸ່ມທີ່ຖືກຕ້ອງ (ປົກກະຕິແລ້ວ F2, F10, F11 ຫຼື ເດນ).
Restart ຄອມພິວເຕີຂອງທ່ານແລະເຂົ້າ BIOS. ທ່ານເຮັດສິ່ງນີ້ໂດຍການກົດປຸ່ມທີ່ຖືກຕ້ອງ (ປົກກະຕິແລ້ວ F2, F10, F11 ຫຼື ເດນ).  ເປີດເມນູ BOOT ໃນ BIOS ຂອງທ່ານ. ຕັ້ງຄ່າຄອມພິວເຕີໃຫ້ໃສ່ເກີບຈາກ CD / DVD.
ເປີດເມນູ BOOT ໃນ BIOS ຂອງທ່ານ. ຕັ້ງຄ່າຄອມພິວເຕີໃຫ້ໃສ່ເກີບຈາກ CD / DVD.  ເລີ່ມຕົ້ນຂະບວນການຕັ້ງຄ່າ Windows. ທ່ານຈະຖືກຮ້ອງຂໍໃຫ້ກົດປຸ່ມເພື່ອເລີ່ມຕົ້ນມັນ.
ເລີ່ມຕົ້ນຂະບວນການຕັ້ງຄ່າ Windows. ທ່ານຈະຖືກຮ້ອງຂໍໃຫ້ກົດປຸ່ມເພື່ອເລີ່ມຕົ້ນມັນ.  ໃຫ້ຄລິກໃສ່ "ຟື້ນຟູຄອມພິວເຕີຂອງທ່ານ". ທ່ານສາມາດຊອກຫາສິ່ງນີ້ໄດ້ໃນ ໜ້າ ຈໍຕິດຕັ້ງ Windows ຕົ້ນຕໍ.
ໃຫ້ຄລິກໃສ່ "ຟື້ນຟູຄອມພິວເຕີຂອງທ່ານ". ທ່ານສາມາດຊອກຫາສິ່ງນີ້ໄດ້ໃນ ໜ້າ ຈໍຕິດຕັ້ງ Windows ຕົ້ນຕໍ.  ເລືອກລະບົບປະຕິບັດການຂອງທ່ານ. ຖ້າທ່ານມີການຕິດຕັ້ງຫຼາຍກວ່າ ໜຶ່ງ ຄັ້ງ, ທ່ານຕ້ອງແນ່ໃຈວ່າເລືອກ Windows.
ເລືອກລະບົບປະຕິບັດການຂອງທ່ານ. ຖ້າທ່ານມີການຕິດຕັ້ງຫຼາຍກວ່າ ໜຶ່ງ ຄັ້ງ, ທ່ານຕ້ອງແນ່ໃຈວ່າເລືອກ Windows. 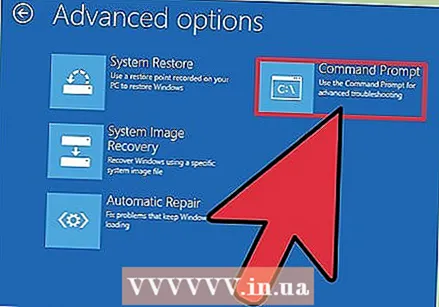 ເລືອກ "Command Prompt" ຈາກເມນູ System Restore. ນີ້ຈະເລີ່ມຕົ້ນຄໍາສັ່ງຄໍາສັ່ງ.
ເລືອກ "Command Prompt" ຈາກເມນູ System Restore. ນີ້ຈະເລີ່ມຕົ້ນຄໍາສັ່ງຄໍາສັ່ງ.  ກະລຸນາໃສ່ຄໍາສັ່ງເພື່ອຟື້ນຟູເຄື່ອງບູດຄອມພິວເຕີ້. ພິມ ຄຳ ສັ່ງຕໍ່ໄປນີ້ແລະກົດປຸ່ມ ↵ປ້ອນ ຫຼັງຈາກການມອບ ໝາຍ ທຸກຢ່າງ. ລໍຖ້າໃຫ້ຂະບວນການສິ້ນສຸດລົງ.
ກະລຸນາໃສ່ຄໍາສັ່ງເພື່ອຟື້ນຟູເຄື່ອງບູດຄອມພິວເຕີ້. ພິມ ຄຳ ສັ່ງຕໍ່ໄປນີ້ແລະກົດປຸ່ມ ↵ປ້ອນ ຫຼັງຈາກການມອບ ໝາຍ ທຸກຢ່າງ. ລໍຖ້າໃຫ້ຂະບວນການສິ້ນສຸດລົງ. - bootrec / fixmbr
- bootrec / fixboot
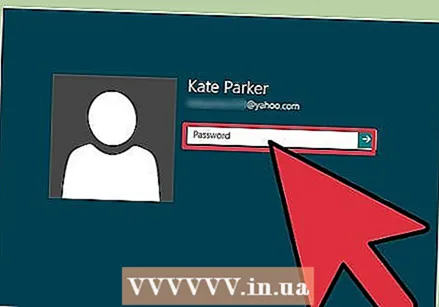 ເລີ່ມຕົ້ນຄອມພິວເຕີຂອງທ່ານຄືນ ໃໝ່ ແລະຢືນຢັນວ່າລະບົບດັ່ງກ່າວຈະຖືກຕ້ອງ. ດຽວນີ້ Windows ຄວນຈະເລີ່ມຄືນ ໃໝ່ ຕາມປົກກະຕິ.
ເລີ່ມຕົ້ນຄອມພິວເຕີຂອງທ່ານຄືນ ໃໝ່ ແລະຢືນຢັນວ່າລະບົບດັ່ງກ່າວຈະຖືກຕ້ອງ. ດຽວນີ້ Windows ຄວນຈະເລີ່ມຄືນ ໃໝ່ ຕາມປົກກະຕິ.
ສ່ວນທີ 4 ຂອງ 4: ເຮັດຄວາມສະອາດດ້ວຍເຄື່ອງມືຕ່າງໆ
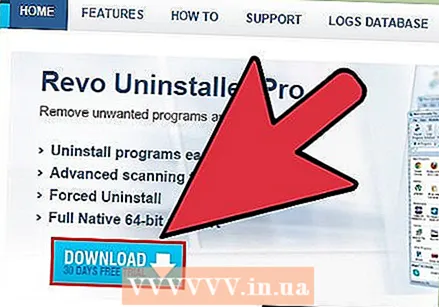 ດາວໂຫລດແລະຕິດຕັ້ງເຄື່ອງມືທີ່ ຈຳ ເປັນຕ່າງໆ. ມີຫລາຍໂປແກຼມທີ່ສາມາດຊ່ວຍໃນການ ກຳ ຈັດແຟ້ມ SpyHunter ຈາກລະບົບຂອງທ່ານ. ເຄື່ອງມືທັງ ໝົດ ນີ້ສາມາດດາວໂລດໄດ້ໂດຍບໍ່ເສຍຄ່າ.
ດາວໂຫລດແລະຕິດຕັ້ງເຄື່ອງມືທີ່ ຈຳ ເປັນຕ່າງໆ. ມີຫລາຍໂປແກຼມທີ່ສາມາດຊ່ວຍໃນການ ກຳ ຈັດແຟ້ມ SpyHunter ຈາກລະບົບຂອງທ່ານ. ເຄື່ອງມືທັງ ໝົດ ນີ້ສາມາດດາວໂລດໄດ້ໂດຍບໍ່ເສຍຄ່າ. - Revo Uninstaller - revouninstaller.com/revo_uninstaller_free_download.html
- CCleaner - piriform.com/ccleaner/download
- AdwCleaner - general-changelog-team.fr/en/tools/15-adwcleaner
- Malwarebytes Anti-Malware - malwarebytes.org/products/
 ດໍາເນີນການ Revo Uninstaller. ນີ້ຈະສະແກນຄອມພິວເຕີຂອງທ່ານ ສຳ ລັບໂປແກຼມທີ່ບໍ່ໄດ້ຖືກລຶບອອກຢ່າງຖືກຕ້ອງ. ເລືອກ SpyHunter ຈາກບັນຊີລາຍຊື່ແລະປະຕິບັດຕາມຄໍາແນະນໍາທີ່ຈະເອົາມັນຫມົດ. ເບິ່ງ wikiHow ສຳ ລັບ ຄຳ ແນະ ນຳ ລະອຽດກ່ຽວກັບວິທີໃຊ້ Revo Uninstaller.
ດໍາເນີນການ Revo Uninstaller. ນີ້ຈະສະແກນຄອມພິວເຕີຂອງທ່ານ ສຳ ລັບໂປແກຼມທີ່ບໍ່ໄດ້ຖືກລຶບອອກຢ່າງຖືກຕ້ອງ. ເລືອກ SpyHunter ຈາກບັນຊີລາຍຊື່ແລະປະຕິບັດຕາມຄໍາແນະນໍາທີ່ຈະເອົາມັນຫມົດ. ເບິ່ງ wikiHow ສຳ ລັບ ຄຳ ແນະ ນຳ ລະອຽດກ່ຽວກັບວິທີໃຊ້ Revo Uninstaller. 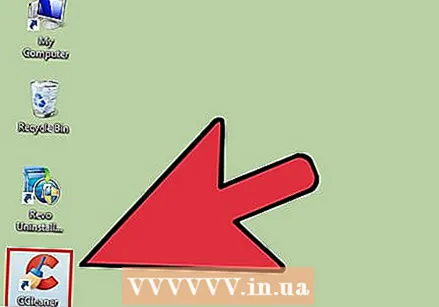 ແລ່ນ CCleaner. ໂປແກຼມນີ້ຈະສະແກນການລົງທະບຽນຂອງທ່ານແລະ ກຳ ຈັດບັນດາລາຍການທີ່ບໍ່ຄວນຈະມີຕໍ່ໄປ. ການເຮັດວຽກນີ້ຫຼັງຈາກ Revo Uninstaller ຈະຊ່ວຍໃຫ້ທ່ານສາມາດລຶບລາຍການທີ່ລົງທະບຽນທີ່ຍັງເຫຼືອ. ເບິ່ງ wikiHow ສຳ ລັບ ຄຳ ແນະ ນຳ ລະອຽດກ່ຽວກັບວິທີການໃຊ້ CCleaner.
ແລ່ນ CCleaner. ໂປແກຼມນີ້ຈະສະແກນການລົງທະບຽນຂອງທ່ານແລະ ກຳ ຈັດບັນດາລາຍການທີ່ບໍ່ຄວນຈະມີຕໍ່ໄປ. ການເຮັດວຽກນີ້ຫຼັງຈາກ Revo Uninstaller ຈະຊ່ວຍໃຫ້ທ່ານສາມາດລຶບລາຍການທີ່ລົງທະບຽນທີ່ຍັງເຫຼືອ. ເບິ່ງ wikiHow ສຳ ລັບ ຄຳ ແນະ ນຳ ລະອຽດກ່ຽວກັບວິທີການໃຊ້ CCleaner.  ດໍາເນີນການ AdwCleaner. ນີ້ແມ່ນໂປແກຼມປ້ອງກັນໄວຣັດແລະທ່ານຍັງສາມາດກວດພົບແລະ ກຳ ຈັດໄຟລ໌ SpyHunter ທີ່ບໍ່ຕ້ອງການ. ກົດປຸ່ມ "ສະແກນ" ເພື່ອເລີ່ມການສະແກນ, ຫຼັງຈາກນັ້ນປຸ່ມ "ສະອາດ" ຫຼັງຈາກການສະແກນ ສຳ ເລັດແລ້ວ, ເຊິ່ງມັກຈະໃຊ້ເວລາປະມານ 20 ນາທີ.
ດໍາເນີນການ AdwCleaner. ນີ້ແມ່ນໂປແກຼມປ້ອງກັນໄວຣັດແລະທ່ານຍັງສາມາດກວດພົບແລະ ກຳ ຈັດໄຟລ໌ SpyHunter ທີ່ບໍ່ຕ້ອງການ. ກົດປຸ່ມ "ສະແກນ" ເພື່ອເລີ່ມການສະແກນ, ຫຼັງຈາກນັ້ນປຸ່ມ "ສະອາດ" ຫຼັງຈາກການສະແກນ ສຳ ເລັດແລ້ວ, ເຊິ່ງມັກຈະໃຊ້ເວລາປະມານ 20 ນາທີ.  ດໍາເນີນການ Malwarebytes Antimalware. ເຊັ່ນດຽວກັບ AdwCleaner, ໂປແກຼມນີ້ຄົ້ນຫາຄອມພິວເຕີຂອງທ່ານ ສຳ ລັບໂປແກຼມທີ່ບໍ່ຕ້ອງການແລະເປັນອັນຕະລາຍ. ຂະບວນການສະແກນອາດຈະໃຊ້ເວລາປະມານ 30 ນາທີຈິ່ງ ສຳ ເລັດ.
ດໍາເນີນການ Malwarebytes Antimalware. ເຊັ່ນດຽວກັບ AdwCleaner, ໂປແກຼມນີ້ຄົ້ນຫາຄອມພິວເຕີຂອງທ່ານ ສຳ ລັບໂປແກຼມທີ່ບໍ່ຕ້ອງການແລະເປັນອັນຕະລາຍ. ຂະບວນການສະແກນອາດຈະໃຊ້ເວລາປະມານ 30 ນາທີຈິ່ງ ສຳ ເລັດ. 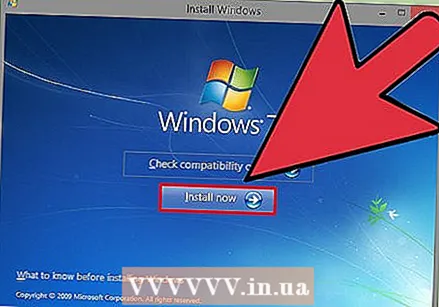 Restart ຄອມພິວເຕີຂອງທ່ານແລະດໍາເນີນການທັງສີ່ໂຄງການອີກເທື່ອຫນຶ່ງ. ວິທີນີ້ທ່ານສາມາດ ໝັ້ນ ໃຈໄດ້ວ່າທຸກໆຮອຍຮອຍສຸດທ້າຍໄດ້ຖືກລຶບລ້າງໄປແລ້ວ.
Restart ຄອມພິວເຕີຂອງທ່ານແລະດໍາເນີນການທັງສີ່ໂຄງການອີກເທື່ອຫນຶ່ງ. ວິທີນີ້ທ່ານສາມາດ ໝັ້ນ ໃຈໄດ້ວ່າທຸກໆຮອຍຮອຍສຸດທ້າຍໄດ້ຖືກລຶບລ້າງໄປແລ້ວ. - ຖ້າທ່ານບໍ່ສາມາດ ກຳ ຈັດ SpyHunter, ຕິດຕັ້ງ Windows ອີກຄັ້ງ. ນີ້ອາດເບິ່ງຄືວ່າເປັນມາດຕະການທີ່ເວົ້າເກີນໄປ, ແຕ່ຖ້າທ່ານມີແຜ່ນຕິດຕັ້ງແລະ ສຳ ຮອງຂໍ້ມູນ ສຳ ຄັນຂອງທ່ານ, ມັນຄວນໃຊ້ເວລາບໍ່ເກີນ ໜຶ່ງ ຊົ່ວໂມງ. ການຕິດຕັ້ງ Windows ໃໝ່ ຈະລົບລ້າງ SpyHunter ຢ່າງສົມບູນ, ນອກ ເໜືອ ຈາກການຕິດເຊື້ອອື່ນໆທີ່ທ່ານອາດຈະບໍ່ຮູ້. ບົດຄວາມຕໍ່ໄປນີ້ກ່ຽວກັບ wikiHow ຈະຊ່ວຍທ່ານໃນການຕິດຕັ້ງ Windows ໃໝ່:
- Windows 8
- Windows 7
- Windows Vista
- Windows XP