ກະວີ:
Judy Howell
ວັນທີຂອງການສ້າງ:
2 ເດືອນກໍລະກົດ 2021
ວັນທີປັບປຸງ:
1 ເດືອນກໍລະກົດ 2024
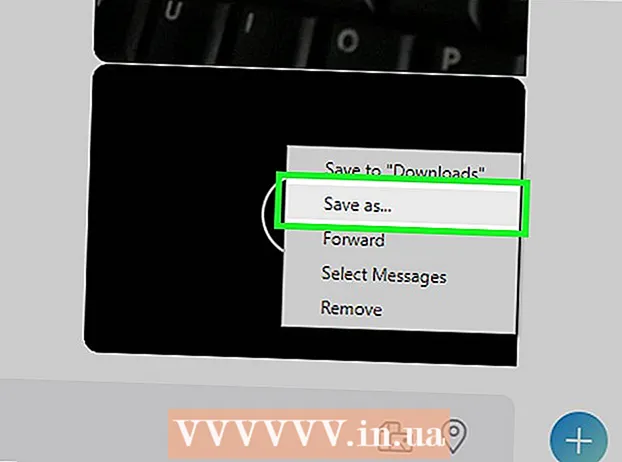
ເນື້ອຫາ
ບົດຂຽນນີ້ຈະສອນວິທີການບັນທຶກວິດີໂອຫລືການໂທດ້ວຍສຽງໃນ Skype ໃນທັງຄອມພິວເຕີແລະອຸປະກອນມືຖືຂອງທ່ານ. ຖ້າທ່ານໃຊ້ Skype ເລື້ອຍໆ, ໂອກາດທີ່ທ່ານໄດ້ມີການສົນທະນາແລ້ວທີ່ທ່ານຫວັງວ່າທ່ານຈະສາມາດຟັງອີກ. ທັງຊ່ວງເວລາຕະຫລົກແລະການເຄື່ອນໄຫວສາມາດເປັນສິ່ງ ສຳ ຄັນຫຼາຍ. ໂຊກດີ, ທ່ານສາມາດຈັບພາບປັດຈຸບັນເຫລົ່ານີ້ໃນອະນາຄົດໂດຍການບັນທຶກການໂທດ້ວຍວິດີໂອແລະສຽງ.
ເພື່ອກ້າວ
ວິທີການທີ 1 ຂອງ 2: ມືຖື
 ເປີດ Skype. ແຕະທີ່ໄອຄອນແອັບ Skype. ມັນຄ້າຍຄືກັບສີຂາວ "S" ທີ່ຢູ່ພື້ນສີຟ້າ. ນີ້ຈະເປີດຫນ້າ Skype ຫລັກຖ້າທ່ານເຂົ້າສູ່ລະບົບ.
ເປີດ Skype. ແຕະທີ່ໄອຄອນແອັບ Skype. ມັນຄ້າຍຄືກັບສີຂາວ "S" ທີ່ຢູ່ພື້ນສີຟ້າ. ນີ້ຈະເປີດຫນ້າ Skype ຫລັກຖ້າທ່ານເຂົ້າສູ່ລະບົບ. - ຖ້າທ່ານບໍ່ໄດ້ເຂົ້າໃຊ້ Skype, ໃສ່ທີ່ຢູ່ອີເມວຫລືຊື່ຜູ້ໃຊ້ Skype ຂອງທ່ານແລະຫຼັງຈາກນັ້ນໃສ່ລະຫັດຜ່ານຂອງທ່ານເມື່ອຖືກກະຕຸ້ນ.
 ເລີ່ມການໂທດ້ວຍ Skype. ເລືອກລາຍຊື່ຜູ້ຕິດຕໍ່ຈາກລາຍຊື່ແລະຫຼັງຈາກນັ້ນກົດປຸ່ມ "ໂທຫາ" ທີ່ມີຮູບຊົງຄ້າຍຄືໂທລະສັບຫຼືປຸ່ມ "ໂທຫາວິດີໂອ" ທີ່ມີຮູບຊົງຄ້າຍຄືກ້ອງຖ່າຍຮູບ.
ເລີ່ມການໂທດ້ວຍ Skype. ເລືອກລາຍຊື່ຜູ້ຕິດຕໍ່ຈາກລາຍຊື່ແລະຫຼັງຈາກນັ້ນກົດປຸ່ມ "ໂທຫາ" ທີ່ມີຮູບຊົງຄ້າຍຄືໂທລະສັບຫຼືປຸ່ມ "ໂທຫາວິດີໂອ" ທີ່ມີຮູບຊົງຄ້າຍຄືກ້ອງຖ່າຍຮູບ. 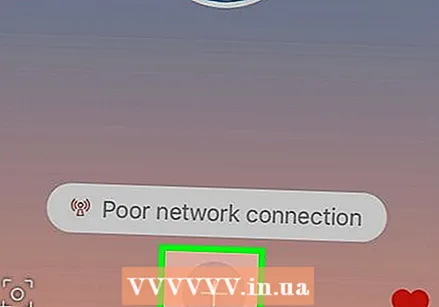 ກົດ + ຢູ່ໃຈກາງທາງລຸ່ມຂອງ ໜ້າ ຈໍ. ເມນູທີ່ຂື້ນມາຈະປາກົດຂຶ້ນ.
ກົດ + ຢູ່ໃຈກາງທາງລຸ່ມຂອງ ໜ້າ ຈໍ. ເມນູທີ່ຂື້ນມາຈະປາກົດຂຶ້ນ. 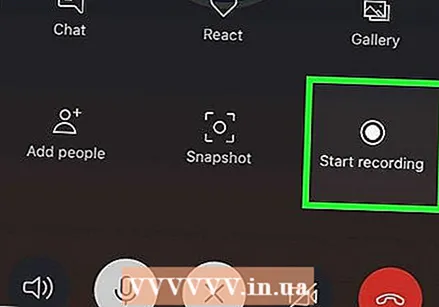 ກົດ ເລີ່ມຕົ້ນການບັນທຶກສຽງ ຢູ່ໃນລາຍການທີ່ຂຶ້ນມາ. Skype ຈະເລີ່ມບັນທຶກການສົນທະນາຂອງທ່ານ.
ກົດ ເລີ່ມຕົ້ນການບັນທຶກສຽງ ຢູ່ໃນລາຍການທີ່ຂຶ້ນມາ. Skype ຈະເລີ່ມບັນທຶກການສົນທະນາຂອງທ່ານ. 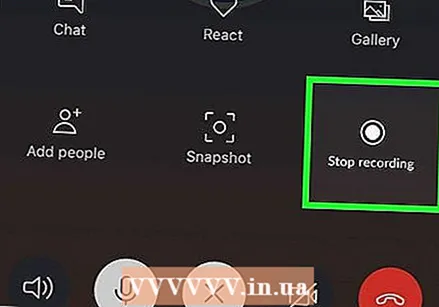 ກົດ ຢຸດການບັນທຶກ ເມື່ອທ່ານເຮັດແລ້ວ. ທ່ານຈະເຫັນລິ້ງນີ້ຢູ່ແຈເບື້ອງຊ້າຍດ້ານເທິງຂອງ ໜ້າ ຈໍ.
ກົດ ຢຸດການບັນທຶກ ເມື່ອທ່ານເຮັດແລ້ວ. ທ່ານຈະເຫັນລິ້ງນີ້ຢູ່ແຈເບື້ອງຊ້າຍດ້ານເທິງຂອງ ໜ້າ ຈໍ. - ໃຫ້ແນ່ໃຈວ່າບໍ່ຄວນລຸດການໂທຈົນກ່ວາຂໍ້ຄວາມ "ບັນທຶກຂອງທ່ານ ກຳ ລັງ ສຳ ເລັດ ... " ຫາຍໄປ.
 ສິ້ນສຸດການສົນທະນາ. ກົດປຸ່ມສີແດງແລະສີຂາວໃນໂທລະສັບ (ຫຼື X ໃນ iOS) ເພື່ອຢຸດການໂທ.
ສິ້ນສຸດການສົນທະນາ. ກົດປຸ່ມສີແດງແລະສີຂາວໃນໂທລະສັບ (ຫຼື X ໃນ iOS) ເພື່ອຢຸດການໂທ.  ຫຼີ້ນການບັນທຶກສຽງ. ທຸກໆຄົນໃນການສົນທະນາຈະເຫັນການບັນທຶກທີ່ທ່ານໄດ້ເຮັດໃນພາກສ່ວນຂອງການສົນທະນາ. ໂດຍການກົດບັນທຶກສຽງ, ມັນຈະຖືກຫຼີ້ນ.
ຫຼີ້ນການບັນທຶກສຽງ. ທຸກໆຄົນໃນການສົນທະນາຈະເຫັນການບັນທຶກທີ່ທ່ານໄດ້ເຮັດໃນພາກສ່ວນຂອງການສົນທະນາ. ໂດຍການກົດບັນທຶກສຽງ, ມັນຈະຖືກຫຼີ້ນ. - ກົດທີ່ຍາວໆໃສ່ວິດີໂອແລະຫຼັງຈາກນັ້ນກົດ "ບັນທຶກ" ໃນເມນູຜົນໄດ້ຮັບຈະຊ່ວຍປະຢັດວິດີໂອໃນໂທລະສັບສະຫຼາດຫລືແທັບເລັດຂອງທ່ານ.
ວິທີທີ່ 2 ຂອງ 2: ຢູ່ເທິງ ໜ້າ ຈໍ
 ໃຫ້ແນ່ໃຈວ່າທ່ານ ກຳ ລັງໃຊ້ Skype ລຸ້ນລ້າສຸດ. ທ່ານຈະຕ້ອງການລຸ້ນ 8 ຂອງອິນເຕີເຟດ Skype ໃໝ່ ເພື່ອຈະສາມາດບັນທຶກການໂທໄດ້.
ໃຫ້ແນ່ໃຈວ່າທ່ານ ກຳ ລັງໃຊ້ Skype ລຸ້ນລ້າສຸດ. ທ່ານຈະຕ້ອງການລຸ້ນ 8 ຂອງອິນເຕີເຟດ Skype ໃໝ່ ເພື່ອຈະສາມາດບັນທຶກການໂທໄດ້. - ທ່ານສາມາດດາວໂຫລດ Skype ລຸ້ນລ້າສຸດໂດຍເຂົ້າໄປທີ່ https://www.skype.com/en/get-skype/, ກົດປຸ່ມ“ ດາວໂຫລດ Skype ສຳ ລັບ” ແລະເລືອກລະບົບປະຕິບັດການຂອງທ່ານ.
- ເມື່ອທ່ານໄດ້ດາວໂຫລດ Skype, ທ່ານສາມາດຕິດຕັ້ງ Skype ໄດ້ໂດຍການກົດສອງຄັ້ງຂອງເອກະສານທີ່ດາວໂຫລດແລະປະຕິບັດຕາມ ຄຳ ແນະ ນຳ ໃນ ໜ້າ ຈໍ.
- ຖ້າທ່ານ ກຳ ລັງໃຊ້ Skype ສຳ ລັບ Windows 10, ກວດເບິ່ງຮ້ານ Microsoft ສຳ ລັບການປັບປຸງ. ກົດທີ່ 3 ຈຸດ, ຫຼັງຈາກນັ້ນເລືອກ "ດາວໂຫລດແລະອັບເດດ" ແລະຈາກນັ້ນເລືອກ "Get Updates".
 ເປີດ Skype. ກົດຫລືກົດສອງປຸ່ມໄອຄອນຂອງແອັບ app Skype. ມັນຄ້າຍຄືກັບສີຂາວ "S" ທີ່ຢູ່ພື້ນສີຟ້າ. ນີ້ຈະເປີດຫນ້າ Skype ຫລັກຖ້າທ່ານເຂົ້າສູ່ລະບົບ.
ເປີດ Skype. ກົດຫລືກົດສອງປຸ່ມໄອຄອນຂອງແອັບ app Skype. ມັນຄ້າຍຄືກັບສີຂາວ "S" ທີ່ຢູ່ພື້ນສີຟ້າ. ນີ້ຈະເປີດຫນ້າ Skype ຫລັກຖ້າທ່ານເຂົ້າສູ່ລະບົບ. - ຖ້າທ່ານບໍ່ໄດ້ເຂົ້າສູ່ລະບົບ, ໃສ່ທີ່ຢູ່ອີເມວແລະລະຫັດຜ່ານຂອງທ່ານເມື່ອຖືກກະຕຸ້ນກ່ອນທີ່ຈະສືບຕໍ່.
 ເລີ່ມການສົນທະນາ. ເລືອກລາຍຊື່ຜູ້ຕິດຕໍ່ຈາກລາຍຊື່ຄົນຢູ່ເບື້ອງຊ້າຍ (ຫຼືຊອກຫາລາຍຊື່ຜູ້ຕິດຕໍ່), ຈາກນັ້ນກົດປຸ່ມ "ໂທຫາ" ທີ່ມີຮູບຊົງຄ້າຍຄືໂທລະສັບຫລືປຸ່ມ "Video Call" ທີ່ມີຮູບຊົງຄ້າຍຄືກ້ອງຖ່າຍຮູບ.
ເລີ່ມການສົນທະນາ. ເລືອກລາຍຊື່ຜູ້ຕິດຕໍ່ຈາກລາຍຊື່ຄົນຢູ່ເບື້ອງຊ້າຍ (ຫຼືຊອກຫາລາຍຊື່ຜູ້ຕິດຕໍ່), ຈາກນັ້ນກົດປຸ່ມ "ໂທຫາ" ທີ່ມີຮູບຊົງຄ້າຍຄືໂທລະສັບຫລືປຸ່ມ "Video Call" ທີ່ມີຮູບຊົງຄ້າຍຄືກ້ອງຖ່າຍຮູບ.  ກົດເຂົ້າ + ຢູ່ແຈເບື້ອງຂວາລຸ່ມຂອງ ໜ້າ ຕ່າງ. ເມນູທີ່ຂື້ນມາຈະປາກົດຂຶ້ນ.
ກົດເຂົ້າ + ຢູ່ແຈເບື້ອງຂວາລຸ່ມຂອງ ໜ້າ ຕ່າງ. ເມນູທີ່ຂື້ນມາຈະປາກົດຂຶ້ນ.  ກົດເຂົ້າ ເລີ່ມຕົ້ນການບັນທຶກສຽງ. ຕົວເລືອກນີ້ແມ່ນຢູ່ໃນລາຍການທີ່ຂຶ້ນມາ. Skype ຈະເລີ່ມບັນທຶກການສົນທະນາຂອງທ່ານ.
ກົດເຂົ້າ ເລີ່ມຕົ້ນການບັນທຶກສຽງ. ຕົວເລືອກນີ້ແມ່ນຢູ່ໃນລາຍການທີ່ຂຶ້ນມາ. Skype ຈະເລີ່ມບັນທຶກການສົນທະນາຂອງທ່ານ.  ກົດເຂົ້າ ຢຸດການບັນທຶກ ເມື່ອທ່ານເຮັດແລ້ວ. ທ່ານຈະເຫັນລິ້ງນີ້ຢູ່ເທິງສຸດຂອງປ່ອງຢ້ຽມ.
ກົດເຂົ້າ ຢຸດການບັນທຶກ ເມື່ອທ່ານເຮັດແລ້ວ. ທ່ານຈະເຫັນລິ້ງນີ້ຢູ່ເທິງສຸດຂອງປ່ອງຢ້ຽມ. - ໃຫ້ແນ່ໃຈວ່າບໍ່ຄວນລຸດການໂທຈົນກ່ວາຂໍ້ຄວາມ "ບັນທຶກຂອງທ່ານ ກຳ ລັງ ສຳ ເລັດ ... " ຫາຍໄປ.
 ສິ້ນສຸດການສົນທະນາ. ກົດທີ່ໄອຄອນໂທລະສັບສີແດງແລະສີຂາວຢູ່ທາງລຸ່ມຂອງປ່ອງຢ້ຽມເພື່ອເຮັດສິ່ງນີ້.
ສິ້ນສຸດການສົນທະນາ. ກົດທີ່ໄອຄອນໂທລະສັບສີແດງແລະສີຂາວຢູ່ທາງລຸ່ມຂອງປ່ອງຢ້ຽມເພື່ອເຮັດສິ່ງນີ້.  ຫຼີ້ນການບັນທຶກສຽງ. ທຸກໆຄົນທີ່ສົນທະນາກັນຈະເຫັນການບັນທຶກສຽງໃນສ່ວນຂອງການສົນທະນາ. ໂດຍການຄລິກໃສ່ການບັນທຶກສຽງ, ທ່ານຫລິ້ນມັນ.
ຫຼີ້ນການບັນທຶກສຽງ. ທຸກໆຄົນທີ່ສົນທະນາກັນຈະເຫັນການບັນທຶກສຽງໃນສ່ວນຂອງການສົນທະນາ. ໂດຍການຄລິກໃສ່ການບັນທຶກສຽງ, ທ່ານຫລິ້ນມັນ. - ກົດຂວາ (ຫຼື ຄວບຄຸມ ໃນວິດີໂອ, ຈາກນັ້ນກົດທີ່ "ບັນທຶກເພື່ອດາວໂຫລດ" ໃນລາຍການຜົນທີ່ຈະບັນທຶກວິດີໂອໄວ້ໃນຄອມພິວເຕີຂອງທ່ານ.
ຄຳ ແນະ ນຳ
- ສະເຫມີຂໍໃຫ້ພາກສ່ວນອື່ນອະນຸຍາດໃຫ້ບັນທຶກກ່ອນບັນທຶກບົດສົນທະນາ.
- ການບັນທຶກ Skype ຈະຖືກລຶບໂດຍອັດຕະໂນມັດພາຍຫຼັງ 30 ວັນ.
ຄຳ ເຕືອນ
- ທ່ານອາດຈະຕ້ອງການເຄຼດິດ Skype ເພື່ອປະກອບການໂທຂອງທ່ານ. ກ່ອນທີ່ຈະໂທຫາແລະບັນທຶກການສົນທະນາຂອງທ່ານ, ໃຫ້ແນ່ໃຈວ່າທ່ານມີ Skype Credits ພຽງພໍ, ຖ້າບໍ່ດັ່ງນັ້ນສິ່ງນີ້ອາດຈະຊັກຊ້າຫຼືຕັດການສົນທະນາຂອງທ່ານ.
- ການບັນທຶກຜູ້ໃດຜູ້ ໜຶ່ງ ໂດຍບໍ່ໄດ້ຮັບອະນຸຍາດຈາກພວກເຂົາແມ່ນຜິດກົດ ໝາຍ.



