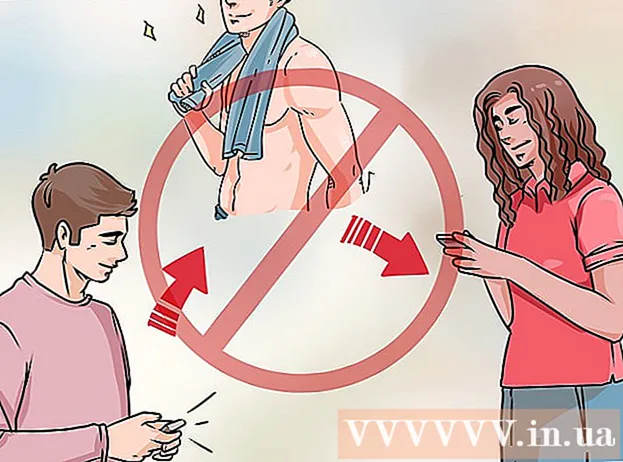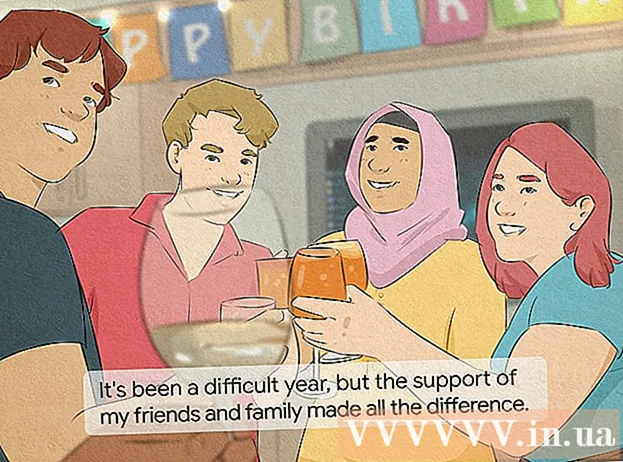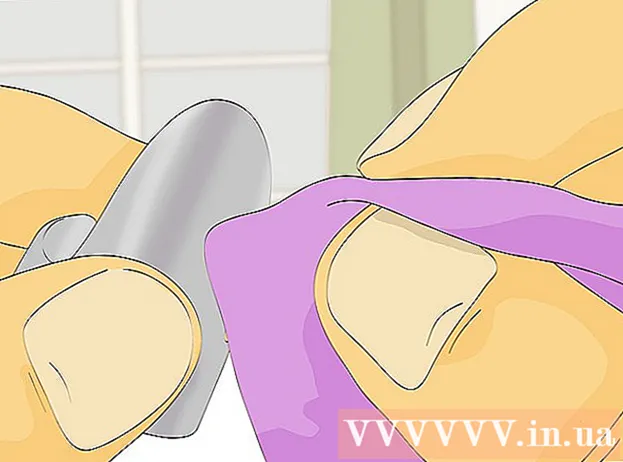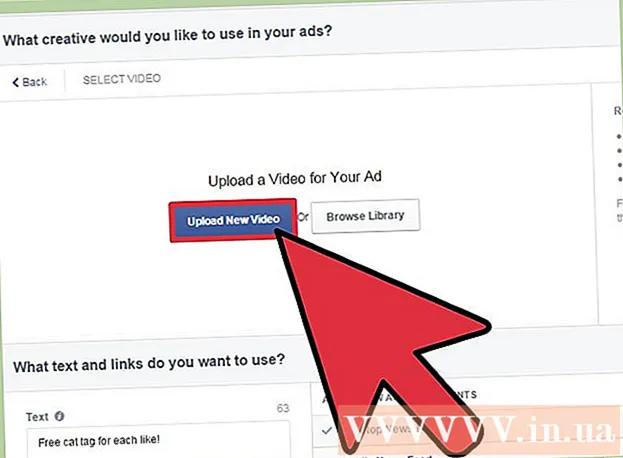ກະວີ:
Morris Wright
ວັນທີຂອງການສ້າງ:
25 ເດືອນເມສາ 2021
ວັນທີປັບປຸງ:
1 ເດືອນກໍລະກົດ 2024
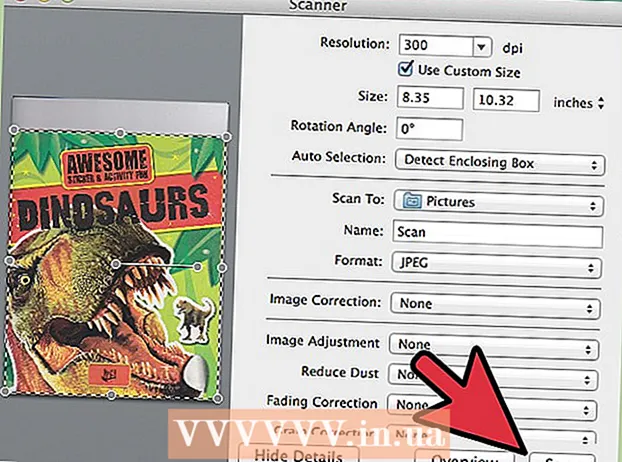
ເນື້ອຫາ
- ເພື່ອກ້າວ
- ສ່ວນທີ 1 ຂອງ 3: ເຊື່ອມຕໍ່ເຄື່ອງສະແກນຂອງທ່ານ
- ສ່ວນທີ 2 ຂອງ 3: ການເລືອກໂຄງການສະແກນ
- ສ່ວນທີ 3 ຂອງ 3: ການປັບຄວາມຕ້ອງການການສະແກນ
- ຄຳ ແນະ ນຳ
- ຄຳ ເຕືອນ
- ຄວາມ ຈຳ ເປັນ
ໃນເວລາຊື້, ຄອມພິວເຕີ Apple ມີໂປແກຼມທີ່ທ່ານສາມາດສະແກນໄດ້. ເມື່ອທ່ານໄດ້ຕິດຕັ້ງເຄື່ອງສະແກນເນີຫລືເຄື່ອງພິມທີ່ຫຼາກຫຼາຍ, ທ່ານສາມາດເພີ່ມມັນໃສ່ "ອຸປະກອນ" ໃນ Mac ຂອງທ່ານແລະສະແກນດ້ວຍໂປແກຼມ Preview ຫຼື Image Capture.
ເພື່ອກ້າວ
ສ່ວນທີ 1 ຂອງ 3: ເຊື່ອມຕໍ່ເຄື່ອງສະແກນຂອງທ່ານ
 ສຽບເຄື່ອງສະແກນເນີຫລືເຄື່ອງພິມ multifunction ຂອງທ່ານໃສ່ເຄື່ອງ Mac. ເຊື່ອມຕໍ່ອຸປະກອນສະແກນເຄື່ອງຫຼືເຄື່ອງພິມຫລາຍແບບຂອງທ່ານດ້ວຍສາຍ USB ທີ່ແລ່ນຈາກພອດເຄື່ອງພິມໄປທາງຫລັງຫລືດ້ານຂ້າງຂອງເຄື່ອງ Mac ຂອງທ່ານ.
ສຽບເຄື່ອງສະແກນເນີຫລືເຄື່ອງພິມ multifunction ຂອງທ່ານໃສ່ເຄື່ອງ Mac. ເຊື່ອມຕໍ່ອຸປະກອນສະແກນເຄື່ອງຫຼືເຄື່ອງພິມຫລາຍແບບຂອງທ່ານດ້ວຍສາຍ USB ທີ່ແລ່ນຈາກພອດເຄື່ອງພິມໄປທາງຫລັງຫລືດ້ານຂ້າງຂອງເຄື່ອງ Mac ຂອງທ່ານ. - ແທນທີ່ຈະ, ທ່ານສາມາດໃຊ້ເຄື່ອງສະແກນໄຮ້ສາຍຫລືເຄື່ອງພິມທີ່ເຊື່ອມຕໍ່ກັບເຄືອຂ່າຍ WiFi ທ້ອງຖິ່ນຂອງທ່ານ.
- ຖ້າທ່ານຕ້ອງການເຊື່ອມຕໍ່ເຄື່ອງສະແກນຫຼືເຄື່ອງພິມຂອງທ່ານແບບໄຮ້ສາຍ, ໃຫ້ເຮັດຕາມຂັ້ນຕອນການຕິດຕັ້ງ ສຳ ລັບເຄື່ອງສະແກນຫລືເຄື່ອງພິມຂອງທ່ານ. ໃຫ້ແນ່ໃຈວ່າອຸປະກອນສະແກນຂອງທ່ານຖືກເຊື່ອມຕໍ່ກັບເຄືອຂ່າຍໄຮ້ສາຍຄືກັບ Mac ຂອງທ່ານ.
 ກົດທີ່ໄອຄອນ Apple ຢູ່ເບື້ອງຊ້າຍດ້ານເທິງຂອງ ໜ້າ ຈໍຂອງທ່ານ. ເລືອກ "System Preferences". ເລືອກ "ພິມແລະແຟັກ" ຈາກລາຍການ Hardware.
ກົດທີ່ໄອຄອນ Apple ຢູ່ເບື້ອງຊ້າຍດ້ານເທິງຂອງ ໜ້າ ຈໍຂອງທ່ານ. ເລືອກ "System Preferences". ເລືອກ "ພິມແລະແຟັກ" ຈາກລາຍການ Hardware.  ລໍຖ້າ Mac ຂອງທ່ານເພີ່ມເຄື່ອງສະແກນ / ເຄື່ອງພິມ. ຖ້າມັນເຮັດບໍ່ໄດ້, ໃຫ້ກົດໃສ່ເຄື່ອງ ໝາຍ ບວກ (+) ເພື່ອເຮັດໃຫ້ Mac ຂອງທ່ານຮັບຮູ້ອຸປະກອນ. ກົດ "ຕື່ມ".
ລໍຖ້າ Mac ຂອງທ່ານເພີ່ມເຄື່ອງສະແກນ / ເຄື່ອງພິມ. ຖ້າມັນເຮັດບໍ່ໄດ້, ໃຫ້ກົດໃສ່ເຄື່ອງ ໝາຍ ບວກ (+) ເພື່ອເຮັດໃຫ້ Mac ຂອງທ່ານຮັບຮູ້ອຸປະກອນ. ກົດ "ຕື່ມ".
ສ່ວນທີ 2 ຂອງ 3: ການເລືອກໂຄງການສະແກນ
 ວາງເອກະສານທີ່ຈະສະແກນໃສ່ແຜ່ນສະແກນ. ຖ້າທ່ານ ກຳ ລັງໃຊ້ເຄື່ອງສະແກນເນີທີ່ມີເຄື່ອງປ້ອນຂໍ້ມູນ, ໃຫ້ເອົາເອກະສານຢູ່ທາງ ໜ້າ feeder.
ວາງເອກະສານທີ່ຈະສະແກນໃສ່ແຜ່ນສະແກນ. ຖ້າທ່ານ ກຳ ລັງໃຊ້ເຄື່ອງສະແກນເນີທີ່ມີເຄື່ອງປ້ອນຂໍ້ມູນ, ໃຫ້ເອົາເອກະສານຢູ່ທາງ ໜ້າ feeder.  ເປີດໂປແກຼມສະແກນ. ທ່ານສາມາດເລືອກຈາກຫຼາຍໆໂປແກຼມສະແກນທີ່ຕິດຕັ້ງໂດຍອັດຕະໂນມັດໃນ Mac ຂອງທ່ານ. ເລືອກ ໜຶ່ງ ໃນໂປແກຼມດັ່ງຕໍ່ໄປນີ້:
ເປີດໂປແກຼມສະແກນ. ທ່ານສາມາດເລືອກຈາກຫຼາຍໆໂປແກຼມສະແກນທີ່ຕິດຕັ້ງໂດຍອັດຕະໂນມັດໃນ Mac ຂອງທ່ານ. ເລືອກ ໜຶ່ງ ໃນໂປແກຼມດັ່ງຕໍ່ໄປນີ້: - ໃຊ້ຕົວຢ່າງ Preview. ຖ້າມັນຢູ່ໃນ ໜ້າ ຈໍຂອງທ່ານ, ການສະແດງຕົວຢ່າງແມ່ນວິທີທີ່ໄວທີ່ສຸດໃນການສະແກນ.
- ໃຊ້ຮູບພາບການຈັບພາບ. ຖ້າທ່ານໃຊ້ອຸປະກອນໃນເຄືອຂ່າຍ, ທ່ານສາມາດເລືອກຈາກກ້ອງຖ່າຍຮູບ, ອຸປະກອນທີ່ໃຊ້ຮ່ວມກັນແລະອຸປະກອນທີ່ເຊື່ອມຕໍ່ກັບ Mac ຂອງທ່ານໄດ້ໂດຍກົງ.
- ໃຊ້ສັນຍາລັກຂອງເຄື່ອງສະແກນ. ເມື່ອອຸປະກອນສະແກນໄດ້ຖືກຕິດຕັ້ງ, ທ່ານສາມາດວາງມັນໃສ່ທ່າເຮືອຂອງທ່ານ. ຖ້າທ່ານຕ້ອງການພິມຫຼືສະແກນ, ກົດປຸ່ມສັນຍາລັກສະແກນແລະເລືອກ "ເຄື່ອງສະແກນ" ຢູ່ມຸມຂວາເທິງ.
- ທ່ານຍັງສາມາດຊອກຫາສັນຍາລັກຂອງອຸປະກອນສະແກນຂອງທ່ານຢູ່ໃນ "ການພິມແລະຄວາມມັກຂອງແຟັກ" ພາຍໃຕ້ "ການຕັ້ງຄ່າລະບົບ". ໃຫ້ຄລິກໃສ່ "ເຄື່ອງສະແກນ" ແລະຫຼັງຈາກນັ້ນໃຫ້ຄລິກໃສ່ "Open Scanner".
 ສັບປ່ຽນເຄື່ອງສະແກນໃນຄອມພິວເຕີຂອງທ່ານ.
ສັບປ່ຽນເຄື່ອງສະແກນໃນຄອມພິວເຕີຂອງທ່ານ.- ຖ້າທ່ານ ກຳ ລັງໃຊ້ Preview, ກົດປຸ່ມ "File" ແລະ "Import from scanner."
- ຖ້າທ່ານ ກຳ ລັງໃຊ້ Image Capture, ໃຫ້ກົດສອງປຸ່ມຮູບສັນຍາລັກທີ່ຢູ່ໃນ dock ຫລືໃນໂຟນເດີ Applications.
- ຖ້າທ່ານ ກຳ ລັງໃຊ້ໄອຄອນສະແກນເນີ, ກົດທີ່ "ເຄື່ອງສະແກນ" ຢູ່ແຈເບື້ອງຂວາເທິງ.
ສ່ວນທີ 3 ຂອງ 3: ການປັບຄວາມຕ້ອງການການສະແກນ
 ເລືອກບໍ່ວ່າຈະເປັນເອກະສານທີ່ຕ້ອງໄດ້ສະແກນໃສ່ໃນກະຈົກແກ້ວຫຼືໃນເຄື່ອງປ້ອນຂໍ້ມູນ. ເຄື່ອງສະແກນຂອງທ່ານອາດຈະມີຕົວເລືອກເພີ່ມເຕີມ ສຳ ລັບການສະແກນປະເພດຕ່າງໆ, ເຊັ່ນວ່າຄວາມໂປ່ງໃສ.
ເລືອກບໍ່ວ່າຈະເປັນເອກະສານທີ່ຕ້ອງໄດ້ສະແກນໃສ່ໃນກະຈົກແກ້ວຫຼືໃນເຄື່ອງປ້ອນຂໍ້ມູນ. ເຄື່ອງສະແກນຂອງທ່ານອາດຈະມີຕົວເລືອກເພີ່ມເຕີມ ສຳ ລັບການສະແກນປະເພດຕ່າງໆ, ເຊັ່ນວ່າຄວາມໂປ່ງໃສ.  ກົດ "ສະແກນ" ເພື່ອເຮັດໃຫ້ອຸປະກອນສະແກນຂອງທ່ານອຸ່ນຂຶ້ນ. ນີ້ເຮັດໃຫ້ທ່ານມີພາບລວມຂອງການສະແກນ, ເພື່ອໃຫ້ທ່ານສາມາດປັບຕົວໄດ້. ຖ້າອຸປະກອນສະແກນໂດຍອັດຕະໂນມັດ, ທ່ານສາມາດກັບໄປທີ່ເມນູສະແກນເພື່ອປັບມັນກ່ອນທີ່ຈະສະແກນອີກຄັ້ງ.
ກົດ "ສະແກນ" ເພື່ອເຮັດໃຫ້ອຸປະກອນສະແກນຂອງທ່ານອຸ່ນຂຶ້ນ. ນີ້ເຮັດໃຫ້ທ່ານມີພາບລວມຂອງການສະແກນ, ເພື່ອໃຫ້ທ່ານສາມາດປັບຕົວໄດ້. ຖ້າອຸປະກອນສະແກນໂດຍອັດຕະໂນມັດ, ທ່ານສາມາດກັບໄປທີ່ເມນູສະແກນເພື່ອປັບມັນກ່ອນທີ່ຈະສະແກນອີກຄັ້ງ.  ໃຊ້ຕົວເລືອກການປູກພືດ / Reframing ("ການປູກພືດ" ໃນພາສາອັງກິດ) ເພື່ອປັບພື້ນທີ່ສະແກນ. ນີ້ແມ່ນສະແດງໂດຍສາຍຈຸດທີ່ຢູ່ອ້ອມເອກະສານ. ທ່ານສາມາດລາກແຈຫຼືຂ້າງໃດ ໜຶ່ງ ໃນຫລືຂ້າງເພື່ອປັບພື້ນທີ່ສະແກນ.
ໃຊ້ຕົວເລືອກການປູກພືດ / Reframing ("ການປູກພືດ" ໃນພາສາອັງກິດ) ເພື່ອປັບພື້ນທີ່ສະແກນ. ນີ້ແມ່ນສະແດງໂດຍສາຍຈຸດທີ່ຢູ່ອ້ອມເອກະສານ. ທ່ານສາມາດລາກແຈຫຼືຂ້າງໃດ ໜຶ່ງ ໃນຫລືຂ້າງເພື່ອປັບພື້ນທີ່ສະແກນ.  ເລືອກຂະ ໜາດ ສະແກນ. ເລືອກຈາກຂະ ໜາດ ຕົວ ໜັງ ສືທີ່ ກຳ ນົດຫຼືຂະ ໜາດ ມາດຕະຖານທີ່ຖືກຕ້ອງຕາມກົດ ໝາຍ.
ເລືອກຂະ ໜາດ ສະແກນ. ເລືອກຈາກຂະ ໜາດ ຕົວ ໜັງ ສືທີ່ ກຳ ນົດຫຼືຂະ ໜາດ ມາດຕະຖານທີ່ຖືກຕ້ອງຕາມກົດ ໝາຍ.  ກົດເມນູແບບເລື່ອນລົງຂ້າງຖັດໄປທີ່ "Scan To". ເລືອກບ່ອນທີ່ທ່ານຕ້ອງການໃຫ້ເອກະສານສະແກນຂອງທ່ານປາກົດ. ທ່ານສາມາດເລືອກລະຫວ່າງແຟ້ມເອກະສານ Desktop ຫຼືເອກະສານຫຼືຮູບພາບຂອງທ່ານ.
ກົດເມນູແບບເລື່ອນລົງຂ້າງຖັດໄປທີ່ "Scan To". ເລືອກບ່ອນທີ່ທ່ານຕ້ອງການໃຫ້ເອກະສານສະແກນຂອງທ່ານປາກົດ. ທ່ານສາມາດເລືອກລະຫວ່າງແຟ້ມເອກະສານ Desktop ຫຼືເອກະສານຫຼືຮູບພາບຂອງທ່ານ. - ຖ້າທ່ານ ກຳ ລັງໃຊ້ Image Capture, ທ່ານຍັງສາມາດເລືອກທີ່ຈະເປີດເອກະສານທີ່ສະແກນຢູ່ໃນ Preview, Mail ຫຼື iPhoto.
 ເລືອກຫລືບໍ່ເລືອກທາງເລືອກທີ່ຈະຮັບຮູ້ຊິ້ນສ່ວນບຸກຄົນ. ຖ້າທ່ານ ກຳ ລັງສະແກນບາງຢ່າງດ້ວຍທັງຂໍ້ຄວາມແລະຮູບພາບ, ທ່ານຈະບໍ່ເລືອກທີ່ດີກວ່າ. ຖ້າທ່ານຕ້ອງການແຍກສ່ວນຕ່າງກັນໃນການສະແກນ, ຕົວເລືອກນີ້ສາມາດຊ່ວຍທ່ານໃນເລື່ອງນີ້.
ເລືອກຫລືບໍ່ເລືອກທາງເລືອກທີ່ຈະຮັບຮູ້ຊິ້ນສ່ວນບຸກຄົນ. ຖ້າທ່ານ ກຳ ລັງສະແກນບາງຢ່າງດ້ວຍທັງຂໍ້ຄວາມແລະຮູບພາບ, ທ່ານຈະບໍ່ເລືອກທີ່ດີກວ່າ. ຖ້າທ່ານຕ້ອງການແຍກສ່ວນຕ່າງກັນໃນການສະແກນ, ຕົວເລືອກນີ້ສາມາດຊ່ວຍທ່ານໃນເລື່ອງນີ້.  ກົດທີ່ "ສະແດງລາຍລະອຽດ" ເພື່ອປັບປ່ຽນທິດທາງ, ຄວາມລະອຽດ, ສີຫລືຮູບແບບເອກະສານຂອງການສະແກນ. ທ່ານຍັງສາມາດປັບສຽງສົດໃສແລະສີຂອງພາບ.
ກົດທີ່ "ສະແດງລາຍລະອຽດ" ເພື່ອປັບປ່ຽນທິດທາງ, ຄວາມລະອຽດ, ສີຫລືຮູບແບບເອກະສານຂອງການສະແກນ. ທ່ານຍັງສາມາດປັບສຽງສົດໃສແລະສີຂອງພາບ.  ຕັ້ງຊື່ສະແກນ. ກົດຫລືປຸ່ມ "ສະແກນ". ທ່ານສາມາດຊອກຫາເອກະສານທີ່ສະແກນຢູ່ໃນໂຟນເດີທີ່ທ່ານໄດ້ລະບຸໄວ້ກ່ອນ ໜ້າ ນີ້ວ່າເປັນບ່ອນເກັບມ້ຽນ.
ຕັ້ງຊື່ສະແກນ. ກົດຫລືປຸ່ມ "ສະແກນ". ທ່ານສາມາດຊອກຫາເອກະສານທີ່ສະແກນຢູ່ໃນໂຟນເດີທີ່ທ່ານໄດ້ລະບຸໄວ້ກ່ອນ ໜ້າ ນີ້ວ່າເປັນບ່ອນເກັບມ້ຽນ.
ຄຳ ແນະ ນຳ
- ປັບປຸງຄອມພິວເຕີຂອງທ່ານໂດຍໃຊ້ໂປແກຼມ Update Software ກ່ອນທີ່ຈະເຊື່ອມຕໍ່ກັບເຄື່ອງສະແກນເນີຫລືເຄື່ອງພິມ. ກົດສອງຄັ້ງນີ້ໃນ "System Preferences" ແລະຈາກນັ້ນກົດທີ່ໄອຄອນ Update Software ພາຍໃຕ້ "System". ເລືອກ "ກວດເບິ່ງດຽວນີ້" ເພື່ອຊອກຫາແລະຕິດຕັ້ງໂປແກຼມ ໃໝ່. ບັນຊີລາຍຊື່ຂອງເຄື່ອງພິມແລະເຄື່ອງສະແກນທີ່ໄດ້ຮັບການສະ ໜັບ ສະ ໜູນ ແມ່ນຖືກປັບປຸງເປັນປົກກະຕິຜ່ານໂຄງການນີ້.
- ຖ້າເຄື່ອງສະແກນທີ່ເຊື່ອມຕໍ່ແບບໄຮ້ສາຍຂອງທ່ານບໍ່ເຮັດວຽກ, ໃຫ້ກວດເບິ່ງວ່າເຄື່ອງສະແກນຍັງເຊື່ອມຕໍ່ກັບເຄືອຂ່າຍໄຮ້ສາຍຫຼັງຈາກທີ່ອຸປະກອນດັ່ງກ່າວບໍ່ມີປະສິດຕິຜົນແນວໃດ.
ຄຳ ເຕືອນ
- ລະວັງຖ້າທ່ານໃຊ້ຊີດີເພື່ອຕິດຕັ້ງເຄື່ອງພິມຫລືເຄື່ອງສະແກນຂອງທ່ານ. ເຄື່ອງຄອມພິວເຕີ Mac ສ່ວນຫຼາຍແມ່ນຖືກຕັ້ງໂປຣແກຣມເພື່ອຮັບຮູ້ອຸປະກອນພາຍນອກໂດຍອັດຕະໂນມັດແລະເລີ່ມຕົ້ນຂະບວນການສະແກນໂດຍບໍ່ຕ້ອງໃຊ້ CDs ບາງແຜ່ນ CD ຕິດຕັ້ງແມ່ນລ້າສະໄຫມ, ເຊິ່ງສາມາດເຮັດໃຫ້ເກີດບັນຫາໃນ Mac ຂອງທ່ານ.
ຄວາມ ຈຳ ເປັນ
- ສາຍ USB
- ເຄື່ອງສະແກນ
- ເຄື່ອງພິມຫຼາຍແບບ