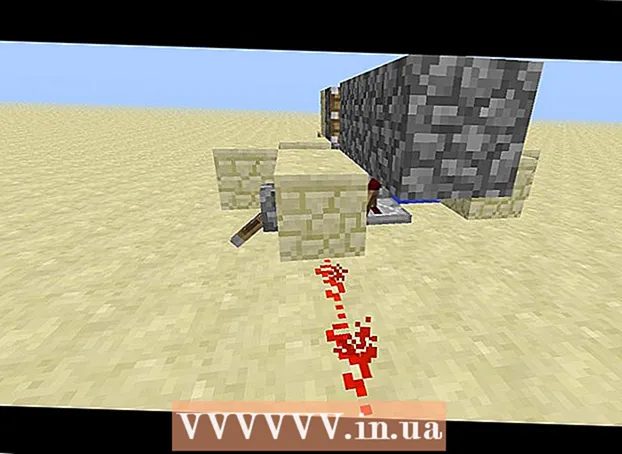ກະວີ:
John Pratt
ວັນທີຂອງການສ້າງ:
10 ກຸມພາ 2021
ວັນທີປັບປຸງ:
1 ເດືອນກໍລະກົດ 2024

ເນື້ອຫາ
- ເພື່ອກ້າວ
- ວິທີທີ່ 1 ຂອງ 5: ຖອດໂປແກມຢູ່ເບື້ອງຫຼັງແຖບເຄື່ອງມື
- ວິທີທີ່ 2 ຂອງ 5: ລຶບການຕັ້ງຄ່າ MyStart ໃນ Internet Explorer
- ວິທີທີ 3 ຂອງ 5: ລຶບການຕັ້ງຄ່າ MyStart ເທິງ Firefox
- ວິທີທີ 4 ຂອງ 5: ລຶບການຕັ້ງຄ່າ MyStart ເທິງ Chrome
- ວິທີທີ່ 5 ຂອງ 5: ລຶບການຕັ້ງຄ່າຂອງ MyStart ໃນ Registry Editor
"MyStart Incredibar" ແມ່ນ "ແຖບເຄື່ອງມື" ຫຼືການຂະຫຍາຍຂອງໂປຣແກຣມທ່ອງເວັບທີ່ມີຜົນກະທົບຫຼາຍເຊິ່ງສາມາດສົ່ງຜົນກະທົບຕໍ່ວິທີທີ່ທ່ານໃຊ້ອິນເຕີເນັດໃນທາງທີ່ບໍ່ດີ. ແຕ່ໂຊກບໍ່ດີ, ທ່ານບໍ່ສາມາດ ກຳ ຈັດການຂະຫຍາຍໄດ້ງ່າຍໆໂດຍການກົດປຸ່ມ. ເພື່ອເອົາ "MyStart Incredibar" ອອກຈາກອຸປະກອນຂອງທ່ານຢ່າງສົມບູນ, ໃຫ້ເຮັດຕາມຂັ້ນຕອນຂ້າງລຸ່ມນີ້.
ເພື່ອກ້າວ
ວິທີທີ່ 1 ຂອງ 5: ຖອດໂປແກມຢູ່ເບື້ອງຫຼັງແຖບເຄື່ອງມື
 ເປີດແຜງຄວບຄຸມຂອງທ່ານ. ກົດທີ່ Start ແລະເລືອກ "ແຜງຄວບຄຸມ" ຈາກເມນູ. ພາຍໃຕ້ "ໂປແກຼມ" ເລືອກ "ໂປແກຼມແລະຄຸນລັກສະນະຕ່າງໆ" (Windows 7). ພາຍໃຕ້ Windows XP, ເລືອກ "Add / Remove Programs". ໃຫ້ແນ່ໃຈວ່າປ່ອງຢ້ຽມທັງ ໝົດ ຂອງໂປຣແກຣມທ່ອງເວັບຂອງທ່ານຖືກປິດແລ້ວ.
ເປີດແຜງຄວບຄຸມຂອງທ່ານ. ກົດທີ່ Start ແລະເລືອກ "ແຜງຄວບຄຸມ" ຈາກເມນູ. ພາຍໃຕ້ "ໂປແກຼມ" ເລືອກ "ໂປແກຼມແລະຄຸນລັກສະນະຕ່າງໆ" (Windows 7). ພາຍໃຕ້ Windows XP, ເລືອກ "Add / Remove Programs". ໃຫ້ແນ່ໃຈວ່າປ່ອງຢ້ຽມທັງ ໝົດ ຂອງໂປຣແກຣມທ່ອງເວັບຂອງທ່ານຖືກປິດແລ້ວ. - ພາຍໃຕ້ Windows 8, ກົດປຸ່ມ Windows + X ແລະເລືອກ "ໂປແກຼມແລະຄຸນລັກສະນະຕ່າງໆ".
 ຄົ້ນຫາ "Incredibar" ແລະ "Assistant Web". Incredibar ຖືກຕິດຕັ້ງເປັນສອງໂປແກຼມແຍກຕ່າງຫາກ, ດັ່ງນັ້ນມັນອາດຈະຍາກທີ່ຈະເອົາແຖບເຄື່ອງມືອອກ. ໃຫ້ແນ່ໃຈວ່າເອົາທັງສອງໂປແກມ.
ຄົ້ນຫາ "Incredibar" ແລະ "Assistant Web". Incredibar ຖືກຕິດຕັ້ງເປັນສອງໂປແກຼມແຍກຕ່າງຫາກ, ດັ່ງນັ້ນມັນອາດຈະຍາກທີ່ຈະເອົາແຖບເຄື່ອງມືອອກ. ໃຫ້ແນ່ໃຈວ່າເອົາທັງສອງໂປແກມ. - Incredibar ຍັງອາດຈະສະແດງພາຍໃຕ້ຊື່ "Incredibar Games", "Incredibar Music" ຫຼື "Incredibar Essentials".
 ລົບໂປຣແກຣມ. ເລືອກໂປແກຼມຕ່າງໆຈາກລາຍຊື່ແລະເລືອກ "ເອົາອອກ". ນີ້ຈະເອົາໂປແກຼມທີ່ຢູ່ເບື້ອງຫຼັງແຖບເຄື່ອງມືອອກໄປ, ແຕ່ທ່ານຍັງຕ້ອງເອົາການຂະຫຍາຍອອກໄປຕໍ່ ໜຶ່ງ browser.
ລົບໂປຣແກຣມ. ເລືອກໂປແກຼມຕ່າງໆຈາກລາຍຊື່ແລະເລືອກ "ເອົາອອກ". ນີ້ຈະເອົາໂປແກຼມທີ່ຢູ່ເບື້ອງຫຼັງແຖບເຄື່ອງມືອອກໄປ, ແຕ່ທ່ານຍັງຕ້ອງເອົາການຂະຫຍາຍອອກໄປຕໍ່ ໜຶ່ງ browser.
ວິທີທີ່ 2 ຂອງ 5: ລຶບການຕັ້ງຄ່າ MyStart ໃນ Internet Explorer
 ເອົາເຄື່ອງຈັກຊອກຫາ MyStart ອອກ. ກົດປຸ່ມຮູບເກຍຢູ່ແຈຂວາເທິງ. ເລືອກ "ຈັດການ Add-ons" ຈາກເມນູ. ຢູ່ໃນປ່ອງຢ້ຽມທີ່ຕອນນີ້ເປີດ, ເລືອກ "ຈັດການເຄື່ອງຈັກຊອກຫາ". ເອົາ "MyStart Search" ແລະ "Incredibar" ອອກຈາກລາຍຊື່. ໃຫ້ແນ່ໃຈວ່າຕ້ອງລົບທັງສອງລາຍການ.
ເອົາເຄື່ອງຈັກຊອກຫາ MyStart ອອກ. ກົດປຸ່ມຮູບເກຍຢູ່ແຈຂວາເທິງ. ເລືອກ "ຈັດການ Add-ons" ຈາກເມນູ. ຢູ່ໃນປ່ອງຢ້ຽມທີ່ຕອນນີ້ເປີດ, ເລືອກ "ຈັດການເຄື່ອງຈັກຊອກຫາ". ເອົາ "MyStart Search" ແລະ "Incredibar" ອອກຈາກລາຍຊື່. ໃຫ້ແນ່ໃຈວ່າຕ້ອງລົບທັງສອງລາຍການ.  ປ່ຽນ ໜ້າ ຫຼັກຂອງທ່ານ. ກົດທີ່ໄອຄອນເກຍອີກຄັ້ງແລະເລືອກ "Internet Options". ໃນແຖບ "ທົ່ວໄປ", ລຶບທີ່ຢູ່ MyStart ໃນສ່ວນ ໜ້າ ທຳ ອິດແລະຕື່ມໃສ່ ໜ້າ ທຳ ອິດທີ່ທ່ານຕ້ອງການ. ກົດທີ່ "ສະ ໝັກ" ເພື່ອບັນທຶກການປ່ຽນແປງຂອງທ່ານ.
ປ່ຽນ ໜ້າ ຫຼັກຂອງທ່ານ. ກົດທີ່ໄອຄອນເກຍອີກຄັ້ງແລະເລືອກ "Internet Options". ໃນແຖບ "ທົ່ວໄປ", ລຶບທີ່ຢູ່ MyStart ໃນສ່ວນ ໜ້າ ທຳ ອິດແລະຕື່ມໃສ່ ໜ້າ ທຳ ອິດທີ່ທ່ານຕ້ອງການ. ກົດທີ່ "ສະ ໝັກ" ເພື່ອບັນທຶກການປ່ຽນແປງຂອງທ່ານ.  ລຶບຂໍ້ມູນໂປຣແກຣມທ່ອງເວັບຂອງທ່ານ. ພາຍໃຕ້ແຖບ "ທົ່ວໄປ" ຂອງ "ຕົວເລືອກອິນເຕີເນັດ", ກົດປຸ່ມ "ລຶບ ... " ພາຍໃຕ້ປະຫວັດຜົນການຊອກຫາເພື່ອລຶບ cookies ຂອງທ່ານ. ສິ່ງນີ້ຈະລຶບ cookies ທັງ ໝົດ ທີ່ເຊື່ອມໂຍງກັບ MyStart.
ລຶບຂໍ້ມູນໂປຣແກຣມທ່ອງເວັບຂອງທ່ານ. ພາຍໃຕ້ແຖບ "ທົ່ວໄປ" ຂອງ "ຕົວເລືອກອິນເຕີເນັດ", ກົດປຸ່ມ "ລຶບ ... " ພາຍໃຕ້ປະຫວັດຜົນການຊອກຫາເພື່ອລຶບ cookies ຂອງທ່ານ. ສິ່ງນີ້ຈະລຶບ cookies ທັງ ໝົດ ທີ່ເຊື່ອມໂຍງກັບ MyStart.
ວິທີທີ 3 ຂອງ 5: ລຶບການຕັ້ງຄ່າ MyStart ເທິງ Firefox
 ຖອດແຖບເຄື່ອງມືອອກ. ກົດທີ່ເມນູ Firefox ແລະເລືອກ "Add-ons". ໃຫ້ຄລິກໃສ່ "ການຂະຫຍາຍ" ໃນຖັນເບື້ອງຊ້າຍ. ກົດປຸ່ມ "Delete" ຢູ່ຂ້າງແຖບເຄື່ອງມື MyStart.
ຖອດແຖບເຄື່ອງມືອອກ. ກົດທີ່ເມນູ Firefox ແລະເລືອກ "Add-ons". ໃຫ້ຄລິກໃສ່ "ການຂະຫຍາຍ" ໃນຖັນເບື້ອງຊ້າຍ. ກົດປຸ່ມ "Delete" ຢູ່ຂ້າງແຖບເຄື່ອງມື MyStart.  ເອົາເຄື່ອງຈັກຊອກຫາ MyStart ອອກ. ກົດທີ່ໄອຄອນຂອງເຄື່ອງຈັກຊອກຫາຖັດຈາກບ່ອນຄົ້ນຫາທີ່ຢູ່ໃນ ໜ້າ ຕ່າງ Firefox. ເລືອກ "ຈັດການເຄື່ອງຈັກຊອກຫາ" ຈາກເມນູ. ກົດທີ່ປຸ່ມ "MyStart Search" ແລະກົດປຸ່ມ "ເອົາອອກ".
ເອົາເຄື່ອງຈັກຊອກຫາ MyStart ອອກ. ກົດທີ່ໄອຄອນຂອງເຄື່ອງຈັກຊອກຫາຖັດຈາກບ່ອນຄົ້ນຫາທີ່ຢູ່ໃນ ໜ້າ ຕ່າງ Firefox. ເລືອກ "ຈັດການເຄື່ອງຈັກຊອກຫາ" ຈາກເມນູ. ກົດທີ່ປຸ່ມ "MyStart Search" ແລະກົດປຸ່ມ "ເອົາອອກ".  ປ່ຽນ ໜ້າ ຫຼັກຂອງທ່ານ. ກົດທີ່ເມນູ Firefox ແລະເລືອກ "ຕົວເລືອກ". ພາຍໃຕ້ແທັບ "ທົ່ວໄປ" ທ່ານສາມາດໃສ່ທີ່ຢູ່ ໃໝ່ ທີ່ຢູ່ຕິດກັບ "ໜ້າ ທຳ ອິດ:".
ປ່ຽນ ໜ້າ ຫຼັກຂອງທ່ານ. ກົດທີ່ເມນູ Firefox ແລະເລືອກ "ຕົວເລືອກ". ພາຍໃຕ້ແທັບ "ທົ່ວໄປ" ທ່ານສາມາດໃສ່ທີ່ຢູ່ ໃໝ່ ທີ່ຢູ່ຕິດກັບ "ໜ້າ ທຳ ອິດ:".  ຕັ້ງຄ່າຕາມທີ່ໃຈມັກ. ພິມທີ່ຢູ່ "about: config" ໃນແຖບທີ່ຢູ່ແລະກົດ Enter. ຢືນຢັນວ່າທ່ານຕ້ອງການສືບຕໍ່, ຫຼັງຈາກນັ້ນພິມ "mystart" ໃນບ່ອນຄົ້ນຫາຢູ່ຂ້າງເທິງລາຍຊື່ທີ່ປາກົດ. ຕອນນີ້ທ່ານຈະເຫັນລາຍຊື່ຂອງຄວາມມັກທີ່ຖືກປ່ຽນແປງໂດຍ MyStart. ກົດຂວາໃສ່ແຕ່ລະລາຍການແລະເລືອກ "Reset".
ຕັ້ງຄ່າຕາມທີ່ໃຈມັກ. ພິມທີ່ຢູ່ "about: config" ໃນແຖບທີ່ຢູ່ແລະກົດ Enter. ຢືນຢັນວ່າທ່ານຕ້ອງການສືບຕໍ່, ຫຼັງຈາກນັ້ນພິມ "mystart" ໃນບ່ອນຄົ້ນຫາຢູ່ຂ້າງເທິງລາຍຊື່ທີ່ປາກົດ. ຕອນນີ້ທ່ານຈະເຫັນລາຍຊື່ຂອງຄວາມມັກທີ່ຖືກປ່ຽນແປງໂດຍ MyStart. ກົດຂວາໃສ່ແຕ່ລະລາຍການແລະເລືອກ "Reset".  ລຶບຂໍ້ມູນໂປຣແກຣມທ່ອງເວັບຂອງທ່ານ. ກົດທີ່ເມນູ Firefox, ເລື່ອນເມົ້າຂອງທ່ານໃສ່ "ປະຫວັດ" ແລະເລືອກ "ລຶບປະຫວັດການລ້າສຸດ". ຢູ່ໃນປ່ອງຢ້ຽມທີ່ປະຈຸບັນເປີດ, ປ່ຽນໄລຍະເວລາເປັນ "ທັງ ໝົດ", ຢູ່ດ້ານລຸ່ມທີ່ກວດເບິ່ງ "Cookies", "Buffer" ແລະ "Navigation & download history". ໃຫ້ຄລິກໃສ່ "ລຶບດຽວນີ້".
ລຶບຂໍ້ມູນໂປຣແກຣມທ່ອງເວັບຂອງທ່ານ. ກົດທີ່ເມນູ Firefox, ເລື່ອນເມົ້າຂອງທ່ານໃສ່ "ປະຫວັດ" ແລະເລືອກ "ລຶບປະຫວັດການລ້າສຸດ". ຢູ່ໃນປ່ອງຢ້ຽມທີ່ປະຈຸບັນເປີດ, ປ່ຽນໄລຍະເວລາເປັນ "ທັງ ໝົດ", ຢູ່ດ້ານລຸ່ມທີ່ກວດເບິ່ງ "Cookies", "Buffer" ແລະ "Navigation & download history". ໃຫ້ຄລິກໃສ່ "ລຶບດຽວນີ້".
ວິທີທີ 4 ຂອງ 5: ລຶບການຕັ້ງຄ່າ MyStart ເທິງ Chrome
 ດຶງອອກຈາກການຂະຫຍາຍ Incredibar. ກົດປຸ່ມເມນູຢູ່ແຈຂວາເທິງສຸດຂອງ ໜ້າ ຕ່າງ. ປຸ່ມຄ້າຍຄືສາມເສັ້ນນອນ. ເລືອກ "ເຄື່ອງມືເພີ່ມເຕີມ" ແລະຫຼັງຈາກນັ້ນ "ການຂະຫຍາຍ". ຊອກຫາສ່ວນຂະຫຍາຍ Incredibar ແລະກົດປຸ່ມຂີ້ເຫຍື້ອສາມາດຖັດຈາກຖັດໄປເພື່ອເອົາມັນອອກ.
ດຶງອອກຈາກການຂະຫຍາຍ Incredibar. ກົດປຸ່ມເມນູຢູ່ແຈຂວາເທິງສຸດຂອງ ໜ້າ ຕ່າງ. ປຸ່ມຄ້າຍຄືສາມເສັ້ນນອນ. ເລືອກ "ເຄື່ອງມືເພີ່ມເຕີມ" ແລະຫຼັງຈາກນັ້ນ "ການຂະຫຍາຍ". ຊອກຫາສ່ວນຂະຫຍາຍ Incredibar ແລະກົດປຸ່ມຂີ້ເຫຍື້ອສາມາດຖັດຈາກຖັດໄປເພື່ອເອົາມັນອອກ.  ເອົາເຄື່ອງຈັກຊອກຫາ MyStart ອອກ. ກົດປຸ່ມເມນູທີ່ຢູ່ດ້ານເທິງຂວາອີກເທື່ອ ໜຶ່ງ ແລະເລືອກ "ການຕັ້ງຄ່າ". ພາຍໃຕ້ "ຄົ້ນຫາ" ໃຫ້ຄລິກໃສ່ "ຈັດການເຄື່ອງຈັກຊອກຫາ". ເລືອກເຄື່ອງມືຄົ້ນຫາໃດໆແລະກົດທີ່ "ຕັ້ງຄ່າໄວ້ເປັນຄ່າເລີ່ມຕົ້ນ". ເມື່ອ MyStart ບໍ່ແມ່ນເຄື່ອງຈັກຊອກຫາໃນຕອນຕົ້ນ, ທ່ານສາມາດເລືອກເຄື່ອງຈັກຊອກຫາ MyStart ແລະກົດປຸ່ມ "X" ເພື່ອເອົາມັນອອກ.
ເອົາເຄື່ອງຈັກຊອກຫາ MyStart ອອກ. ກົດປຸ່ມເມນູທີ່ຢູ່ດ້ານເທິງຂວາອີກເທື່ອ ໜຶ່ງ ແລະເລືອກ "ການຕັ້ງຄ່າ". ພາຍໃຕ້ "ຄົ້ນຫາ" ໃຫ້ຄລິກໃສ່ "ຈັດການເຄື່ອງຈັກຊອກຫາ". ເລືອກເຄື່ອງມືຄົ້ນຫາໃດໆແລະກົດທີ່ "ຕັ້ງຄ່າໄວ້ເປັນຄ່າເລີ່ມຕົ້ນ". ເມື່ອ MyStart ບໍ່ແມ່ນເຄື່ອງຈັກຊອກຫາໃນຕອນຕົ້ນ, ທ່ານສາມາດເລືອກເຄື່ອງຈັກຊອກຫາ MyStart ແລະກົດປຸ່ມ "X" ເພື່ອເອົາມັນອອກ.  ລຶບຂໍ້ມູນໂປຣແກຣມທ່ອງເວັບຂອງທ່ານ. ກົດທີ່ປຸ່ມເມນູດ້ານຂວາມືຂ້າງເທິງແລະເລືອກ "ປະຫວັດ". ຢູ່ເທິງສຸດຂອງບັນຊີລາຍຊື່, ກົດປຸ່ມ "ລຶບປະຫວັດການທ່ອງເວັບ". ໃຫ້ແນ່ໃຈວ່າຢ່າງ ໜ້ອຍ "Cookies ແລະເວັບໄຊທ໌ອື່ນໆແລະຂໍ້ມູນສຽບ", "ຮູບພາບແລະໄຟລ໌ທີ່ເກັບໄວ້ໃນຖານຄວາມ ຈຳ" ແລະ "ປະຫວັດຜົນການຊອກຫາ" ຖືກກວດກາແລະໄລຍະເວລາທີ່ ກຳ ນົດໃຫ້ "ໃຊ້ຄັ້ງ ທຳ ອິດ". ກົດປຸ່ມ "Clear Browsing History" ເພື່ອລຶບທຸກຢ່າງ.
ລຶບຂໍ້ມູນໂປຣແກຣມທ່ອງເວັບຂອງທ່ານ. ກົດທີ່ປຸ່ມເມນູດ້ານຂວາມືຂ້າງເທິງແລະເລືອກ "ປະຫວັດ". ຢູ່ເທິງສຸດຂອງບັນຊີລາຍຊື່, ກົດປຸ່ມ "ລຶບປະຫວັດການທ່ອງເວັບ". ໃຫ້ແນ່ໃຈວ່າຢ່າງ ໜ້ອຍ "Cookies ແລະເວັບໄຊທ໌ອື່ນໆແລະຂໍ້ມູນສຽບ", "ຮູບພາບແລະໄຟລ໌ທີ່ເກັບໄວ້ໃນຖານຄວາມ ຈຳ" ແລະ "ປະຫວັດຜົນການຊອກຫາ" ຖືກກວດກາແລະໄລຍະເວລາທີ່ ກຳ ນົດໃຫ້ "ໃຊ້ຄັ້ງ ທຳ ອິດ". ກົດປຸ່ມ "Clear Browsing History" ເພື່ອລຶບທຸກຢ່າງ.
ວິທີທີ່ 5 ຂອງ 5: ລຶບການຕັ້ງຄ່າຂອງ MyStart ໃນ Registry Editor
 ບັນນາທິການຈົດທະບຽນເປີດ. ກົດ Start ແລະຫຼັງຈາກນັ້ນ Run. ພິມ "regedit" ໃນຊ່ອງຂໍ້ຄວາມແລະກົດປຸ່ມ "Run". ນີ້ຈະເປີດໂປແກຼມ Registry Editor. ຈົ່ງລະມັດລະວັງ, ຖ້າທ່ານລຶບບາງສິ່ງບາງຢ່າງທີ່ທ່ານບໍ່ແນ່ໃຈວ່າມັນແມ່ນຫຍັງ, ລະບົບອາດຈະບໍ່ເຮັດວຽກຢ່າງຖືກຕ້ອງຫລັງຈາກນັ້ນ.
ບັນນາທິການຈົດທະບຽນເປີດ. ກົດ Start ແລະຫຼັງຈາກນັ້ນ Run. ພິມ "regedit" ໃນຊ່ອງຂໍ້ຄວາມແລະກົດປຸ່ມ "Run". ນີ້ຈະເປີດໂປແກຼມ Registry Editor. ຈົ່ງລະມັດລະວັງ, ຖ້າທ່ານລຶບບາງສິ່ງບາງຢ່າງທີ່ທ່ານບໍ່ແນ່ໃຈວ່າມັນແມ່ນຫຍັງ, ລະບົບອາດຈະບໍ່ເຮັດວຽກຢ່າງຖືກຕ້ອງຫລັງຈາກນັ້ນ. - ໃນ Windows 8, ກົດ Windowskey + X ແລະເລືອກ "Run". ພິມ "regedit".
- ຄົ້ນຫາ MyStart ແລະ Incredibar. ທ່ານຈະພົບເຫັນພວກມັນຢູ່ບ່ອນຕ່າງໆໃນທະບຽນ. ຊອກຫາລາຍການຕໍ່ໄປນີ້ໃນ HKEY_CURRENT_USER ແລະ HKEY_LOCAL_MACHINE:
HKEY_CURRENT_USER Software Conduit RevertSettings http://mystart.Incredibar.com?a=1ex6GUYANIc&i=38
HKEY_CURRENT_USER Software IM 38 "PPD"
HKEY_CURRENT_USER Software ImInstaller Incredibar
HKEY_CURRENT_USER Software Incredibar
HKEY_CURRENT_USER Software Incredibar-Games_EN
HKEY_CURRENT_USER Software Microsoft Internet Explorer Main StartPage "http://mystart.Incredibar.com?a=1ex6GUYANIc&i=38"
HKEY_LOCAL_MACHINE SOFTWARE Conduit ແຖບເຄື່ອງມື "Incredibar-Games ແລະແຖບເຄື່ອງມື"
ແຖບເຄື່ອງມື HKEY_LOCAL_MACHINE SOFTWARE Incredibar-Games_EN
HKEY_LOCAL_MACHINE SOFTWARE Microsoft Internet Explorer Toolbar "Incredibar-Games ແລະແຖບເຄື່ອງມື"
HKEY_LOCAL_MACHINE SOFTWARE Microsoft Windows CurrentVersion ຖອນການຕິດຕັ້ງ Incredibar ເກມແລະແຖບເຄື່ອງມື  ລາຍການທີ່ຖືກລົບແລ້ວ. ເພື່ອເອົາສິ່ງຂອງອອກໄປຫລັງຈາກພົບເຫັນ, ກົດຂວາໃສ່ພວກມັນແລະເລືອກ "Delete". ຢືນຢັນການເລືອກຂອງທ່ານຖ້າ ຈຳ ເປັນ. ເຮັດເລື້ມຄືນຂັ້ນຕອນນີ້ ສຳ ລັບແຕ່ລະລາຍການ.
ລາຍການທີ່ຖືກລົບແລ້ວ. ເພື່ອເອົາສິ່ງຂອງອອກໄປຫລັງຈາກພົບເຫັນ, ກົດຂວາໃສ່ພວກມັນແລະເລືອກ "Delete". ຢືນຢັນການເລືອກຂອງທ່ານຖ້າ ຈຳ ເປັນ. ເຮັດເລື້ມຄືນຂັ້ນຕອນນີ້ ສຳ ລັບແຕ່ລະລາຍການ.