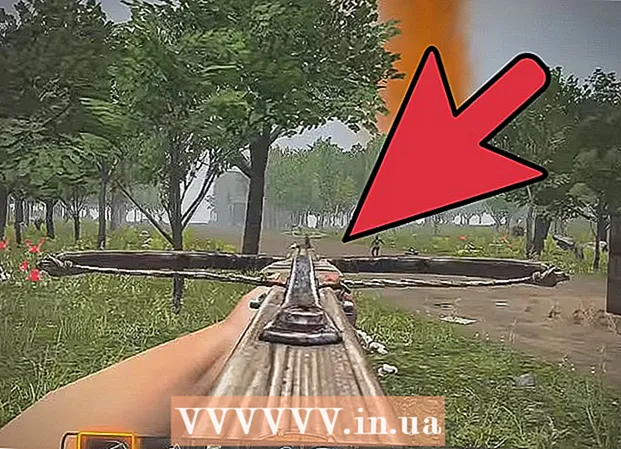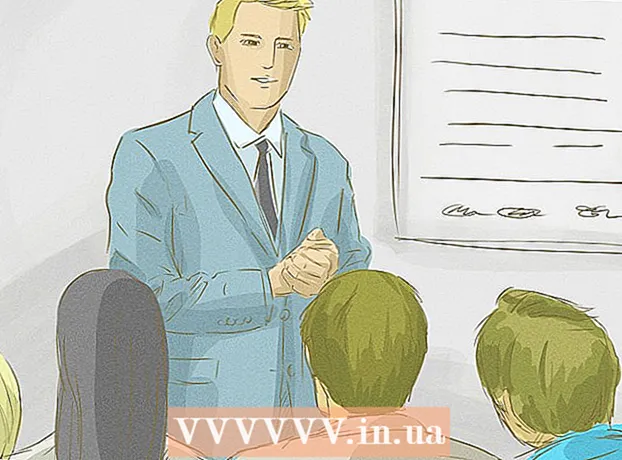ກະວີ:
Christy White
ວັນທີຂອງການສ້າງ:
11 ເດືອນພຶດສະພາ 2021
ວັນທີປັບປຸງ:
1 ເດືອນກໍລະກົດ 2024
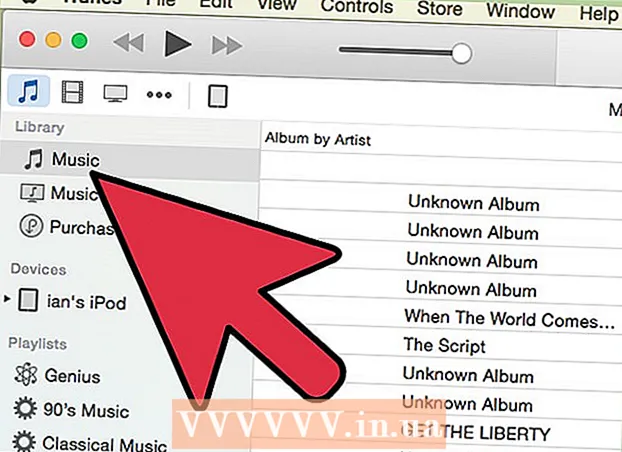
ເນື້ອຫາ
- ເພື່ອກ້າວ
- ວິທີທີ່ 1 ໃນ 3: ໂອນເພງທີ່ຊື້ມາ (ທຸກເຄື່ອງ iPod)
- ວິທີທີ່ 2 ຂອງ 3: iPod Touch (ແລະ iPhone ແລະ iPad)
- ວິທີທີ່ 3 ຂອງ 3: iPod Classic
ໂດຍປົກກະຕິແລ້ວມັນງ່າຍທີ່ຈະໂອນເພັງໄປ iPod ຂອງທ່ານ, ແຕ່ມັນຈະມີຄວາມສັບສົນຫຼາຍເມື່ອທ່ານພະຍາຍາມເຮັດມັນໃນທິດທາງກົງກັນຂ້າມ. ໃນຖານະເປັນມາດຕະການປົກປ້ອງລິຂະສິດ, Apple ພຽງແຕ່ອະນຸຍາດໃຫ້ທ່ານໃຊ້ iTunes ເພື່ອເກັບຮັກສາເນື້ອຫາ ກັບ iPod ຂອງທ່ານ ການໂອນຍ້າຍ. ຖ້າເນື້ອໃນຂອງທ່ານ ຈາກ iPod ຂອງທ່ານ ການໂອນເຂົ້າຄອມພິວເຕີ້ ໃໝ່ ຫຼືກັບຄອມພິວເຕີ້ຂອງເພື່ອນ, ທ່ານຈະຕ້ອງຮູ້ວ່າທ່ານ ກຳ ລັງເຂົ້າໄປໃນຄອມພິວເຕີ້ຫຍັງ. ຂັ້ນຕອນແຕກຕ່າງກັນໄປຕາມປະເພດ iPod ທີ່ທ່ານມີ.
ເພື່ອກ້າວ
ວິທີທີ່ 1 ໃນ 3: ໂອນເພງທີ່ຊື້ມາ (ທຸກເຄື່ອງ iPod)
 ຮູ້ສິ່ງທີ່ຈະຖືກໂອນ. ຖ້າທ່ານ ກຳ ລັງໂອນຈາກຄອມພິວເຕີ້ເກົ່າໄປສູ່ຄອມພິວເຕີ້ ໃໝ່, ແລະຖ້າເພງຂອງທ່ານທັງ ໝົດ ຖືກຊື້ຜ່ານ iTunes, ທ່ານສາມາດໂອນເພງທີ່ຊື້ຢູ່ iPod ຂອງທ່ານໄປຄອມພິວເຕີ້ ໃໝ່.
ຮູ້ສິ່ງທີ່ຈະຖືກໂອນ. ຖ້າທ່ານ ກຳ ລັງໂອນຈາກຄອມພິວເຕີ້ເກົ່າໄປສູ່ຄອມພິວເຕີ້ ໃໝ່, ແລະຖ້າເພງຂອງທ່ານທັງ ໝົດ ຖືກຊື້ຜ່ານ iTunes, ທ່ານສາມາດໂອນເພງທີ່ຊື້ຢູ່ iPod ຂອງທ່ານໄປຄອມພິວເຕີ້ ໃໝ່. - ສິ່ງນີ້ເປັນປະໂຫຍດທີ່ສຸດ ສຳ ລັບຜູ້ໃຊ້ທີ່ຫ້ອງສະ ໝຸດ ປະກອບດ້ວຍເພງທີ່ຊື້ແລະແຜ່ນ CD ທີ່ລ້າສະ ໄໝ. ຖ້າທ່ານມີດົນຕີຈາກແຫລ່ງອື່ນ ໆ (ການດາວໂຫລດຜ່ານອິນເຕີເນັດ, CD ທີ່ທ່ານບໍ່ມີອີກແລ້ວ, ແລະອື່ນໆ) ຫລືຖ້າທ່ານ ກຳ ລັງພະຍາຍາມແບ່ງປັນເພງໃຫ້ເພື່ອນ, ທ່ານຄວນກວດເບິ່ງຫົວຂໍ້ຕໍ່ໄປນີ້ຂອງບົດຄວາມນີ້.
 ເປີດ iTunes ເທິງຄອມພິວເຕີ ໃໝ່. ທ່ານ ຈຳ ເປັນຕ້ອງໄດ້ຮັບອະນຸຍາດຄອມພິວເຕີດ້ວຍ Apple ID ຂອງທ່ານເພື່ອ ສຳ ເນົາເພງທີ່ທ່ານຊື້ໄປທີ່ຄອມພິວເຕີ.
ເປີດ iTunes ເທິງຄອມພິວເຕີ ໃໝ່. ທ່ານ ຈຳ ເປັນຕ້ອງໄດ້ຮັບອະນຸຍາດຄອມພິວເຕີດ້ວຍ Apple ID ຂອງທ່ານເພື່ອ ສຳ ເນົາເພງທີ່ທ່ານຊື້ໄປທີ່ຄອມພິວເຕີ. - ກົດບ່ອນນີ້ ສຳ ລັບ ຄຳ ແນະ ນຳ ກ່ຽວກັບວິທີດາວໂຫລດແລະຕິດຕັ້ງ iTunes ເທິງຄອມພິວເຕີ້ ໃໝ່.
 ໃຫ້ຄລິກໃສ່ "ເກັບ" ເມນູແລະເລືອກ "ອະນຸຍາດຄອມພິວເຕີ". ນີ້ຈະ ນຳ ເອົາກ່ອງໂຕ້ຕອບທີ່ຈະຖາມ Apple ID ຂອງທ່ານ.
ໃຫ້ຄລິກໃສ່ "ເກັບ" ເມນູແລະເລືອກ "ອະນຸຍາດຄອມພິວເຕີ". ນີ້ຈະ ນຳ ເອົາກ່ອງໂຕ້ຕອບທີ່ຈະຖາມ Apple ID ຂອງທ່ານ.  ໃສ່ລະຫັດ Apple ແລະລະຫັດຜ່ານຂອງທ່ານແລະກົດ.ອະນຸຍາດ. ນີ້ຈະຊ່ວຍໃຫ້ຄອມພິວເຕີ ໃໝ່ ຂອງທ່ານເຂົ້າເຖິງການຊື້ iTunes ຂອງທ່ານ.
ໃສ່ລະຫັດ Apple ແລະລະຫັດຜ່ານຂອງທ່ານແລະກົດ.ອະນຸຍາດ. ນີ້ຈະຊ່ວຍໃຫ້ຄອມພິວເຕີ ໃໝ່ ຂອງທ່ານເຂົ້າເຖິງການຊື້ iTunes ຂອງທ່ານ. - ທ່ານສາມາດອະນຸຍາດໃຫ້ໃຊ້ຄອມພິວເຕີ້ພຽງແຕ່ 5 ໜ່ວຍ ໃນຄັ້ງດຽວ. ກົດບ່ອນນີ້ ສຳ ລັບ ຄຳ ແນະ ນຳ ກ່ຽວກັບວິທີການຖອນການອະນຸຍາດຈາກຄອມພິວເຕີ້ເມື່ອທ່ານໄດ້ເຖິງຂີດ ຈຳ ກັດ.
 ເຊື່ອມຕໍ່ iPod ກັບຄອມພິວເຕີ້ ໃໝ່. iTunes ຄວນກວດພົບ iPod ຫຼັງຈາກສອງສາມນາທີ.
ເຊື່ອມຕໍ່ iPod ກັບຄອມພິວເຕີ້ ໃໝ່. iTunes ຄວນກວດພົບ iPod ຫຼັງຈາກສອງສາມນາທີ.  ເລືອກ.ການໂອນຍ້າຍການຊື້ໃນກ່ອງໂຕ້ຕອບທີ່ປາກົດ. ນີ້ຈະເຮັດ ສຳ ເນົາທຸກໆເພງໃນ iPod ຂອງທ່ານທີ່ຖືກຊື້ດ້ວຍ Apple ID ຂອງທ່ານໃສ່ຄອມພິວເຕີ ໃໝ່ ຂອງທ່ານ.
ເລືອກ.ການໂອນຍ້າຍການຊື້ໃນກ່ອງໂຕ້ຕອບທີ່ປາກົດ. ນີ້ຈະເຮັດ ສຳ ເນົາທຸກໆເພງໃນ iPod ຂອງທ່ານທີ່ຖືກຊື້ດ້ວຍ Apple ID ຂອງທ່ານໃສ່ຄອມພິວເຕີ ໃໝ່ ຂອງທ່ານ. - ການໂອນຍ້າຍອາດຈະໃຊ້ເວລາໃນຂະນະທີ່ຖ້າມີຫລາຍເພງໃນ iPod ຂອງທ່ານ.
ວິທີທີ່ 2 ຂອງ 3: iPod Touch (ແລະ iPhone ແລະ iPad)
 ຮູ້ວ່າແມ່ນຫຍັງແລະສິ່ງທີ່ເປັນໄປບໍ່ໄດ້. ຕ່າງຈາກ iPod ຕົ້ນສະບັບ, iPod Touch, iPad ແລະ iPhone ບໍ່ສາມາດໃຊ້ເປັນຮາດດິດພາຍນອກ ສຳ ລັບຄອມພິວເຕີຂອງທ່ານ.ນີ້ຫມາຍຄວາມວ່າມັນບໍ່ສາມາດເຮັດ ສຳ ເນົາເພງຈາກ iPod Touch ຂອງທ່ານໃສ່ຄອມພິວເຕີ້ ໃໝ່ ໂດຍບໍ່ຕ້ອງໃຊ້ໂປແກຼມພິເສດ.
ຮູ້ວ່າແມ່ນຫຍັງແລະສິ່ງທີ່ເປັນໄປບໍ່ໄດ້. ຕ່າງຈາກ iPod ຕົ້ນສະບັບ, iPod Touch, iPad ແລະ iPhone ບໍ່ສາມາດໃຊ້ເປັນຮາດດິດພາຍນອກ ສຳ ລັບຄອມພິວເຕີຂອງທ່ານ.ນີ້ຫມາຍຄວາມວ່າມັນບໍ່ສາມາດເຮັດ ສຳ ເນົາເພງຈາກ iPod Touch ຂອງທ່ານໃສ່ຄອມພິວເຕີ້ ໃໝ່ ໂດຍບໍ່ຕ້ອງໃຊ້ໂປແກຼມພິເສດ. - ທ່ານບໍ່ສາມາດໃຊ້ iTunes ນຳ ເຂົ້າເພງໄດ້ເວັ້ນເສຍແຕ່ວ່າທ່ານໄດ້ໂອນຫໍສະ ໝຸດ iTunes ຂອງທ່ານຈາກຄອມພິວເຕີເກົ່າຂອງທ່ານໄປສູ່ບ່ອນ ໃໝ່ ຂອງທ່ານແລ້ວ. ການເຊື່ອມຕໍ່ iPod ຂອງທ່ານກັບຄອມພິວເຕີ້ ໃໝ່ ຈະລົບລ້າງທຸກຢ່າງໃນ iPod.
- ໂປແກຼມໂປແກຼມໂປຼແກຼມຂອງບຸກຄົນທີສາມສ່ວນໃຫຍ່ຊ່ວຍໃຫ້ທ່ານສາມາດໂອນໄຟລ໌ຈາກ iPod Classics.
 ຕິດຕັ້ງ iTunes (ຖ້າທ່ານບໍ່ມີ). ເຖິງແມ່ນວ່າທ່ານຈະບໍ່ໃຊ້ iTunes ເພື່ອໂອນໄຟລ໌, ໂປແກຼມຈັດການ iPod ສ່ວນໃຫຍ່ຕ້ອງການຕິດຕັ້ງ iTunes ເພື່ອທີ່ຈະເຂົ້າໃຊ້ບໍລິການເຊື່ອມຕໍ່. ກົດບ່ອນນີ້ ສຳ ລັບ ຄຳ ແນະ ນຳ ກ່ຽວກັບວິທີຕິດຕັ້ງ iTunes.
ຕິດຕັ້ງ iTunes (ຖ້າທ່ານບໍ່ມີ). ເຖິງແມ່ນວ່າທ່ານຈະບໍ່ໃຊ້ iTunes ເພື່ອໂອນໄຟລ໌, ໂປແກຼມຈັດການ iPod ສ່ວນໃຫຍ່ຕ້ອງການຕິດຕັ້ງ iTunes ເພື່ອທີ່ຈະເຂົ້າໃຊ້ບໍລິການເຊື່ອມຕໍ່. ກົດບ່ອນນີ້ ສຳ ລັບ ຄຳ ແນະ ນຳ ກ່ຽວກັບວິທີຕິດຕັ້ງ iTunes.  ຄົ້ນຫາແລະດາວໂຫລດໂປແກຼມຈັດການ iPod. ມັນມີຫລາຍໂປຣແກຣມທີ່ຊ່ວຍໃຫ້ທ່ານເລືອກແລະໂອນໄຟລ໌ເພງທີ່ເກັບໄວ້ໃນ iPod Touch ຂອງທ່ານໃສ່ຄອມພິວເຕີຂອງທ່ານ. ບັນດາໂປແກຼມເຫຼົ່ານີ້ສ່ວນໃຫຍ່ມີຄ່າໃຊ້ຈ່າຍ, ແຕ່ຫຼາຍໆໂຄງການລວມມີການທົດລອງທີ່ບໍ່ເສຍຄ່າທີ່ທ່ານສາມາດໃຊ້ໄດ້. ບາງໂປແກຼມທີ່ໄດ້ຮັບຄວາມນິຍົມທີ່ສຸດລວມມີ:
ຄົ້ນຫາແລະດາວໂຫລດໂປແກຼມຈັດການ iPod. ມັນມີຫລາຍໂປຣແກຣມທີ່ຊ່ວຍໃຫ້ທ່ານເລືອກແລະໂອນໄຟລ໌ເພງທີ່ເກັບໄວ້ໃນ iPod Touch ຂອງທ່ານໃສ່ຄອມພິວເຕີຂອງທ່ານ. ບັນດາໂປແກຼມເຫຼົ່ານີ້ສ່ວນໃຫຍ່ມີຄ່າໃຊ້ຈ່າຍ, ແຕ່ຫຼາຍໆໂຄງການລວມມີການທົດລອງທີ່ບໍ່ເສຍຄ່າທີ່ທ່ານສາມາດໃຊ້ໄດ້. ບາງໂປແກຼມທີ່ໄດ້ຮັບຄວາມນິຍົມທີ່ສຸດລວມມີ: - Sharepod
- TuneJack
- iRip
- iRepo
 ເຊື່ອມຕໍ່ iPod ຂອງທ່ານກັບຄອມພິວເຕີຂອງທ່ານ. ຖ້າການຊິ້ງຂໍ້ມູນແບບອັດຕະໂນມັດຖືກເປີດໃຊ້ໃນ iTunes, ກົດປຸ່ມ Shift + Ctrl (Windows) ຫຼື Command + Option (Mac) ໃນຂະນະທີ່ເຊື່ອມຕໍ່ iPod ເພື່ອປ້ອງກັນ iTunes ຈາກການຊິ້ງຂໍ້ມູນແລະລຶບເນື້ອຫາທັງ ໝົດ ໂດຍອັດຕະໂນມັດ.
ເຊື່ອມຕໍ່ iPod ຂອງທ່ານກັບຄອມພິວເຕີຂອງທ່ານ. ຖ້າການຊິ້ງຂໍ້ມູນແບບອັດຕະໂນມັດຖືກເປີດໃຊ້ໃນ iTunes, ກົດປຸ່ມ Shift + Ctrl (Windows) ຫຼື Command + Option (Mac) ໃນຂະນະທີ່ເຊື່ອມຕໍ່ iPod ເພື່ອປ້ອງກັນ iTunes ຈາກການຊິ້ງຂໍ້ມູນແລະລຶບເນື້ອຫາທັງ ໝົດ ໂດຍອັດຕະໂນມັດ.  ເປີດໂປແກຼມຈັດການທີ່ທ່ານໄດ້ຕິດຕັ້ງ. ແຕ່ລະໂປແກຼມຈະເຮັດວຽກແຕກຕ່າງກັນ, ແຕ່ພວກມັນລ້ວນແຕ່ມີຫຼັກການພື້ນຖານດຽວກັນ. ຄູ່ມືນີ້ຈະສະ ເໜີ ພາບລວມໂດຍທົ່ວໄປ, ສະນັ້ນກະລຸນາເຂົ້າເບິ່ງ ໜ້າ ຊ່ວຍເຫຼືອຂອງໂຄງການ ສຳ ລັບບັນຫາຂອງໂຄງການສະເພາະ.
ເປີດໂປແກຼມຈັດການທີ່ທ່ານໄດ້ຕິດຕັ້ງ. ແຕ່ລະໂປແກຼມຈະເຮັດວຽກແຕກຕ່າງກັນ, ແຕ່ພວກມັນລ້ວນແຕ່ມີຫຼັກການພື້ນຖານດຽວກັນ. ຄູ່ມືນີ້ຈະສະ ເໜີ ພາບລວມໂດຍທົ່ວໄປ, ສະນັ້ນກະລຸນາເຂົ້າເບິ່ງ ໜ້າ ຊ່ວຍເຫຼືອຂອງໂຄງການ ສຳ ລັບບັນຫາຂອງໂຄງການສະເພາະ.  ເລືອກເພງທີ່ທ່ານຕ້ອງການຄັດລອກໄປທີ່ຄອມພິວເຕີຂອງທ່ານ. ບາງໂປແກຼມເຊັ່ນ iRip ສະ ເໜີ ທາງເລືອກໃນການ ນຳ ເຂົ້າເພງທັງ ໝົດ ໃນ iPod ຂອງທ່ານເຂົ້າຫ້ອງສະຫມຸດ iTunes ເທິງຄອມພິວເຕີ້ ໃໝ່. ທ່ານຍັງສາມາດເລືອກຕົວເລກດ້ວຍຕົນເອງແລະພຽງແຕ່ຄັດລອກຕົວເລືອກໃສ່ຄອມພິວເຕີ້.
ເລືອກເພງທີ່ທ່ານຕ້ອງການຄັດລອກໄປທີ່ຄອມພິວເຕີຂອງທ່ານ. ບາງໂປແກຼມເຊັ່ນ iRip ສະ ເໜີ ທາງເລືອກໃນການ ນຳ ເຂົ້າເພງທັງ ໝົດ ໃນ iPod ຂອງທ່ານເຂົ້າຫ້ອງສະຫມຸດ iTunes ເທິງຄອມພິວເຕີ້ ໃໝ່. ທ່ານຍັງສາມາດເລືອກຕົວເລກດ້ວຍຕົນເອງແລະພຽງແຕ່ຄັດລອກຕົວເລືອກໃສ່ຄອມພິວເຕີ້. - ບໍ່ແມ່ນວ່າທຸກໆໂປແກຼມຈະຄັດລອກເພງທີ່ຖືກຄັດລອກໄປ iTunes ໂດຍກົງ. ຖ້າເປັນດັ່ງນັ້ນ, ຫຼືຖ້າທ່ານຕ້ອງການໃຊ້ເພງໃນເຄື່ອງຫຼີ້ນສື່ທີ່ແຕກຕ່າງກັນ, ທ່ານຈະຕ້ອງເອົາ ສຳ ເນົາເຫຼົ່ານັ້ນໄປທີ່ສະຖານທີ່ໃນຄອມພິວເຕີຂອງທ່ານ (ເຊັ່ນວ່າ Music Music) ແລະຫຼັງຈາກນັ້ນຕື່ມໂຟນເດີນັ້ນໃສ່ໃນຫໍສະມຸດ iTunes ຂອງທ່ານ.
- ບາງຄັ້ງຊື່ໄຟລ໌ຂອງເພງຈະຖືກປ່ຽນເມື່ອທ່ານຄັດລອກມັນຈາກ iPod ຂອງທ່ານ. iTunes ແລະເຄື່ອງຫຼີ້ນສື່ອື່ນໆຈະຍັງສາມາດອ່ານຂໍ້ມູນ metadata ຂອງເພງຖ້າທ່ານໃສ່ປ້າຍໃຫ້ຖືກຕ້ອງ.
- ຂັ້ນຕອນການ ນຳ ເຂົ້າອາດຈະໃຊ້ເວລາໃນໄລຍະ ໜຶ່ງ, ໂດຍສະເພາະຖ້າທ່ານ ກຳ ລັງຄັດລອກເພງຫລາຍພັນເພງ.
ວິທີທີ່ 3 ຂອງ 3: iPod Classic
 ຮູ້ວ່າແມ່ນຫຍັງແລະສິ່ງທີ່ເປັນໄປບໍ່ໄດ້. ວິທີການນີ້ແມ່ນມີຈຸດປະສົງ ສຳ ລັບ iPod ແບບເກົ່າຈາກທີ່ທ່ານຕ້ອງການ ສຳ ເນົາເອກະສານເພງ. ເມື່ອໃຊ້ວິທີນີ້ທ່ານຈະບໍ່ສາມາດຮູ້ວ່າການຕິດຕາມອັນໃດແມ່ນຫຍັງຈົນກວ່າທ່ານຈະເພີ່ມມັນເຂົ້າໄປໃນຫ້ອງສະມຸດເຄື່ອງຫຼີ້ນສື່ຂອງທ່ານ. ນີ້ແມ່ນຍ້ອນວ່າໄຟລ໌ເພງໄດ້ຖືກປ່ຽນຊື່ ໃໝ່ ເມື່ອຖືກເພີ່ມເຂົ້າຫໍສະມຸດ iPod ຂອງທ່ານ.
ຮູ້ວ່າແມ່ນຫຍັງແລະສິ່ງທີ່ເປັນໄປບໍ່ໄດ້. ວິທີການນີ້ແມ່ນມີຈຸດປະສົງ ສຳ ລັບ iPod ແບບເກົ່າຈາກທີ່ທ່ານຕ້ອງການ ສຳ ເນົາເອກະສານເພງ. ເມື່ອໃຊ້ວິທີນີ້ທ່ານຈະບໍ່ສາມາດຮູ້ວ່າການຕິດຕາມອັນໃດແມ່ນຫຍັງຈົນກວ່າທ່ານຈະເພີ່ມມັນເຂົ້າໄປໃນຫ້ອງສະມຸດເຄື່ອງຫຼີ້ນສື່ຂອງທ່ານ. ນີ້ແມ່ນຍ້ອນວ່າໄຟລ໌ເພງໄດ້ຖືກປ່ຽນຊື່ ໃໝ່ ເມື່ອຖືກເພີ່ມເຂົ້າຫໍສະມຸດ iPod ຂອງທ່ານ. - ວິທີການນີ້ແມ່ນມີປະໂຫຍດ ສຳ ລັບການໂອນເພງທີ່ທ່ານບໍ່ໄດ້ຊື້ໃນ iTunes ໄປຍັງຄອມພິວເຕີ້ ໃໝ່ ຫຼືຄອມພິວເຕີ້ຂອງເພື່ອນ. ມັນຍັງສາມາດໃຊ້ໄດ້ງ່າຍໃນການຊອກຫາເພງເມື່ອບໍ່ມີຫຍັງສະແດງຢູ່ໃນ iPod ຂອງທ່ານ.
- ວິທີການນີ້ບໍ່ມີປະໂຫຍດຫຼາຍ ສຳ ລັບຄົນທີ່ພະຍາຍາມຄັດລອກພຽງແຕ່ ໜຶ່ງ ໂຕໃນ ຈຳ ນວນຫຼາຍຮ້ອຍຄົນ. ນີ້ແມ່ນຍ້ອນວ່າຕົວເລກດັ່ງກ່າວຈະບໍ່ມີຊື່ເອກະສານທີ່ສາມາດອ່ານໄດ້, ເຮັດໃຫ້ການຊອກຫາຕົວເລກທີ່ຫຍຸ້ງຍາກຫຼືແມ່ນແຕ່ເປັນໄປບໍ່ໄດ້.
- ສິ່ງນີ້ບໍ່ໄດ້ເຮັດວຽກກັບ iPod Touches, iPhone ຫລື iPad. ໃຊ້ວິທີການຂ້າງເທິງ ສຳ ລັບອຸປະກອນເຫຼົ່ານີ້.
 ເປີດ iTunes ເທິງຄອມພິວເຕີ້ ໃໝ່. ທ່ານຈະຕ້ອງເລີ່ມຕົ້ນຂັ້ນຕອນໃນ iTunes ເພື່ອໃຫ້ iPod ສາມາດຖືກ ນຳ ໃຊ້ເຂົ້າໃນ ໂໝດ Disk. ນີ້ຈະຊ່ວຍໃຫ້ຄອມພິວເຕີຂອງທ່ານເປີດ iPod ເປັນຮາດດິດພາຍນອກ.
ເປີດ iTunes ເທິງຄອມພິວເຕີ້ ໃໝ່. ທ່ານຈະຕ້ອງເລີ່ມຕົ້ນຂັ້ນຕອນໃນ iTunes ເພື່ອໃຫ້ iPod ສາມາດຖືກ ນຳ ໃຊ້ເຂົ້າໃນ ໂໝດ Disk. ນີ້ຈະຊ່ວຍໃຫ້ຄອມພິວເຕີຂອງທ່ານເປີດ iPod ເປັນຮາດດິດພາຍນອກ.  ກົດປຸ່ມ Shift + Ctrl (Windows) ຫລື Command + Option (Mac), ກົດປຸ່ມແລະເຊື່ອມຕໍ່ iPod ຂອງທ່ານຜ່ານ USB. ຮັກສາລະຫັດໄວ້ຈົນກວ່າທ່ານຈະເຫັນອຸປະກອນທີ່ປາກົດຢູ່ໃນ iTunes. ການກົດປຸ່ມເຫຼົ່ານີ້ຈະຊ່ວຍປ້ອງກັນ iTunes ຈາກການຊິ້ງຂໍ້ມູນ iPod ໂດຍອັດຕະໂນມັດເມື່ອເຊື່ອມຕໍ່.
ກົດປຸ່ມ Shift + Ctrl (Windows) ຫລື Command + Option (Mac), ກົດປຸ່ມແລະເຊື່ອມຕໍ່ iPod ຂອງທ່ານຜ່ານ USB. ຮັກສາລະຫັດໄວ້ຈົນກວ່າທ່ານຈະເຫັນອຸປະກອນທີ່ປາກົດຢູ່ໃນ iTunes. ການກົດປຸ່ມເຫຼົ່ານີ້ຈະຊ່ວຍປ້ອງກັນ iTunes ຈາກການຊິ້ງຂໍ້ມູນ iPod ໂດຍອັດຕະໂນມັດເມື່ອເຊື່ອມຕໍ່. - ຖ້າ iPod ຂອງທ່ານບໍ່ເຊື່ອມຕໍ່ຫລັງຈາກນີ້, ທ່ານຕ້ອງເລືອກມັນຢູ່ໃນ iTunes ແລະກວດເບິ່ງກ່ອງ "Enable Use Disk" ຢູ່ໃນປ່ອງຢ້ຽມ Summary.
 ເປີດ ນຳ ໃຊ້ໄຟລ໌ທີ່ເຊື່ອງໄວ້ຜ່ານລະບົບປະຕິບັດການຂອງທ່ານ. ເພື່ອເບິ່ງໂຟນເດີທີ່ເຊື່ອງໄວ້ໃນບັນດາເພງຂອງທ່ານ, ທ່ານຈະຕ້ອງເປີດໃຊ້ງານເປີດເຜີຍເອກະສານທີ່ເຊື່ອງໄວ້ໃນລະບົບປະຕິບັດການຂອງທ່ານ. ຂັ້ນຕອນນີ້ຈະແຕກຕ່າງກັນຖ້າທ່ານໃຊ້ Windows ຫລື Mac.
ເປີດ ນຳ ໃຊ້ໄຟລ໌ທີ່ເຊື່ອງໄວ້ຜ່ານລະບົບປະຕິບັດການຂອງທ່ານ. ເພື່ອເບິ່ງໂຟນເດີທີ່ເຊື່ອງໄວ້ໃນບັນດາເພງຂອງທ່ານ, ທ່ານຈະຕ້ອງເປີດໃຊ້ງານເປີດເຜີຍເອກະສານທີ່ເຊື່ອງໄວ້ໃນລະບົບປະຕິບັດການຂອງທ່ານ. ຂັ້ນຕອນນີ້ຈະແຕກຕ່າງກັນຖ້າທ່ານໃຊ້ Windows ຫລື Mac. - "Windows" - ເປີດແຜງຄວບຄຸມແລະເລືອກ "ຕົວເລືອກ Folder". ຖ້າທ່ານບໍ່ເຫັນ "ຕົວເລືອກ Folder", ເລືອກ "ຮູບລັກສະນະແລະການປັບແຕ່ງສ່ວນບຸກຄົນ" ແລະຫຼັງຈາກນັ້ນ "ຕົວເລືອກ Folder". ກົດແຖບ View ແລະເລືອກ "ສະແດງໄຟລ໌, ແຟ້ມແລະຮາດດິດທີ່ເຊື່ອງໄວ້".
- "Mac" - ເປີດ Terminal ແລະພິມ ຄຳ ສັ່ງດັ່ງຕໍ່ໄປນີ້: ຄ່າເລີ່ມຕົ້ນຂຽນ com.apple.finder AppleShowAllFiles TRUE. ປະເພດຕໍ່ໄປ killall Finder ແລະກົດ Enter ເພື່ອ reboot ເອກະສານແລະ ນຳ ໃຊ້ການປ່ຽນແປງ.
 ເປີດຂັບ iPod ຂອງທ່ານໃນຄອມພິວເຕີຂອງທ່ານ. ໃນ Windows, ນີ້ແມ່ນຢູ່ໃນ ໜ້າ ຕ່າງຄອມພິວເຕີ້ / My Computer / ຄອມພິວເຕີ PC ນີ້. ທ່ານສາມາດເປີດມັນໄດ້ໂດຍການກົດປຸ່ມ Windows + E. ເທິງ Mac, iPod ຂອງທ່ານຈະປາກົດເປັນຮາດດິດເທິງ ໜ້າ ຈໍຂອງທ່ານ.
ເປີດຂັບ iPod ຂອງທ່ານໃນຄອມພິວເຕີຂອງທ່ານ. ໃນ Windows, ນີ້ແມ່ນຢູ່ໃນ ໜ້າ ຕ່າງຄອມພິວເຕີ້ / My Computer / ຄອມພິວເຕີ PC ນີ້. ທ່ານສາມາດເປີດມັນໄດ້ໂດຍການກົດປຸ່ມ Windows + E. ເທິງ Mac, iPod ຂອງທ່ານຈະປາກົດເປັນຮາດດິດເທິງ ໜ້າ ຈໍຂອງທ່ານ.  ເປີດ iTunes. ທ່ານສາມາດ ນຳ ໃຊ້ iTunes ເພື່ອ ນຳ ເຂົ້າທຸກໆເພງຈາກ iPod ຂອງທ່ານເຂົ້າໄປໃນຫ້ອງສະ ໝຸດ iTunes ຂອງຄອມພິວເຕີ້ໂດຍງ່າຍ, ເຮັດຂັ້ນຕອນການ ສຳ ເນົາແລະເກັບມ້ຽນເພງຂອງທ່ານໃຫ້ເປັນລະບົບ. ທ່ານຈະຕ້ອງປ່ຽນແປງການຕັ້ງຄ່າບາງຢ່າງເພື່ອໃຫ້ເພງຂອງທ່ານຖືກປ່ຽນຊື່ໂດຍອັດຕະໂນມັດໂດຍອີງໃສ່ຂໍ້ມູນ metadata ຂອງພວກເຂົາເມື່ອທ່ານເພີ່ມພວກມັນເຂົ້າໃນ iTunes.
ເປີດ iTunes. ທ່ານສາມາດ ນຳ ໃຊ້ iTunes ເພື່ອ ນຳ ເຂົ້າທຸກໆເພງຈາກ iPod ຂອງທ່ານເຂົ້າໄປໃນຫ້ອງສະ ໝຸດ iTunes ຂອງຄອມພິວເຕີ້ໂດຍງ່າຍ, ເຮັດຂັ້ນຕອນການ ສຳ ເນົາແລະເກັບມ້ຽນເພງຂອງທ່ານໃຫ້ເປັນລະບົບ. ທ່ານຈະຕ້ອງປ່ຽນແປງການຕັ້ງຄ່າບາງຢ່າງເພື່ອໃຫ້ເພງຂອງທ່ານຖືກປ່ຽນຊື່ໂດຍອັດຕະໂນມັດໂດຍອີງໃສ່ຂໍ້ມູນ metadata ຂອງພວກເຂົາເມື່ອທ່ານເພີ່ມພວກມັນເຂົ້າໃນ iTunes. - ຖ້າທ່ານບໍ່ຕ້ອງການເພີ່ມເພັງເຂົ້າ iTunes ໃນຄອມພິວເຕີ້ ໃໝ່ ຂອງທ່ານ, ທ່ານພຽງແຕ່ສາມາດລຶບໂຟເດີອອກໄປ iPod_Control ເພັງ ໃນ drive iPod ຂອງທ່ານແລະ ສຳ ເນົາເອກະສານໂດຍກົງໃສ່ຄອມພິວເຕີຂອງທ່ານ.
 ກົດປຸ່ມ "ແກ້ໄຂ" ຫລື "iTunes" ແລະເລືອກ "Preferences". ກົດທີ່ແຖບ "Advanced".
ກົດປຸ່ມ "ແກ້ໄຂ" ຫລື "iTunes" ແລະເລືອກ "Preferences". ກົດທີ່ແຖບ "Advanced".  ເຮັດໃຫ້ iTunes ສາມາດຈັດເພັງຂອງທ່ານ. ເປີດໃຊ້ງານ "ຮັກສາ iTunes Media Folder ທີ່ຖືກຈັດເຂົ້າລະບົບ" ແລະ "ສຳ ເນົາເອກະສານເຂົ້າໄປໃນ iTunes Media Folder ເມື່ອເພີ່ມເຂົ້າຫໍສະມຸດ".
ເຮັດໃຫ້ iTunes ສາມາດຈັດເພັງຂອງທ່ານ. ເປີດໃຊ້ງານ "ຮັກສາ iTunes Media Folder ທີ່ຖືກຈັດເຂົ້າລະບົບ" ແລະ "ສຳ ເນົາເອກະສານເຂົ້າໄປໃນ iTunes Media Folder ເມື່ອເພີ່ມເຂົ້າຫໍສະມຸດ".  ກົດປຸ່ມ "File" ແລະເລືອກ "Add Folder to Library". ຖ້າທ່ານ ກຳ ລັງໃຊ້ເຄື່ອງ Mac, ກົດທີ່ "iTunes" ແລະຈາກນັ້ນເລືອກ "Add to Library".
ກົດປຸ່ມ "File" ແລະເລືອກ "Add Folder to Library". ຖ້າທ່ານ ກຳ ລັງໃຊ້ເຄື່ອງ Mac, ກົດທີ່ "iTunes" ແລະຈາກນັ້ນເລືອກ "Add to Library".  ໄປທີ່ໂຟນເດີ.iPod_Control ເພັງ ແລະເລືອກມັນ. ທ່ານສາມາດຊອກຫາມັນເມື່ອທ່ານເລືອກ iPod ຈາກລາຍຊື່ຮາດດິດຂອງທ່ານ. ທ່ານຈະສາມາດເຫັນສິ່ງນີ້ໄດ້ຖ້າທ່ານເປີດໃຊ້ງານສະແດງໄຟລ໌ທີ່ເຊື່ອງໄວ້.
ໄປທີ່ໂຟນເດີ.iPod_Control ເພັງ ແລະເລືອກມັນ. ທ່ານສາມາດຊອກຫາມັນເມື່ອທ່ານເລືອກ iPod ຈາກລາຍຊື່ຮາດດິດຂອງທ່ານ. ທ່ານຈະສາມາດເຫັນສິ່ງນີ້ໄດ້ຖ້າທ່ານເປີດໃຊ້ງານສະແດງໄຟລ໌ທີ່ເຊື່ອງໄວ້. - ຖ້າ iPod ຖືກໃຊ້ມາກ່ອນໃນ Mac ແລະຕອນນີ້ທ່ານ ກຳ ລັງພະຍາຍາມເປີດມັນຢູ່ໃນຄອມພິວເຕີ Windows, ທ່ານຈະຕ້ອງໃຊ້ໂປແກຼມ HFSExplorer ທີ່ບໍ່ເສຍຄ່າແລະຄັດລອກແຟ້ມດ້ວຍຕົນເອງ. ທ່ານສາມາດດາວໂລດສິ່ງນີ້ໄດ້ໂດຍບໍ່ເສຍຄ່າ catacombae.org/hfsexplorer/.
 ລໍຖ້າ ສຳ ເນົາເອກະສານ. iTunes ຈະ ສຳ ເນົາເອກະສານໂດຍກົງຈາກ iPod ຂອງທ່ານແລະເພີ່ມພວກມັນເຂົ້າໃນໂຟນເດີສື່ຂອງ iTunes ຂອງທ່ານ. ໂປແກຼມຈະຈັດເພັງຂອງເຈົ້າເຂົ້າໃນໂຟນເດີໂດຍອັດຕະໂນມັດໂດຍອີງໃສ່ຂໍ້ມູນກ່ຽວກັບສິລະປິນແລະອະລະບ້ ຳ
ລໍຖ້າ ສຳ ເນົາເອກະສານ. iTunes ຈະ ສຳ ເນົາເອກະສານໂດຍກົງຈາກ iPod ຂອງທ່ານແລະເພີ່ມພວກມັນເຂົ້າໃນໂຟນເດີສື່ຂອງ iTunes ຂອງທ່ານ. ໂປແກຼມຈະຈັດເພັງຂອງເຈົ້າເຂົ້າໃນໂຟນເດີໂດຍອັດຕະໂນມັດໂດຍອີງໃສ່ຂໍ້ມູນກ່ຽວກັບສິລະປິນແລະອະລະບ້ ຳ