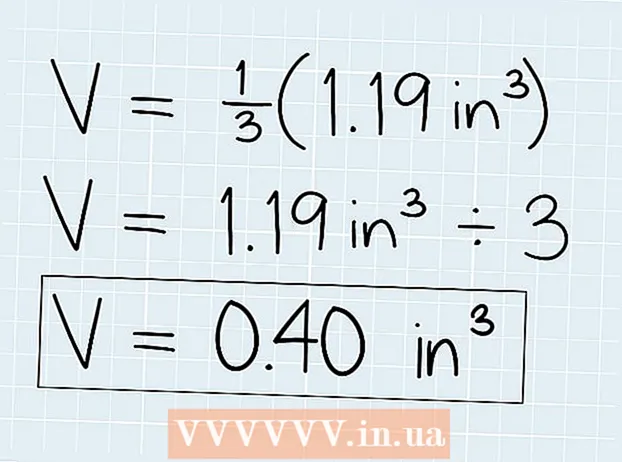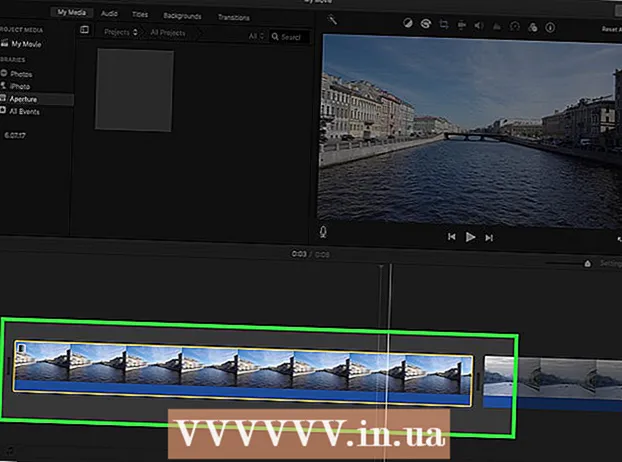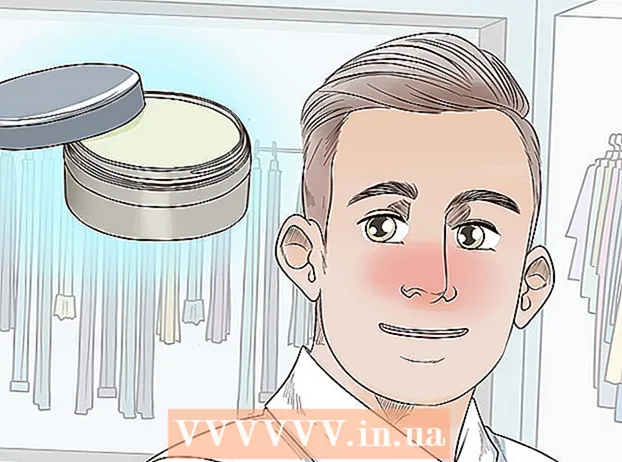ກະວີ:
Christy White
ວັນທີຂອງການສ້າງ:
4 ເດືອນພຶດສະພາ 2021
ວັນທີປັບປຸງ:
23 ມິຖຸນາ 2024

ເນື້ອຫາ
- ເພື່ອກ້າວ
- ພາກທີ 1 ໃນ 3: ສ້າງເອກະສານພື້ນຖານ
- ສ່ວນທີ 2 ຂອງ 3: ການຮູ້ຈັກແຖບເຄື່ອງມືຂອງ Microsoft Word
- ພາກທີ 3 ໃນ 3: ຈັດການຂຽນຂອງທ່ານ
- ຄຳ ແນະ ນຳ
- ຄຳ ເຕືອນ
wikiHow ນີ້ຈະສອນວິທີການສ້າງ, ເບິ່ງແລະສ້າງເອກະສານ Microsoft Word.
ເພື່ອກ້າວ
ພາກທີ 1 ໃນ 3: ສ້າງເອກະສານພື້ນຖານ
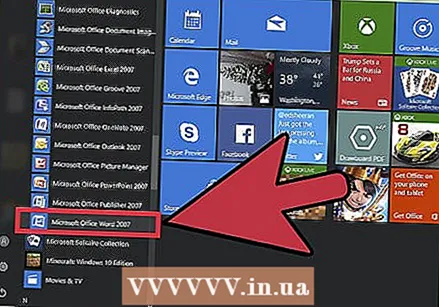 ເປີດ Microsoft Word. ເຮັດສິ່ງນີ້ໂດຍການກົດປຸ່ມ Microsoft Word ສອງຄັ້ງ.
ເປີດ Microsoft Word. ເຮັດສິ່ງນີ້ໂດຍການກົດປຸ່ມ Microsoft Word ສອງຄັ້ງ. 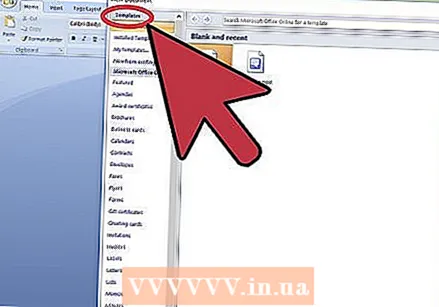 ເບິ່ງແມ່ແບບທີ່ມີຢູ່. ຢູ່ເບື້ອງຂວາຂອງ ໜ້າ ຈໍທ່ານຈະເຫັນແມ່ແບບທີ່ ໜ້າ ສົນໃຈຫຼາຍ:
ເບິ່ງແມ່ແບບທີ່ມີຢູ່. ຢູ່ເບື້ອງຂວາຂອງ ໜ້າ ຈໍທ່ານຈະເຫັນແມ່ແບບທີ່ ໜ້າ ສົນໃຈຫຼາຍ: - ເອກະສານເປົ່າຫວ່າງ - ເອກະສານເປົ່າທີ່ມີຮູບແບບມາດຕະຖານ.
- ຊີວະປະຫວັດຫຍໍ້ແລະຈົດ ໝາຍ ປົກ - ເອກະສານປະກອບ CV ທີ່ມີຮູບຮ່າງ (ມີ ໜັງ ສືປົກຄຸມ).
- ບົດລາຍງານແລະບົດລາຍງານ - ຮູບແບບເອກະສານທີ່ ເໝາະ ສົມກັບສະຖາບັນການສຶກສາ.
- ໜ້າ ປົກແຟັກ - ເອກະສານເປັນ ໜ້າ ປົກ ສຳ ລັບລາຍງານແຟັກ.
- ທ່ານຍັງສາມາດຄົ້ນຫາ online ສຳ ລັບແມ່ແບບສະເພາະຈາກ Word, ໂດຍໃຊ້ແຖບຄົ້ນຫາຢູ່ເທິງສຸດຂອງປ່ອງຢ້ຽມ.
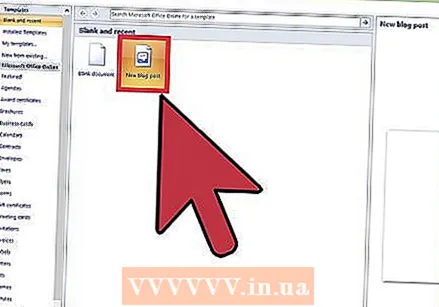 ເລືອກແມ່ແບບ. ນີ້ຈະເປີດແມ່ແບບໃນ Word ດ້ວຍຮູບແບບທີ່ໄດ້ ກຳ ນົດໄວ້ກ່ອນເຊິ່ງໃຊ້ກັບມັນ. ຕອນນີ້ເອກະສານຂອງທ່ານເປີດ, ທ່ານພ້ອມແລ້ວທີ່ຈະເບິ່ງຕົວເລືອກແຖບເຄື່ອງມືຂອງທ່ານ.
ເລືອກແມ່ແບບ. ນີ້ຈະເປີດແມ່ແບບໃນ Word ດ້ວຍຮູບແບບທີ່ໄດ້ ກຳ ນົດໄວ້ກ່ອນເຊິ່ງໃຊ້ກັບມັນ. ຕອນນີ້ເອກະສານຂອງທ່ານເປີດ, ທ່ານພ້ອມແລ້ວທີ່ຈະເບິ່ງຕົວເລືອກແຖບເຄື່ອງມືຂອງທ່ານ. - ເມື່ອສົງໄສ, ເປີດເອກະສານເປົ່າ.
ສ່ວນທີ 2 ຂອງ 3: ການຮູ້ຈັກແຖບເຄື່ອງມືຂອງ Microsoft Word
 ກົດປຸ່ມ File. ມັນຢູ່ເບື້ອງຊ້າຍດ້ານເທິງຂອງ ໜ້າ ຈໍ (ຫຼືຢູ່ແຖບເມນູ ສຳ ລັບຜູ້ໃຊ້ Mac). ຈາກບ່ອນນີ້, ທ່ານມີຕົວເລືອກທີ່ມີປະໂຫຍດຢູ່ທາງເບື້ອງຊ້າຍຂອງ ໜ້າ ຈໍຂອງທ່ານ:
ກົດປຸ່ມ File. ມັນຢູ່ເບື້ອງຊ້າຍດ້ານເທິງຂອງ ໜ້າ ຈໍ (ຫຼືຢູ່ແຖບເມນູ ສຳ ລັບຜູ້ໃຊ້ Mac). ຈາກບ່ອນນີ້, ທ່ານມີຕົວເລືອກທີ່ມີປະໂຫຍດຢູ່ທາງເບື້ອງຊ້າຍຂອງ ໜ້າ ຈໍຂອງທ່ານ: - ຂໍ້ມູນ (PC ເທົ່ານັ້ນ) - ກົດເພື່ອເບິ່ງສະຖິຕິຂອງເອກະສານ, ເຊັ່ນວ່າໃນເວລາທີ່ພວກເຂົາຖືກດັດແກ້ຫຼ້າສຸດ, ເຊັ່ນດຽວກັນກັບບັນຫາໃດໆກ່ຽວກັບເອກະສານ.
- ໃຫມ່ - ກົດເພື່ອສະແດງ ໜ້າ ຕ່າງ "New Document", ເຊິ່ງສະແດງທຸກແມ່ແບບທີ່ຖືກຈັດເຂົ້າແລ້ວ. ເມື່ອທ່ານເປີດເອກະສານ ໃໝ່, ທ່ານຈະຖືກເຕືອນໃຫ້ບັນທຶກເອກະສານເກົ່າຂອງທ່ານ.
- ເພື່ອເປີດ - ກົດເຂົ້າເບິ່ງລາຍຊື່ເອກະສານທີ່ເປີດ ໃໝ່. ນອກນັ້ນທ່ານຍັງສາມາດເລືອກໄດເລກະທໍລີ (ຕົວຢ່າງເຊັ່ນ "PC ນີ້") ໃນການຄົ້ນຫາ.
- ບັນທຶກ - ກົດບ່ອນນີ້ເພື່ອບັນທຶກເອກະສານຂອງທ່ານ. ຖ້ານີ້ແມ່ນຄັ້ງ ທຳ ອິດຂອງທ່ານທີ່ຈະບັນທຶກເອກະສານສະເພາະນີ້, ທ່ານຈະໄດ້ຮັບການກະຕຸ້ນເຕືອນໃຫ້ໃສ່ຊື່, ສະຖານທີ່ບັນທຶກແລະຮູບແບບເອກະສານທີ່ທ່ານຕ້ອງການ.
- ບັນທຶກເປັນ - ກົດບ່ອນນີ້ເພື່ອບັນທຶກເອກະສານຂອງທ່ານເປັນບາງສິ່ງບາງຢ່າງ (ຕົວຢ່າງ, ພາຍໃຕ້ຊື່ອື່ນຫລືໃນຮູບແບບເອກະສານທີ່ແຕກຕ່າງກັນ).
- ພິມ - ກົດທີ່ນີ້ເພື່ອສະແດງການຕັ້ງຄ່າເຄື່ອງພິມຂອງທ່ານ.
- ’ແບ່ງປັນ - ກົດເພື່ອເບິ່ງຕົວເລືອກຕ່າງໆ ສຳ ລັບການແລກປ່ຽນເອກະສານນີ້, ລວມທັງທາງເລືອກອີເມວແລະເມຄ.
- ການສົ່ງອອກ - ກົດເພື່ອສ້າງ PDF ຫຼືປ່ຽນປະເພດເອກະສານໂດຍໄວ.
 ກົດທີ່←ຢູ່ແຈເບື້ອງຊ້າຍດ້ານເທິງຂອງ ໜ້າ ຈໍຂອງທ່ານ. ຖ້າທ່ານໃຊ້ Mac, ທ່ານບໍ່ມີຕົວເລືອກນີ້ - ກົດເອກະສານຂອງທ່ານເພື່ອອອກຈາກເມນູ "File".
ກົດທີ່←ຢູ່ແຈເບື້ອງຊ້າຍດ້ານເທິງຂອງ ໜ້າ ຈໍຂອງທ່ານ. ຖ້າທ່ານໃຊ້ Mac, ທ່ານບໍ່ມີຕົວເລືອກນີ້ - ກົດເອກະສານຂອງທ່ານເພື່ອອອກຈາກເມນູ "File". 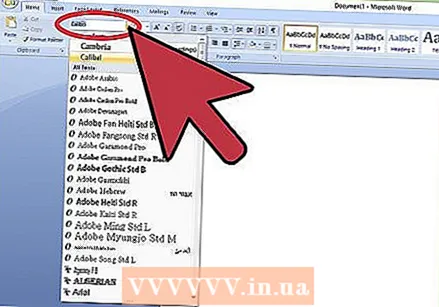 ເບິ່ງແຖບ {{ປຸ່ມ} ໜ້າ ທຳ ອິດ} ເພື່ອເບິ່ງຕົວເລືອກຮູບແບບຂອງທ່ານ. ຢູ່ເທິງສຸດຂອງ ໜ້າ ຈໍຂອງທ່ານ - ຈາກຊ້າຍຫາຂວາ - ມີຫ້າກຸ່ມຍ່ອຍຂອງແທັບນີ້:
ເບິ່ງແຖບ {{ປຸ່ມ} ໜ້າ ທຳ ອິດ} ເພື່ອເບິ່ງຕົວເລືອກຮູບແບບຂອງທ່ານ. ຢູ່ເທິງສຸດຂອງ ໜ້າ ຈໍຂອງທ່ານ - ຈາກຊ້າຍຫາຂວາ - ມີຫ້າກຸ່ມຍ່ອຍຂອງແທັບນີ້: - ກະດານຂ່າວ - ເມື່ອທ່ານຄັດລອກຂໍ້ຄວາມ, ມັນຈະຖືກບັນທຶກໄວ້ໃນຄລິບບອດຂອງທ່ານ. ທ່ານສາມາດເບິ່ງຂໍ້ຄວາມທີ່ຖືກຄັດລອກໂດຍການກົດປຸ່ມ {{ປຸ່ມ} Clipboard}}.
- ຮູບແບບຕົວອັກສອນ - ຈາກກຸ່ມນີ້ທ່ານສາມາດປ່ຽນຕົວອັກສອນ, ຂະ ໜາດ, ສີ, ການຈັດຮູບແບບ (ຕົວຢ່າງທີ່ກ້າຫານຫຼືຂຽນ).
- ວັກ - ທ່ານສາມາດປ່ຽນແປງລັກສະນະຕ່າງໆຂອງການຈັດຮູບແບບຂອງວັກຂອງທ່ານ - ເຊັ່ນ: ຊ່ອງຫວ່າງເສັ້ນ, ການເຂົ້າເສັ້ນແລະລູກປືນ - ຈາກກຸ່ມນີ້.
- ແບບ - ໃນທີ່ນີ້ທ່ານຈະພົບເຫັນຮູບແບບຕົວ ໜັງ ສືທີ່ແຕກຕ່າງກັນ ສຳ ລັບສະຖານະການຕ່າງໆ (ເຊັ່ນ: ຫົວຂໍ້, ຫົວຂໍ້ແລະ ຄຳ ບັນຍາຍ). ທ່ານຍັງສາມາດເບິ່ງຕົວເລືອກ "ບໍ່ຕ້ອງມີສະຖານທີ່" ທີ່ນິຍົມຢູ່ນີ້, ເຊິ່ງຈະ ກຳ ຈັດສະຖານທີ່ທີ່ເກີນລະຫວ່າງສາຍຂອງຂໍ້ຄວາມ.
- ດັດແກ້ - ໃນທີ່ນີ້ທ່ານຈະພົບກັບເຄື່ອງມືທີ່ໃຊ້ກັນທົ່ວໄປ ຈຳ ນວນ ໜຶ່ງ, ເຊັ່ນວ່າ "ຄົ້ນຫາແລະປ່ຽນແທນ", ເຊິ່ງທ່ານສາມາດທົດແທນຂໍ້ຄວາມບາງຂໍ້ຄວາມໄດ້ໄວ.
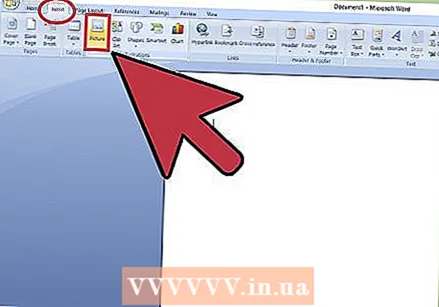 ກົດໃສ່ແຖບ Insert ເພື່ອເບິ່ງປະເພດຂອງສື່ທີ່ທ່ານສາມາດຈັດວາງລົງໃນເອກະສານຂອງທ່ານ. ແຖບ "ຂຽນ" ແມ່ນຢູ່ເບື້ອງຂວາຂອງແຖບ ໜ້າ ທຳ ອິດ. ແທັບ Insert ຊ່ວຍໃຫ້ທ່ານສາມາດເພີ່ມສິ່ງຕ່າງໆເຊັ່ນ: ຮູບພາບແລະຕົວເລກ ໜ້າ ເຂົ້າໃນເອກະສານຂອງທ່ານ. ຈາກຊ້າຍຫາຂວາ, ມີຫຼາຍທາງເລືອກທີ່ ໜ້າ ສັງເກດ:
ກົດໃສ່ແຖບ Insert ເພື່ອເບິ່ງປະເພດຂອງສື່ທີ່ທ່ານສາມາດຈັດວາງລົງໃນເອກະສານຂອງທ່ານ. ແຖບ "ຂຽນ" ແມ່ນຢູ່ເບື້ອງຂວາຂອງແຖບ ໜ້າ ທຳ ອິດ. ແທັບ Insert ຊ່ວຍໃຫ້ທ່ານສາມາດເພີ່ມສິ່ງຕ່າງໆເຊັ່ນ: ຮູບພາບແລະຕົວເລກ ໜ້າ ເຂົ້າໃນເອກະສານຂອງທ່ານ. ຈາກຊ້າຍຫາຂວາ, ມີຫຼາຍທາງເລືອກທີ່ ໜ້າ ສັງເກດ: - ຕາຕະລາງ - ຖ້າທ່ານກົດທີ່ຕົວເລືອກນີ້, ທ່ານສາມາດສ້າງຕາຕະລາງແບບ Excel ໃນເອກະສານຂອງທ່ານ.
- ຮູບພາບ - ໃຊ້ ໜ້າ ທີ່ນີ້ເພື່ອເອົາຮູບເຂົ້າໃນເອກະສານຂອງທ່ານ.
- ສ່ວນຫົວ, ສ່ວນຫົວແລະ ໜ້າ ເບີ - ຕົວເລືອກເຫຼົ່ານີ້ແມ່ນ ຈຳ ເປັນ ສຳ ລັບການຂຽນເປັນຮູບແບບຄ້າຍຄື MLA ຫຼື APA. ສ່ວນຫົວແມ່ນວາງພື້ນທີ່ຢູ່ເທິງສຸດຂອງເອກະສານເພື່ອໃຫ້ ຄຳ ເຫັນ, ໃນຂະນະທີ່ສ່ວນທີ່ຢູ່ລຸ່ມຂອງ ໜ້າ ສາມາດປັບແຕ່ງໄດ້.
- ສົມຜົນ / ສັນຍາລັກ - ຕົວເລືອກເຫລົ່ານີ້ໃຊ້ຮູບແບບພິເສດເພື່ອສະແດງສົມຜົນງ່າຍໆ. ທ່ານສາມາດເລືອກເອົາສົມຜົນຫລືສັນຍາລັກເຫລົ່ານີ້ຈາກເມນູແບບເລື່ອນລົງທີ່ ເໝາະ ສົມ.
 ກົດແຖບ Design ເພື່ອສ້າງແມ່ແບບຂອງທ່ານເອງ. ມັນຢູ່ທາງຂວາຂອງແຖບ Insert.
ກົດແຖບ Design ເພື່ອສ້າງແມ່ແບບຂອງທ່ານເອງ. ມັນຢູ່ທາງຂວາຂອງແຖບ Insert. - ແຖບການອອກແບບປະກອບມີຫົວຂໍ້ແລະຮູບແບບທີ່ຖືກອອກແບບມາກ່ອນຢູ່ຂ້າງເທິງຂອງ ໜ້າ.
 ກົດປຸ່ມ Page Layout ເພື່ອປັບຮູບແບບຂອງ ໜ້າ ຂອງທ່ານ. ແທັບນີ້ມີຕົວເລືອກ ສຳ ລັບການປ່ຽນລັກສະນະຕໍ່ໄປນີ້ຂອງເອກະສານຂອງທ່ານ:
ກົດປຸ່ມ Page Layout ເພື່ອປັບຮູບແບບຂອງ ໜ້າ ຂອງທ່ານ. ແທັບນີ້ມີຕົວເລືອກ ສຳ ລັບການປ່ຽນລັກສະນະຕໍ່ໄປນີ້ຂອງເອກະສານຂອງທ່ານ: - ແຄມ
- ທິດທາງ (ຮູບຫຼືພູມສັນຖານ)
- ຮູບແບບ
- ຄໍລໍາ (ຄ່າເລີ່ມຕົ້ນແມ່ນ ໜຶ່ງ)
- ເຄື່ອງ ໝາຍ ຈົບ
- Indentation
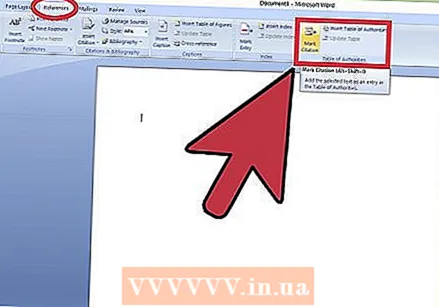 ກົດປຸ່ມເອກະສານອ້າງອີງເພື່ອຈັດການການອ້າງອີງ. ຖ້າທ່ານມີ ໜ້າ ບັນນານຸກົມ, ທ່ານສາມາດຈັດການມັນໄດ້ຈາກບ່ອນນີ້ເຊັ່ນກັນ.
ກົດປຸ່ມເອກະສານອ້າງອີງເພື່ອຈັດການການອ້າງອີງ. ຖ້າທ່ານມີ ໜ້າ ບັນນານຸກົມ, ທ່ານສາມາດຈັດການມັນໄດ້ຈາກບ່ອນນີ້ເຊັ່ນກັນ. - ສຳ ລັບຮູບແບບຂອງບັນນານຸກົມໄວໆ, ໃຫ້ກົດທີ່ເມນູເລື່ອນລົງຂອງ Bibliography ແລະເລືອກຮູບແບບ.
- ໃນກຸ່ມ "Citations and Bibliography" ທ່ານສາມາດປ່ຽນຮູບແບບຂອງບັນນານຸກົມຂອງທ່ານຈາກ APA ມາເປັນ MLA (ຫຼືຮູບແບບອ້າງອີງອື່ນໆ).
- ກຸ່ມ "ຄຳ ບັນຍາຍ" ມີທາງເລືອກໃນການໃສ່ລາຍຊື່ຮູບພາບ. ນີ້ແມ່ນສິ່ງທີ່ເປັນປະໂຫຍດ ສຳ ລັບເອກະສານວິທະຍາສາດຫຼືເອກະສານທີ່ຄ້າຍຄືກັນເຊິ່ງຂໍ້ມູນສະຖິຕິໄດ້ຮັບການຈັດ ລຳ ດັບຄວາມ ສຳ ຄັນໃນເອກະສານອ້າງອີງ.
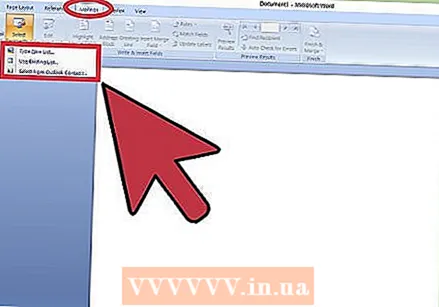 ກົດປຸ່ມ Mailings ເພື່ອເບິ່ງຕົວເລືອກການແລກປ່ຽນເອກະສານ. ທ່ານສາມາດເບິ່ງການຕັ້ງຄ່າອີເມວຂອງທ່ານແລະແບ່ງປັນເອກະສານຈາກກຸ່ມນີ້.
ກົດປຸ່ມ Mailings ເພື່ອເບິ່ງຕົວເລືອກການແລກປ່ຽນເອກະສານ. ທ່ານສາມາດເບິ່ງການຕັ້ງຄ່າອີເມວຂອງທ່ານແລະແບ່ງປັນເອກະສານຈາກກຸ່ມນີ້. - ທ່ານຍັງສາມາດພິມແບບຊອງຈົດ ໝາຍ ຫລືປ້າຍຊື່ໂດຍການກົດທາງເລືອກທີ່ ເໝາະ ສົມຢູ່ເບື້ອງຊ້າຍດ້ານເທິງຂອງ ໜ້າ ຈໍຂອງທ່ານ.
- ເມນູ Select Addresses menu ຊ່ວຍໃຫ້ທ່ານສາມາດເລືອກລາຍຊື່ຜູ້ຕິດຕໍ່ Outlook ເຊັ່ນດຽວກັນກັບລາຍຊື່ຜູ້ຕິດຕໍ່ທີ່ມີຢູ່ໃນ Word.
 ກົດແຖບ Review. ແທັບທົບທວນມີຕົວເລືອກໃນການແກ້ໄຂເອກະສານ, ເຊັ່ນການເຮັດເຄື່ອງ ໝາຍ ແລະການກວດພິສູດ. ບາງຕົວເລືອກທີ່ ສຳ ຄັນແມ່ນ:
ກົດແຖບ Review. ແທັບທົບທວນມີຕົວເລືອກໃນການແກ້ໄຂເອກະສານ, ເຊັ່ນການເຮັດເຄື່ອງ ໝາຍ ແລະການກວດພິສູດ. ບາງຕົວເລືອກທີ່ ສຳ ຄັນແມ່ນ: - ການສະກົດແລະການກວດໄວຍາກອນ - ກົດທາງເລືອກນີ້ (ເບື້ອງຊ້າຍໄກ) ເພື່ອຊອກຫາຂໍ້ຜິດພາດຂອງການສະກົດແລະໄວຍະກອນ.
- ກຸ່ມ "ການປ່ຽນແປງ" - ນີ້ແມ່ນຢູ່ເບື້ອງຂວາຂອງແຖບເຄື່ອງມື. ຈາກບ່ອນນີ້ທ່ານສາມາດເປີດຄຸນລັກສະນະ“ ຕິດຕາມການປ່ຽນແປງ” ເຊິ່ງຈະສະແດງການເພີ່ມເຕີມຫຼືການລຶບທີ່ທ່ານເຮັດໃນເອກະສານເປັນສີແດງໂດຍອັດຕະໂນມັດ.
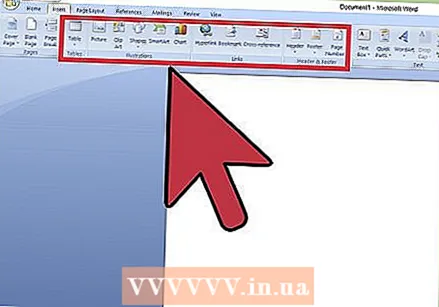 ຕັດສິນໃຈເລືອກຊຸດທີ່ ເໝາະ ສົມທີ່ສຸດກັບວຽກຂອງທ່ານ. ຍົກຕົວຢ່າງ, ຖ້າທ່ານເປັນນັກຮຽນ, ທ່ານອາດຈະໃຊ້ແຖບ Insert ແລະ References ເລື້ອຍໆ. ຕອນນີ້ທ່ານຄຸ້ນເຄີຍກັບຕົວເລືອກແຖບເຄື່ອງມື, ທ່ານສາມາດຈັດຮູບແບບເອກະສານ Word ທຳ ອິດຂອງທ່ານ.
ຕັດສິນໃຈເລືອກຊຸດທີ່ ເໝາະ ສົມທີ່ສຸດກັບວຽກຂອງທ່ານ. ຍົກຕົວຢ່າງ, ຖ້າທ່ານເປັນນັກຮຽນ, ທ່ານອາດຈະໃຊ້ແຖບ Insert ແລະ References ເລື້ອຍໆ. ຕອນນີ້ທ່ານຄຸ້ນເຄີຍກັບຕົວເລືອກແຖບເຄື່ອງມື, ທ່ານສາມາດຈັດຮູບແບບເອກະສານ Word ທຳ ອິດຂອງທ່ານ.
ພາກທີ 3 ໃນ 3: ຈັດການຂຽນຂອງທ່ານ
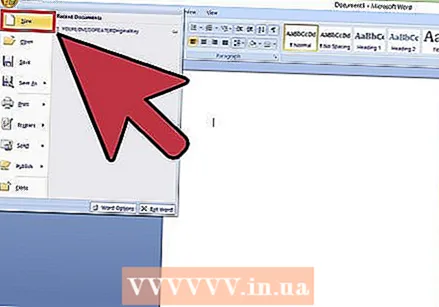 ເປີດເອກະສານເປົ່າ ໃໝ່ ໃນ Word. ຖ້າທ່ານມີເອກະສານທີ່ມີຢູ່, ທ່ານສາມາດເປີດມັນແທນ.
ເປີດເອກະສານເປົ່າ ໃໝ່ ໃນ Word. ຖ້າທ່ານມີເອກະສານທີ່ມີຢູ່, ທ່ານສາມາດເປີດມັນແທນ. 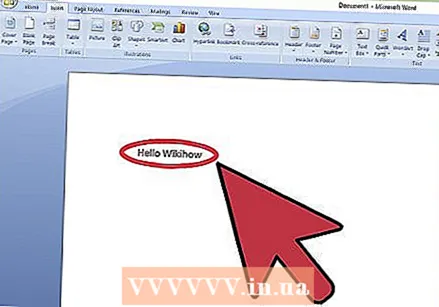 ໃສ່ຂໍ້ຄວາມ. ເຮັດສິ່ງນີ້ໂດຍການກົດທີ່ສ່ວນຫວ່າງຂອງເອກະສານແລະການພິມ.
ໃສ່ຂໍ້ຄວາມ. ເຮັດສິ່ງນີ້ໂດຍການກົດທີ່ສ່ວນຫວ່າງຂອງເອກະສານແລະການພິມ. - ຖ້າທ່ານໄດ້ເປີດເອກະສານທີ່ມີຢູ່ແລ້ວ, ທ່ານ ຈຳ ເປັນຕ້ອງປະຫຍັດຜົນງານຂອງທ່ານກ່ອນທີ່ຈະປ່ຽນ ໃໝ່.
 ເລືອກບາງສ່ວນຂອງຂໍ້ຄວາມ. ກົດແລະລາກຕົວກະພິບຂອງທ່ານໃສ່ຂໍ້ຄວາມຂອງທ່ານແລະຈາກນັ້ນປ່ອຍເມື່ອທ່ານໄດ້ ໝາຍ ເຂດທີ່ທ່ານຕ້ອງການແກ້ໄຂ.
ເລືອກບາງສ່ວນຂອງຂໍ້ຄວາມ. ກົດແລະລາກຕົວກະພິບຂອງທ່ານໃສ່ຂໍ້ຄວາມຂອງທ່ານແລະຈາກນັ້ນປ່ອຍເມື່ອທ່ານໄດ້ ໝາຍ ເຂດທີ່ທ່ານຕ້ອງການແກ້ໄຂ. 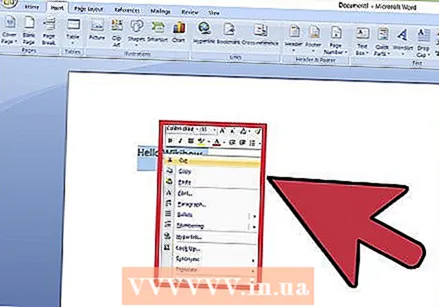 ຄິດກ່ຽວກັບສິ່ງທີ່ທ່ານຕ້ອງການເຮັດກັບຂໍ້ຄວາມຂອງທ່ານ. ບາງທາງເລືອກທີ່ເປັນໄປໄດ້ແມ່ນ:
ຄິດກ່ຽວກັບສິ່ງທີ່ທ່ານຕ້ອງການເຮັດກັບຂໍ້ຄວາມຂອງທ່ານ. ບາງທາງເລືອກທີ່ເປັນໄປໄດ້ແມ່ນ: - ຈັດຮູບແບບຂໍ້ຄວາມຂອງທ່ານໃຫ້ໄວ.ເຮັດສິ່ງນີ້ໂດຍການກົດຂວາ (ຫລືໃຊ້ສອງນິ້ວ) ໃສ່ຂໍ້ຄວາມທີ່ເລືອກແລະຈາກນັ້ນເລືອກຕົວເລືອກຈາກເມນູສະພາບການ.
- ປ່ຽນຕົວອັກສອນທີ່ທ່ານເລືອກ. ທ່ານສາມາດເຮັດສິ່ງນີ້ໄດ້ໂດຍການກົດແຖບເລື່ອນຢູ່ເທິງສຸດຂອງກຸ່ມ "ຕົວອັກສອນ" (ແຖບ "ໜ້າ ທຳ ອິດ") ແລະຈາກນັ້ນເລືອກຕົວອັກສອນ ໃໝ່.
- ເຮັດໃຫ້ຕົວ ໜັງ ສືທີ່ເລືອກເປັນຕົວ ໜັງ ສືທີ່ກ້າຫານ, ຂຽນ, ຫຼືຂີດກ້ອງ. ເພື່ອເຮັດສິ່ງນີ້, ໃຫ້ກົດປຸ່ມ B, I ຫລື U ໃນກຸ່ມ "ຕົວອັກສອນ" ຂອງແຖບ ໜ້າ ທຳ ອິດ.
- ປ່ຽນຊ່ອງຫວ່າງຂອງເອກະສານຂອງທ່ານ. ນີ້ສາມາດເຮັດໄດ້ງ່າຍທີ່ສຸດໂດຍການກົດຂວາໃສ່ຂໍ້ຄວາມທີ່ທ່ານເລືອກ, ກົດ Paragraph, ແລະຈາກນັ້ນປັບຄ່າຂອງ "Line Spacing" ຢູ່ແຈເບື້ອງຂວາລຸ່ມຂອງປ່ອງຢ້ຽມນີ້.
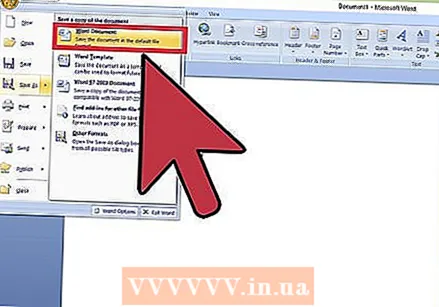 ສືບຕໍ່ເຮັດວຽກກັບ Word. ຕົວເລືອກທີ່ຕ້ອງການ ສຳ ລັບເອກະສານຂອງທ່ານຈະແຕກຕ່າງກັນໂດຍອີງໃສ່ຄວາມຕັ້ງໃຈທີ່ຈະສ້າງ, ດັ່ງນັ້ນທ່ານຈະເຮັດວຽກພາຍໃນຮູບແບບສະເພາະຂອງທ່ານຫຼາຍເທົ່າໃດ, ທ່ານກໍ່ຈະມີຄວາມ ຊຳ ນານຫຼາຍຂຶ້ນ.
ສືບຕໍ່ເຮັດວຽກກັບ Word. ຕົວເລືອກທີ່ຕ້ອງການ ສຳ ລັບເອກະສານຂອງທ່ານຈະແຕກຕ່າງກັນໂດຍອີງໃສ່ຄວາມຕັ້ງໃຈທີ່ຈະສ້າງ, ດັ່ງນັ້ນທ່ານຈະເຮັດວຽກພາຍໃນຮູບແບບສະເພາະຂອງທ່ານຫຼາຍເທົ່າໃດ, ທ່ານກໍ່ຈະມີຄວາມ ຊຳ ນານຫຼາຍຂຶ້ນ.
ຄຳ ແນະ ນຳ
- ເສັ້ນສີແດງຢູ່ດ້ານລຸ່ມຂອງ ຄຳ ສັບ ໝາຍ ຄວາມວ່າ ຄຳ ສັບທີ່ພິມຜິດ, ເສັ້ນສີຂຽວຊີ້ໃຫ້ເຫັນຂໍ້ຜິດພາດຂອງໄວຍາກອນ, ແລະເສັ້ນສີຟ້າ ໝາຍ ເຖິງການຈັດຮູບແບບ.
- ຖ້າທ່ານກົດຂວາ (ຫລືໃຊ້ສອງນິ້ວ) ໃສ່ ຄຳ ທີ່ຂີດກ້ອງ, ທ່ານຈະເຫັນ ຄຳ ແນະ ນຳ ແທນທີ່ຢູ່ດ້ານເທິງຂອງເມນູສະພາບການ.
- ທ່ານສາມາດບັນທຶກເອກະສານຂອງທ່ານໄດ້ອຍ່າງລວດໄວໂດຍການກົດປຸ່ມຄວບຄຸມ (ຫຼື Command on a Mac) ແລະກົດ S.
ຄຳ ເຕືອນ
- ຢ່າລືມປະຫຍັດຜົນງານຂອງທ່ານກ່ອນທີ່ຈະປິດ Word.