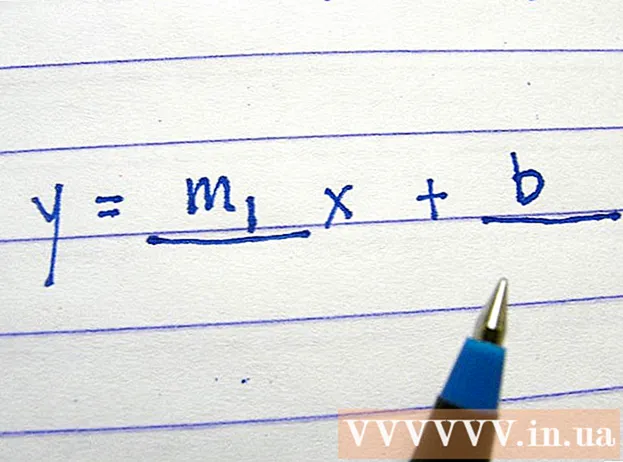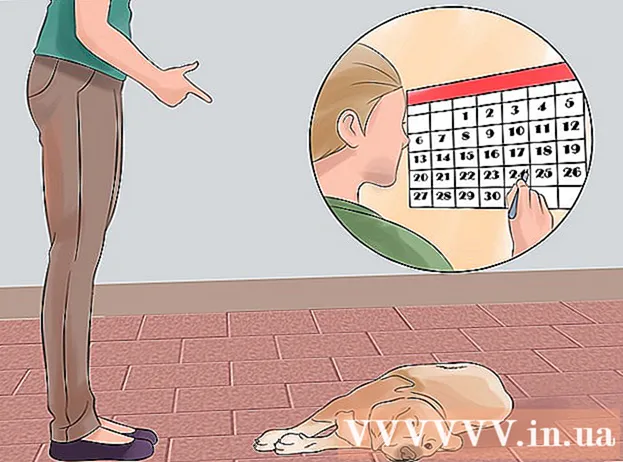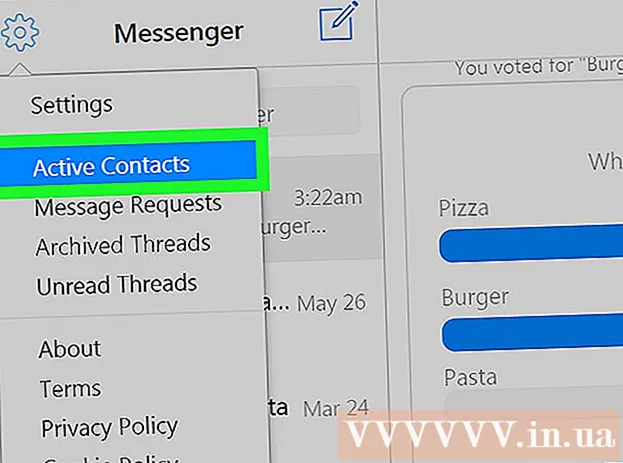ກະວີ:
Charles Brown
ວັນທີຂອງການສ້າງ:
9 ກຸມພາ 2021
ວັນທີປັບປຸງ:
15 ເດືອນພຶດສະພາ 2024
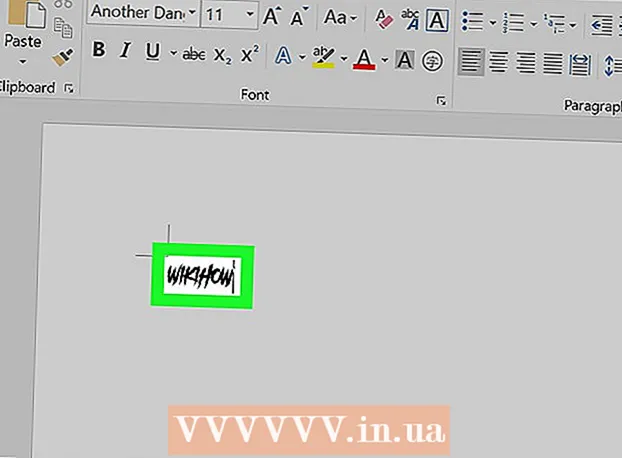
ເນື້ອຫາ
- ເພື່ອກ້າວ
- ວິທີທີ່ 1 ຂອງ 3: ໃນຄອມພິວເຕີກັບ Windows
- ວິທີທີ່ 2 ຂອງ 3: ໃນ Mac
- ວິທີທີ່ 3 ຂອງ 3: ເຂົ້າເຖິງຕົວອັກສອນໃນ Word
- ຄຳ ແນະ ນຳ
- ຄຳ ເຕືອນ
ໃນບົດຄວາມນີ້, ທ່ານຈະໄດ້ຮຽນຮູ້ວິທີການຕິດຕັ້ງຕົວອັກສອນໃນຄອມພິວເຕີ້ກັບ Windows ຫລື Mac ເພື່ອໃຫ້ທ່ານສາມາດໃຊ້ມັນໃນ Microsoft Word.
ເພື່ອກ້າວ
ວິທີທີ່ 1 ຂອງ 3: ໃນຄອມພິວເຕີກັບ Windows
 ດາວໂຫລດຕົວອັກສອນຈາກເວບໄຊທ໌ທີ່ ໜ້າ ເຊື່ອຖື. ຕົວອັກສອນມັກຈະສົ່ງໄວຣັດ, ສະນັ້ນພຽງແຕ່ດາວໂຫລດຕົວອັກສອນຈາກແຫຼ່ງທີ່ ໜ້າ ເຊື່ອຖື, ແລະຫລີກລ້ຽງແຫຼ່ງທີ່ມາທີ່ເອີ້ນວ່າເອກະສານ EXE. ຕົວອັກສອນມັກຈະຖືກຫຸ້ມຫໍ່ເປັນເອກະສານ ZIP, ຫຼືເປັນ TTF ຫຼື OTF. ບາງເວັບໄຊທ໌ຕົວອັກສອນທີ່ນິຍົມລວມມີ:
ດາວໂຫລດຕົວອັກສອນຈາກເວບໄຊທ໌ທີ່ ໜ້າ ເຊື່ອຖື. ຕົວອັກສອນມັກຈະສົ່ງໄວຣັດ, ສະນັ້ນພຽງແຕ່ດາວໂຫລດຕົວອັກສອນຈາກແຫຼ່ງທີ່ ໜ້າ ເຊື່ອຖື, ແລະຫລີກລ້ຽງແຫຼ່ງທີ່ມາທີ່ເອີ້ນວ່າເອກະສານ EXE. ຕົວອັກສອນມັກຈະຖືກຫຸ້ມຫໍ່ເປັນເອກະສານ ZIP, ຫຼືເປັນ TTF ຫຼື OTF. ບາງເວັບໄຊທ໌ຕົວອັກສອນທີ່ນິຍົມລວມມີ: - dafont.com
- fontspace.com
- fontsquirrel.com
- 1001freefonts.com
 ສະກັດເອກະສານຕົວອັກສອນຖ້າ ຈຳ ເປັນ. ຖ້າທ່ານດາວໂຫລດຕົວອັກສອນທີ່ເປັນເອກະສານ ZIP, ກົດສອງຄັ້ງ ການຫຸ້ມຫໍ່ ຢູ່ເທິງສຸດຂອງ ໜ້າ ຕ່າງ, ກົດປຸ່ມ ຖີ້ມທຸກສິ່ງທຸກຢ່າງ ຫຼັງຈາກນັ້ນກົດ ການຫຸ້ມຫໍ່ ຢູ່ທາງລຸ່ມຂອງປ່ອງຢ້ຽມ.
ສະກັດເອກະສານຕົວອັກສອນຖ້າ ຈຳ ເປັນ. ຖ້າທ່ານດາວໂຫລດຕົວອັກສອນທີ່ເປັນເອກະສານ ZIP, ກົດສອງຄັ້ງ ການຫຸ້ມຫໍ່ ຢູ່ເທິງສຸດຂອງ ໜ້າ ຕ່າງ, ກົດປຸ່ມ ຖີ້ມທຸກສິ່ງທຸກຢ່າງ ຫຼັງຈາກນັ້ນກົດ ການຫຸ້ມຫໍ່ ຢູ່ທາງລຸ່ມຂອງປ່ອງຢ້ຽມ. - ຂ້າມຂັ້ນຕອນນີ້ຖ້າທ່ານດາວໂຫລດຕົວອັກສອນເປັນເອກະສານ TTF ຫຼື OTF, ບໍ່ແມ່ນເອກະສານ ZIP.
 ກົດສອງຄັ້ງໃນເອກະສານຕົວອັກສອນ. ວິທີນັ້ນທ່ານຈະເປີດຕົວອັກສອນຢູ່ໃນ ໜ້າ ຈໍສະແດງຕົວຢ່າງ.
ກົດສອງຄັ້ງໃນເອກະສານຕົວອັກສອນ. ວິທີນັ້ນທ່ານຈະເປີດຕົວອັກສອນຢູ່ໃນ ໜ້າ ຈໍສະແດງຕົວຢ່າງ.  ກົດເຂົ້າ ການຕິດຕັ້ງ. ປຸ່ມນີ້ຢູ່ເທິງສຸດຂອງ ໜ້າ ຈໍສະແດງຕົວຢ່າງ.
ກົດເຂົ້າ ການຕິດຕັ້ງ. ປຸ່ມນີ້ຢູ່ເທິງສຸດຂອງ ໜ້າ ຈໍສະແດງຕົວຢ່າງ.  ກົດເຂົ້າ ແມ່ນແລ້ວ ເມື່ອຖືກຖາມ. ເນື່ອງຈາກທ່ານຕ້ອງການການອະນຸຍາດຈາກຜູ້ບໍລິຫານໃນການຕິດຕັ້ງຕົວອັກສອນ, ທ່ານອາດຈະຖືກຮ້ອງຂໍໃຫ້ຢືນຢັນຂັ້ນຕອນນີ້.
ກົດເຂົ້າ ແມ່ນແລ້ວ ເມື່ອຖືກຖາມ. ເນື່ອງຈາກທ່ານຕ້ອງການການອະນຸຍາດຈາກຜູ້ບໍລິຫານໃນການຕິດຕັ້ງຕົວອັກສອນ, ທ່ານອາດຈະຖືກຮ້ອງຂໍໃຫ້ຢືນຢັນຂັ້ນຕອນນີ້. - ຖ້າທ່ານບໍ່ໄດ້ເຮັດວຽກຈາກບັນຊີຜູ້ເບິ່ງແຍງລະບົບ, ທ່ານຈະບໍ່ສາມາດຕິດຕັ້ງຕົວອັກສອນ.
 ລໍຖ້າໃນຂະນະທີ່ຕົວອັກສອນຖືກຕິດຕັ້ງ. ນີ້ມັກຈະບໍ່ໃຊ້ເວລາຫຼາຍກວ່າສອງສາມວິນາທີ. ເມື່ອຕົວອັກສອນຖືກຕິດຕັ້ງຢູ່ໃນຄອມພິວເຕີຂອງທ່ານ, ທ່ານຈະສາມາດເຂົ້າເບິ່ງມັນໄດ້ຈາກໂປແກຼມຕ່າງໆທີ່ໃຊ້ຕົວອັກສອນລະບົບ, ລວມທັງ Microsoft Word.
ລໍຖ້າໃນຂະນະທີ່ຕົວອັກສອນຖືກຕິດຕັ້ງ. ນີ້ມັກຈະບໍ່ໃຊ້ເວລາຫຼາຍກວ່າສອງສາມວິນາທີ. ເມື່ອຕົວອັກສອນຖືກຕິດຕັ້ງຢູ່ໃນຄອມພິວເຕີຂອງທ່ານ, ທ່ານຈະສາມາດເຂົ້າເບິ່ງມັນໄດ້ຈາກໂປແກຼມຕ່າງໆທີ່ໃຊ້ຕົວອັກສອນລະບົບ, ລວມທັງ Microsoft Word.
ວິທີທີ່ 2 ຂອງ 3: ໃນ Mac
 ດາວໂຫລດຕົວອັກສອນ. ມີຫລາຍໆເວບໄຊທ໌ທີ່ມີຕົວອັກສອນໃນຫລາຍຂະ ໜາດ ທີ່ທ່ານສາມາດດາວໂລດໂດຍບໍ່ເສຍຄ່າ (ສຳ ລັບໃຊ້ຢູ່ເຮືອນ). MacOS ສະ ໜັບ ສະ ໜູນ ທັງແຟ້ມເອກະສານ OTF ແລະ TTF ເຊິ່ງເປັນສອງຕົວອັກສອນທີ່ໃຊ້ຫຼາຍທີ່ສຸດ. ບາງເວັບໄຊທ໌ຕົວອັກສອນທີ່ນິຍົມທີ່ສຸດແມ່ນ:
ດາວໂຫລດຕົວອັກສອນ. ມີຫລາຍໆເວບໄຊທ໌ທີ່ມີຕົວອັກສອນໃນຫລາຍຂະ ໜາດ ທີ່ທ່ານສາມາດດາວໂລດໂດຍບໍ່ເສຍຄ່າ (ສຳ ລັບໃຊ້ຢູ່ເຮືອນ). MacOS ສະ ໜັບ ສະ ໜູນ ທັງແຟ້ມເອກະສານ OTF ແລະ TTF ເຊິ່ງເປັນສອງຕົວອັກສອນທີ່ໃຊ້ຫຼາຍທີ່ສຸດ. ບາງເວັບໄຊທ໌ຕົວອັກສອນທີ່ນິຍົມທີ່ສຸດແມ່ນ: - dafont.com
- fontspace.com
- fontsquirrel.com
- 1001freefonts.com
 ສະກັດເອກະສານຕົວອັກສອນຖ້າ ຈຳ ເປັນ. ເນື່ອງຈາກວ່າທ່ານຈະດາວໂລດເອກະສານຕົວອັກສອນສ່ວນຫຼາຍເປັນເອກະສານ ZIP, ກ່ອນອື່ນ ໝົດ ທ່ານຕ້ອງໄດ້ເອົາໄຟລ໌ນັ້ນໄປໂດຍການກົດມັນສອງຄັ້ງແລະລໍຖ້າເອກະສານທີ່ສະກັດເອົາມາເປີດ.
ສະກັດເອກະສານຕົວອັກສອນຖ້າ ຈຳ ເປັນ. ເນື່ອງຈາກວ່າທ່ານຈະດາວໂລດເອກະສານຕົວອັກສອນສ່ວນຫຼາຍເປັນເອກະສານ ZIP, ກ່ອນອື່ນ ໝົດ ທ່ານຕ້ອງໄດ້ເອົາໄຟລ໌ນັ້ນໄປໂດຍການກົດມັນສອງຄັ້ງແລະລໍຖ້າເອກະສານທີ່ສະກັດເອົາມາເປີດ. - ຂ້າມຂັ້ນຕອນນີ້ຖ້າທ່ານ ກຳ ລັງດາວໂຫລດຕົວອັກສອນທີ່ເປັນເອກະສານ TTF ຫລື OTF, ແທນທີ່ຈະເປັນເອກະສານ ZIP.
 ກົດສອງຄັ້ງໃນເອກະສານຕົວອັກສອນ. ປ່ອງຢ້ຽມສະແດງຕົວຢ່າງຫຼັງຈາກນັ້ນຈະຖືກເປີດ.
ກົດສອງຄັ້ງໃນເອກະສານຕົວອັກສອນ. ປ່ອງຢ້ຽມສະແດງຕົວຢ່າງຫຼັງຈາກນັ້ນຈະຖືກເປີດ.  ກົດເຂົ້າ ຕິດຕັ້ງຕົວອັກສອນ. ທ່ານສາມາດຊອກຫາປຸ່ມນີ້ຢູ່ເທິງສຸດຂອງ ໜ້າ ຈໍສະແດງຕົວຢ່າງ. ວິທີນັ້ນ, ຕົວອັກສອນ ສຳ ລັບໂປແກຼມປະມວນຜົນ ຄຳ ສັບທັງ ໝົດ ຈະຖືກຕິດຕັ້ງໃສ່ Mac ຂອງທ່ານ, ດັ່ງນັ້ນທ່ານສາມາດໃຊ້ມັນພາຍໃນ Microsoft Word.
ກົດເຂົ້າ ຕິດຕັ້ງຕົວອັກສອນ. ທ່ານສາມາດຊອກຫາປຸ່ມນີ້ຢູ່ເທິງສຸດຂອງ ໜ້າ ຈໍສະແດງຕົວຢ່າງ. ວິທີນັ້ນ, ຕົວອັກສອນ ສຳ ລັບໂປແກຼມປະມວນຜົນ ຄຳ ສັບທັງ ໝົດ ຈະຖືກຕິດຕັ້ງໃສ່ Mac ຂອງທ່ານ, ດັ່ງນັ້ນທ່ານສາມາດໃຊ້ມັນພາຍໃນ Microsoft Word.
ວິທີທີ່ 3 ຂອງ 3: ເຂົ້າເຖິງຕົວອັກສອນໃນ Word
 ໃຫ້ສັງເກດຊື່ຂອງຕົວອັກສອນທີ່ທ່ານໄດ້ຕິດຕັ້ງໄວ້. ຕົວອັກສອນໃນ Word ແມ່ນເປັນຕົວອັກສອນຕົວອັກສອນ, ສະນັ້ນເພື່ອຊອກຫາມັນ, ມັນ ຈຳ ເປັນຕ້ອງຮູ້ຕົວອັກສອນ ທຳ ອິດຂອງຕົວອັກສອນ ໃໝ່ ຂອງທ່ານ.
ໃຫ້ສັງເກດຊື່ຂອງຕົວອັກສອນທີ່ທ່ານໄດ້ຕິດຕັ້ງໄວ້. ຕົວອັກສອນໃນ Word ແມ່ນເປັນຕົວອັກສອນຕົວອັກສອນ, ສະນັ້ນເພື່ອຊອກຫາມັນ, ມັນ ຈຳ ເປັນຕ້ອງຮູ້ຕົວອັກສອນ ທຳ ອິດຂອງຕົວອັກສອນ ໃໝ່ ຂອງທ່ານ.  ເປີດ Microsoft Word. ເພື່ອເຮັດສິ່ງນີ້, ໃຫ້ຄລິກໃສ່ຮູບສັນຍາລັກໃນຮູບຮ່າງຂອງສີຂາວ "W" ຢູ່ໃນພື້ນຫລັງສີຟ້າເຂັ້ມ.
ເປີດ Microsoft Word. ເພື່ອເຮັດສິ່ງນີ້, ໃຫ້ຄລິກໃສ່ຮູບສັນຍາລັກໃນຮູບຮ່າງຂອງສີຂາວ "W" ຢູ່ໃນພື້ນຫລັງສີຟ້າເຂັ້ມ. - ຖ້າທ່ານມີ Microsoft Word ເປີດຢູ່ແລ້ວ, ປິດມັນແລະເປີດໂປແກຼມ ໃໝ່. ຖ້າທ່ານບໍ່ເຮັດ, ຕົວອັກສອນ ໃໝ່ ອາດຈະບໍ່ສາມາດເບິ່ງເຫັນໄດ້ໃນ Word ຈົນກວ່າທ່ານຈະເລີ່ມໂປແກຼມ ໃໝ່.
 ກົດເຂົ້າ ເອກະສານ ໃໝ່. ທ່ານສາມາດຊອກຫາຕົວເລືອກນີ້ຢູ່ແຈເບື້ອງຊ້າຍດ້ານເທິງຂອງ ໜ້າ ທຳ ອິດ. ການເຮັດດັ່ງນັ້ນເປີດເອກະສານ Word ໃໝ່.
ກົດເຂົ້າ ເອກະສານ ໃໝ່. ທ່ານສາມາດຊອກຫາຕົວເລືອກນີ້ຢູ່ແຈເບື້ອງຊ້າຍດ້ານເທິງຂອງ ໜ້າ ທຳ ອິດ. ການເຮັດດັ່ງນັ້ນເປີດເອກະສານ Word ໃໝ່.  ກົດເຂົ້າ ເຮືອນ. ທ່ານສາມາດຊອກຫາແຖບນີ້ຢູ່ເທິງສຸດຂອງ ໜ້າ ຕ່າງ Word.
ກົດເຂົ້າ ເຮືອນ. ທ່ານສາມາດຊອກຫາແຖບນີ້ຢູ່ເທິງສຸດຂອງ ໜ້າ ຕ່າງ Word.  ເປີດເມນູເລື່ອນລົງ "ຕົວອັກສອນ". ກົດເຂົ້າ
ເປີດເມນູເລື່ອນລົງ "ຕົວອັກສອນ". ກົດເຂົ້າ  ຊອກຫາຕົວອັກສອນ ໃໝ່. ເລື່ອນເມນູເລື່ອນລົງຈົນກວ່າທ່ານຈະເຫັນຊື່ຂອງຕົວອັກສອນ ໃໝ່.
ຊອກຫາຕົວອັກສອນ ໃໝ່. ເລື່ອນເມນູເລື່ອນລົງຈົນກວ່າທ່ານຈະເຫັນຊື່ຂອງຕົວອັກສອນ ໃໝ່.  ລອງໃຊ້ຕົວອັກສອນ. ກົດໃສ່ຊື່ຕົວອັກສອນ, ຈາກນັ້ນພິມບາງສິ່ງບາງຢ່າງເພື່ອທົດລອງໃຊ້ຕົວອັກສອນ. ທ່ານອາດຈະຕ້ອງປັບຂະ ໜາດ ໂຕອັກສອນເພື່ອເຮັດໃຫ້ມັນເປັນປົກກະຕິ.
ລອງໃຊ້ຕົວອັກສອນ. ກົດໃສ່ຊື່ຕົວອັກສອນ, ຈາກນັ້ນພິມບາງສິ່ງບາງຢ່າງເພື່ອທົດລອງໃຊ້ຕົວອັກສອນ. ທ່ານອາດຈະຕ້ອງປັບຂະ ໜາດ ໂຕອັກສອນເພື່ອເຮັດໃຫ້ມັນເປັນປົກກະຕິ.
ຄຳ ແນະ ນຳ
- ເມື່ອທ່ານຕິດຕັ້ງຕົວອັກສອນ, ມັນຈະມີຢູ່ໃນທຸກໆໂປແກຼມໃນ Microsoft Office.
- ຖ້າທ່ານຕ້ອງການສົ່ງເອກະສານ Word ໄປຫາຜູ້ອື່ນ, ໃຫ້ເກັບຮັກສາມັນເປັນເອກະສານ PDF, ເພື່ອໃຫ້ແນ່ໃຈວ່າຕົວອັກສອນທີ່ທ່ານໃຊ້ແມ່ນຖືກຕ້ອງ. ທ່ານສາມາດບັນທຶກເອກະສານດັ່ງກ່າວເປັນເອກະສານ PDF ໄດ້ໂດຍການກົດປຸ່ມ "ບັນທຶກເປັນ" (ໃນຄອມພິວເຕີກັບ Windows) ຫຼື "ຮູບແບບ" ໃນກ່ອງເລື່ອນລົງ "ບັນທຶກ" (ຢູ່ໃນເຄື່ອງ Mac) ແລະຈາກນັ້ນ PDF ເລືອກ.
ຄຳ ເຕືອນ
- ສັນຍາລັກບາງຢ່າງບໍ່ມີໃນທຸກໆຕົວອັກສອນ.