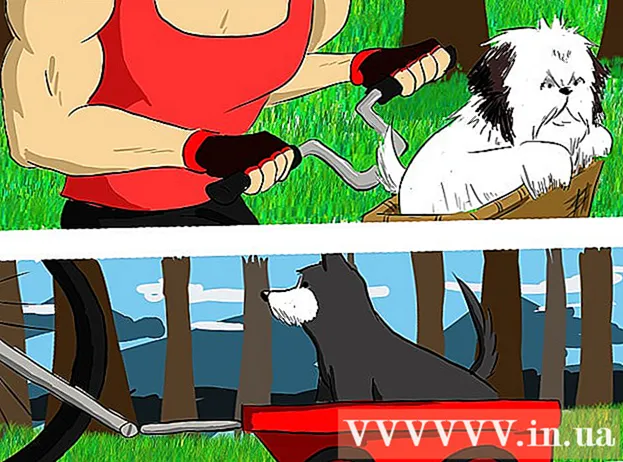ກະວີ:
Morris Wright
ວັນທີຂອງການສ້າງ:
25 ເດືອນເມສາ 2021
ວັນທີປັບປຸງ:
1 ເດືອນກໍລະກົດ 2024
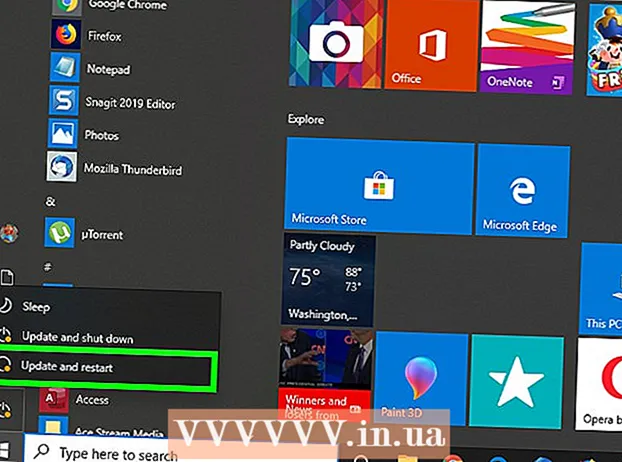
ເນື້ອຫາ
- ເພື່ອກ້າວ
- ສ່ວນທີ 1 ຂອງ 3: ກະກຽມຄອມພິວເຕີຂອງທ່ານ
- ສ່ວນທີ 2 ຂອງ 3: ການກວດຄົ້ນເຄື່ອງກວດສອບ keylogger
- ສ່ວນທີ 3 ໃນ 3: ກຳ ຈັດ keylogger
- ຄຳ ແນະ ນຳ
- ຄຳ ເຕືອນ
keylogger ແມ່ນຊອບແວຫລືຮາດແວ (ໂດຍປົກກະຕິເປັນອັນຕະລາຍ) ທີ່ຖືກຕິດຕັ້ງໄວ້ໃນຄອມພິວເຕີຂອງທ່ານແລະຕິດຕາມສິ່ງທີ່ທ່ານພິມ. ບາງຄັ້ງ Keylogger ສາມາດຖືກ ນຳ ໃຊ້ດ້ວຍເຫດຜົນທີ່ຖືກຕ້ອງ, ແຕ່ວ່າຄະດີອາຍາທາງອິນເຕີເນັດຍັງໃຊ້ພວກມັນເພື່ອເກັບ ກຳ ຂໍ້ມູນສ່ວນຕົວແລະລະຫັດຜ່ານ. ພວກເຂົາຍັງສາມາດເຮັດໃຫ້ຄອມພິວເຕີຂອງທ່ານຊ້າລົງ. ບົດຂຽນນີ້ສອນທ່ານກ່ຽວກັບວິທີການກວດສອບແລະ ກຳ ຈັດ keylogger.
ເພື່ອກ້າວ
ສ່ວນທີ 1 ຂອງ 3: ກະກຽມຄອມພິວເຕີຂອງທ່ານ
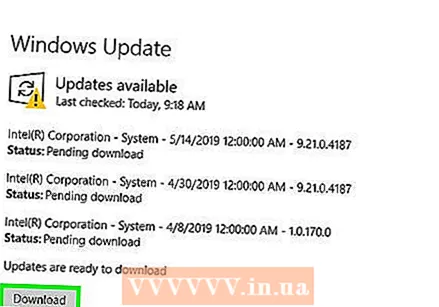 ປັບປຸງລະບົບປະຕິບັດການຂອງທ່ານ ແລະຕິດຕັ້ງໂປແກຼມຕ່າງໆ. ຊອບແວທີ່ລ້າສະໄຫມສາມາດສ້າງຮູໃນລະບົບຂອງທ່ານ, ເຮັດໃຫ້ຄອມພິວເຕີຂອງທ່ານສ່ຽງຕໍ່ການຕິດເຊື້ອ.
ປັບປຸງລະບົບປະຕິບັດການຂອງທ່ານ ແລະຕິດຕັ້ງໂປແກຼມຕ່າງໆ. ຊອບແວທີ່ລ້າສະໄຫມສາມາດສ້າງຮູໃນລະບົບຂອງທ່ານ, ເຮັດໃຫ້ຄອມພິວເຕີຂອງທ່ານສ່ຽງຕໍ່ການຕິດເຊື້ອ. - ໃຫ້ແນ່ໃຈວ່າຜູ້ໃຊ້ຄອມພິວເຕີ້ທຸກຄົນຮູ້ວ່າບໍ່ຄວນກົດເຂົ້າໄປໃນອິນເຕີເນັດ - ໂດຍສະເພາະແມ່ນການປpopອບອັບ - ແລະໃຫ້ປະຕິເສດການສະ ເໜີ ຂາຍຜ່ານ online ໂດຍບໍ່ເສຍຄ່າສະ ເໝີ.
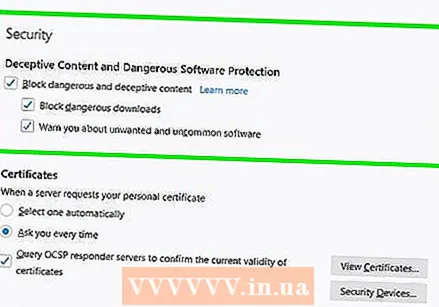 ຕັ້ງຄວາມປອດໄພຂອງຕົວທ່ອງເວັບອິນເຕີເນັດຂອງທ່ານ. ການຕັ້ງຄ່າ browser ອິນເຕີເນັດຂອງທ່ານແຕກຕ່າງກັນຕໍ່ browser. ເປີດເມນູການຕັ້ງຄ່າໃນເບົາເຊີອິນເຕີເນັດຂອງທ່ານແລະຊອກຫາການຕັ້ງຄ່າ ສຳ ລັບຄວາມເປັນສ່ວນຕົວຫລືຄວາມປອດໄພ. ປິດໃຊ້ງານ plugins ທີ່ບໍ່ຕ້ອງການ, ບລັອກເວັບໄຊທ໌ທີ່ເປັນອັນຕະລາຍແລະລຶບປະຫວັດຜົນການຊອກຫາຂອງທ່ານ. ເອົາ cookies ທີ່ຕິດຕາມຂໍ້ມູນສ່ວນຕົວອອກ.
ຕັ້ງຄວາມປອດໄພຂອງຕົວທ່ອງເວັບອິນເຕີເນັດຂອງທ່ານ. ການຕັ້ງຄ່າ browser ອິນເຕີເນັດຂອງທ່ານແຕກຕ່າງກັນຕໍ່ browser. ເປີດເມນູການຕັ້ງຄ່າໃນເບົາເຊີອິນເຕີເນັດຂອງທ່ານແລະຊອກຫາການຕັ້ງຄ່າ ສຳ ລັບຄວາມເປັນສ່ວນຕົວຫລືຄວາມປອດໄພ. ປິດໃຊ້ງານ plugins ທີ່ບໍ່ຕ້ອງການ, ບລັອກເວັບໄຊທ໌ທີ່ເປັນອັນຕະລາຍແລະລຶບປະຫວັດຜົນການຊອກຫາຂອງທ່ານ. ເອົາ cookies ທີ່ຕິດຕາມຂໍ້ມູນສ່ວນຕົວອອກ. 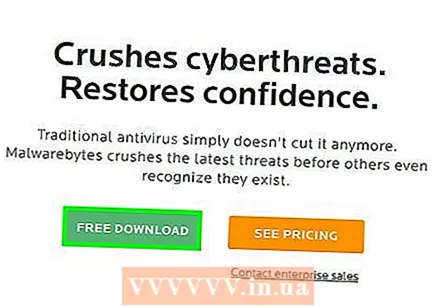 ຕິດຕັ້ງຊອບແວຄວາມປອດໄພທີ່ມີຊື່ສຽງໃນຄອມພິວເຕີຂອງທ່ານ. ຕິດຕັ້ງທັງໂປແກມປ້ອງກັນໄວຣັດທີ່ສາມາດສະແກນໄດ້ຕາມຄວາມຕ້ອງການແລະໂປແກຼມປ້ອງກັນໄວຣັດທີ່ມີຢູ່ເລື້ອຍໆ. ຕົວເລືອກທີ່ບໍ່ເສຍຄ່າແມ່ນ Malwarebytes (ສຳ ລັບມັນແວ) ແລະ Avast ຫຼື Panda (ສຳ ລັບການປ້ອງກັນໄວຣັດ). ກວດສອບໃຫ້ແນ່ໃຈວ່າໂປແກຼມຮັກສາຄວາມປອດໄພຂອງທ່ານລ້າສຸດ.
ຕິດຕັ້ງຊອບແວຄວາມປອດໄພທີ່ມີຊື່ສຽງໃນຄອມພິວເຕີຂອງທ່ານ. ຕິດຕັ້ງທັງໂປແກມປ້ອງກັນໄວຣັດທີ່ສາມາດສະແກນໄດ້ຕາມຄວາມຕ້ອງການແລະໂປແກຼມປ້ອງກັນໄວຣັດທີ່ມີຢູ່ເລື້ອຍໆ. ຕົວເລືອກທີ່ບໍ່ເສຍຄ່າແມ່ນ Malwarebytes (ສຳ ລັບມັນແວ) ແລະ Avast ຫຼື Panda (ສຳ ລັບການປ້ອງກັນໄວຣັດ). ກວດສອບໃຫ້ແນ່ໃຈວ່າໂປແກຼມຮັກສາຄວາມປອດໄພຂອງທ່ານລ້າສຸດ.
ສ່ວນທີ 2 ຂອງ 3: ການກວດຄົ້ນເຄື່ອງກວດສອບ keylogger
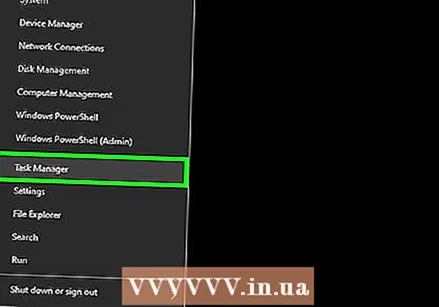 ເປີດ Task Manager. ນີ້ແມ່ນວິທີທີ່ທ່ານເປີດ Task Manager:
ເປີດ Task Manager. ນີ້ແມ່ນວິທີທີ່ທ່ານເປີດ Task Manager: - ກົດຂວາໃສ່ ໜ້າ ວຽກທີ່ຢູ່ດ້ານລຸ່ມຂອງ ໜ້າ.
- ກົດເຂົ້າ ການຄຸ້ມຄອງວຽກງານ ຢູ່ໃນລາຍການທີ່ຂຶ້ນມາ.
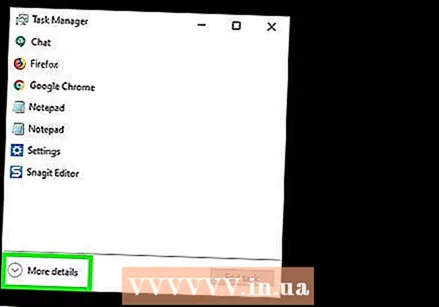 ກົດເຂົ້າ ລາຍລະອຽດເພີ່ມເຕີມ. ນີ້ແມ່ນຢູ່ແຈເບື້ອງຊ້າຍລຸ່ມຂອງ Task Manager. ດຽວນີ້ທ່ານຈະເຫັນລາຍຊື່ຂອງທຸກໆຂະບວນການທີ່ໃຊ້ງານຢູ່ໃນຄອມພິວເຕີຂອງທ່ານ. ນີ້ແມ່ນບັນດາໂປແກຼມທີ່ທ່ານໄດ້ເປີດ, ແຕ່ຍັງມີຂະບວນການທີ່ມີການເຄື່ອນໄຫວຢູ່ໃນພື້ນຫລັງ.
ກົດເຂົ້າ ລາຍລະອຽດເພີ່ມເຕີມ. ນີ້ແມ່ນຢູ່ແຈເບື້ອງຊ້າຍລຸ່ມຂອງ Task Manager. ດຽວນີ້ທ່ານຈະເຫັນລາຍຊື່ຂອງທຸກໆຂະບວນການທີ່ໃຊ້ງານຢູ່ໃນຄອມພິວເຕີຂອງທ່ານ. ນີ້ແມ່ນບັນດາໂປແກຼມທີ່ທ່ານໄດ້ເປີດ, ແຕ່ຍັງມີຂະບວນການທີ່ມີການເຄື່ອນໄຫວຢູ່ໃນພື້ນຫລັງ. 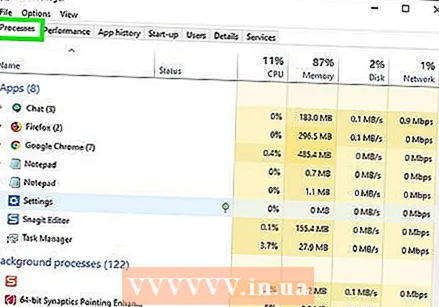 ຊອກຫາຂະບວນການທີ່ຫນ້າສົງໄສ. ມີຂະບວນການພື້ນຫລັງທ່ານມີໂອກາດທີ່ຍິ່ງໃຫຍ່ທີ່ສຸດຂອງຂະບວນການທີ່ຫນ້າສົງໄສ. ຊອກຫາຂັ້ນຕອນທີ່ທ່ານບໍ່ຮັບຮູ້.
ຊອກຫາຂະບວນການທີ່ຫນ້າສົງໄສ. ມີຂະບວນການພື້ນຫລັງທ່ານມີໂອກາດທີ່ຍິ່ງໃຫຍ່ທີ່ສຸດຂອງຂະບວນການທີ່ຫນ້າສົງໄສ. ຊອກຫາຂັ້ນຕອນທີ່ທ່ານບໍ່ຮັບຮູ້. - ຖ້າທ່ານບໍ່ຮັບຮູ້ຂັ້ນຕອນໃດ ໜຶ່ງ, ໃຫ້ກົດຂວາໃສ່ມັນແລ້ວກົດ ຄົ້ນຫາ online. ຈາກນັ້ນທ່ານຊອກຫາຂັ້ນຕອນໃນ Google.
- ຖ້າທ່ານຕ້ອງການຢຸດຂະບວນການ, ໃຫ້ຄລິກໃສ່ຂະບວນການແລະຫຼັງຈາກນັ້ນໃຫ້ຄລິກໃສ່ ວຽກງານສຸດທ້າຍ ໃນແຈລຸ່ມຂວາ.
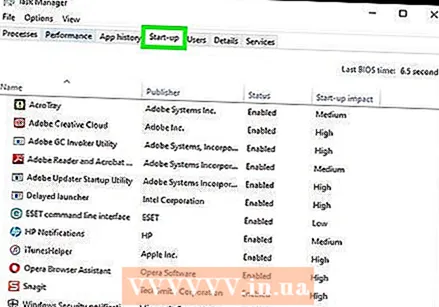 ກົດທີ່ແຖບ ເລີ່ມຕົ້ນ. ນີ້ແມ່ນຢູ່ເທິງສຸດຂອງ Task Manager ຕອນນີ້ທ່ານຈະເຫັນລາຍຊື່ໂປແກຼມທີ່ເລີ່ມຕົ້ນເມື່ອຄອມພິວເຕີຂອງທ່ານເລີ່ມຕົ້ນ.
ກົດທີ່ແຖບ ເລີ່ມຕົ້ນ. ນີ້ແມ່ນຢູ່ເທິງສຸດຂອງ Task Manager ຕອນນີ້ທ່ານຈະເຫັນລາຍຊື່ໂປແກຼມທີ່ເລີ່ມຕົ້ນເມື່ອຄອມພິວເຕີຂອງທ່ານເລີ່ມຕົ້ນ.  ຊອກຫາໂປແກຼມເລີ່ມຕົ້ນທີ່ ໜ້າ ສົງໄສ. ທົບທວນເຄື່ອງເປີດຕົວແລະເບິ່ງວ່າມີສິ່ງໃດແດ່ທີ່ທ່ານບໍ່ຮູ້.
ຊອກຫາໂປແກຼມເລີ່ມຕົ້ນທີ່ ໜ້າ ສົງໄສ. ທົບທວນເຄື່ອງເປີດຕົວແລະເບິ່ງວ່າມີສິ່ງໃດແດ່ທີ່ທ່ານບໍ່ຮູ້. - ຖ້າທ່ານບໍ່ຮັບຮູ້ຂັ້ນຕອນໃດ ໜຶ່ງ, ໃຫ້ກົດຂວາໃສ່ມັນແລ້ວກົດ ຄົ້ນຫາ online. ຈາກນັ້ນທ່ານຊອກຫາຂັ້ນຕອນໃນ Google.
- ຖ້າທ່ານຕ້ອງການຢຸດໂຄງການ, ໃຫ້ກົດທີ່ໂປແກຼມແລ້ວກົດ ປິດ ໃນແຈລຸ່ມຂວາ.
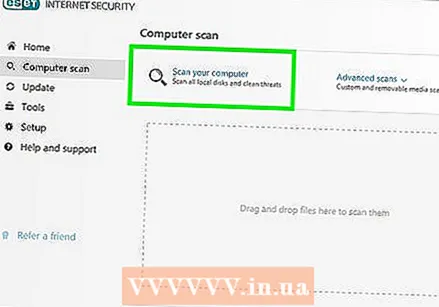 ສະແກນຫາໄວຣັດແລະມັນແວ. ມັກ keylogger ຊ່ອນຢູ່ຈາກ msconfig ແລະຜູ້ຈັດການ Task, ຫຼື ທຳ ທ່າວ່າເປັນໂປແກຼມທີ່ຖືກຕ້ອງ. ໃຊ້ໂປແກຼມປ້ອງກັນ malware ຂອງທ່ານເພື່ອສະແກນຄອມພິວເຕີຂອງທ່ານ ສຳ ລັບໄວຣັສແລະມັນແວ.
ສະແກນຫາໄວຣັດແລະມັນແວ. ມັກ keylogger ຊ່ອນຢູ່ຈາກ msconfig ແລະຜູ້ຈັດການ Task, ຫຼື ທຳ ທ່າວ່າເປັນໂປແກຼມທີ່ຖືກຕ້ອງ. ໃຊ້ໂປແກຼມປ້ອງກັນ malware ຂອງທ່ານເພື່ອສະແກນຄອມພິວເຕີຂອງທ່ານ ສຳ ລັບໄວຣັສແລະມັນແວ.  ກວດເບິ່ງຄອມພິວເຕີຕັ້ງໂຕະຂອງທ່ານ. ຖ້າທ່ານມີຄອມພິວເຕີ້ desktop, ມັນກໍ່ອາດຈະມີ keylogger ຮາດແວຢູ່ໃນນັ້ນ. ເບິ່ງທີ່ສາຍໄຟຈາກແປ້ນພິມຂອງທ່ານເຊື່ອມຕໍ່ກັບຄອມພິວເຕີຂອງທ່ານ. ຖ້າມີອຸປະກອນລະຫວ່າງສາຍແລະຄອມພິວເຕີ້, ນີ້ອາດຈະແມ່ນ keylogger ຮາດແວ.
ກວດເບິ່ງຄອມພິວເຕີຕັ້ງໂຕະຂອງທ່ານ. ຖ້າທ່ານມີຄອມພິວເຕີ້ desktop, ມັນກໍ່ອາດຈະມີ keylogger ຮາດແວຢູ່ໃນນັ້ນ. ເບິ່ງທີ່ສາຍໄຟຈາກແປ້ນພິມຂອງທ່ານເຊື່ອມຕໍ່ກັບຄອມພິວເຕີຂອງທ່ານ. ຖ້າມີອຸປະກອນລະຫວ່າງສາຍແລະຄອມພິວເຕີ້, ນີ້ອາດຈະແມ່ນ keylogger ຮາດແວ. - ຈົ່ງຈື່ໄວ້ວ່ານີ້ຍັງສາມາດເປັນອຸປະກອນທີ່ຖືກຕ້ອງຕາມກົດ ໝາຍ. ຖ້າທ່ານພົບອຸປະກອນທີ່ບໍ່ຮູ້ຈັກໃນຄອມພິວເຕີ້ຂອງທ່ານ, ລອງຊອກຫາຜູ້ທີ່ໃສ່ເຄື່ອງນັ້ນແລະເປັນຫຍັງ.
ສ່ວນທີ 3 ໃນ 3: ກຳ ຈັດ keylogger
 ກຳ ນົດຖ້າ keylogger ເບິ່ງເຫັນ. ຖ້າ keylogger ເຫັນໄດ້ວ່າເປັນໂປແກຼມໃນແຜງຄວບຄຸມ, ມັນອາດຈະເປັນ keylogger ທີ່ຖືກຕ້ອງກັບ uninstaller. ຖອນການຕິດຕັ້ງໂປຣແກຣມດັ່ງກ່າວແລະ ນຳ ໃຊ້ໂປແກຼມປ້ອງກັນ malware ເພື່ອ ກຳ ຈັດສິ່ງເສດເຫຼືອອອກ.
ກຳ ນົດຖ້າ keylogger ເບິ່ງເຫັນ. ຖ້າ keylogger ເຫັນໄດ້ວ່າເປັນໂປແກຼມໃນແຜງຄວບຄຸມ, ມັນອາດຈະເປັນ keylogger ທີ່ຖືກຕ້ອງກັບ uninstaller. ຖອນການຕິດຕັ້ງໂປຣແກຣມດັ່ງກ່າວແລະ ນຳ ໃຊ້ໂປແກຼມປ້ອງກັນ malware ເພື່ອ ກຳ ຈັດສິ່ງເສດເຫຼືອອອກ.  ລອງຕິດຕັ້ງ. Keylogger ບາງຢ່າງເຊັ່ນ Logixoft's Revealer Keylogger ສາມາດໃຊ້ຕົວຕິດຕັ້ງເພື່ອຖອນການຕິດຕັ້ງ keylogger ໄດ້. ດາວໂຫລດຜູ້ຕິດຕັ້ງແລະໃຊ້ມັນເພື່ອຖອນການຕິດຕັ້ງ keylogger. ນອກນັ້ນທ່ານຍັງສາມາດຖອນການຕິດຕັ້ງໂປຣແກຣມຕ່າງໆອອກຈາກເມນູການຕັ້ງຄ່າ. ໃຊ້ໂປແກຼມປ້ອງກັນ malware ເພື່ອ ກຳ ຈັດສິ່ງເສດເຫຼືອ.
ລອງຕິດຕັ້ງ. Keylogger ບາງຢ່າງເຊັ່ນ Logixoft's Revealer Keylogger ສາມາດໃຊ້ຕົວຕິດຕັ້ງເພື່ອຖອນການຕິດຕັ້ງ keylogger ໄດ້. ດາວໂຫລດຜູ້ຕິດຕັ້ງແລະໃຊ້ມັນເພື່ອຖອນການຕິດຕັ້ງ keylogger. ນອກນັ້ນທ່ານຍັງສາມາດຖອນການຕິດຕັ້ງໂປຣແກຣມຕ່າງໆອອກຈາກເມນູການຕັ້ງຄ່າ. ໃຊ້ໂປແກຼມປ້ອງກັນ malware ເພື່ອ ກຳ ຈັດສິ່ງເສດເຫຼືອ. - ຖ້າທ່ານບໍ່ສາມາດຖອນການຕິດຕັ້ງໂປແກຼມ, ພະຍາຍາມເລີ່ມຕົ້ນຄອມພິວເຕີຂອງທ່ານໃນແບບປອດໄພແລະຫຼັງຈາກນັ້ນຖອນມັນອອກ.
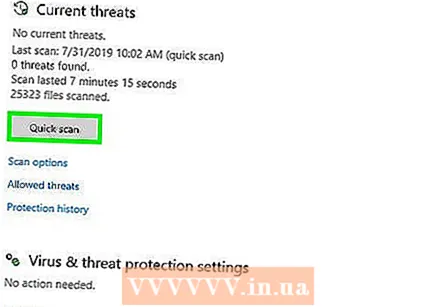 ໃຊ້ Windows Defender Offline. ໃຊ້ເຄື່ອງກວດຈັບ rootkit ເຊັ່ນ Windows Defender Offline ຫຼັງຈາກຕິດຕັ້ງການອັບເດດຫຼ້າສຸດ ສຳ ລັບຊອບແວປ້ອງກັນໄວຣັດຂອງທ່ານ. ການ ນຳ ໃຊ້ໂປຼແກຼມນີ້ທ່ານຕ້ອງລົງເລິກໃນການຕັ້ງຄ່າ, ຫລືໃຊ້ສື່ກາງເຊັ່ນ: USB.
ໃຊ້ Windows Defender Offline. ໃຊ້ເຄື່ອງກວດຈັບ rootkit ເຊັ່ນ Windows Defender Offline ຫຼັງຈາກຕິດຕັ້ງການອັບເດດຫຼ້າສຸດ ສຳ ລັບຊອບແວປ້ອງກັນໄວຣັດຂອງທ່ານ. ການ ນຳ ໃຊ້ໂປຼແກຼມນີ້ທ່ານຕ້ອງລົງເລິກໃນການຕັ້ງຄ່າ, ຫລືໃຊ້ສື່ກາງເຊັ່ນ: USB. 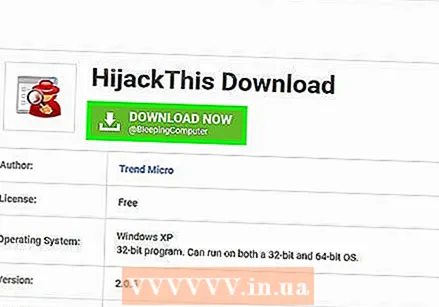 ຄົ້ນຫາຊື່ຂອງ keylogger ເພື່ອຂໍ ຄຳ ແນະ ນຳ ສະເພາະ. ຄົ້ນຫາ Google ສຳ ລັບຊື່ໂປແກຼມສະເພາະຂອງ keylogger. ບາງ keylogger, ເຊັ່ນ Refog, ພະຍາຍາມປ້ອງກັນການຖອນການຕິດຕັ້ງຂອງຕົວເອງ. ຄົ້ນຫາຫ້ອງສົນທະນາ online ເຊັ່ນ Bleeping Computer ກ່ຽວກັບວິທີການລົບໂປຣແກຣມໂດຍບໍ່ ທຳ ລາຍຄອມພິວເຕີຂອງທ່ານ.
ຄົ້ນຫາຊື່ຂອງ keylogger ເພື່ອຂໍ ຄຳ ແນະ ນຳ ສະເພາະ. ຄົ້ນຫາ Google ສຳ ລັບຊື່ໂປແກຼມສະເພາະຂອງ keylogger. ບາງ keylogger, ເຊັ່ນ Refog, ພະຍາຍາມປ້ອງກັນການຖອນການຕິດຕັ້ງຂອງຕົວເອງ. ຄົ້ນຫາຫ້ອງສົນທະນາ online ເຊັ່ນ Bleeping Computer ກ່ຽວກັບວິທີການລົບໂປຣແກຣມໂດຍບໍ່ ທຳ ລາຍຄອມພິວເຕີຂອງທ່ານ. - Hijack ນີ້ແມ່ນເຄື່ອງມືທີ່ດີ ສຳ ລັບ ກຳ ຈັດໂປແກຼມທີ່ເຊື່ອງໄວ້ໃນລະບົບຂອງ Windows. ແຕ່ວ່າ ໃຊ້ Hijack ນີ້ລະມັດລະວັງ. ທ່ານຍັງສາມາດເອົາຊິ້ນສ່ວນທີ່ ສຳ ຄັນຂອງ Windows ອອກໄປ ນຳ. ຊອກຫາສິ່ງຕ່າງໆທາງອິນເຕີເນັດກ່ອນທີ່ຈະລຶບພາກສ່ວນຂອງທະບຽນ.
 ພິຈາລະນາຕິດຕັ້ງລະບົບປະຕິບັດການ ໃໝ່ ຂອງຄອມພິວເຕີຂອງທ່ານ. ຕົວເລກ keylogger ຫຼາຍຄົນຖືກຝັງເລິກໃນ Windows, ເຮັດໃຫ້ພວກເຂົາຍາກທີ່ຈະເອົາອອກ. ໃນບາງກໍລະນີ, ວິທີແກ້ໄຂທີ່ງ່າຍທີ່ສຸດຄືການ ສຳ ຮອງຂໍ້ມູນຂອງທ່ານແລະຕິດຕັ້ງ Windows ໃໝ່.
ພິຈາລະນາຕິດຕັ້ງລະບົບປະຕິບັດການ ໃໝ່ ຂອງຄອມພິວເຕີຂອງທ່ານ. ຕົວເລກ keylogger ຫຼາຍຄົນຖືກຝັງເລິກໃນ Windows, ເຮັດໃຫ້ພວກເຂົາຍາກທີ່ຈະເອົາອອກ. ໃນບາງກໍລະນີ, ວິທີແກ້ໄຂທີ່ງ່າຍທີ່ສຸດຄືການ ສຳ ຮອງຂໍ້ມູນຂອງທ່ານແລະຕິດຕັ້ງ Windows ໃໝ່. - ການຕິດຕັ້ງ Windows ໃໝ່ ກຳ ຈັດທຸກສິ່ງທຸກຢ່າງຈາກຄອມພິວເຕີຂອງທ່ານ. ສະນັ້ນເຮັດໃຫ້ແນ່ໃຈວ່າທ່ານຈະ backup ໄຟລ໌ຂອງທ່ານກ່ອນທີ່ຈະເຮັດສິ່ງນີ້. ທ່ານສາມາດ ສຳ ຮອງຂໍ້ມູນໄດ້ດ້ວຍຮາດດິດພາຍນອກ, ຫລືບໍລິການຟັງເຊັ່ນ Google Drive, Dropbox ຫຼື OneDrive.
- ມັນດີທີ່ສຸດທີ່ຈະຕິດຕັ້ງລະບົບປະຕິບັດການຂອງທ່ານຄືນ ໃໝ່ ຖ້າທ່ານພົບ keylogger ເທິງຄອມພິວເຕີ້ທີ່ທ່ານຕ້ອງການໃຊ້ ສຳ ລັບຄວາມລັບດ້ານການທະນາຄານຫລືທຸລະກິດ. keylogger ຍັງສາມາດຢູ່ໃນຄອມພິວເຕີຂອງທ່ານ.
ຄຳ ແນະ ນຳ
- ຖ້າທ່ານເຄີຍໃຊ້ຄອມພິວເຕີຂອງທ່ານ ສຳ ລັບການທະນາຄານ, ລະຫັດຜ່ານຂອງທ່ານອາດຈະຖືກລັກ. ໃນກໍລະນີນີ້, ປ່ຽນລະຫັດລັບຂອງທ່ານໃນຄອມພິວເຕີທີ່ປອດໄພໄວເທົ່າທີ່ຈະໄວໄດ້. ຕິດຕໍ່ທະນາຄານຂອງທ່ານຖ້າທ່ານເຫັນທຸລະ ກຳ ທີ່ ໜ້າ ສົງໃສໃນບັນຊີຂອງທ່ານ.
- ບັນດາໂປແກຼມປ້ອງກັນໄວຣັດທີ່ບໍ່ເສຍຄ່າລວມມີ Avast ແລະ Comodo.
ຄຳ ເຕືອນ
- ໂປແກຼມ keylogger ທີ່ແນ່ນອນແມ່ນເບິ່ງບໍ່ເຫັນກັບຊອບແວຕ້ານ spyware ແລະ firewalls.