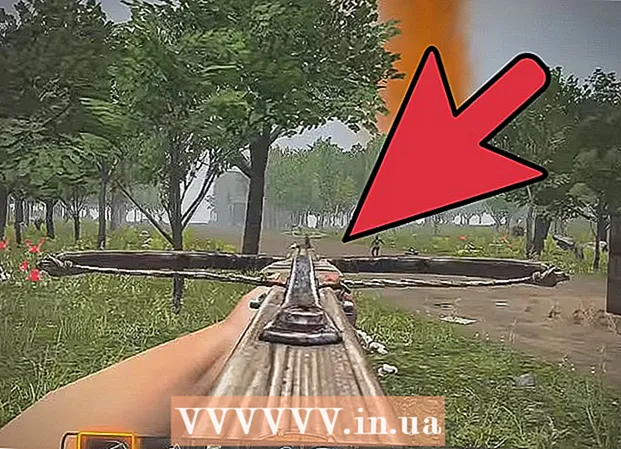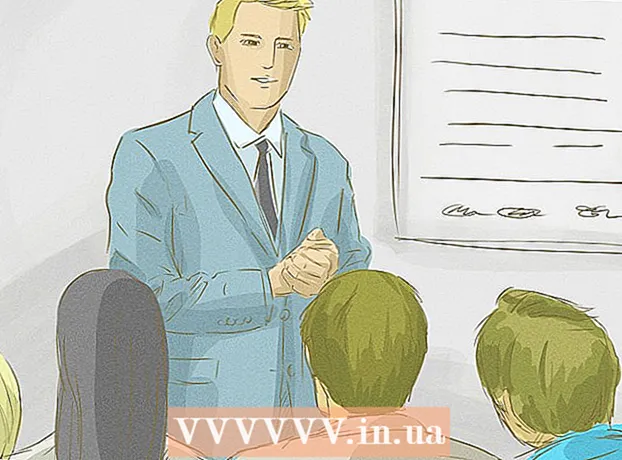ກະວີ:
Eugene Taylor
ວັນທີຂອງການສ້າງ:
7 ສິງຫາ 2021
ວັນທີປັບປຸງ:
1 ເດືອນກໍລະກົດ 2024
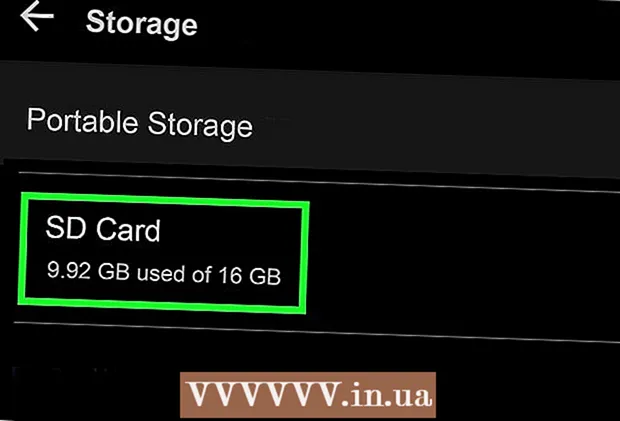
ເນື້ອຫາ
ໂດຍທົ່ວໄປ, ຈຳ ນວນ ໜ່ວຍ ຄວາມ ຈຳ ພາຍໃນ ຈຳ ນວນ ຈຳ ກັດໃນການຕິດຕັ້ງແອັບພລິເຄຊັນ Android ຢູ່, ດັ່ງນັ້ນທ່ານຄວນຈະຮູ້ວ່າມີພື້ນທີ່ ຈຳ ນວນເທົ່າໃດໃນອຸປະກອນຂອງທ່ານ. ນອກນັ້ນທ່ານຍັງຄວນເອົາໃຈໃສ່ເບິ່ງຄວາມຊົງ ຈຳ ຂອງບັດ SD / ບັດພາຍນອກຂອງທ່ານເພື່ອວ່າທ່ານຈະບໍ່ມີບ່ອນຫວ່າງ ສຳ ລັບຮູບພາບ, ວີດີໂອແລະເພັງຂອງທ່ານ. ໂຊກດີ, ການກວດສອບບ່ອນເກັບຂໍ້ມູນຂອງທ່ານໃນ Android ແມ່ນງ່າຍພໍສົມຄວນ.
ເພື່ອກ້າວ
 ເປີດເມນູການຕັ້ງຄ່າ. ນີ້ມີສັນຍາລັກທີ່ຄ້າຍຄືກັບເກຍ. ມັນສາມາດພົບໄດ້ໃນເມນູ Apps ຂອງທ່ານ.
ເປີດເມນູການຕັ້ງຄ່າ. ນີ້ມີສັນຍາລັກທີ່ຄ້າຍຄືກັບເກຍ. ມັນສາມາດພົບໄດ້ໃນເມນູ Apps ຂອງທ່ານ. 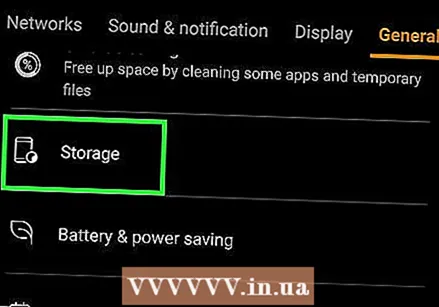 ແຕະໃສ່ ບ່ອນເກັບມ້ຽນ. ນີ້ແມ່ນຢູ່ໃນບັນຊີຂອງຜົນການຄົ້ນຫາຢູ່ລຸ່ມແຖບຄົ້ນຫາ.
ແຕະໃສ່ ບ່ອນເກັບມ້ຽນ. ນີ້ແມ່ນຢູ່ໃນບັນຊີຂອງຜົນການຄົ້ນຫາຢູ່ລຸ່ມແຖບຄົ້ນຫາ. - ຖ້າທ່ານບໍ່ເຫັນ "ບ່ອນເກັບຂໍ້ມູນ" ໃນເມນູການຕັ້ງຄ່າ, ແຕະໄອຄອນແກ້ວຂະຫຍາຍຢູ່ແຈຂວາເທິງແລະປະເພດ ການເກັບຮັກສາ ໃນແຖບຄົ້ນຫາເພື່ອຄົ້ນຫາເມນູການຕັ້ງຄ່າຂອງອຸປະກອນຂອງທ່ານ ສຳ ລັບເມນູບ່ອນເກັບຂໍ້ມູນ.
 ກວດເບິ່ງພື້ນທີ່ເກັບຂໍ້ມູນທັງ ໝົດ ແລະໂທລະສັບຂອງທ່ານ. ຢູ່ເທິງສຸດຂອງ ໜ້າ ຈໍ, ມັນຈະສະແດງ ຈຳ ນວນພື້ນທີ່ທັງ ໝົດ ທີ່ອຸປະກອນ Android ຂອງທ່ານມີ, ຈຳ ນວນພື້ນທີ່ຂອງຜູ້ໃຊ້ / ລະບົບທີ່ ກຳ ລັງໃຊ້ຢູ່, ແລະ ຈຳ ນວນພື້ນທີ່ທັງ ໝົດ ທີ່ມີຢູ່ໃນອຸປະກອນ Android ຂອງທ່ານ.
ກວດເບິ່ງພື້ນທີ່ເກັບຂໍ້ມູນທັງ ໝົດ ແລະໂທລະສັບຂອງທ່ານ. ຢູ່ເທິງສຸດຂອງ ໜ້າ ຈໍ, ມັນຈະສະແດງ ຈຳ ນວນພື້ນທີ່ທັງ ໝົດ ທີ່ອຸປະກອນ Android ຂອງທ່ານມີ, ຈຳ ນວນພື້ນທີ່ຂອງຜູ້ໃຊ້ / ລະບົບທີ່ ກຳ ລັງໃຊ້ຢູ່, ແລະ ຈຳ ນວນພື້ນທີ່ທັງ ໝົດ ທີ່ມີຢູ່ໃນອຸປະກອນ Android ຂອງທ່ານ. - ຄວາມຊົງ ຈຳ ຂອງອຸປະກອນ Android ກໍ່ແບ່ງອອກເປັນສ່ວນເກັບທີ່ແຕກຕ່າງກັນ, ດັ່ງນັ້ນທ່ານສາມາດເບິ່ງວ່າເນື້ອທີ່ຂອງແຕ່ລະປະເພດເອກະສານໃຊ້ເວລາຫຼາຍປານໃດໃນອຸປະກອນຂອງທ່ານ.
 ກວດເບິ່ງບ່ອນເກັບມ້ຽນທີ່ໃຊ້ໂດຍ Applications. ຈຳ ນວນພື້ນທີ່ທີ່ໃຊ້ໂດຍແອັບ is ຈະຖືກສະແດງຢູ່ເບື້ອງຂວາຂອງ "Apps" ໃນເມນູບ່ອນຈັດເກັບຂໍ້ມູນ. ແຕະໃສ່ ແອັບ. ຫຼື ຄໍາຮ້ອງສະຫມັກ ໃນເມນູບ່ອນຈັດເກັບຂໍ້ມູນເພື່ອເບິ່ງລາຍຊື່ຂອງແອັບ apps ທີ່ຕິດຕັ້ງໃນອຸປະກອນ Android ຂອງທ່ານ.
ກວດເບິ່ງບ່ອນເກັບມ້ຽນທີ່ໃຊ້ໂດຍ Applications. ຈຳ ນວນພື້ນທີ່ທີ່ໃຊ້ໂດຍແອັບ is ຈະຖືກສະແດງຢູ່ເບື້ອງຂວາຂອງ "Apps" ໃນເມນູບ່ອນຈັດເກັບຂໍ້ມູນ. ແຕະໃສ່ ແອັບ. ຫຼື ຄໍາຮ້ອງສະຫມັກ ໃນເມນູບ່ອນຈັດເກັບຂໍ້ມູນເພື່ອເບິ່ງລາຍຊື່ຂອງແອັບ apps ທີ່ຕິດຕັ້ງໃນອຸປະກອນ Android ຂອງທ່ານ. - ເພື່ອເອົາແອັບທີ່ບໍ່ ຈຳ ເປັນອອກໃນເມນູ Apps, ແຕະກ່ອງກາເຄື່ອງ ໝາຍ ຫລືປຸ່ມທີ່ຢູ່ຖັດຈາກແອັບໃນເມນູ Apps. ຈາກນັ້ນແຕະທີ່ມຸມຂວາເທິງ ລົບ.
 ກວດເບິ່ງບ່ອນເກັບມ້ຽນທີ່ໃຊ້ໂດຍຮູບແລະຮູບພາບ. ປະລິມານການເກັບຮັກສາທີ່ໃຊ້ໂດຍຮູບໃນໂທລະສັບຂອງທ່ານຈະຖືກສະແດງຢູ່ເບື້ອງຂວາຂອງ "ຮູບ" ຫຼື "ຮູບພາບ" ໃນເມນູບັນທຶກ. ແຕະໃສ່ ຮູບພາບ ຫຼື ຮູບພາບ ເພື່ອເບິ່ງລາຍຊື່ຂອງຮູບພາບທັງ ໝົດ ໃນອຸປະກອນ Android ຂອງທ່ານ. ນີ້ຈະສະແດງບັນຊີລາຍຊື່ຂອງຮູບພາບທັງ ໝົດ ໃນອຸປະກອນ Android ຂອງທ່ານ.
ກວດເບິ່ງບ່ອນເກັບມ້ຽນທີ່ໃຊ້ໂດຍຮູບແລະຮູບພາບ. ປະລິມານການເກັບຮັກສາທີ່ໃຊ້ໂດຍຮູບໃນໂທລະສັບຂອງທ່ານຈະຖືກສະແດງຢູ່ເບື້ອງຂວາຂອງ "ຮູບ" ຫຼື "ຮູບພາບ" ໃນເມນູບັນທຶກ. ແຕະໃສ່ ຮູບພາບ ຫຼື ຮູບພາບ ເພື່ອເບິ່ງລາຍຊື່ຂອງຮູບພາບທັງ ໝົດ ໃນອຸປະກອນ Android ຂອງທ່ານ. ນີ້ຈະສະແດງບັນຊີລາຍຊື່ຂອງຮູບພາບທັງ ໝົດ ໃນອຸປະກອນ Android ຂອງທ່ານ. - ເພື່ອລຶບຮູບພາບ, ແຕະຮູບພາບທີ່ທ່ານຕ້ອງການລຶບ. ຈາກນັ້ນແຕະ ລົບ ໃນແຈຂວາເທິງ.
- ກ່ອນທີ່ຈະລຶບສິ່ງຕ່າງໆເພື່ອເຮັດໃຫ້ບ່ອນເກັບຂໍ້ມູນບໍ່ເສຍຄ່າ, ທ່ານສາມາດ ສຳ ຮອງອຸປະກອນ Android ຂອງທ່ານ.
 ກວດເບິ່ງບ່ອນເກັບມ້ຽນທີ່ໃຊ້ໂດຍວິດີໂອ. ປະລິມານການເກັບຮັກສາທີ່ໃຊ້ໂດຍໄຟລ໌ວິດີໂອແມ່ນຖືກສະແດງຢູ່ເບື້ອງຂວາຂອງ "ວິດີໂອ" ໃນລາຍການບັນທຶກ. ແຕະໃສ່ ວິດີໂອ ຢູ່ໃນເມນູບັນທຶກເພື່ອເບິ່ງລາຍຊື່ຂອງວິດີໂອ.
ກວດເບິ່ງບ່ອນເກັບມ້ຽນທີ່ໃຊ້ໂດຍວິດີໂອ. ປະລິມານການເກັບຮັກສາທີ່ໃຊ້ໂດຍໄຟລ໌ວິດີໂອແມ່ນຖືກສະແດງຢູ່ເບື້ອງຂວາຂອງ "ວິດີໂອ" ໃນລາຍການບັນທຶກ. ແຕະໃສ່ ວິດີໂອ ຢູ່ໃນເມນູບັນທຶກເພື່ອເບິ່ງລາຍຊື່ຂອງວິດີໂອ. - ເພື່ອລຶບວິດີໂອທີ່ບໍ່ຕ້ອງການ, ແຕະກ່ອງກາເຄື່ອງ ໝາຍ ຫຼືປຸ່ມອ້ອມຂ້າງວີດີໂອທີ່ທ່ານບໍ່ຢາກເກັບ. ຈາກນັ້ນແຕະ ລົບ ໃນແຈຂວາເທິງ.
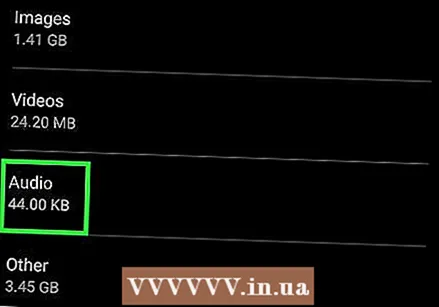 ກວດເບິ່ງການເກັບຮັກສາທີ່ໃຊ້ໂດຍໄຟລ໌ສຽງ. ປະລິມານການເກັບຮັກສາທີ່ໃຊ້ໂດຍໄຟລ໌ສຽງແມ່ນສະແດງຢູ່ຖັດຈາກ "ສຽງ" ໃນລາຍການເກັບມ້ຽນ. ແຕະໃສ່ ສຽງ ເພື່ອເບິ່ງລາຍຊື່ຂອງໄຟລ໌ສຽງທັງ ໝົດ ໃນໂທລະສັບຂອງທ່ານ.
ກວດເບິ່ງການເກັບຮັກສາທີ່ໃຊ້ໂດຍໄຟລ໌ສຽງ. ປະລິມານການເກັບຮັກສາທີ່ໃຊ້ໂດຍໄຟລ໌ສຽງແມ່ນສະແດງຢູ່ຖັດຈາກ "ສຽງ" ໃນລາຍການເກັບມ້ຽນ. ແຕະໃສ່ ສຽງ ເພື່ອເບິ່ງລາຍຊື່ຂອງໄຟລ໌ສຽງທັງ ໝົດ ໃນໂທລະສັບຂອງທ່ານ. - ເພື່ອລຶບໄຟລ໌ສຽງຢູ່ໃນໂທລະສັບຂອງທ່ານ, ແຕະກ່ອງກາເຄື່ອງ ໝາຍ ຫຼືປຸ່ມອ້ອມຂ້າງຂອງໄຟລ໌ສຽງທີ່ທ່ານບໍ່ຕ້ອງການເກັບໄວ້. ຈາກນັ້ນແຕະ ລົບ ໃນແຈຂວາເທິງ.
 ກວດເບິ່ງບ່ອນເກັບມ້ຽນທີ່ໃຊ້ໂດຍເອກະສານ. ປະລິມານການເກັບຮັກສາທີ່ໃຊ້ໂດຍເອກະສານແມ່ນສະແດງຢູ່ເບື້ອງຂວາຂອງ "ເອກະສານ" ໃນລາຍການບັນທຶກ. ແຕະໃສ່ ເອກະສານ ເພື່ອເບິ່ງວ່າເນື້ອທີ່ຫຼາຍປານໃດຖືກ ນຳ ໃຊ້ໂດຍໄຟລ໌ແອັບ files. ເອກະສານສາມາດປະກອບມີເອກະສານ PDF, ເອກະສານຂໍ້ຄວາມ, ຫຼືບັນທຶກເອກະສານໂດຍແອັບ other ອື່ນໆ.
ກວດເບິ່ງບ່ອນເກັບມ້ຽນທີ່ໃຊ້ໂດຍເອກະສານ. ປະລິມານການເກັບຮັກສາທີ່ໃຊ້ໂດຍເອກະສານແມ່ນສະແດງຢູ່ເບື້ອງຂວາຂອງ "ເອກະສານ" ໃນລາຍການບັນທຶກ. ແຕະໃສ່ ເອກະສານ ເພື່ອເບິ່ງວ່າເນື້ອທີ່ຫຼາຍປານໃດຖືກ ນຳ ໃຊ້ໂດຍໄຟລ໌ແອັບ files. ເອກະສານສາມາດປະກອບມີເອກະສານ PDF, ເອກະສານຂໍ້ຄວາມ, ຫຼືບັນທຶກເອກະສານໂດຍແອັບ other ອື່ນໆ. - ເພື່ອລຶບເອກະສານໃນເມນູເອກະສານ, ແຕະກ່ອງກາເຄື່ອງ ໝາຍ ຫຼືປຸ່ມອ້ອມຂ້າງເອກະສານທີ່ທ່ານຕ້ອງການລຶບແລະແຕະ ເອົາອອກ ໃນແຈຂວາເທິງ.
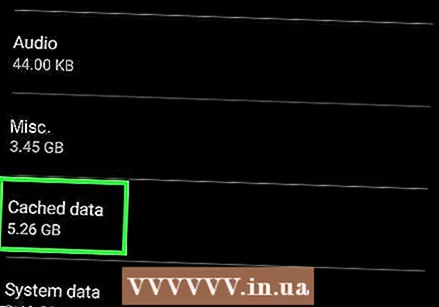 ກວດເບິ່ງບ່ອນເກັບຂໍ້ມູນທີ່ໃຊ້ໂດຍຂໍ້ມູນທີ່ເກັບໄວ້. ສ່ວນນີ້ມີ ຈຳ ນວນພື້ນທີ່ທີ່ຄອບຄອງໂດຍແຟ້ມຊົ່ວຄາວຫລືຂໍ້ມູນທີ່ເກັບໄວ້ໃນອຸປະກອນຂອງທ່ານ. ຈຳ ນວນຂໍ້ມູນທີ່ໃຊ້ໂດຍຂໍ້ມູນຊົ່ວຄາວຫລືຈາກຖານຄວາມ ຈຳ ຖືກສະແດງຢູ່ເບື້ອງຂວາຂອງພາກນີ້ໃນລາຍການບັນທຶກ. ນີ້ແມ່ນຂໍ້ມູນທີ່ແອັບ your ຂອງທ່ານດາວໂຫລດຈາກອິນເຕີເນັດເຊັ່ນຮູບໂປຣໄຟລ໌ແລະຖືກເກັບໄວ້ເປັນການຊົ່ວຄາວເພື່ອວ່າທ່ານຈະບໍ່ ຈຳ ເປັນຕ້ອງດາວໂຫລດມັນອີກຄັ້ງໃນເວລາທີ່ທ່ານ online. ໂດຍການແຕະທີ່ສ່ວນ "ຂໍ້ມູນຈາກຖານຄວາມ ຈຳ" ທ່ານຈະໄດ້ຮັບການກະຕຸ້ນເຕືອນເພື່ອລຶບລ້າງຄວາມ ຈຳ ຂອງຖານຄວາມ ຈຳ. ແຕະ "OK" ເພື່ອລຶບຄວາມ ຈຳ, ຫລືແຕະ "ຍົກເລີກ" ເພື່ອກັບໄປ ໜ້າ ຈໍ ໜ່ວຍ ຄວາມ ຈຳ ຂອງອຸປະກອນ.
ກວດເບິ່ງບ່ອນເກັບຂໍ້ມູນທີ່ໃຊ້ໂດຍຂໍ້ມູນທີ່ເກັບໄວ້. ສ່ວນນີ້ມີ ຈຳ ນວນພື້ນທີ່ທີ່ຄອບຄອງໂດຍແຟ້ມຊົ່ວຄາວຫລືຂໍ້ມູນທີ່ເກັບໄວ້ໃນອຸປະກອນຂອງທ່ານ. ຈຳ ນວນຂໍ້ມູນທີ່ໃຊ້ໂດຍຂໍ້ມູນຊົ່ວຄາວຫລືຈາກຖານຄວາມ ຈຳ ຖືກສະແດງຢູ່ເບື້ອງຂວາຂອງພາກນີ້ໃນລາຍການບັນທຶກ. ນີ້ແມ່ນຂໍ້ມູນທີ່ແອັບ your ຂອງທ່ານດາວໂຫລດຈາກອິນເຕີເນັດເຊັ່ນຮູບໂປຣໄຟລ໌ແລະຖືກເກັບໄວ້ເປັນການຊົ່ວຄາວເພື່ອວ່າທ່ານຈະບໍ່ ຈຳ ເປັນຕ້ອງດາວໂຫລດມັນອີກຄັ້ງໃນເວລາທີ່ທ່ານ online. ໂດຍການແຕະທີ່ສ່ວນ "ຂໍ້ມູນຈາກຖານຄວາມ ຈຳ" ທ່ານຈະໄດ້ຮັບການກະຕຸ້ນເຕືອນເພື່ອລຶບລ້າງຄວາມ ຈຳ ຂອງຖານຄວາມ ຈຳ. ແຕະ "OK" ເພື່ອລຶບຄວາມ ຈຳ, ຫລືແຕະ "ຍົກເລີກ" ເພື່ອກັບໄປ ໜ້າ ຈໍ ໜ່ວຍ ຄວາມ ຈຳ ຂອງອຸປະກອນ. - ໃນບາງອຸປະກອນມັນອາດຈະຖືກສະແດງເປັນ "ຂໍ້ມູນ App". ຈຳ ນວນຂໍ້ມູນຂອງແອັບ is ຈະຖືກສະແດງຢູ່ຕິດກັບແຕ່ລະແອັບສ່ວນບຸກຄົນພາຍໃຕ້ສ່ວນ "ຂໍ້ມູນ App" ຂອງເມນູບ່ອນເກັບຂໍ້ມູນ.
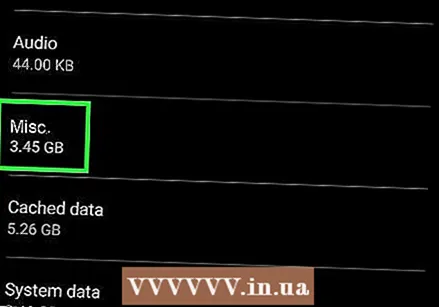 ກວດເບິ່ງການເກັບຮັກສາທີ່ໃຊ້ໂດຍແຟ້ມເອກະສານອື່ນໆ. ສ່ວນ "ອື່ນໆ" ສະແດງ ຈຳ ນວນພື້ນທີ່ຫນ່ວຍຄວາມ ຈຳ ທີ່ໃຊ້ໂດຍແຟ້ມເອກະສານອື່ນໆເຊັ່ນ: ຮູບຫຍໍ້ແລະລາຍການເພງ. ແຕະສ່ວນນີ້ຈະເປີດ ໜ້າ ຈໍ Other Files. ແຕະໃສ່ກ່ອງກາເຄື່ອງ ໝາຍ ໃນລາຍການເພື່ອເລືອກເອກະສານທີ່ທ່ານຕ້ອງການລຶບແລະແຕະໄອຄອນທີ່ລົບຢູ່ເບື້ອງຂວາເທິງຂອງ ໜ້າ ຈໍເພື່ອເຮັດໃຫ້ພື້ນທີ່ຫວ່າງຂື້ນ.
ກວດເບິ່ງການເກັບຮັກສາທີ່ໃຊ້ໂດຍແຟ້ມເອກະສານອື່ນໆ. ສ່ວນ "ອື່ນໆ" ສະແດງ ຈຳ ນວນພື້ນທີ່ຫນ່ວຍຄວາມ ຈຳ ທີ່ໃຊ້ໂດຍແຟ້ມເອກະສານອື່ນໆເຊັ່ນ: ຮູບຫຍໍ້ແລະລາຍການເພງ. ແຕະສ່ວນນີ້ຈະເປີດ ໜ້າ ຈໍ Other Files. ແຕະໃສ່ກ່ອງກາເຄື່ອງ ໝາຍ ໃນລາຍການເພື່ອເລືອກເອກະສານທີ່ທ່ານຕ້ອງການລຶບແລະແຕະໄອຄອນທີ່ລົບຢູ່ເບື້ອງຂວາເທິງຂອງ ໜ້າ ຈໍເພື່ອເຮັດໃຫ້ພື້ນທີ່ຫວ່າງຂື້ນ. - ນີ້ບໍ່ສາມາດໃຊ້ໄດ້ໃນທຸກໆອຸປະກອນ Android.
 ກວດເບິ່ງບ່ອນຈັດເກັບຂໍ້ມູນພາຍນອກຫຼື SD card ຖ້າທ່ານມີ. ຖ້າທ່ານມີບັດ SD ຕິດຕັ້ງຢູ່ໃນໂທລະສັບຂອງທ່ານ, ທ່ານສາມາດກວດເບິ່ງການ ນຳ ໃຊ້ບ່ອນຈັດເກັບຂໍ້ມູນຂອງບັດ SD ຂອງທ່ານໂດຍການກົດປຸ່ມ ບັດ SD ຈາກເມນູບ່ອນຈັດເກັບຂໍ້ມູນ. ນີ້ສະແດງເມນູການເກັບຮັກສາແຍກຕ່າງຫາກ ສຳ ລັບບັດ SD ຂອງທ່ານ. ທ່ານສາມາດເຫັນ ຈຳ ນວນພື້ນທີ່ທັງ ໝົດ ໃນ SD card ຂອງທ່ານ, ພ້ອມທັງ ຈຳ ນວນພື້ນທີ່ທີ່ ກຳ ລັງໃຊ້ຢູ່ແລະບ່ອນທີ່ມີຢູ່ໃນບັດ SD ຂອງທ່ານ. [ຮູບພາບ: ກວດເບິ່ງບ່ອນເກັບຂໍ້ມູນຂອງທ່ານໃນຂັ້ນຕອນທີ 9.webp | ສູນ]]
ກວດເບິ່ງບ່ອນຈັດເກັບຂໍ້ມູນພາຍນອກຫຼື SD card ຖ້າທ່ານມີ. ຖ້າທ່ານມີບັດ SD ຕິດຕັ້ງຢູ່ໃນໂທລະສັບຂອງທ່ານ, ທ່ານສາມາດກວດເບິ່ງການ ນຳ ໃຊ້ບ່ອນຈັດເກັບຂໍ້ມູນຂອງບັດ SD ຂອງທ່ານໂດຍການກົດປຸ່ມ ບັດ SD ຈາກເມນູບ່ອນຈັດເກັບຂໍ້ມູນ. ນີ້ສະແດງເມນູການເກັບຮັກສາແຍກຕ່າງຫາກ ສຳ ລັບບັດ SD ຂອງທ່ານ. ທ່ານສາມາດເຫັນ ຈຳ ນວນພື້ນທີ່ທັງ ໝົດ ໃນ SD card ຂອງທ່ານ, ພ້ອມທັງ ຈຳ ນວນພື້ນທີ່ທີ່ ກຳ ລັງໃຊ້ຢູ່ແລະບ່ອນທີ່ມີຢູ່ໃນບັດ SD ຂອງທ່ານ. [ຮູບພາບ: ກວດເບິ່ງບ່ອນເກັບຂໍ້ມູນຂອງທ່ານໃນຂັ້ນຕອນທີ 9.webp | ສູນ]] - ທ່ານຍັງສາມາດກວດເບິ່ງ ຈຳ ນວນພື້ນທີ່ທີ່ໃຊ້ໂດຍແອັບ apps, ລຶບຮູບພາບ, ວີດີໂອ, ເອກະສານສຽງແລະເອກະສານແລະເອກະສານຕ່າງໆໃນເມນູເກັບຮັກສາ ສຳ ລັບບັດ SD. ຄືກັນກັບທີ່ທ່ານຕ້ອງການກັບເມນູເກັບຂໍ້ມູນພາຍໃນໃນອຸປະກອນ Android ຂອງທ່ານ.