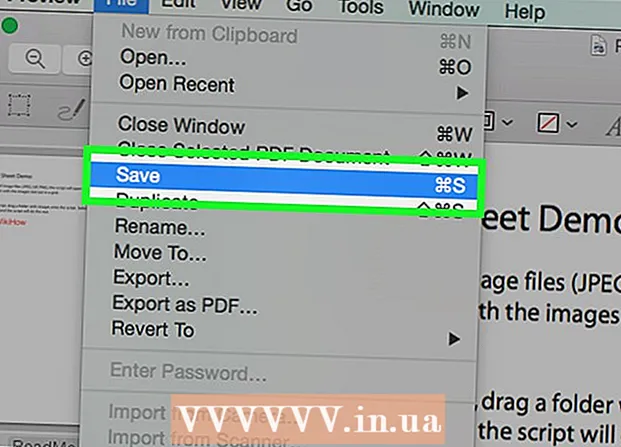ກະວີ:
Morris Wright
ວັນທີຂອງການສ້າງ:
2 ເດືອນເມສາ 2021
ວັນທີປັບປຸງ:
1 ເດືອນກໍລະກົດ 2024

ເນື້ອຫາ
- ເພື່ອກ້າວ
- ວິທີທີ່ 1 ຂອງ 4: ເຊື່ອມໂຍງກັບເອກະສານ ໃໝ່
- ວິທີທີ່ 2 ຂອງ 4: ເຊື່ອມໂຍງກັບເອກະສານຫຼື ໜ້າ ເວັບທີ່ມີຢູ່ແລ້ວ
- ວິທີທີ 3 ຂອງ 4: ສ້າງລິ້ງພາຍໃນເອກະສານ
- ວິທີທີ່ 4 ຂອງ 4: ເຊື່ອມຕໍ່ກັບທີ່ຢູ່ອີເມວ
- ຄຳ ແນະ ນຳ
- ຄຳ ເຕືອນ
wikiHow ນີ້ສອນວິທີການເຊື່ອມໂຍງກັບແຟ້ມເອກະສານ, ແຟ້ມຂໍ້ມູນ, ເວບໄຊທ໌ຫລືເອກະສານ ໃໝ່ ໃນ Microsoft Excel. ທ່ານສາມາດເຮັດສິ່ງນີ້ໄດ້ທັງ Windows ແລະ Mac ລຸ້ນ Excel.
ເພື່ອກ້າວ
ວິທີທີ່ 1 ຂອງ 4: ເຊື່ອມໂຍງກັບເອກະສານ ໃໝ່
 ເປີດເອກະສານ Excel. ກົດສອງຄັ້ງໃນເອກະສານ Excel ບ່ອນທີ່ທ່ານຕ້ອງການເຊື່ອມຕໍ່.
ເປີດເອກະສານ Excel. ກົດສອງຄັ້ງໃນເອກະສານ Excel ບ່ອນທີ່ທ່ານຕ້ອງການເຊື່ອມຕໍ່. - ທ່ານຍັງສາມາດສ້າງເອກະສານ ໃໝ່ ໂດຍການກົດປຸ່ມ Excel ສອງຄັ້ງແລ້ວກົດ ກະເປົາເປ້ກະເປົ່າ.
 ເລືອກຫ້ອງ. ນີ້ຄວນຈະເປັນຫ້ອງທີ່ທ່ານຕ້ອງການໃສ່ລິ້ງ.
ເລືອກຫ້ອງ. ນີ້ຄວນຈະເປັນຫ້ອງທີ່ທ່ານຕ້ອງການໃສ່ລິ້ງ.  ກົດເຂົ້າ ໃສ່. ແທັບນີ້ຕັ້ງຢູ່ໃນໂບຢູ່ດ້ານເທິງຂອງ ໜ້າ ຕ່າງ Excel. ກົດເຂົ້າ ໃສ່ ເປີດເມນູໂດຍກົງຢູ່ດ້ານລຸ່ມຂອງໂບ.
ກົດເຂົ້າ ໃສ່. ແທັບນີ້ຕັ້ງຢູ່ໃນໂບຢູ່ດ້ານເທິງຂອງ ໜ້າ ຕ່າງ Excel. ກົດເຂົ້າ ໃສ່ ເປີດເມນູໂດຍກົງຢູ່ດ້ານລຸ່ມຂອງໂບ. - ຖ້າທ່ານເຮັດວຽກກັບເຄື່ອງ Mac, ສັບສົນກັບແຖບ Excel ໃສ່ ຫຼັງຈາກນັ້ນບໍ່ແມ່ນກັບລາຍການເມນູ ໃສ່ ຢູ່ແຖບເມນູ Mac ຂອງທ່ານ.
 ກົດເຂົ້າ hyperlink. ມັນຕັ້ງຢູ່ທາງດ້ານຂວາຂອງເມນູ ໃສ່ ໃນກຸ່ມ "ລິ້ງ". ນີ້ຈະເປີດປ່ອງຢ້ຽມ.
ກົດເຂົ້າ hyperlink. ມັນຕັ້ງຢູ່ທາງດ້ານຂວາຂອງເມນູ ໃສ່ ໃນກຸ່ມ "ລິ້ງ". ນີ້ຈະເປີດປ່ອງຢ້ຽມ.  ກົດເຂົ້າ ເອກະສານ ໃໝ່. ແທັບນີ້ຕັ້ງຢູ່ເບື້ອງຊ້າຍຂອງ ໜ້າ ຕ່າງທີ່ຂື້ນມາ.
ກົດເຂົ້າ ເອກະສານ ໃໝ່. ແທັບນີ້ຕັ້ງຢູ່ເບື້ອງຊ້າຍຂອງ ໜ້າ ຕ່າງທີ່ຂື້ນມາ.  ໃສ່ຂໍ້ຄວາມຂອງລິ້ງ. ພິມຂໍ້ຄວາມທີ່ທ່ານຕ້ອງການສະແດງໃນ "ຂໍ້ຄວາມທີ່ຈະສະແດງ".
ໃສ່ຂໍ້ຄວາມຂອງລິ້ງ. ພິມຂໍ້ຄວາມທີ່ທ່ານຕ້ອງການສະແດງໃນ "ຂໍ້ຄວາມທີ່ຈະສະແດງ". - ຖ້າທ່ານບໍ່ເຮັດ, ຊື່ຂອງເອກະສານ ໃໝ່ ຂອງທ່ານຈະກາຍເປັນຂໍ້ຄວາມທີ່ເຊື່ອມໂຍງ.
 ພິມໃສ່ຊື່ ສຳ ລັບເອກະສານ ໃໝ່. ເຮັດແບບນີ້ຢູ່ໃນ "ຊື່ຂອງເອກະສານ ໃໝ່".
ພິມໃສ່ຊື່ ສຳ ລັບເອກະສານ ໃໝ່. ເຮັດແບບນີ້ຢູ່ໃນ "ຊື່ຂອງເອກະສານ ໃໝ່".  ກົດເຂົ້າ ຕົກລົງ. ປຸ່ມນີ້ສາມາດພົບເຫັນຢູ່ທາງລຸ່ມຂອງປ່ອງຢ້ຽມ. ໂດຍຄ່າເລີ່ມຕົ້ນ, ສິ່ງນີ້ຈະສ້າງແລະເປີດເອກະສານສະເປຣດຊີດ ໃໝ່, ແລະເຊື່ອມໂຍງກັບມັນຢູ່ໃນຫ້ອງທີ່ເລືອກຂອງເອກະສານສະເປຣດຊີດອື່ນໆ.
ກົດເຂົ້າ ຕົກລົງ. ປຸ່ມນີ້ສາມາດພົບເຫັນຢູ່ທາງລຸ່ມຂອງປ່ອງຢ້ຽມ. ໂດຍຄ່າເລີ່ມຕົ້ນ, ສິ່ງນີ້ຈະສ້າງແລະເປີດເອກະສານສະເປຣດຊີດ ໃໝ່, ແລະເຊື່ອມໂຍງກັບມັນຢູ່ໃນຫ້ອງທີ່ເລືອກຂອງເອກະສານສະເປຣດຊີດອື່ນໆ. - ທ່ານຍັງສາມາດເລືອກຕົວເລືອກ "ແກ້ໄຂເອກະສານ ໃໝ່ ພາຍຫຼັງ" ສຳ ລັບ op ຂອງທ່ານ ຕົກລົງ ເພື່ອສ້າງຕາຕະລາງແລະການເຊື່ອມໂຍງໂດຍບໍ່ຕ້ອງເປີດຕາຕະລາງ.
ວິທີທີ່ 2 ຂອງ 4: ເຊື່ອມໂຍງກັບເອກະສານຫຼື ໜ້າ ເວັບທີ່ມີຢູ່ແລ້ວ
 ເປີດເອກະສານ Excel. ກົດສອງຄັ້ງໃນເອກະສານ Excel ເຊິ່ງທ່ານຕ້ອງການວາງລິ້ງ.
ເປີດເອກະສານ Excel. ກົດສອງຄັ້ງໃນເອກະສານ Excel ເຊິ່ງທ່ານຕ້ອງການວາງລິ້ງ. - ທ່ານຍັງສາມາດສ້າງເອກະສານ ໃໝ່ ໂດຍການກົດປຸ່ມ Excel ສອງຄັ້ງແລ້ວກົດ ກະເປົາເປ້ກະເປົ່າ.
 ເລືອກຫ້ອງ. ນີ້ຄວນຈະເປັນຫ້ອງທີ່ທ່ານຕ້ອງການວາງລິ້ງ.
ເລືອກຫ້ອງ. ນີ້ຄວນຈະເປັນຫ້ອງທີ່ທ່ານຕ້ອງການວາງລິ້ງ.  ກົດເຂົ້າ ໃສ່. ແທັບນີ້ຕັ້ງຢູ່ໃນໂບຢູ່ດ້ານເທິງຂອງ ໜ້າ ຕ່າງ Excel. ກົດເຂົ້າ ໃສ່ ເປີດເມນູໂດຍກົງຢູ່ດ້ານລຸ່ມຂອງໂບ.
ກົດເຂົ້າ ໃສ່. ແທັບນີ້ຕັ້ງຢູ່ໃນໂບຢູ່ດ້ານເທິງຂອງ ໜ້າ ຕ່າງ Excel. ກົດເຂົ້າ ໃສ່ ເປີດເມນູໂດຍກົງຢູ່ດ້ານລຸ່ມຂອງໂບ. - ຖ້າທ່ານເຮັດວຽກກັບເຄື່ອງ Mac, ສັບສົນກັບແຖບ Excel ໃສ່ ຫຼັງຈາກນັ້ນບໍ່ແມ່ນກັບລາຍການເມນູ ໃສ່ ຢູ່ແຖບເມນູ Mac ຂອງທ່ານ.
 ກົດເຂົ້າ hyperlink. ມັນຕັ້ງຢູ່ທາງດ້ານຂວາຂອງເມນູ ໃສ່ ໃນກຸ່ມ "ລິ້ງ". ນີ້ຈະເປີດປ່ອງຢ້ຽມ.
ກົດເຂົ້າ hyperlink. ມັນຕັ້ງຢູ່ທາງດ້ານຂວາຂອງເມນູ ໃສ່ ໃນກຸ່ມ "ລິ້ງ". ນີ້ຈະເປີດປ່ອງຢ້ຽມ.  ກົດເຂົ້າ ເອກະສານຫຼື ໜ້າ ເວບທີ່ມີຢູ່. ທ່ານຈະພົບເຫັນສິ່ງນີ້ຢູ່ເບື້ອງຊ້າຍຂອງປ່ອງຢ້ຽມ.
ກົດເຂົ້າ ເອກະສານຫຼື ໜ້າ ເວບທີ່ມີຢູ່. ທ່ານຈະພົບເຫັນສິ່ງນີ້ຢູ່ເບື້ອງຊ້າຍຂອງປ່ອງຢ້ຽມ.  ໃສ່ຂໍ້ຄວາມຂອງລິ້ງ. ພິມຂໍ້ຄວາມທີ່ທ່ານຕ້ອງການສະແດງໃນ "ຂໍ້ຄວາມທີ່ຈະສະແດງ".
ໃສ່ຂໍ້ຄວາມຂອງລິ້ງ. ພິມຂໍ້ຄວາມທີ່ທ່ານຕ້ອງການສະແດງໃນ "ຂໍ້ຄວາມທີ່ຈະສະແດງ". - ຖ້າບໍ່ດັ່ງນັ້ນ, ເສັ້ນທາງຈາກໂຟນເດີໄປຫາເອກະສານ ໃໝ່ ຂອງທ່ານຈະກາຍເປັນຂໍ້ຄວາມເຊື່ອມຕໍ່.
 ເລືອກຈຸດ ໝາຍ ປາຍທາງ. ກົດທີ່ ໜຶ່ງ ຂອງແຖບຕໍ່ໄປນີ້:
ເລືອກຈຸດ ໝາຍ ປາຍທາງ. ກົດທີ່ ໜຶ່ງ ຂອງແຖບຕໍ່ໄປນີ້: - ໂຟນເດີປັດຈຸບັນ - ຄົ້ນຫາເອກະສານທີ່ຢູ່ໃນໂຟນເດີ ເອກະສານ ຫຼື ຄອມພິວເຕີ້.
- ໜ້າ ທີ່ເບິ່ງ - ຄົ້ນຫາຜ່ານ ໜ້າ ເວັບທີ່ຖືກເບິ່ງຜ່ານມາ.
- ເອກະສານທີ່ຜ່ານມາ - ຄົ້ນຫາຜ່ານເອກະສານ Excel ທີ່ເປີດ ໃໝ່.
 ເລືອກແຟ້ມເອກະສານຫລື ໜ້າ ເວັບ. ກົດທີ່ເອກະສານ, ໂຟນເດີຫລືທີ່ຢູ່ເວັບທີ່ທ່ານຕ້ອງການເຊື່ອມຕໍ່. ເສັ້ນທາງໄປຫາໂຟນເດີຈະປາກົດຢູ່ໃນປ່ອງຂໍ້ຄວາມ "ທີ່ຢູ່" ຢູ່ທາງລຸ່ມຂອງປ່ອງຢ້ຽມ.
ເລືອກແຟ້ມເອກະສານຫລື ໜ້າ ເວັບ. ກົດທີ່ເອກະສານ, ໂຟນເດີຫລືທີ່ຢູ່ເວັບທີ່ທ່ານຕ້ອງການເຊື່ອມຕໍ່. ເສັ້ນທາງໄປຫາໂຟນເດີຈະປາກົດຢູ່ໃນປ່ອງຂໍ້ຄວາມ "ທີ່ຢູ່" ຢູ່ທາງລຸ່ມຂອງປ່ອງຢ້ຽມ. - ທ່ານຍັງສາມາດຄັດລອກ URL ຈາກອິນເຕີເນັດຢູ່ໃນກ່ອງທົດສອບ "ທີ່ຢູ່".
 ກົດເຂົ້າ ຕົກລົງ. ນີ້ແມ່ນຕັ້ງຢູ່ດ້ານລຸ່ມຂອງ ໜ້າ. ນີ້ຈະສ້າງລິ້ງຢູ່ໃນຫ້ອງທີ່ລະບຸ.
ກົດເຂົ້າ ຕົກລົງ. ນີ້ແມ່ນຕັ້ງຢູ່ດ້ານລຸ່ມຂອງ ໜ້າ. ນີ້ຈະສ້າງລິ້ງຢູ່ໃນຫ້ອງທີ່ລະບຸ. - ຈົ່ງສັງເກດວ່າຖ້າທ່ານຍ້າຍສິ່ງຂອງທີ່ລິ້ງເຊື່ອມຕໍ່ໄປຫາ, ລິ້ງນັ້ນຈະບໍ່ເຮັດວຽກອີກຕໍ່ໄປ.
ວິທີທີ 3 ຂອງ 4: ສ້າງລິ້ງພາຍໃນເອກະສານ
 ເປີດເອກະສານ Excel. ກົດສອງຄັ້ງໃນເອກະສານ Excel ທີ່ທ່ານຕ້ອງການເຊື່ອມຕໍ່.
ເປີດເອກະສານ Excel. ກົດສອງຄັ້ງໃນເອກະສານ Excel ທີ່ທ່ານຕ້ອງການເຊື່ອມຕໍ່. - ນອກນັ້ນທ່ານຍັງສາມາດເປີດເອກະສານ ໃໝ່ ໄດ້ໂດຍການກົດສອງຄັ້ງເທິງໄອຄອນ Excel ແລະຫຼັງຈາກນັ້ນ ກະເປົາເປ້ກະເປົ່າ.
 ເລືອກຫ້ອງ. ນີ້ຄວນຈະເປັນຫ້ອງທີ່ທ່ານຕ້ອງການວາງລິ້ງ.
ເລືອກຫ້ອງ. ນີ້ຄວນຈະເປັນຫ້ອງທີ່ທ່ານຕ້ອງການວາງລິ້ງ.  ກົດເຂົ້າ ໃສ່. ແທັບນີ້ຢູ່ໃນໂບ (ສີຂຽວ) ຢູ່ເທິງສຸດຂອງ ໜ້າ ຕ່າງ Excel. ກົດເຂົ້າ ໃສ່ ເພື່ອເປີດເມນູ, ຢູ່ທາງລຸ່ມຂອງໂບ.
ກົດເຂົ້າ ໃສ່. ແທັບນີ້ຢູ່ໃນໂບ (ສີຂຽວ) ຢູ່ເທິງສຸດຂອງ ໜ້າ ຕ່າງ Excel. ກົດເຂົ້າ ໃສ່ ເພື່ອເປີດເມນູ, ຢູ່ທາງລຸ່ມຂອງໂບ. - ຖ້າທ່ານເຮັດວຽກກັບເຄື່ອງ Mac, ສັບສົນກັບແຖບ Excel ໃສ່ ຫຼັງຈາກນັ້ນບໍ່ແມ່ນກັບລາຍການເມນູ ໃສ່ ຢູ່ແຖບເມນູ Mac ຂອງທ່ານ.
 ກົດເຂົ້າ hyperlink. ມັນຕັ້ງຢູ່ທາງດ້ານຂວາຂອງເມນູ ໃສ່ ໃນກຸ່ມ "ລິ້ງ". ນີ້ຈະເປີດປ່ອງຢ້ຽມ.
ກົດເຂົ້າ hyperlink. ມັນຕັ້ງຢູ່ທາງດ້ານຂວາຂອງເມນູ ໃສ່ ໃນກຸ່ມ "ລິ້ງ". ນີ້ຈະເປີດປ່ອງຢ້ຽມ.  ກົດເຂົ້າ ວາງຢູ່ໃນເອກະສານນີ້. ທ່ານສາມາດຊອກຫາສິ່ງນີ້ຢູ່ເບື້ອງຊ້າຍຂອງປ່ອງຢ້ຽມ.
ກົດເຂົ້າ ວາງຢູ່ໃນເອກະສານນີ້. ທ່ານສາມາດຊອກຫາສິ່ງນີ້ຢູ່ເບື້ອງຊ້າຍຂອງປ່ອງຢ້ຽມ.  ໃສ່ຂໍ້ຄວາມຂອງລິ້ງ. ພິມຂໍ້ຄວາມທີ່ທ່ານຕ້ອງການສະແດງໃນ "ຂໍ້ຄວາມທີ່ຈະສະແດງ".
ໃສ່ຂໍ້ຄວາມຂອງລິ້ງ. ພິມຂໍ້ຄວາມທີ່ທ່ານຕ້ອງການສະແດງໃນ "ຂໍ້ຄວາມທີ່ຈະສະແດງ". - ຖ້າບໍ່ດັ່ງນັ້ນ, ຂໍ້ຄວາມເຊື່ອມໂຍງຈະຄືກັນກັບຊື່ທີ່ເຊື່ອມໂຍງກັນ.
 ກົດເຂົ້າ ຕົກລົງ. ນີ້ຈະສ້າງລິ້ງຢູ່ໃນຫ້ອງທີ່ທ່ານເລືອກ. ຖ້າທ່ານກົດທີ່ລິ້ງ, Excel ຈະເລືອກຫ້ອງທີ່ເຊື່ອມຕໍ່ໂດຍອັດຕະໂນມັດ.
ກົດເຂົ້າ ຕົກລົງ. ນີ້ຈະສ້າງລິ້ງຢູ່ໃນຫ້ອງທີ່ທ່ານເລືອກ. ຖ້າທ່ານກົດທີ່ລິ້ງ, Excel ຈະເລືອກຫ້ອງທີ່ເຊື່ອມຕໍ່ໂດຍອັດຕະໂນມັດ.
ວິທີທີ່ 4 ຂອງ 4: ເຊື່ອມຕໍ່ກັບທີ່ຢູ່ອີເມວ
 ເປີດເອກະສານ Excel. ກົດສອງຄັ້ງໃນເອກະສານ Excel ເຊິ່ງທ່ານຕ້ອງການວາງລິ້ງ.
ເປີດເອກະສານ Excel. ກົດສອງຄັ້ງໃນເອກະສານ Excel ເຊິ່ງທ່ານຕ້ອງການວາງລິ້ງ. - ນອກນັ້ນທ່ານຍັງສາມາດເປີດເອກະສານ ໃໝ່ ໄດ້ໂດຍການກົດສອງຄັ້ງເທິງໄອຄອນ Excel ແລະຫຼັງຈາກນັ້ນ ກະເປົາເປ້ກະເປົ່າ.
 ເລືອກຫ້ອງ. ນີ້ຄວນຈະເປັນຫ້ອງທີ່ທ່ານຕ້ອງການວາງລິ້ງ.
ເລືອກຫ້ອງ. ນີ້ຄວນຈະເປັນຫ້ອງທີ່ທ່ານຕ້ອງການວາງລິ້ງ.  ກົດເຂົ້າ ໃສ່. ແທັບນີ້ຢູ່ໃນໂບ (ສີຂຽວ) ຢູ່ເທິງສຸດຂອງ ໜ້າ ຕ່າງ Excel. ກົດເຂົ້າ ໃສ່ ເພື່ອເປີດເມນູ, ຢູ່ທາງລຸ່ມຂອງໂບ.
ກົດເຂົ້າ ໃສ່. ແທັບນີ້ຢູ່ໃນໂບ (ສີຂຽວ) ຢູ່ເທິງສຸດຂອງ ໜ້າ ຕ່າງ Excel. ກົດເຂົ້າ ໃສ່ ເພື່ອເປີດເມນູ, ຢູ່ທາງລຸ່ມຂອງໂບ. - ຖ້າທ່ານເຮັດວຽກກັບເຄື່ອງ Mac, ສັບສົນກັບແຖບ Excel ໃສ່ ຫຼັງຈາກນັ້ນບໍ່ແມ່ນກັບລາຍການເມນູ ໃສ່ ຢູ່ແຖບເມນູ Mac ຂອງທ່ານ.
 ກົດເຂົ້າ hyperlink. ມັນຕັ້ງຢູ່ທາງດ້ານຂວາຂອງເມນູ ໃສ່ ໃນກຸ່ມ "ລິ້ງ". ນີ້ຈະເປີດປ່ອງຢ້ຽມ.
ກົດເຂົ້າ hyperlink. ມັນຕັ້ງຢູ່ທາງດ້ານຂວາຂອງເມນູ ໃສ່ ໃນກຸ່ມ "ລິ້ງ". ນີ້ຈະເປີດປ່ອງຢ້ຽມ.  ກົດເຂົ້າ ທີ່ຢູ່ອີເມວ. ທ່ານຈະພົບເຫັນສິ່ງນີ້ຢູ່ເບື້ອງຊ້າຍຂອງປ່ອງຢ້ຽມ.
ກົດເຂົ້າ ທີ່ຢູ່ອີເມວ. ທ່ານຈະພົບເຫັນສິ່ງນີ້ຢູ່ເບື້ອງຊ້າຍຂອງປ່ອງຢ້ຽມ.  ໃສ່ຂໍ້ຄວາມຂອງລິ້ງ. ພິມຂໍ້ຄວາມທີ່ທ່ານຕ້ອງການສະແດງໃນ "ຂໍ້ຄວາມທີ່ຈະສະແດງ".
ໃສ່ຂໍ້ຄວາມຂອງລິ້ງ. ພິມຂໍ້ຄວາມທີ່ທ່ານຕ້ອງການສະແດງໃນ "ຂໍ້ຄວາມທີ່ຈະສະແດງ". - ຖ້າທ່ານບໍ່ປ່ຽນຂໍ້ຄວາມເຊື່ອມຕໍ່, ທີ່ຢູ່ອີເມວຈະສະແດງຕົວມັນເອງ.
 ກະລຸນາໃສ່ທີ່ຢູ່ອີເມວ. ກະລຸນາໃສ່ທີ່ຢູ່ອີເມວ ສຳ ລັບການເຊື່ອມຕໍ່ໃນ "ທີ່ຢູ່ອີເມວ".
ກະລຸນາໃສ່ທີ່ຢູ່ອີເມວ. ກະລຸນາໃສ່ທີ່ຢູ່ອີເມວ ສຳ ລັບການເຊື່ອມຕໍ່ໃນ "ທີ່ຢູ່ອີເມວ". - ທ່ານຍັງສາມາດໃສ່ຫົວຂໍ້ທີ່ໄດ້ ກຳ ນົດໄວ້ໃນຫົວຂໍ້ "ຫົວຂໍ້", ເຊິ່ງຈະເຮັດໃຫ້ລິງອີເມວເປີດຂໍ້ຄວາມອີເມວ ໃໝ່ ທີ່ມີຫົວຂໍ້ທີ່ເຂົ້າມາແລ້ວ.
 ກົດເຂົ້າ ຕົກລົງ. ນີ້ແມ່ນປຸ່ມຢູ່ທາງລຸ່ມຂອງປ່ອງຢ້ຽມ.
ກົດເຂົ້າ ຕົກລົງ. ນີ້ແມ່ນປຸ່ມຢູ່ທາງລຸ່ມຂອງປ່ອງຢ້ຽມ.
ຄຳ ແນະ ນຳ
- ທ່ານຍັງສາມາດເພີ່ມລິ້ງທີ່ມີ ໜ້າ ທີ່ເຊື່ອມໂຍງ: ປະເພດ = HYPERLINK (ເຊື່ອມຕໍ່ສະຖານທີ່, ຊື່) ຢູ່ໃນຫ້ອງ, ບ່ອນທີ່ "ລິ້ງສະຖານທີ່" ແມ່ນເສັ້ນທາງໄປຫາເອກະສານ, ໂຟນເດີ, ຫຼື ໜ້າ ເວບໄຊທ໌, ແລະ "ຊື່" ແມ່ນຂໍ້ຄວາມທີ່ສະແດງຢູ່ໃນ link.
ຄຳ ເຕືອນ
- ຖ້າທ່ານຍ້າຍເອກະສານທີ່ເຊື່ອມໂຍງກັບເອກະສານສະເປັກ Excel, ທ່ານ ຈຳ ເປັນຕ້ອງປັບປ່ຽນລິ້ງເພື່ອໃຫ້ມັນຊີ້ໄປທີ່ ຕຳ ແໜ່ງ ໄຟລ໌ ໃໝ່.