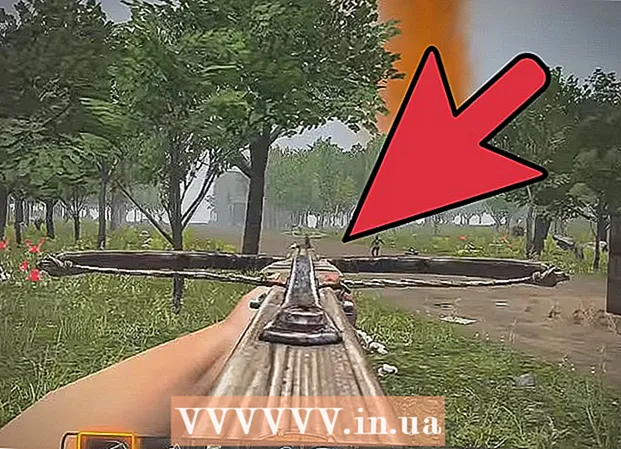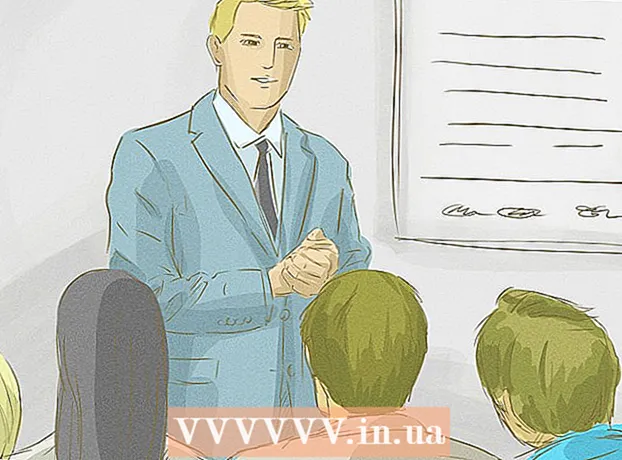ກະວີ:
Roger Morrison
ວັນທີຂອງການສ້າງ:
8 ເດືອນກັນຍາ 2021
ວັນທີປັບປຸງ:
1 ເດືອນກໍລະກົດ 2024
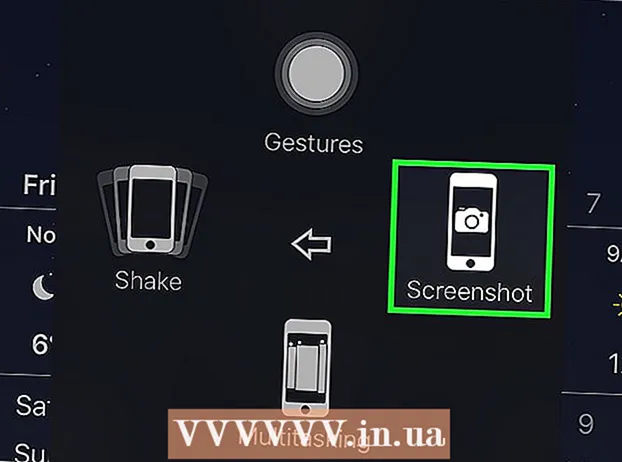
ເນື້ອຫາ
- ເພື່ອກ້າວ
- ວິທີທີ່ 1 ໃນ 3: ການ ນຳ ໃຊ້ແອັບ Mail Apple Mail
- ວິທີທີ່ 2 ຂອງ 3: ການ ນຳ ໃຊ້ໂປແກຼມ Gmail ຫຼື Inbox
- ວິທີທີ່ 3 ຂອງ 3: ເອົາພາບ ໜ້າ ຈໍຂອງຮູບທີ່ຈອດຢູ່ໃນອີເມວ
ບົດຂຽນນີ້ຈະສອນວິທີການບັນທຶກຮູບພາບທີ່ທ່ານໄດ້ຮັບໃນອີເມວໄປທີ່ Camera Roll ຂອງ iPhone ຂອງທ່ານ.
ເພື່ອກ້າວ
ວິທີທີ່ 1 ໃນ 3: ການ ນຳ ໃຊ້ແອັບ Mail Apple Mail
 ເປີດອີເມວ. ນີ້ແມ່ນໂປແກຼມອີເມວ iPhone ແບບເລີ່ມຕົ້ນ. ມັນແມ່ນແອັບສີຟ້າທີ່ມີຮູບພາບຂອງຊອງຈົດ ໝາຍ ສີຂາວ.
ເປີດອີເມວ. ນີ້ແມ່ນໂປແກຼມອີເມວ iPhone ແບບເລີ່ມຕົ້ນ. ມັນແມ່ນແອັບສີຟ້າທີ່ມີຮູບພາບຂອງຊອງຈົດ ໝາຍ ສີຂາວ.  ແຕະຂໍ້ຄວາມອີເມວ. ຊອກຫາຂໍ້ຄວາມອີເມວດ້ວຍຮູບທີ່ທ່ານຕ້ອງການບັນທຶກແລະກົດເພື່ອເປີດມັນ.
ແຕະຂໍ້ຄວາມອີເມວ. ຊອກຫາຂໍ້ຄວາມອີເມວດ້ວຍຮູບທີ່ທ່ານຕ້ອງການບັນທຶກແລະກົດເພື່ອເປີດມັນ.  ກົດແລະຖືຮູບທີ່ທ່ານຕ້ອງການປະຢັດ. ໃນ iPhone ໂດຍບໍ່ມີ 3D Touch, ນີ້ຈະເປີດເມນູ "ແບ່ງປັນ" ໃນແອັບ Mail.
ກົດແລະຖືຮູບທີ່ທ່ານຕ້ອງການປະຢັດ. ໃນ iPhone ໂດຍບໍ່ມີ 3D Touch, ນີ້ຈະເປີດເມນູ "ແບ່ງປັນ" ໃນແອັບ Mail. - ໃນ iPhone ກັບ 3D Touch, ທ່ານຕ້ອງກົດແລະຍຶດຮູບພາບໄວ້ ແໜ້ນ. ຈາກນັ້ນກົດປຸ່ມ "ແບ່ງປັນ". ນີ້ຄ້າຍຄືຮູບສີ່ຫລ່ຽມທີ່ມີລູກສອນຊີ້ຂຶ້ນໄປທາງເບື້ອງຊ້າຍລຸ່ມຂອງ ໜ້າ ຈໍ.
- ທ່ານອາດຈະຕ້ອງກົດຮູບພາບເມື່ອມັນໄດ້ດາວໂຫລດກ່ອນທີ່ທ່ານຈະກົດແລະຖືມັນ.
 ກົດປຸ່ມ Save ຮູບພາບ. ຮູບສັນຍາລັກນີ້ຄ້າຍກັບລູກສອນຊີ້ລົງລຸ່ມພາຍໃນຮູບສີ່ແຈສາກສີຂີ້ເຖົ່າໃນແຈເບື້ອງຊ້າຍລຸ່ມຂອງເມນູ. ຮູບຂອງທ່ານຖືກບັນທຶກໄວ້ໃນກ້ອງມ້ວນຂອງ iPhone ຂອງທ່ານແລ້ວ.
ກົດປຸ່ມ Save ຮູບພາບ. ຮູບສັນຍາລັກນີ້ຄ້າຍກັບລູກສອນຊີ້ລົງລຸ່ມພາຍໃນຮູບສີ່ແຈສາກສີຂີ້ເຖົ່າໃນແຈເບື້ອງຊ້າຍລຸ່ມຂອງເມນູ. ຮູບຂອງທ່ານຖືກບັນທຶກໄວ້ໃນກ້ອງມ້ວນຂອງ iPhone ຂອງທ່ານແລ້ວ. - ຖ້າແອັບ asks ຂໍອະນຸຍາດເຂົ້າເບິ່ງຮູບຂອງທ່ານ, ໃຫ້ກົດ "ອະນຸຍາດ".
- ຖ້າທ່ານຕ້ອງການບັນທຶກຮູບໃສ່ iCloud Drive ຂອງທ່ານ, ເລື່ອນໄປທີ່ເມນູ "ແບ່ງປັນ" ແລະກົດປຸ່ມ "Add to iCloud Drive".
ວິທີທີ່ 2 ຂອງ 3: ການ ນຳ ໃຊ້ໂປແກຼມ Gmail ຫຼື Inbox
 ເປີດໂປແກຼມອີເມວ Google ຂອງທ່ານ. ຂື້ນກັບແອັບໃດທີ່ທ່ານມັກ, ທ່ານກໍ່ ຈຳ ເປັນຕ້ອງເປີດແອັບ Gmail ຫຼື Inbox ໃນ iPhone ຂອງທ່ານ.
ເປີດໂປແກຼມອີເມວ Google ຂອງທ່ານ. ຂື້ນກັບແອັບໃດທີ່ທ່ານມັກ, ທ່ານກໍ່ ຈຳ ເປັນຕ້ອງເປີດແອັບ Gmail ຫຼື Inbox ໃນ iPhone ຂອງທ່ານ.  ແຕະຂໍ້ຄວາມອີເມວ. ຊອກຫາຂໍ້ຄວາມອີເມວດ້ວຍຮູບທີ່ທ່ານຕ້ອງການບັນທຶກແລະກົດເພື່ອເປີດມັນ.
ແຕະຂໍ້ຄວາມອີເມວ. ຊອກຫາຂໍ້ຄວາມອີເມວດ້ວຍຮູບທີ່ທ່ານຕ້ອງການບັນທຶກແລະກົດເພື່ອເປີດມັນ.  ແຕະຮູບທີ່ທ່ານຕ້ອງການປະຢັດ. ນີ້ຈະເປີດຮູບໃນຮູບແບບເຕັມຈໍ.
ແຕະຮູບທີ່ທ່ານຕ້ອງການປະຢັດ. ນີ້ຈະເປີດຮູບໃນຮູບແບບເຕັມຈໍ. - ຖ້າຮູບນັ້ນບໍ່ແມ່ນເອກະສານຕິດຄັດແຕ່ຖືກຈອດຢູ່ໃນສ່ວນຂອງຂ່າວສານ, ທ່ານອາດຈະບໍ່ສາມາດເປີດມັນໄດ້.
- ຖ້າທ່ານບໍ່ສາມາດເປີດຮູບພາບໄດ້, ພາບ ໜ້າ ຈໍແມ່ນຕົວເລືອກທີ່ດີທີ່ສຸດຂອງທ່ານ↓.
 ກົດປຸ່ມ "ດາວໂຫລດ". ນີ້ຄ້າຍຄືລູກສອນຊີ້ຢູ່ລຸ່ມລົງຢູ່ຈຸດໃຈກາງດ້ານເທິງຂອງ ໜ້າ ຈໍຂອງທ່ານ. ຮູບຂອງທ່ານຖືກບັນທຶກໄວ້ໃນກ້ອງມ້ວນຂອງ iPhone ຂອງທ່ານແລ້ວ.
ກົດປຸ່ມ "ດາວໂຫລດ". ນີ້ຄ້າຍຄືລູກສອນຊີ້ຢູ່ລຸ່ມລົງຢູ່ຈຸດໃຈກາງດ້ານເທິງຂອງ ໜ້າ ຈໍຂອງທ່ານ. ຮູບຂອງທ່ານຖືກບັນທຶກໄວ້ໃນກ້ອງມ້ວນຂອງ iPhone ຂອງທ່ານແລ້ວ. - ຖ້າແອັບ asks ຂໍອະນຸຍາດເຂົ້າເບິ່ງຮູບຂອງທ່ານ, ໃຫ້ກົດ "ອະນຸຍາດ".
- ຖ້າທ່ານຕ້ອງການບັນທຶກຮູບໃສ່ iCloud Drive ຂອງທ່ານ, ໃຫ້ກົດປຸ່ມ 'ແບ່ງປັນ' ຢູ່ແຈຂວາເທິງ (ຮູບສີ່ຫລ່ຽມທີ່ມີລູກສອນຊີ້ຂຶ້ນທາງເທິງ), ເລື່ອນຊ້າຍໃນເມນູ 'ແບ່ງປັນ' ແລະກົດປຸ່ມ 'Add to iCloud Drive'.
ວິທີທີ່ 3 ຂອງ 3: ເອົາພາບ ໜ້າ ຈໍຂອງຮູບທີ່ຈອດຢູ່ໃນອີເມວ
 ເປີດອີເມວລູກຄ້າທີ່ທ່ານຕ້ອງການ. ຂື້ນກັບແອັບ which ໃດທີ່ທ່ານມັກ, ທ່ານຈະຕ້ອງເປີດ Gmail, Inbox ຫຼືແອັບ email ອີເມວອື່ນໆທີ່ທ່ານໃຊ້ໃນ iPhone ຂອງທ່ານ.
ເປີດອີເມວລູກຄ້າທີ່ທ່ານຕ້ອງການ. ຂື້ນກັບແອັບ which ໃດທີ່ທ່ານມັກ, ທ່ານຈະຕ້ອງເປີດ Gmail, Inbox ຫຼືແອັບ email ອີເມວອື່ນໆທີ່ທ່ານໃຊ້ໃນ iPhone ຂອງທ່ານ.  ແຕະຂໍ້ຄວາມອີເມວ. ຊອກຫາຂໍ້ຄວາມອີເມວທີ່ມີຮູບພາບທີ່ທ່ານຕ້ອງການຖ່າຍຮູບແລະແຕະເພື່ອເປີດມັນ.
ແຕະຂໍ້ຄວາມອີເມວ. ຊອກຫາຂໍ້ຄວາມອີເມວທີ່ມີຮູບພາບທີ່ທ່ານຕ້ອງການຖ່າຍຮູບແລະແຕະເພື່ອເປີດມັນ.  ປັບຂະ ໜາດ ຂອງຮູບໃນ ໜ້າ ຈໍຂອງທ່ານ. ອີງຕາມແອັບທີ່ທ່ານ ກຳ ລັງໃຊ້ແລະປະເພດເອກະສານທີ່ທ່ານ ກຳ ລັງເຮັດວຽກຢູ່, ມັນອາດຈະເປັນໄປໄດ້ທີ່ຈະປັບຂະ ໜາດ ຂອງຮູບກ່ອນຖ່າຍພາບ ໜ້າ ຈໍ. ເພື່ອເຮັດສິ່ງນີ້, ວາງສອງນິ້ວ (ປົກກະຕິນີ້ແມ່ນໂປ້ແລະນິ້ວໂປ້ຫຼືນິ້ວມືກາງຂອງທ່ານ) ໃສ່ ໜ້າ ຈໍແລະກະແຈກກະຈາຍ (ເພື່ອເຮັດໃຫ້ຮູບນັ້ນໃຫຍ່ຂື້ນ) ຫຼືປັ້ນເຂົ້າກັນ (ເພື່ອເຮັດໃຫ້ຮູບນັ້ນນ້ອຍລົງ).
ປັບຂະ ໜາດ ຂອງຮູບໃນ ໜ້າ ຈໍຂອງທ່ານ. ອີງຕາມແອັບທີ່ທ່ານ ກຳ ລັງໃຊ້ແລະປະເພດເອກະສານທີ່ທ່ານ ກຳ ລັງເຮັດວຽກຢູ່, ມັນອາດຈະເປັນໄປໄດ້ທີ່ຈະປັບຂະ ໜາດ ຂອງຮູບກ່ອນຖ່າຍພາບ ໜ້າ ຈໍ. ເພື່ອເຮັດສິ່ງນີ້, ວາງສອງນິ້ວ (ປົກກະຕິນີ້ແມ່ນໂປ້ແລະນິ້ວໂປ້ຫຼືນິ້ວມືກາງຂອງທ່ານ) ໃສ່ ໜ້າ ຈໍແລະກະແຈກກະຈາຍ (ເພື່ອເຮັດໃຫ້ຮູບນັ້ນໃຫຍ່ຂື້ນ) ຫຼືປັ້ນເຂົ້າກັນ (ເພື່ອເຮັດໃຫ້ຮູບນັ້ນນ້ອຍລົງ). - ກົດປຸ່ມ Start / Lock ແລະ Home ໃນເວລາດຽວກັນ. ປຸ່ມ "Home / Lock" ຕັ້ງຢູ່ທາງເທິງຫຼືດ້ານຂ້າງຂອງ iPhone ຂອງທ່ານ, ຂື້ນກັບລຸ້ນທີ່ທ່ານ ກຳ ລັງໃຊ້. ປຸ່ມ "ໜ້າ ທຳ ອິດ" ແມ່ນປຸ່ມຮອບຢູ່ທາງລຸ່ມຂອງ ໜ້າ ຈໍຢູ່ທາງ ໜ້າ ຂອງໂທລະສັບ.
- ໜ້າ ຈໍຈະກະພິບຄັ້ງດຽວເພື່ອຊີ້ໃຫ້ເຫັນວ່າພາບ ໜ້າ ຈໍໄດ້ຖືກປະຕິບັດແລະບັນທຶກເຂົ້າກ້ອງມ້ວນຂອງທ່ານແລ້ວ.

- ຖ້າ ໜ້າ ຈໍຂອງທ່ານປິດຫລືທ່ານຖືກສົ່ງກັບ ໜ້າ ຈໍເຮືອນຂອງທ່ານ, ທ່ານອາດຈະກົດປຸ່ມໃດ ໜຶ່ງ ສອງປຸ່ມໂດຍສ່ວນຕົວແທນທີ່ຈະພ້ອມກັນໃນເວລາດຽວກັນ. ໃນກໍລະນີດັ່ງກ່າວ, ທ່ານພຽງແຕ່ຕ້ອງກັບຄືນຫາຮູບແລ້ວລອງ ໃໝ່ ອີກຄັ້ງ.
- ໜ້າ ຈໍຈະກະພິບຄັ້ງດຽວເພື່ອຊີ້ໃຫ້ເຫັນວ່າພາບ ໜ້າ ຈໍໄດ້ຖືກປະຕິບັດແລະບັນທຶກເຂົ້າກ້ອງມ້ວນຂອງທ່ານແລ້ວ.