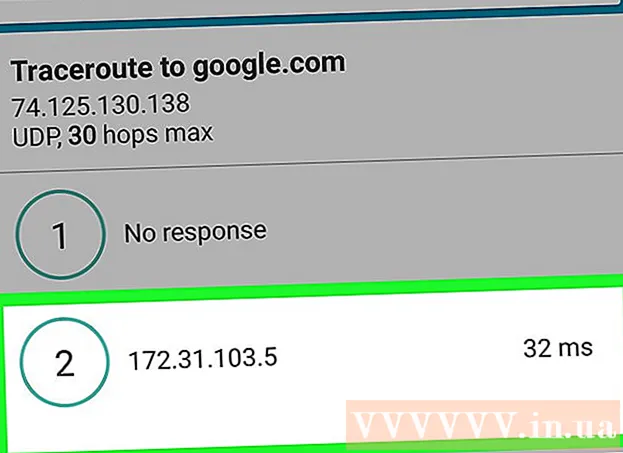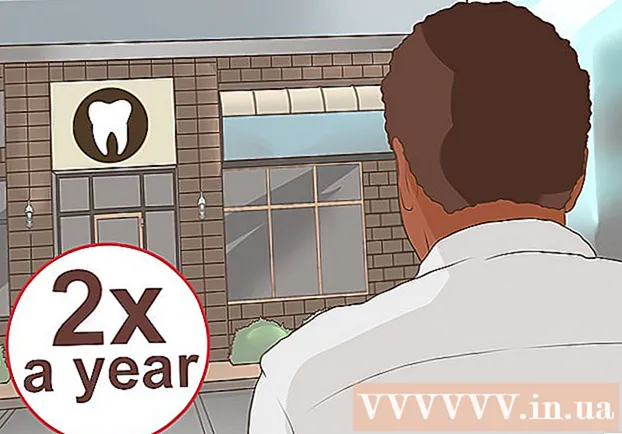ກະວີ:
Robert Simon
ວັນທີຂອງການສ້າງ:
22 ມິຖຸນາ 2021
ວັນທີປັບປຸງ:
24 ມິຖຸນາ 2024
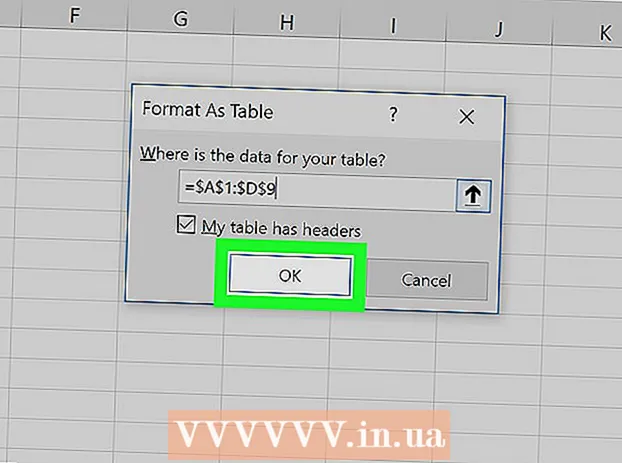
ເນື້ອຫາ
- ເພື່ອກ້າວ
- ວິທີທີ່ 1 ຂອງ 3: ການໃຊ້ຮູບແບບທີ່ມີເງື່ອນໄຂໃນ Windows
- ວິທີທີ່ 2 ຂອງ 3: ການໃຊ້ຮູບແບບທີ່ມີເງື່ອນໄຂໃນ Mac
- ວິທີທີ່ 3 ຂອງ 3: ການ ນຳ ໃຊ້ແບບຕາຕະລາງ
wikiHow ນີ້ສອນວິທີການເລືອກແຖວອື່ນໃນ Microsoft Excel ສຳ ລັບ Windows ຫຼື macOS.
ເພື່ອກ້າວ
ວິທີທີ່ 1 ຂອງ 3: ການໃຊ້ຮູບແບບທີ່ມີເງື່ອນໄຂໃນ Windows
 ເປີດຕາຕະລາງທີ່ທ່ານຕ້ອງການແກ້ໄຂໃນ Excel. ໂດຍປົກກະຕິທ່ານສາມາດເຮັດສິ່ງນີ້ໄດ້ໂດຍການກົດປຸ່ມສອງຄັ້ງໃນ PC ຂອງທ່ານ.
ເປີດຕາຕະລາງທີ່ທ່ານຕ້ອງການແກ້ໄຂໃນ Excel. ໂດຍປົກກະຕິທ່ານສາມາດເຮັດສິ່ງນີ້ໄດ້ໂດຍການກົດປຸ່ມສອງຄັ້ງໃນ PC ຂອງທ່ານ. - ວິທີການນີ້ ເໝາະ ສົມກັບທຸກປະເພດຂໍ້ມູນ. ທ່ານສາມາດປັບປ່ຽນຂໍ້ມູນຂອງທ່ານຕາມຄວາມຕ້ອງການໂດຍບໍ່ມີຜົນກະທົບຕໍ່ຮູບແບບ.
 ເລືອກຈຸລັງທີ່ທ່ານຕ້ອງການຈັດຮູບແບບ. ກົດແລະລາກເມົ້າເພື່ອໃຫ້ທຸກຈຸລັງຢູ່ໃນຂອບເຂດທີ່ທ່ານຕ້ອງການຈັດຮູບແບບ.
ເລືອກຈຸລັງທີ່ທ່ານຕ້ອງການຈັດຮູບແບບ. ກົດແລະລາກເມົ້າເພື່ອໃຫ້ທຸກຈຸລັງຢູ່ໃນຂອບເຂດທີ່ທ່ານຕ້ອງການຈັດຮູບແບບ. - ເພື່ອເລືອກທຸກແຖວອື່ນໆໃນເອກະສານທັງ ໝົດ, ກົດປຸ່ມ ເລືອກທັງຫມົດ, ປຸ່ມ / ຫ້ອງສີ່ຫຼ່ຽມມົນສີຂີ້ເຖົ່າໃນແຈເບື້ອງຊ້າຍດ້ານເທິງຂອງເອກະສານ.
 ໃຫ້ຄລິກໃສ່ມັນ
ໃຫ້ຄລິກໃສ່ມັນ  ກົດເຂົ້າ ກົດລະບຽບ ໃໝ່. ນີ້ຈະເປີດກ່ອງ "ກົດລະບຽບການຈັດຮູບແບບ ໃໝ່".
ກົດເຂົ້າ ກົດລະບຽບ ໃໝ່. ນີ້ຈະເປີດກ່ອງ "ກົດລະບຽບການຈັດຮູບແບບ ໃໝ່".  ເລືອກ ໃຊ້ສູດເພື່ອ ກຳ ນົດວ່າຈຸລັງໃດຖືກຈັດຮູບແບບ. ຕົວເລືອກນີ້ຢູ່ພາຍໃຕ້ "ເລືອກປະເພດກົດລະບຽບ."
ເລືອກ ໃຊ້ສູດເພື່ອ ກຳ ນົດວ່າຈຸລັງໃດຖືກຈັດຮູບແບບ. ຕົວເລືອກນີ້ຢູ່ພາຍໃຕ້ "ເລືອກປະເພດກົດລະບຽບ." - ໃນ Excel 2003, ທ່ານຕັ້ງເງື່ອນໄຂ 1 ໃຫ້ເປັນ "ສູດຄື".
 ໃສ່ສູດເພື່ອເລືອກແຖວອື່ນ. ກະລຸນາໃສ່ສູດດັ່ງຕໍ່ໄປນີ້ໃນພາກສະຫນາມ:
ໃສ່ສູດເພື່ອເລືອກແຖວອື່ນ. ກະລຸນາໃສ່ສູດດັ່ງຕໍ່ໄປນີ້ໃນພາກສະຫນາມ: - = MOD (ROW (), 2) = 0
 ກົດເຂົ້າ ການຈັດຮູບແບບ. ນີ້ແມ່ນປຸ່ມຢູ່ທາງລຸ່ມຂອງການໂຕ້ຕອບ.
ກົດເຂົ້າ ການຈັດຮູບແບບ. ນີ້ແມ່ນປຸ່ມຢູ່ທາງລຸ່ມຂອງການໂຕ້ຕອບ.  ກົດທີ່ແຖບ ແຜ່ນຮອງ. ທ່ານສາມາດຊອກຫາສິ່ງນີ້ຢູ່ເທິງສຸດຂອງກ່ອງໂຕ້ຕອບ.
ກົດທີ່ແຖບ ແຜ່ນຮອງ. ທ່ານສາມາດຊອກຫາສິ່ງນີ້ຢູ່ເທິງສຸດຂອງກ່ອງໂຕ້ຕອບ.  ເລືອກຮູບແບບຫລືສີ ສຳ ລັບແຖວທີ່ທ່ານເລືອກແລະກົດ ຕົກລົງ. ທ່ານສາມາດເບິ່ງຕົວຢ່າງຂອງສີຂ້າງລຸ່ມສູດ.
ເລືອກຮູບແບບຫລືສີ ສຳ ລັບແຖວທີ່ທ່ານເລືອກແລະກົດ ຕົກລົງ. ທ່ານສາມາດເບິ່ງຕົວຢ່າງຂອງສີຂ້າງລຸ່ມສູດ.  ກົດເຂົ້າ ຕົກລົງ. ນີ້ ໝາຍ ເຖິງແຖວຢູ່ທີ່ສະລັບຢູ່ໃນຕາຕະລາງພ້ອມດ້ວຍສີຫລືຮູບແບບທີ່ທ່ານເລືອກ.
ກົດເຂົ້າ ຕົກລົງ. ນີ້ ໝາຍ ເຖິງແຖວຢູ່ທີ່ສະລັບຢູ່ໃນຕາຕະລາງພ້ອມດ້ວຍສີຫລືຮູບແບບທີ່ທ່ານເລືອກ. - ທ່ານສາມາດດັດແກ້ສູດຫຼືຮູບແບບຂອງທ່ານໂດຍການກົດປຸ່ມລູກສອນທີ່ຢູ່ຂ້າງຮູບແບບເງື່ອນໄຂ (ຢູ່ໃນແຖບ ໜ້າ ທຳ ອິດ), ຄຸ້ມຄອງລະບຽບ ແລະຫຼັງຈາກນັ້ນເລືອກເສັ້ນ.
ວິທີທີ່ 2 ຂອງ 3: ການໃຊ້ຮູບແບບທີ່ມີເງື່ອນໄຂໃນ Mac
 ເປີດຕາຕະລາງທີ່ທ່ານຕ້ອງການແກ້ໄຂໃນ Excel. ໂດຍປົກກະຕິທ່ານສາມາດເຮັດສິ່ງນີ້ໄດ້ໂດຍການກົດປຸ່ມສອງຄັ້ງໃນ Mac ຂອງທ່ານ.
ເປີດຕາຕະລາງທີ່ທ່ານຕ້ອງການແກ້ໄຂໃນ Excel. ໂດຍປົກກະຕິທ່ານສາມາດເຮັດສິ່ງນີ້ໄດ້ໂດຍການກົດປຸ່ມສອງຄັ້ງໃນ Mac ຂອງທ່ານ.  ເລືອກຈຸລັງທີ່ທ່ານຕ້ອງການຈັດຮູບແບບ. ກົດແລະລາກຫນູເພື່ອເລືອກເອົາຈຸລັງທັງ ໝົດ ໃນຂອບເຂດທີ່ທ່ານຕ້ອງການແກ້ໄຂ.
ເລືອກຈຸລັງທີ່ທ່ານຕ້ອງການຈັດຮູບແບບ. ກົດແລະລາກຫນູເພື່ອເລືອກເອົາຈຸລັງທັງ ໝົດ ໃນຂອບເຂດທີ່ທ່ານຕ້ອງການແກ້ໄຂ. - ເພື່ອເລືອກທຸກແຖວອື່ນໃນເອກະສານທັງ ໝົດ, ກົດ ⌘ ຄຳ ສັ່ງ+ກ ຢູ່ເທິງແປ້ນພິມຂອງທ່ານ. ນີ້ຈະເລືອກເອົາທຸກໆຈຸລັງໃນຕາຕະລາງຂອງທ່ານ.
 ໃຫ້ຄລິກໃສ່ມັນ
ໃຫ້ຄລິກໃສ່ມັນ  ກົດເຂົ້າ ກົດລະບຽບ ໃໝ່ ຈາກເມນູ "ການຈັດຮູບແບບເງື່ອນໄຂ. ນີ້ຈະເປີດຕົວເລືອກການຈັດຮູບແບບຂອງທ່ານໃນ ໜ້າ ໃໝ່ ທີ່ມີຊື່ວ່າ "ກົດລະບຽບການຈັດຮູບແບບ ໃໝ່".
ກົດເຂົ້າ ກົດລະບຽບ ໃໝ່ ຈາກເມນູ "ການຈັດຮູບແບບເງື່ອນໄຂ. ນີ້ຈະເປີດຕົວເລືອກການຈັດຮູບແບບຂອງທ່ານໃນ ໜ້າ ໃໝ່ ທີ່ມີຊື່ວ່າ "ກົດລະບຽບການຈັດຮູບແບບ ໃໝ່".  ເລືອກ ແບບຄລາສສິກ ຖັດຈາກແບບ. ກົດທີ່ລາຍການແບບເລື່ອນລົງຂອງແບບທີ່ຢູ່ໃນ ໜ້າ ຕ່າງຂື້ນມາ, ແລະເລືອກ ແບບຄລາສສິກ ຢູ່ທາງລຸ່ມຂອງເມນູ.
ເລືອກ ແບບຄລາສສິກ ຖັດຈາກແບບ. ກົດທີ່ລາຍການແບບເລື່ອນລົງຂອງແບບທີ່ຢູ່ໃນ ໜ້າ ຕ່າງຂື້ນມາ, ແລະເລືອກ ແບບຄລາສສິກ ຢູ່ທາງລຸ່ມຂອງເມນູ.  ເລືອກ ໃຊ້ສູດເພື່ອ ກຳ ນົດວ່າຈຸລັງໃດຖືກຈັດຮູບແບບ ພາຍໃຕ້ແບບ. ກົດປຸ່ມເລື່ອນລົງພາຍໃຕ້ຕົວເລືອກ Style, ແລະເລືອກຕົວເລືອກ ການໃຊ້ສູດ ເພື່ອປັບແຕ່ງຮູບແບບດ້ວຍສູດ.
ເລືອກ ໃຊ້ສູດເພື່ອ ກຳ ນົດວ່າຈຸລັງໃດຖືກຈັດຮູບແບບ ພາຍໃຕ້ແບບ. ກົດປຸ່ມເລື່ອນລົງພາຍໃຕ້ຕົວເລືອກ Style, ແລະເລືອກຕົວເລືອກ ການໃຊ້ສູດ ເພື່ອປັບແຕ່ງຮູບແບບດ້ວຍສູດ.  ໃສ່ສູດເພື່ອເລືອກແຖວອື່ນ. ກົດພາກສະ ໜາມ ສູດທີ່ຢູ່ໃນ ໜ້າ ຕ່າງຮູບແບບກົດລະບຽບ ໃໝ່ ແລະພິມສູດດັ່ງຕໍ່ໄປນີ້:
ໃສ່ສູດເພື່ອເລືອກແຖວອື່ນ. ກົດພາກສະ ໜາມ ສູດທີ່ຢູ່ໃນ ໜ້າ ຕ່າງຮູບແບບກົດລະບຽບ ໃໝ່ ແລະພິມສູດດັ່ງຕໍ່ໄປນີ້: - = MOD (ROW (), 2) = 0
 ກົດລາຍການແບບເລື່ອນລົງຂ້າງຖັດໄປ ຈັດຮູບແບບກັບ. ທ່ານສາມາດຊອກຫາຕົວເລືອກນີ້ພາຍໃຕ້ພາກສະ ໜາມ ສູດທີ່ຢູ່ທາງລຸ່ມ. ດຽວນີ້ທ່ານຈະເຫັນຕົວເລືອກການຈັດຮູບແບບຫລາຍຂື້ນໃນລາຍຊື່.
ກົດລາຍການແບບເລື່ອນລົງຂ້າງຖັດໄປ ຈັດຮູບແບບກັບ. ທ່ານສາມາດຊອກຫາຕົວເລືອກນີ້ພາຍໃຕ້ພາກສະ ໜາມ ສູດທີ່ຢູ່ທາງລຸ່ມ. ດຽວນີ້ທ່ານຈະເຫັນຕົວເລືອກການຈັດຮູບແບບຫລາຍຂື້ນໃນລາຍຊື່. - ຮູບແບບທີ່ທ່ານເລືອກຢູ່ນີ້ຈະຖືກ ນຳ ໃຊ້ກັບທຸກໆແຖວອື່ນໆໃນພື້ນທີ່ທີ່ທ່ານເລືອກ.
 ເລືອກຕົວເລືອກການຈັດຮູບແບບຈາກເມນູ "Format With". ທ່ານສາມາດກົດເຂົ້າໄປທີ່ຕົວເລືອກທີ່ນີ້ແລະເບິ່ງມັນຢູ່ເບື້ອງຂວາຂອງ ໜ້າ ຕ່າງທີ່ຂື້ນມາ.
ເລືອກຕົວເລືອກການຈັດຮູບແບບຈາກເມນູ "Format With". ທ່ານສາມາດກົດເຂົ້າໄປທີ່ຕົວເລືອກທີ່ນີ້ແລະເບິ່ງມັນຢູ່ເບື້ອງຂວາຂອງ ໜ້າ ຕ່າງທີ່ຂື້ນມາ. - ຖ້າທ່ານຕ້ອງການສ້າງຮູບແບບການຄັດເລືອກແບບ ໃໝ່ ດ້ວຍຕົນເອງດ້ວຍສີທີ່ແຕກຕ່າງ, ໃຫ້ຄລິກໃສ່ຕົວເລືອກ ຮູບແບບທີ່ ກຳ ນົດເອງ ຢູ່ທາງລຸ່ມຂອງ. ປ່ອງຢ້ຽມໃຫມ່ຈະເປີດແລະທ່ານສາມາດເລືອກຕົວອັກສອນ, ຂອບເຂດແລະສີທີ່ທ່ານຕ້ອງການໃຊ້.
 ກົດເຂົ້າ ຕົກລົງ. ຮູບແບບທີ່ ກຳ ຫນົດເອງຂອງທ່ານຖືກ ນຳ ໃຊ້ແລະທຸກໆແຖວອື່ນໆໃນພື້ນທີ່ທີ່ຖືກຄັດເລືອກຂອງຕາຕະລາງຂອງທ່ານແມ່ນຖືກເລືອກແລ້ວ.
ກົດເຂົ້າ ຕົກລົງ. ຮູບແບບທີ່ ກຳ ຫນົດເອງຂອງທ່ານຖືກ ນຳ ໃຊ້ແລະທຸກໆແຖວອື່ນໆໃນພື້ນທີ່ທີ່ຖືກຄັດເລືອກຂອງຕາຕະລາງຂອງທ່ານແມ່ນຖືກເລືອກແລ້ວ. - ທ່ານສາມາດແກ້ໄຂກົດລະບຽບໄດ້ທຸກເວລາໂດຍການກົດປຸ່ມລູກສອນທີ່ຢູ່ຂ້າງຮູບແບບເງື່ອນໄຂ (ຢູ່ໃນແຖບ ໜ້າ ທຳ ອິດ), ຄຸ້ມຄອງລະບຽບ ແລະຫຼັງຈາກນັ້ນເລືອກເສັ້ນ.
ວິທີທີ່ 3 ຂອງ 3: ການ ນຳ ໃຊ້ແບບຕາຕະລາງ
 ເປີດຕາຕະລາງທີ່ທ່ານຕ້ອງການແກ້ໄຂໃນ Excel. ໂດຍປົກກະຕິທ່ານສາມາດເຮັດສິ່ງນີ້ໄດ້ໂດຍການກົດປຸ່ມສອງຄັ້ງໃນ PC ຫລື Mac ຂອງທ່ານ.
ເປີດຕາຕະລາງທີ່ທ່ານຕ້ອງການແກ້ໄຂໃນ Excel. ໂດຍປົກກະຕິທ່ານສາມາດເຮັດສິ່ງນີ້ໄດ້ໂດຍການກົດປຸ່ມສອງຄັ້ງໃນ PC ຫລື Mac ຂອງທ່ານ. - ໃຊ້ວິທີນີ້ຖ້າທ່ານຕ້ອງການເພີ່ມຂໍ້ມູນຂອງທ່ານໃສ່ຕາຕະລາງທີ່ສາມາດຄົ້ນຫາໄດ້ນອກ ເໜືອ ຈາກການເລືອກທຸກແຖວອື່ນໆ.
- ໃຊ້ວິທີນີ້ເທົ່ານັ້ນຖ້າທ່ານບໍ່ ຈຳ ເປັນຕ້ອງດັດແກ້ຂໍ້ມູນໃນຕາຕະລາງຫຼັງຈາກ ນຳ ໃຊ້ຮູບແບບ.
 ເລືອກເອົາຈຸລັງທີ່ທ່ານຕ້ອງການເພີ່ມເຂົ້າໃນຕາຕະລາງ. ກົດແລະລາກຫນູເພື່ອໃຫ້ທຸກຈຸລັງຢູ່ໃນຊ່ວງທີ່ທ່ານຕ້ອງການລົງແບບຖືກເລືອກ.
ເລືອກເອົາຈຸລັງທີ່ທ່ານຕ້ອງການເພີ່ມເຂົ້າໃນຕາຕະລາງ. ກົດແລະລາກຫນູເພື່ອໃຫ້ທຸກຈຸລັງຢູ່ໃນຊ່ວງທີ່ທ່ານຕ້ອງການລົງແບບຖືກເລືອກ.  ກົດເຂົ້າ ຈັດຮູບແບບເປັນຕາຕະລາງ. ນີ້ແມ່ນຢູ່ໃນແຖບ ໜ້າ ທຳ ອິດໃນແຖບເຄື່ອງມືຢູ່ເທິງສຸດຂອງ Excel.
ກົດເຂົ້າ ຈັດຮູບແບບເປັນຕາຕະລາງ. ນີ້ແມ່ນຢູ່ໃນແຖບ ໜ້າ ທຳ ອິດໃນແຖບເຄື່ອງມືຢູ່ເທິງສຸດຂອງ Excel.  ເລືອກແບບຕາຕະລາງ. ເລື່ອນຜ່ານຕົວເລືອກຕ່າງໆໃນກຸ່ມ Light, Medium ແລະ Dark, ຈາກນັ້ນກົດປຸ່ມທີ່ທ່ານຕ້ອງການໃຊ້.
ເລືອກແບບຕາຕະລາງ. ເລື່ອນຜ່ານຕົວເລືອກຕ່າງໆໃນກຸ່ມ Light, Medium ແລະ Dark, ຈາກນັ້ນກົດປຸ່ມທີ່ທ່ານຕ້ອງການໃຊ້.  ກົດເຂົ້າ ຕົກລົງ. ນີ້ໃຊ້ແບບ ສຳ ລັບຂໍ້ມູນທີ່ເລືອກ.
ກົດເຂົ້າ ຕົກລົງ. ນີ້ໃຊ້ແບບ ສຳ ລັບຂໍ້ມູນທີ່ເລືອກ. - ທ່ານສາມາດແກ້ໄຂຮູບແບບຂອງຕາຕະລາງໂດຍການເລືອກຫຼືບໍ່ເລືອກຄວາມຕ້ອງການໃນແຖບ "ຕົວເລືອກຮູບແບບຕາຕະລາງ" ຢູ່ແຖບເຄື່ອງມື. ຖ້າທ່ານບໍ່ເຫັນກະດານນີ້, ໃຫ້ຄລິກໃສ່ຫ້ອງທີ່ຢູ່ໃນຕາຕະລາງເພື່ອເຮັດໃຫ້ມັນປາກົດ.
- ຖ້າທ່ານຕ້ອງການປ່ຽນໂຕະກັບຄືນໄປບ່ອນຢູ່ໃນລະດັບປົກກະຕິຂອງຈຸລັງເພື່ອໃຫ້ທ່ານສາມາດແກ້ໄຂຂໍ້ມູນໄດ້, ໃຫ້ກົດຕາຕະລາງເພື່ອ ນຳ ເອົາເຄື່ອງມືຕາຕະລາງເຂົ້າໃນແຖບເຄື່ອງມື, ກົດທີ່ແທັບ ອອກແບບ ຫຼັງຈາກນັ້ນກົດ ປ່ຽນເປັນຊ່ວງ.