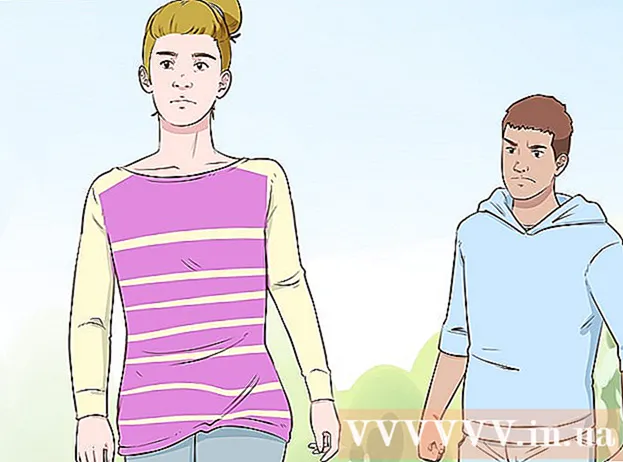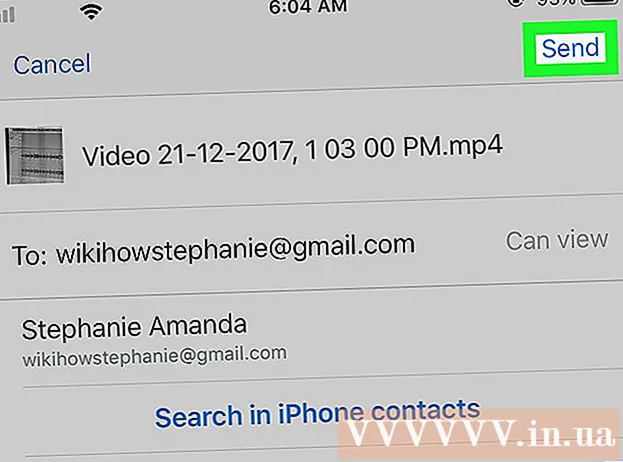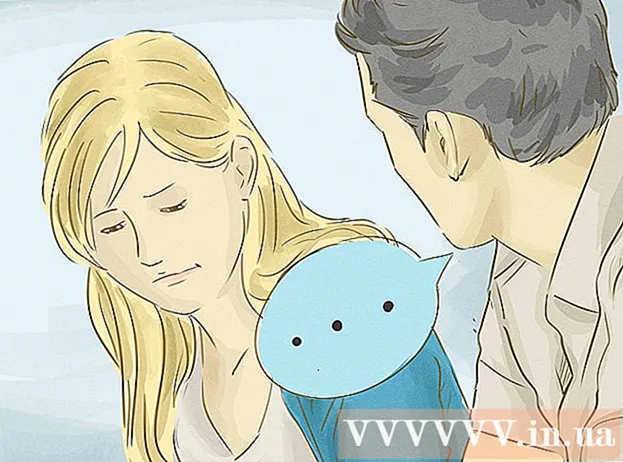ກະວີ:
John Pratt
ວັນທີຂອງການສ້າງ:
14 ກຸມພາ 2021
ວັນທີປັບປຸງ:
2 ເດືອນກໍລະກົດ 2024

ເນື້ອຫາ
- ເພື່ອກ້າວ
- ວິທີທີ່ 1 ຂອງ 3: ບັນທຶກເກມ Minecraft
- ວິທີທີ່ 2 ຂອງ 3: ວິທີການຖ່າຍພາບ ໜ້າ ຈໍ Minecraft ເທິງ Mac
- ວິທີທີ່ 3 ຂອງ 3: ຖ່າຍ ໜ້າ ຈໍ Minecraft ເທິງ PC
- ຄຳ ແນະ ນຳ
ນັກຫລີ້ນເກມຫຼາຍຄົນຕ້ອງການທີ່ຈະສາມາດບັນທຶກເກມ Minecraft ແລະອັບລົງໃນ YouTube, ເພື່ອສະແດງໃຫ້ຄົນອື່ນເຫັນ, ຫລືເປັນບົດແນະ ນຳ. ຖ້າສິ່ງນີ້ຍັງໃຊ້ກັບທ່ານແລະທ່ານຕ້ອງການແບ່ງປັນປະສົບການ Minecraft ຂອງທ່ານກັບຄົນທົ່ວໂລກ, ໃຫ້ອ່ານຄູ່ມືຕໍ່ໄປນີ້ເພື່ອໃຊ້ໂປແກຼມບັນທຶກວິດີໂອເພື່ອບັນທຶກເກມແລະຖ່າຍພາບ ໜ້າ ຈໍ. ພຽງແຕ່ປະຕິບັດຕາມຂັ້ນຕອນຂ້າງລຸ່ມນີ້ເພື່ອເລີ່ມຕົ້ນ.
ເພື່ອກ້າວ
ວິທີທີ່ 1 ຂອງ 3: ບັນທຶກເກມ Minecraft
 ສືບສວນວ່າຊອບແວການຈັບພາບວິດີໂອທີ່ແຕກຕ່າງກັນ. ຍົກຕົວຢ່າງ, ພິມໃນ browser ຂອງທ່ານບາງສິ່ງບາງຢ່າງເຊັ່ນ: "ວິດີໂອທີ່ສາມາດຈັບເອົາ wiki software." ໜຶ່ງ ໃນຜົນໄດ້ຮັບ ທຳ ອິດແມ່ນການເຊື່ອມໂຍງກັບວິກິພີເດຍເຊິ່ງທ່ານຈະພົບກັບລາຍຊື່ຂອງໂປແກຼມບັນທຶກວິດີໂອຕ່າງໆ.
ສືບສວນວ່າຊອບແວການຈັບພາບວິດີໂອທີ່ແຕກຕ່າງກັນ. ຍົກຕົວຢ່າງ, ພິມໃນ browser ຂອງທ່ານບາງສິ່ງບາງຢ່າງເຊັ່ນ: "ວິດີໂອທີ່ສາມາດຈັບເອົາ wiki software." ໜຶ່ງ ໃນຜົນໄດ້ຮັບ ທຳ ອິດແມ່ນການເຊື່ອມໂຍງກັບວິກິພີເດຍເຊິ່ງທ່ານຈະພົບກັບລາຍຊື່ຂອງໂປແກຼມບັນທຶກວິດີໂອຕ່າງໆ. - ຊອກຫາຄວາມແຕກຕ່າງຂອງ ໜ້າ ທີ່ໃນບັນຊີ. ບາງຊອບແວແມ່ນບໍ່ເສຍຄ່າ; ສຳ ລັບຄົນອື່ນທ່ານຈະຕ້ອງຈ່າຍ. ຈໍານວນຂອງພວກເຂົາມີຄວາມສາມາດແກ້ໄຂວິດີໂອ. ໄປຜ່ານລາຍຊື່ແລະເບິ່ງວ່າມີໂປແກຼມໂປແກຼມທີ່ຕອບສະ ໜອງ ຄວາມຕ້ອງການຂອງທ່ານ.
- ບາງໂປແກຼມຖ່າຍວິດີໂອທີ່ດີທີ່ທ່ານສາມາດໃຊ້ແມ່ນ:
- Bandicam
- Ezvid
- Jing
- ຈໍພາບ
 ດາວໂຫລດໂປແກຼມທີ່ທ່ານຕ້ອງການໃຊ້. ເປັນຕົວຢ່າງ, ໃນບົດສອນນີ້ພວກເຮົາຈະຖືວ່າທ່ານຕ້ອງການທົດລອງໃຊ້ Bandicam - ມັນບໍ່ເສຍຄ່າ, ງ່າຍຕໍ່ການໃຊ້, ແລະມີຄວາມສາມາດໃນການບັນທຶກເກມໄດ້ເຖິງ 10 ນາທີຕໍ່ເກມ.
ດາວໂຫລດໂປແກຼມທີ່ທ່ານຕ້ອງການໃຊ້. ເປັນຕົວຢ່າງ, ໃນບົດສອນນີ້ພວກເຮົາຈະຖືວ່າທ່ານຕ້ອງການທົດລອງໃຊ້ Bandicam - ມັນບໍ່ເສຍຄ່າ, ງ່າຍຕໍ່ການໃຊ້, ແລະມີຄວາມສາມາດໃນການບັນທຶກເກມໄດ້ເຖິງ 10 ນາທີຕໍ່ເກມ.  ທົດລອງໃຊ້ກັບ ໜ້າ ທີ່ຕ່າງໆຂອງຊອບແວ. ດາວໂຫລດແລະຕິດຕັ້ງ Bandicam ຫຼືຜະລິດຕະພັນທຽບເທົ່າ. ເລີ່ມຕົ້ນໂຄງການ. ທ່ານຈະເຫັນວ່າມີການຕັ້ງຄ່າຕ່າງໆທີ່ສາມາດປັບປ່ຽນການຈັບພາບຂອງວີດີໂອໃຫ້ເປັນທີ່ພໍໃຈຂອງທ່ານ.
ທົດລອງໃຊ້ກັບ ໜ້າ ທີ່ຕ່າງໆຂອງຊອບແວ. ດາວໂຫລດແລະຕິດຕັ້ງ Bandicam ຫຼືຜະລິດຕະພັນທຽບເທົ່າ. ເລີ່ມຕົ້ນໂຄງການ. ທ່ານຈະເຫັນວ່າມີການຕັ້ງຄ່າຕ່າງໆທີ່ສາມາດປັບປ່ຽນການຈັບພາບຂອງວີດີໂອໃຫ້ເປັນທີ່ພໍໃຈຂອງທ່ານ. - ນີ້ແມ່ນການຕັ້ງຄ່າ ສຳ ລັບ Bandicam:
- ທົ່ວໄປ: ແຖບການຕັ້ງຄ່າທົ່ວໄປຊ່ວຍໃຫ້ທ່ານສາມາດ ກຳ ນົດບ່ອນທີ່ທ່ານຕ້ອງການໃຫ້ໄຟລ໌ຂອງທ່ານຖືກບັນທຶກຫຼັງຈາກບັນທຶກ.
- ວິດີໂອ: ຕັ້ງປຸ່ມຄີທີ່ທ່ານຕ້ອງການໃຊ້ ສຳ ລັບການບັນທຶກ, ຢຸດຊົ່ວຄາວແລະຢຸດ; ກົດທີ່ແຖບຕັ້ງຄ່າແລະໄປທີ່ Sound ເພື່ອເປີດສຽງຂອງບັນທຶກຂອງທ່ານ; ຍັງໄດ້ ກຳ ນົດ FPS (ອັດຕາພາ) ໃຫ້ມີຄວາມໄວທີ່ສົມເຫດສົມຜົນ (ປົກກະຕິ 30 ແມ່ນພຽງພໍ).
- ຮູບພາບ: ໃຫ້ຄວາມສາມາດໃນການຖ່າຍພາບ ໜ້າ ຈໍດ້ວຍຄີບອດ.
- ນີ້ແມ່ນການຕັ້ງຄ່າ ສຳ ລັບ Bandicam:
 ເມື່ອທ່ານໄດ້ປັບຄ່າການຕັ້ງຄ່າທັງ ໝົດ ໃຫ້ເປັນທີ່ມັກຂອງທ່ານ, ລອງຖ່າຍວິດີໂອດ້ວຍຕົວເອງ. ເລີ່ມຕົ້ນການບັນທຶກເກມ. ດໍາລົງຊີວິດມັນຂຶ້ນ. ທົດລອງກັບການຕັ້ງຄ່າ. ທ່ານມັກຈະບັນທຶກບາງສິ່ງບາງຢ່າງເລື້ອຍໆ, ທ່ານຈະເຂົ້າໃຈສິ່ງທີ່ເຮັດວຽກແລະສິ່ງທີ່ບໍ່ດີ.
ເມື່ອທ່ານໄດ້ປັບຄ່າການຕັ້ງຄ່າທັງ ໝົດ ໃຫ້ເປັນທີ່ມັກຂອງທ່ານ, ລອງຖ່າຍວິດີໂອດ້ວຍຕົວເອງ. ເລີ່ມຕົ້ນການບັນທຶກເກມ. ດໍາລົງຊີວິດມັນຂຶ້ນ. ທົດລອງກັບການຕັ້ງຄ່າ. ທ່ານມັກຈະບັນທຶກບາງສິ່ງບາງຢ່າງເລື້ອຍໆ, ທ່ານຈະເຂົ້າໃຈສິ່ງທີ່ເຮັດວຽກແລະສິ່ງທີ່ບໍ່ດີ.  ແກ້ໄຂວິດີໂອຫຼັງຈາກບັນທຶກ. ຖ້າໂປແກຼມວີດີໂອຟຣີຂອງທ່ານຍັງສະ ເໜີ ຄວາມສາມາດໃນການແກ້ໄຂການບັນທຶກ, ທ່ານສາມາດໃຊ້ມັນດ້ວຍເຄື່ອງມືເຊັ່ນ: ການຕັດ, ການແຍກ, ການປ່ຽນແລະການເຮັດວຽກ. ຖ້າໂປແກຼມຂອງທ່ານບໍ່ມີຄວາມສາມາດນີ້, ທ່ານຈະຕ້ອງດາວໂຫລດຊອບແວເພື່ອແກ້ໄຂວິດີໂອເພື່ອໃຫ້ມັນສົມບູນແບບ.
ແກ້ໄຂວິດີໂອຫຼັງຈາກບັນທຶກ. ຖ້າໂປແກຼມວີດີໂອຟຣີຂອງທ່ານຍັງສະ ເໜີ ຄວາມສາມາດໃນການແກ້ໄຂການບັນທຶກ, ທ່ານສາມາດໃຊ້ມັນດ້ວຍເຄື່ອງມືເຊັ່ນ: ການຕັດ, ການແຍກ, ການປ່ຽນແລະການເຮັດວຽກ. ຖ້າໂປແກຼມຂອງທ່ານບໍ່ມີຄວາມສາມາດນີ້, ທ່ານຈະຕ້ອງດາວໂຫລດຊອບແວເພື່ອແກ້ໄຂວິດີໂອເພື່ອໃຫ້ມັນສົມບູນແບບ.
ວິທີທີ່ 2 ຂອງ 3: ວິທີການຖ່າຍພາບ ໜ້າ ຈໍ Minecraft ເທິງ Mac
 ກົດປຸ່ມ "fn + F2" ເພື່ອຖ່າຍພາບ ໜ້າ ຈໍໃນຂະນະທີ່ຫຼີ້ນ Minecraft. "fn" ແມ່ນ ໝາຍ ເຖິງ "ໜ້າ ທີ່," ແລະທ່ານສາມາດຊອກຫາມັນຢູ່ເບື້ອງຊ້າຍມືທາງລຸ່ມຂອງແປ້ນພິມຂອງທ່ານ. "F2" ແມ່ນປຸ່ມຟັງຊັນແລະທ່ານສາມາດຊອກຫາມັນຢູ່ເບື້ອງຊ້າຍດ້ານເທິງຂອງແປ້ນພິມຂອງທ່ານ.
ກົດປຸ່ມ "fn + F2" ເພື່ອຖ່າຍພາບ ໜ້າ ຈໍໃນຂະນະທີ່ຫຼີ້ນ Minecraft. "fn" ແມ່ນ ໝາຍ ເຖິງ "ໜ້າ ທີ່," ແລະທ່ານສາມາດຊອກຫາມັນຢູ່ເບື້ອງຊ້າຍມືທາງລຸ່ມຂອງແປ້ນພິມຂອງທ່ານ. "F2" ແມ່ນປຸ່ມຟັງຊັນແລະທ່ານສາມາດຊອກຫາມັນຢູ່ເບື້ອງຊ້າຍດ້ານເທິງຂອງແປ້ນພິມຂອງທ່ານ.  ຊອກຫາ ໜ້າ ຈໍທີ່ທ່ານຖ່າຍໂດຍໄປທີ່ໄດເລກະທໍລີຕໍ່ໄປນີ້:
ຊອກຫາ ໜ້າ ຈໍທີ່ທ່ານຖ່າຍໂດຍໄປທີ່ໄດເລກະທໍລີຕໍ່ໄປນີ້:- / ຜູ້ໃຊ້ / * ຊື່ຜູ້ໃຊ້ຂອງທ່ານ * / ຫໍສະ ໝຸດ / ການສະ ໜັບ ສະ ໜູນ ການສະ ໝັກ / Minecraft / screenshots /
 ເຊື່ອງຕົວກະພິບແລະສາງດ້ວຍ F1. ຖ້າທ່ານບໍ່ຕ້ອງການໃຫ້ຕົວກະພິບຫລືສິນຄ້າຄົງຄັງເບິ່ງເຫັນໃນ ໜ້າ ຈໍ, ກົດ F1.
ເຊື່ອງຕົວກະພິບແລະສາງດ້ວຍ F1. ຖ້າທ່ານບໍ່ຕ້ອງການໃຫ້ຕົວກະພິບຫລືສິນຄ້າຄົງຄັງເບິ່ງເຫັນໃນ ໜ້າ ຈໍ, ກົດ F1.  ກົດປຸ່ມ "Shift + F3" ເພື່ອ ນຳ ມາປັບ ໜ້າ ຈໍແກ້ໄຂກ່ອນຖ່າຍຮູບ. ຫນ້າຈໍ debugging ໃຫ້ທ່ານປະສານງານ, ຈໍານວນຂອງສິ່ງມີຊີວິດແລະສິ່ງອື່ນໆ.
ກົດປຸ່ມ "Shift + F3" ເພື່ອ ນຳ ມາປັບ ໜ້າ ຈໍແກ້ໄຂກ່ອນຖ່າຍຮູບ. ຫນ້າຈໍ debugging ໃຫ້ທ່ານປະສານງານ, ຈໍານວນຂອງສິ່ງມີຊີວິດແລະສິ່ງອື່ນໆ.
ວິທີທີ່ 3 ຂອງ 3: ຖ່າຍ ໜ້າ ຈໍ Minecraft ເທິງ PC
 ກົດປຸ່ມ "F2" ເພື່ອຖ່າຍພາບ ໜ້າ ຈໍໃນຂະນະທີ່ຫຼີ້ນ Minecraft. ການກົດປຸ່ມ ໜຶ່ງ ຄັ້ງແລະທ່ານມີ ໜ້າ ຈໍ.
ກົດປຸ່ມ "F2" ເພື່ອຖ່າຍພາບ ໜ້າ ຈໍໃນຂະນະທີ່ຫຼີ້ນ Minecraft. ການກົດປຸ່ມ ໜຶ່ງ ຄັ້ງແລະທ່ານມີ ໜ້າ ຈໍ.  ຊອກຫາ ໜ້າ ຈໍທີ່ທ່ານຖ່າຍໂດຍໄປທີ່ໄດເລກະທໍລີຕໍ່ໄປນີ້:
ຊອກຫາ ໜ້າ ຈໍທີ່ທ່ານຖ່າຍໂດຍໄປທີ່ໄດເລກະທໍລີຕໍ່ໄປນີ້:- C: Users * ຊື່ຜູ້ໃຊ້ຂອງທ່ານ * AppData Roaming .minecraft screenshots
 ເຊື່ອງຕົວກະພິບແລະສາງດ້ວຍ F1. ຖ້າທ່ານບໍ່ຕ້ອງການໃຫ້ຕົວກະພິບຫລືສິນຄ້າຄົງຄັງເບິ່ງເຫັນໃນ ໜ້າ ຈໍ, ກົດ F1.
ເຊື່ອງຕົວກະພິບແລະສາງດ້ວຍ F1. ຖ້າທ່ານບໍ່ຕ້ອງການໃຫ້ຕົວກະພິບຫລືສິນຄ້າຄົງຄັງເບິ່ງເຫັນໃນ ໜ້າ ຈໍ, ກົດ F1.  ກົດປຸ່ມ "Shift + F3" ເພື່ອເປີດ ໜ້າ ຈໍແກ້ໄຂກ່ອນທີ່ຈະຖ່າຍ ໜ້າ ຈໍ. ຫນ້າຈໍ debugging ໃຫ້ທ່ານປະສານງານ, ຈໍານວນຂອງສິ່ງມີຊີວິດແລະສິ່ງອື່ນໆ.
ກົດປຸ່ມ "Shift + F3" ເພື່ອເປີດ ໜ້າ ຈໍແກ້ໄຂກ່ອນທີ່ຈະຖ່າຍ ໜ້າ ຈໍ. ຫນ້າຈໍ debugging ໃຫ້ທ່ານປະສານງານ, ຈໍານວນຂອງສິ່ງມີຊີວິດແລະສິ່ງອື່ນໆ.
ຄຳ ແນະ ນຳ
- ຢ່າຍ້າຍຫຼືຂະ ໜາດ Minecraft ໃນຂະນະທີ່ບັນທຶກ.
- ຮູບແບບ AVI ໃຫ້ຄຸນນະພາບສູງສຸດ.