ກະວີ:
Christy White
ວັນທີຂອງການສ້າງ:
9 ເດືອນພຶດສະພາ 2021
ວັນທີປັບປຸງ:
1 ເດືອນກໍລະກົດ 2024
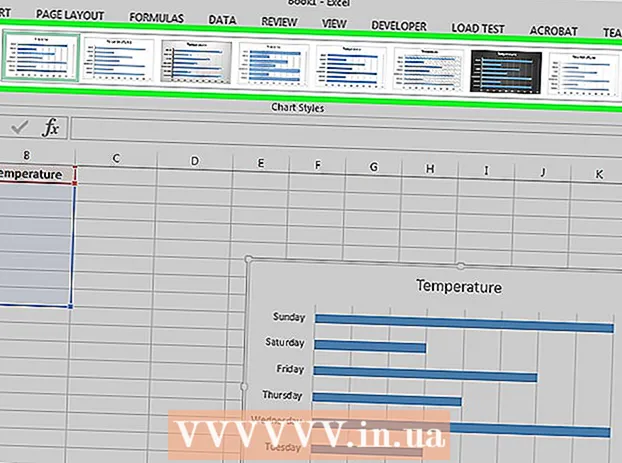
ເນື້ອຫາ
ໃນບົດຄວາມນີ້, ທ່ານຈະໄດ້ຮຽນຮູ້ວິທີການສະແດງຂໍ້ມູນໃນ Excel ດ້ວຍວິທີການເບິ່ງເຫັນຫຼາຍຂື້ນ, ໂດຍໃຊ້ຕາຕະລາງແຖບ.
ເພື່ອກ້າວ
ວິທີທີ່ 1 ຂອງ 2: ເພີ່ມຂໍ້ມູນ
 ເປີດ Microsoft Excel. ເພື່ອເຮັດສິ່ງນີ້, ໃຫ້ຄລິກໃສ່ສັນຍາລັກທີ່ມີຕົວອັກສອນສີຂາວ "X" ຕໍ່ກັບພື້ນຫລັງສີຂຽວ.
ເປີດ Microsoft Excel. ເພື່ອເຮັດສິ່ງນີ້, ໃຫ້ຄລິກໃສ່ສັນຍາລັກທີ່ມີຕົວອັກສອນສີຂາວ "X" ຕໍ່ກັບພື້ນຫລັງສີຂຽວ. - ຖ້າທ່ານຕ້ອງການສ້າງຕາຕະລາງຈາກຂໍ້ມູນທີ່ມີຢູ່, ເປີດເອກະສານ Excel ທີ່ມີຂໍ້ມູນໂດຍການກົດມັນສອງຄັ້ງແລະກ້າວຕໍ່ໄປຫາວິທີການຕໍ່ໄປ.
 ກົດປຸ່ມເປົ່າຫວ່າງ (ເທິງຄອມພີວເຕີ້) ຫລື Worksheet ໃນ Excel (ເທິງ Mac). ທ່ານສາມາດຊອກຫາຕົວເລືອກນີ້ຢູ່ເບື້ອງຊ້າຍດ້ານເທິງຂອງ ໜ້າ ຈໍສະແດງຕົວຢ່າງ.
ກົດປຸ່ມເປົ່າຫວ່າງ (ເທິງຄອມພີວເຕີ້) ຫລື Worksheet ໃນ Excel (ເທິງ Mac). ທ່ານສາມາດຊອກຫາຕົວເລືອກນີ້ຢູ່ເບື້ອງຊ້າຍດ້ານເທິງຂອງ ໜ້າ ຈໍສະແດງຕົວຢ່າງ.  ເພີ່ມຫົວຂໍ້ໃສ່ແກນ X ແລະ Y ຂອງຕາຕະລາງ. ເພື່ອເຮັດສິ່ງນີ້, ໃຫ້ຄລິກໃສ່ຫ້ອງ ກ 1 (ສຳ ລັບແກນແກນ X) ແລະພິມໃສ່ແບບອອກແບບ. ຫຼັງຈາກນັ້ນ, ເຮັດເຊັ່ນດຽວກັນສໍາລັບຫ້ອງ ຂ 1 (ສຳ ລັບແກນ Y).
ເພີ່ມຫົວຂໍ້ໃສ່ແກນ X ແລະ Y ຂອງຕາຕະລາງ. ເພື່ອເຮັດສິ່ງນີ້, ໃຫ້ຄລິກໃສ່ຫ້ອງ ກ 1 (ສຳ ລັບແກນແກນ X) ແລະພິມໃສ່ແບບອອກແບບ. ຫຼັງຈາກນັ້ນ, ເຮັດເຊັ່ນດຽວກັນສໍາລັບຫ້ອງ ຂ 1 (ສຳ ລັບແກນ Y). - ໃນກາຟທີ່ສະແດງອຸນຫະພູມຂອງທຸກໆມື້ຂອງອາທິດ, ທ່ານຈະຢູ່ໃນຫ້ອງ ກ 1 ຍົກຕົວຢ່າງສາມາດເອົາ“ ວັນ” ແລະໃສ່ໃນຫ້ອງ ຂ 1 'ອຸນຫະພູມ'.
 ໃສ່ຂໍ້ມູນ ສຳ ລັບແກນ X ແລະ Y. ເພື່ອເຮັດສິ່ງນີ້, ໃຫ້ປ້ອນເລກຫຼື ຄຳ ສັບໃນຖັນຂອງຫ້ອງ ກ ຫຼື ຂ. ເພື່ອໃຊ້ມັນກັບແກນ X ຫຼື Y ຕາມ ລຳ ດັບ.
ໃສ່ຂໍ້ມູນ ສຳ ລັບແກນ X ແລະ Y. ເພື່ອເຮັດສິ່ງນີ້, ໃຫ້ປ້ອນເລກຫຼື ຄຳ ສັບໃນຖັນຂອງຫ້ອງ ກ ຫຼື ຂ. ເພື່ອໃຊ້ມັນກັບແກນ X ຫຼື Y ຕາມ ລຳ ດັບ. - ຕົວຢ່າງ: ຖ້າທ່ານມີ "ວັນຈັນ" ຢູ່ໃນຫ້ອງ ກ 2 ປະເພດແລະ "22" ໃນພາກສະຫນາມ ຂ, ນັ້ນອາດຈະຊີ້ໃຫ້ເຫັນວ່າມັນແມ່ນ 22 ອົງສາໃນວັນຈັນ.
 ໃສ່ຂໍ້ມູນທີ່ຍັງເຫຼືອ. ເມື່ອທ່ານໄດ້ໃສ່ທຸກລາຍລະອຽດ, ທ່ານສາມາດສ້າງຕາຕະລາງບາໂດຍອີງໃສ່ຂໍ້ມູນ.
ໃສ່ຂໍ້ມູນທີ່ຍັງເຫຼືອ. ເມື່ອທ່ານໄດ້ໃສ່ທຸກລາຍລະອຽດ, ທ່ານສາມາດສ້າງຕາຕະລາງບາໂດຍອີງໃສ່ຂໍ້ມູນ.
ວິທີທີ່ 2 ຂອງ 2: ສ້າງຕາຕະລາງ
 ເລືອກຂໍ້ມູນທັງ ໝົດ. ເພື່ອເຮັດສິ່ງນີ້, ໃຫ້ກົດທີ່ cell ກ 1, ກະລຸນາ ⇧ປ່ຽນ ແລະຫຼັງຈາກນັ້ນໃຫ້ຄລິກໃສ່ມູນຄ່າທາງລຸ່ມໃນຖັນ ຂ.. ວິທີນີ້ທ່ານເລືອກຂໍ້ມູນທັງ ໝົດ.
ເລືອກຂໍ້ມູນທັງ ໝົດ. ເພື່ອເຮັດສິ່ງນີ້, ໃຫ້ກົດທີ່ cell ກ 1, ກະລຸນາ ⇧ປ່ຽນ ແລະຫຼັງຈາກນັ້ນໃຫ້ຄລິກໃສ່ມູນຄ່າທາງລຸ່ມໃນຖັນ ຂ.. ວິທີນີ້ທ່ານເລືອກຂໍ້ມູນທັງ ໝົດ. - ຖ້າທ່ານ ກຳ ລັງໃຊ້ຕົວອັກສອນແລະຕົວເລກທີ່ແຕກຕ່າງກັນແລະຄ້າຍຄືກັນຢູ່ໃນຖັນຂອງຕາຕະລາງຂອງທ່ານ, ຈົ່ງ ຈຳ ໄວ້ວ່າທ່ານພຽງແຕ່ສາມາດກົດປຸ່ມເບື້ອງຊ້າຍດ້ານເທິງແລະຈາກນັ້ນກົດປຸ່ມລຸ່ມຂວາມືໃນຂະນະດຽວກັນ ⇧ປ່ຽນ ກົດດັນ.
 ກົດປຸ່ມ Insert. ທ່ານສາມາດຊອກຫາມັນຢູ່ເທິງສຸດຂອງ ໜ້າ ຕ່າງ Excel, ພຽງແຕ່ຢູ່ທາງຂວາມື ແຖບ ໜ້າ ທຳ ອິດ.
ກົດປຸ່ມ Insert. ທ່ານສາມາດຊອກຫາມັນຢູ່ເທິງສຸດຂອງ ໜ້າ ຕ່າງ Excel, ພຽງແຕ່ຢູ່ທາງຂວາມື ແຖບ ໜ້າ ທຳ ອິດ.  ໃຫ້ຄລິກໃສ່ຮູບສັນຍາລັກ "Bar Graph". ທ່ານສາມາດຊອກຫາມັນຢູ່ໃນກຸ່ມ "ຕາຕະລາງ" ຢູ່ເບື້ອງຂວາພາຍໃຕ້ແທັບ ໃສ່; ມັນຄ້າຍຄືສາມແຖບແນວຕັ້ງຕິດຕໍ່ກັນ.
ໃຫ້ຄລິກໃສ່ຮູບສັນຍາລັກ "Bar Graph". ທ່ານສາມາດຊອກຫາມັນຢູ່ໃນກຸ່ມ "ຕາຕະລາງ" ຢູ່ເບື້ອງຂວາພາຍໃຕ້ແທັບ ໃສ່; ມັນຄ້າຍຄືສາມແຖບແນວຕັ້ງຕິດຕໍ່ກັນ.  ກົດທີ່ ໜຶ່ງ ຂອງປະເພດຕ່າງໆຂອງຕາຕະລາງແຖບ. ຮູບແບບທີ່ທ່ານສາມາດເລືອກໄດ້ແມ່ນຂື້ນກັບລະບົບປະຕິບັດການຂອງຄອມພິວເຕີ້ຂອງທ່ານແລະທ່ານ ກຳ ລັງໃຊ້ໂປແກຼມ Excel ທີ່ໄດ້ຮັບຄ່າຈ້າງ, ແຕ່ທາງເລືອກທົ່ວໄປບາງຢ່າງລວມມີ:
ກົດທີ່ ໜຶ່ງ ຂອງປະເພດຕ່າງໆຂອງຕາຕະລາງແຖບ. ຮູບແບບທີ່ທ່ານສາມາດເລືອກໄດ້ແມ່ນຂື້ນກັບລະບົບປະຕິບັດການຂອງຄອມພິວເຕີ້ຂອງທ່ານແລະທ່ານ ກຳ ລັງໃຊ້ໂປແກຼມ Excel ທີ່ໄດ້ຮັບຄ່າຈ້າງ, ແຕ່ທາງເລືອກທົ່ວໄປບາງຢ່າງລວມມີ: - ຖັນ 2-D - ສະແດງຂໍ້ມູນຂອງທ່ານໃນຮູບແບບຂອງແຖບແນວຕັ້ງທີ່ລຽບງ່າຍ.
- ຖັນ 3-D - ການ ນຳ ສະ ເໜີ ໃນສາມມິຕິ, ແຖບຕັ້ງ.
- ບາ 2-D - ສະແດງໃນຮູບແບບຂອງກາຟທີ່ລຽບງ່າຍກັບແນວນອນແທນແຖບຕັ້ງ.
- ບາ 3-D - ສະແດງໃນແຖບສາມມິຕິ, ແນວນອນ.
 ປັບແຕ່ງເບິ່ງຕາຕະລາງຂອງທ່ານ. ເມື່ອທ່ານເລືອກຮູບແບບ ສຳ ລັບຕາຕະລາງຂອງທ່ານ, ທ່ານສາມາດໃຊ້ສ່ວນ "ອອກແບບ" ທີ່ຢູ່ໃກ້ສຸດເທິງສຸດຂອງ ໜ້າ ຕ່າງ Excel ເພື່ອເລືອກການອອກແບບທີ່ແຕກຕ່າງກັນ, ປ່ຽນສີ, ຫລືເລືອກປະເພດຕາຕະລາງທີ່ແຕກຕ່າງກັນ ໝົດ.
ປັບແຕ່ງເບິ່ງຕາຕະລາງຂອງທ່ານ. ເມື່ອທ່ານເລືອກຮູບແບບ ສຳ ລັບຕາຕະລາງຂອງທ່ານ, ທ່ານສາມາດໃຊ້ສ່ວນ "ອອກແບບ" ທີ່ຢູ່ໃກ້ສຸດເທິງສຸດຂອງ ໜ້າ ຕ່າງ Excel ເພື່ອເລືອກການອອກແບບທີ່ແຕກຕ່າງກັນ, ປ່ຽນສີ, ຫລືເລືອກປະເພດຕາຕະລາງທີ່ແຕກຕ່າງກັນ ໝົດ. - ປ່ອງຢ້ຽມ "ການອອກແບບ" ຈະປາກົດຂຶ້ນເມື່ອຕາຕະລາງຂອງທ່ານຖືກເລືອກ. ກົດທີ່ເສັ້ນສະແດງເພື່ອເລືອກມັນ.
- ທ່ານຍັງສາມາດກົດໃສ່ຫົວຂໍ້ຕາຕະລາງເພື່ອເລືອກມັນແລະຫຼັງຈາກນັ້ນໃສ່ຊື່ ໃໝ່. ປົກກະຕິແລ້ວຫົວຂໍ້ແມ່ນຢູ່ເທິງສຸດຂອງປ່ອງຢ້ຽມຕາຕະລາງ.
ຄຳ ແນະ ນຳ
- ທ່ານສາມາດຄັດລອກແລະວາງແຜນຜັງເຂົ້າໄປໃນໂປແກຼມ Office ອື່ນໆເຊັ່ນ Word ຫຼື PowerPoint.
- ຖ້າກາຟຂອງທ່ານໄດ້ປ່ຽນເສັ້ນແກນ x ແລະ y ຂອງຕາຕະລາງຂອງທ່ານ, ໄປທີ່ແຖບ "ອອກແບບ" ແລະເລືອກ "Swap Row / Column" ເພື່ອແກ້ໄຂບັນຫາ.



