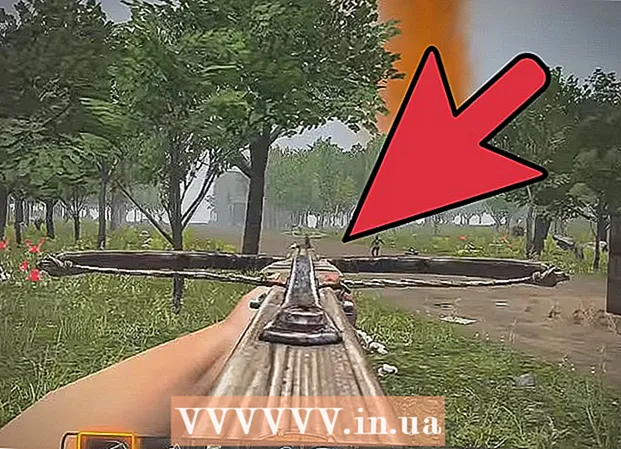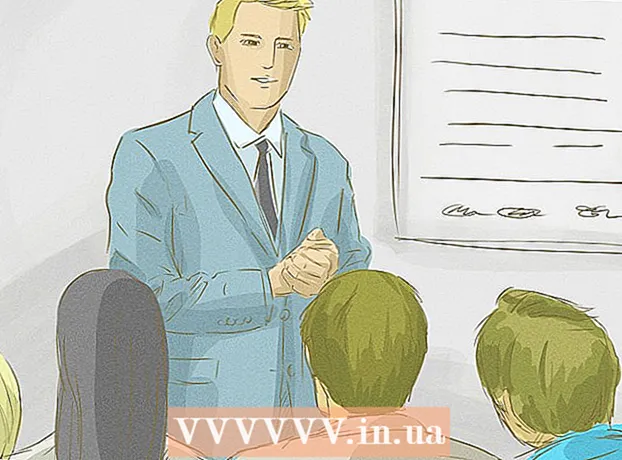ກະວີ:
Frank Hunt
ວັນທີຂອງການສ້າງ:
14 ດົນໆ 2021
ວັນທີປັບປຸງ:
1 ເດືອນກໍລະກົດ 2024
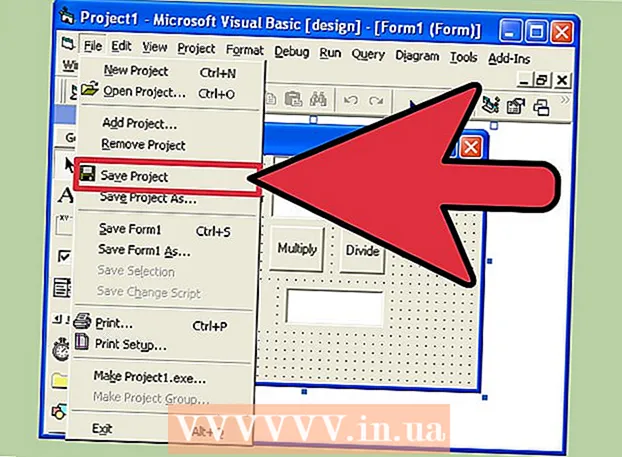
ເນື້ອຫາ
Visual Basic 6.0 ແມ່ນພາສາການຂຽນໂປແກຼມທີ່ພັດທະນາໂດຍ Microsoft ທີ່ບໍ່ຍາກທີ່ຈະຮຽນຮູ້ແລະ ນຳ ໃຊ້ໂດຍຜູ້ເລີ່ມຕົ້ນ, ພ້ອມທັງເປັນປະໂຫຍດ ສຳ ລັບນັກຂຽນໂປແກຼມທີ່ກ້າວ ໜ້າ. ເຖິງວ່າມັນຈະບໍ່ໄດ້ຮັບການສະ ໜັບ ສະ ໜູນ ຈາກ Microsoft ອີກຕໍ່ໄປ, ແຕ່ຫລາຍພັນແອັບຍັງໃຊ້ກັບພາສານີ້ແລະອີກຫລາຍໆຢ່າງ ກຳ ລັງພັດທະນາຢູ່. ຄູ່ມືນີ້ຈະສະແດງວິທີການສ້າງເຄື່ອງຄິດໄລ່ງ່າຍໆໃນ Visual Basic 6.0.
ເພື່ອກ້າວ
 ເປີດ Visual Basic 6.0 ແລະສ້າງແບບ ໃໝ່ ໂຄງການມາດຕະຖານ EXE ໃນ. ໂຄງການມາດຕະຖານ EXE ໃຫ້ທ່ານມີ ຄຳ ສັ່ງແລະເຄື່ອງມື ຈຳ ນວນ ໜຶ່ງ ທີ່ສາມາດເປັນປະໂຫຍດໃນການພັດທະນາໂປແກຼມທີ່ລຽບງ່າຍແລະສັບສົນ.
ເປີດ Visual Basic 6.0 ແລະສ້າງແບບ ໃໝ່ ໂຄງການມາດຕະຖານ EXE ໃນ. ໂຄງການມາດຕະຖານ EXE ໃຫ້ທ່ານມີ ຄຳ ສັ່ງແລະເຄື່ອງມື ຈຳ ນວນ ໜຶ່ງ ທີ່ສາມາດເປັນປະໂຫຍດໃນການພັດທະນາໂປແກຼມທີ່ລຽບງ່າຍແລະສັບສົນ. - ທ່ານຍັງສາມາດເລືອກແບບ ໜຶ່ງ ໄດ້ ໂຄງການ VB Enterprise Edition ທີ່ທ່ານມີເຄື່ອງມືເພີ່ມເຕີມອີກຫຼາຍຢ່າງເພື່ອເຮັດວຽກກັບ. ເຖິງຢ່າງໃດກໍ່ຕາມ, ສຳ ລັບນັກຂຽນໂປແກຼມຈົວ, ແນະ ນຳ ໃຫ້ເລືອກເອົາໂຄງການ Standard EXE.
 ເຂົ້າໃຈປ່ອງຢ້ຽມຂອງໂຄງການ. ຢູ່ເຄິ່ງກາງຂອງຫນ້າຈໍທ່ານຈະພົບເຫັນປ່ອງທີ່ມີຈຸດໆຫຼາຍຢ່າງ. ນີ້ແມ່ນແບບຟອມຂອງເຈົ້າ. ແບບຟອມແມ່ນບ່ອນທີ່ທ່ານຈະຈັດວາງອົງປະກອບຕ່າງໆ (ປຸ່ມ ຄຳ ສັ່ງ, ຮູບພາບ, ກ່ອງຂໍ້ຄວາມແລະອື່ນໆ) ສຳ ລັບໂປແກຼມຂອງທ່ານ.
ເຂົ້າໃຈປ່ອງຢ້ຽມຂອງໂຄງການ. ຢູ່ເຄິ່ງກາງຂອງຫນ້າຈໍທ່ານຈະພົບເຫັນປ່ອງທີ່ມີຈຸດໆຫຼາຍຢ່າງ. ນີ້ແມ່ນແບບຟອມຂອງເຈົ້າ. ແບບຟອມແມ່ນບ່ອນທີ່ທ່ານຈະຈັດວາງອົງປະກອບຕ່າງໆ (ປຸ່ມ ຄຳ ສັ່ງ, ຮູບພາບ, ກ່ອງຂໍ້ຄວາມແລະອື່ນໆ) ສຳ ລັບໂປແກຼມຂອງທ່ານ. - ຢູ່ເບື້ອງຊ້າຍຂອງ ໜ້າ ຈໍທ່ານຈະເຫັນເມນູພ້ອມເຄື່ອງມື. ເຄື່ອງມືເຫຼົ່ານີ້ມີສ່ວນປະກອບຕ່າງໆທີ່ໄດ້ ກຳ ນົດໄວ້ກ່ອນຂອງໂປແກຼມ. ທ່ານສາມາດລາກອົງປະກອບເຫຼົ່ານີ້ເຂົ້າໃນແບບຟອມຂອງທ່ານ.
- ທ່ານຈະພົບເຫັນຮູບແບບຂອງຮູບແບບຢູ່ທາງລຸ່ມຂວາມື. ນີ້ຈະ ກຳ ນົດວ່າໂຄງການຂອງທ່ານຈະຖືກສະແດງຢູ່ ໜ້າ ຈໍເມື່ອໂຄງການ ສຳ ເລັດແລະ ດຳ ເນີນການ.
- ຢູ່ທາງກາງ, ຢູ່ເບື້ອງຂວາ, ທ່ານຈະພົບເຫັນກ່ອງ Properties ທີ່ມີຄຸນສົມບັດຂອງແຕ່ລະອົງປະກອບໃນຮູບແບບ. ທ່ານສາມາດໃຊ້ສິ່ງນີ້ເພື່ອປ່ຽນຄຸນສົມບັດຕ່າງໆ. ຖ້າບໍ່ມີອົງປະກອບໃດຖືກເລືອກ, ຄຸນສົມບັດຂອງແບບຟອມຈະຖືກສະແດງ.
- ຢູ່ທາງເທິງເບື້ອງຂວາມືທ່ານຈະພົບກັບນັກ ສຳ ຫຼວດໂຄງການ. ນີ້ສະແດງອອກແບບ - ຮູບແບບທີ່ແຕກຕ່າງກັນເຊິ່ງເປັນສ່ວນ ໜຶ່ງ ຂອງໂຄງການ.
- ຖ້າ ໜຶ່ງ ໃນປ່ອງເຫຼົ່ານີ້ຫາຍໄປ, ທ່ານສາມາດເພີ່ມມັນໂດຍກົດປຸ່ມ "ເບິ່ງ" ໃນເມນູຫລັກ.
 ລາກປ້າຍໃສ່ຟອມແລະປ່ຽນຂໍ້ຄວາມປ້າຍຊື່ໃຫ້ "ໃສ່ເບີ ທຳ ອິດ".
ລາກປ້າຍໃສ່ຟອມແລະປ່ຽນຂໍ້ຄວາມປ້າຍຊື່ໃຫ້ "ໃສ່ເບີ ທຳ ອິດ".- ຂໍ້ຄວາມຂອງປ້າຍຊື່ສາມາດປ່ຽນແປງໄດ້ໂດຍໃຊ້ກ່ອງໂຕ້ຕອບ Properties.
 ສ້າງກ່ອງຂໍ້ຄວາມຢູ່ເບື້ອງຂວາຂອງປ້າຍ ທຳ ອິດ. ລົບຂໍ້ຄວາມໃດໆທີ່ສະແດງຢູ່ໃນປ່ອງຂໍ້ຄວາມໂດຍການລຶບພື້ນທີ່ "ຂໍ້ຄວາມ" ໃນ Properties.
ສ້າງກ່ອງຂໍ້ຄວາມຢູ່ເບື້ອງຂວາຂອງປ້າຍ ທຳ ອິດ. ລົບຂໍ້ຄວາມໃດໆທີ່ສະແດງຢູ່ໃນປ່ອງຂໍ້ຄວາມໂດຍການລຶບພື້ນທີ່ "ຂໍ້ຄວາມ" ໃນ Properties.  ສ້າງປ້າຍຊື່ອື່ນແລະປ່ຽນຕົວ ໜັງ ສືຂອງມັນໃຫ້ເປັນ "ໃສ່ເລກທີສອງ" ແລະສ້າງກ່ອງຂໍ້ຄວາມອື່ນໃສ່ເບື້ອງຂວາຂອງມັນ.
ສ້າງປ້າຍຊື່ອື່ນແລະປ່ຽນຕົວ ໜັງ ສືຂອງມັນໃຫ້ເປັນ "ໃສ່ເລກທີສອງ" ແລະສ້າງກ່ອງຂໍ້ຄວາມອື່ນໃສ່ເບື້ອງຂວາຂອງມັນ. ລາກປຸ່ມ ຄຳ ສັ່ງສີ່ປຸ່ມພາຍໃຕ້ປ້າຍສອງຢ່າງນີ້. ປ່ຽນຕົວ ໜັງ ສືຂອງປຸ່ມ ຄຳ ສັ່ງເຫຼົ່ານີ້ເປັນ "ຕື່ມ", "ຫັກອອກ", "ຄູນ", "ແບ່ງ" ຕາມ ລຳ ດັບ.
ລາກປຸ່ມ ຄຳ ສັ່ງສີ່ປຸ່ມພາຍໃຕ້ປ້າຍສອງຢ່າງນີ້. ປ່ຽນຕົວ ໜັງ ສືຂອງປຸ່ມ ຄຳ ສັ່ງເຫຼົ່ານີ້ເປັນ "ຕື່ມ", "ຫັກອອກ", "ຄູນ", "ແບ່ງ" ຕາມ ລຳ ດັບ.  ສ້າງປ້າຍຊື່ອື່ນທີ່ມີຂໍ້ຄວາມ“ ຜົນໄດ້ຮັບ” ແລະກ່ອງຂໍ້ຄວາມຢູ່ເບື້ອງຂວາຂອງມັນແລະຢູ່ລຸ່ມປຸ່ມສັ່ງສີ່ແຈ. ກ່ອງຂໍ້ຄວາມນີ້ຈະຖືກ ນຳ ໃຊ້ເພື່ອສະແດງຜົນ. ນີ້ເຮັດສໍາເລັດການອອກແບບຂອງທ່ານ.
ສ້າງປ້າຍຊື່ອື່ນທີ່ມີຂໍ້ຄວາມ“ ຜົນໄດ້ຮັບ” ແລະກ່ອງຂໍ້ຄວາມຢູ່ເບື້ອງຂວາຂອງມັນແລະຢູ່ລຸ່ມປຸ່ມສັ່ງສີ່ແຈ. ກ່ອງຂໍ້ຄວາມນີ້ຈະຖືກ ນຳ ໃຊ້ເພື່ອສະແດງຜົນ. ນີ້ເຮັດສໍາເລັດການອອກແບບຂອງທ່ານ.  ເພື່ອເລີ່ມຕົ້ນການເຂົ້າລະຫັດ, ໃຫ້ຄລິກໃສ່ແບບຟອມໃນຜູ້ ສຳ ຫຼວດໂຄງການແລະຈາກນັ້ນເລືອກປຸ່ມທີ່ຢູ່ເບື້ອງຊ້າຍ. ຫນ້າຈໍການເຂົ້າລະຫັດເປີດ.
ເພື່ອເລີ່ມຕົ້ນການເຂົ້າລະຫັດ, ໃຫ້ຄລິກໃສ່ແບບຟອມໃນຜູ້ ສຳ ຫຼວດໂຄງການແລະຈາກນັ້ນເລືອກປຸ່ມທີ່ຢູ່ເບື້ອງຊ້າຍ. ຫນ້າຈໍການເຂົ້າລະຫັດເປີດ. - ກົດປຸ່ມເລື່ອນລົງທີ່ຢູ່ເບື້ອງຊ້າຍດ້ານເທິງຂອງ ໜ້າ ຈໍການເຂົ້າລະຫັດ. ກົດທີ່ ຄຳ ສັ່ງທັງ ໝົດ (Command1, "Command2", ແລະອື່ນໆ) ເທື່ອລະອັນ, ເພື່ອໃຫ້ພາບລວມຂອງລະຫັດສາມາດເບິ່ງເຫັນໄດ້ໃນ ໜ້າ ຈໍການເຂົ້າລະຫັດ.
 ປະກາດຕົວແປ. ກະລຸນາໃສ່ສິ່ງຕໍ່ໄປນີ້:
ປະກາດຕົວແປ. ກະລຸນາໃສ່ສິ່ງຕໍ່ໄປນີ້: - Dim a, b, r ເປັນສອງເທົ່າ
- ກ ແມ່ນມູນຄ່າທີ່ໃສ່ເຂົ້າໄປໃນປ່ອງຂໍ້ຄວາມ ທຳ ອິດ, ຂ ແມ່ນມູນຄ່າທີ່ໃສ່ເຂົ້າໄປໃນປ່ອງຂໍ້ຄວາມທີສອງແລະ ອ ແມ່ນຜົນໄດ້ຮັບ. ທ່ານຍັງສາມາດໃຊ້ຕົວແປອື່ນໆ.
 ໃສ່ລະຫັດ ສຳ ລັບ ຄຳ ສັ່ງ Add (Command1). ລະຫັດແມ່ນດັ່ງຕໍ່ໄປນີ້:
ໃສ່ລະຫັດ ສຳ ລັບ ຄຳ ສັ່ງ Add (Command1). ລະຫັດແມ່ນດັ່ງຕໍ່ໄປນີ້: - ເອກະຊົນຍ່ອຍ Command1_Click ()
a = Val (Text1.Text)
b = Val (Text2.Text)
r = a + ຂ
Text3.Text = r
Sub Sub
- ເອກະຊົນຍ່ອຍ Command1_Click ()
 ໃສ່ລະຫັດ ຄຳ ສັ່ງຍ່ອຍ ("Command2"). ລະຫັດແມ່ນດັ່ງຕໍ່ໄປນີ້:
ໃສ່ລະຫັດ ຄຳ ສັ່ງຍ່ອຍ ("Command2"). ລະຫັດແມ່ນດັ່ງຕໍ່ໄປນີ້: - ເອກະຊົນຍ່ອຍ Command2_Click ()
a = Val (Text1.Text)
b = Val (Text2.Text)
r = a - ຂ
Text3.Text = r
Sub Sub
- ເອກະຊົນຍ່ອຍ Command2_Click ()
 ລະຫັດຄູນ (Command3). ລະຫັດແມ່ນດັ່ງຕໍ່ໄປນີ້:
ລະຫັດຄູນ (Command3). ລະຫັດແມ່ນດັ່ງຕໍ່ໄປນີ້: - ເອກະຊົນຍ່ອຍ Command3_Click ()
a = Val (Text1.Text)
b = Val (Text2.Text)
r = a * ຂ
Text3.Text = r
Sub Sub
- ເອກະຊົນຍ່ອຍ Command3_Click ()
 ການເຂົ້າລະຫັດແບ່ງປັນ (Command4). ລະຫັດມີດັ່ງນີ້:
ການເຂົ້າລະຫັດແບ່ງປັນ (Command4). ລະຫັດມີດັ່ງນີ້: - ເອກະຊົນຍ່ອຍ Command4_Click ()
a = Val (Text1.Text)
b = Val (Text2.Text)
r = a / ຂ
Text3.Text = r
Sub Sub
- ເອກະຊົນຍ່ອຍ Command4_Click ()
 ກົດປຸ່ມເລີ່ມຕົ້ນຫລືກົດ F5 ເພື່ອ ດຳ ເນີນໂຄງການຂອງທ່ານ.
ກົດປຸ່ມເລີ່ມຕົ້ນຫລືກົດ F5 ເພື່ອ ດຳ ເນີນໂຄງການຂອງທ່ານ.- ທົດສອບການມອບ ໝາຍ ທັງ ໝົດ ແລະເບິ່ງວ່າໂປຼແກຼມຂອງທ່ານເຮັດວຽກບໍ່.
 ບັນທຶກໂຄງການແລະແບບຟອມຂອງທ່ານ. ສ້າງໂຄງການຂອງທ່ານແລະບັນທຶກມັນເປັນ .exeໄຟລ໌ໃນຄອມພິວເຕີຂອງທ່ານ. ດໍາເນີນການມັນທຸກຄັ້ງທີ່ທ່ານຕ້ອງການ!
ບັນທຶກໂຄງການແລະແບບຟອມຂອງທ່ານ. ສ້າງໂຄງການຂອງທ່ານແລະບັນທຶກມັນເປັນ .exeໄຟລ໌ໃນຄອມພິວເຕີຂອງທ່ານ. ດໍາເນີນການມັນທຸກຄັ້ງທີ່ທ່ານຕ້ອງການ!
ຄຳ ແນະ ນຳ
- ຕື່ມສີເຂົ້າໃນແບບຟອມແລະກ່ອງຂໍ້ຄວາມ, ໂດຍໃຊ້ Properties!
- ຮຽນຮູ້ທີ່ຈະແກ້ໄຂບັນດາໂປແກຼມຂອງທ່ານໃນກໍລະນີມີຂໍ້ຜິດພາດເກີດຂື້ນ.
- ທ່ານສາມາດສ້າງເຄື່ອງຄິດໄລ່ແບບງ່າຍດາຍທີ່ແຕກຕ່າງກັນ. ທາງເລືອກອື່ນ, ໃຊ້ກ່ອງລາຍຊື່ແທນປຸ່ມ ຄຳ ສັ່ງ.