ກະວີ:
Morris Wright
ວັນທີຂອງການສ້າງ:
23 ເດືອນເມສາ 2021
ວັນທີປັບປຸງ:
26 ມິຖຸນາ 2024
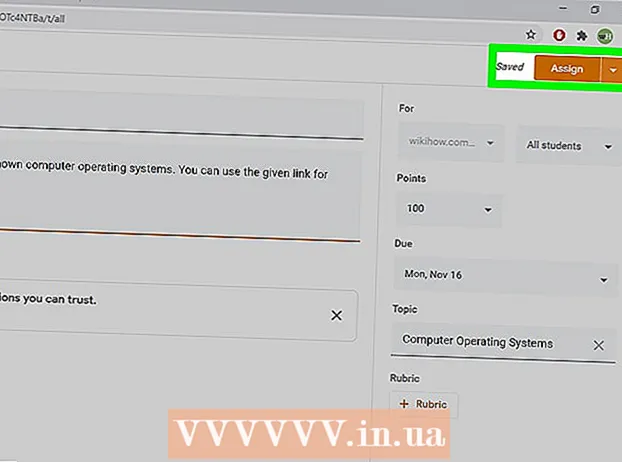
ເນື້ອຫາ
- ເພື່ອກ້າວ
- ວິທີທີ່ 1 ໃນ 3: ລົງຊື່ເຂົ້າໃຊ້ Google Classroom
- ວິທີທີ່ 2 ຂອງ 3: ສ້າງວຽກມອບ ໝາຍ
- ວິທີທີ່ 3 ໃນ 3: ກຽມວຽກມອບ ໝາຍ
- ຄຳ ແນະ ນຳ
- ຄຳ ເຕືອນ
ດ້ວຍລະບົບການມອບ ໝາຍ Google Classroom, ຄູແລະນັກຮຽນສາມາດແຕ່ງຕັ້ງ, ສົ່ງແລະມອບ ໝາຍ ໃຫ້ເກຼດໄດ້ງ່າຍແລະໄວ. ນັກຮຽນສາມາດຍື່ນໃບມອບ ໝາຍ ໂດຍເຂົ້າສູ່ Google Classroom ໂດຍໃຊ້ບັນຊີ Google Chrome ຂອງພວກເຂົາແລະເບິ່ງລາຍຊື່ການມອບ ໝາຍ ໃນ ໜ້າ ຫ້ອງຮຽນທີ່ ເໝາະ ສົມ. ຄູອາຈານສາມາດຈັດເອົາການມອບ ໝາຍ ໃນຫ້ອງຮຽນແລະສົ່ງມອບໃຫ້ນັກຮຽນຂອງພວກເຂົາໂດຍການເຂົ້າສູ່ Google Classroom ຜ່ານ Chrome ແລ້ວໄປທີ່ຫ້ອງຮຽນທີ່ ເໝາະ ສົມແລະເອົາວຽກມອບ ໝາຍ ຢູ່ທີ່ນັ້ນ.
ເພື່ອກ້າວ
ວິທີທີ່ 1 ໃນ 3: ລົງຊື່ເຂົ້າໃຊ້ Google Classroom
 ເປີດ Google Chrome. Google Classroom ເຮັດວຽກໄດ້ດີທີ່ສຸດໃນ Chrome ເທົ່ານັ້ນ. ສະນັ້ນໃຊ້ໂປແກຼມທ່ອງເວັບນີ້ຢ່າງເປັນທາງການຈາກ Google.
ເປີດ Google Chrome. Google Classroom ເຮັດວຽກໄດ້ດີທີ່ສຸດໃນ Chrome ເທົ່ານັ້ນ. ສະນັ້ນໃຊ້ໂປແກຼມທ່ອງເວັບນີ້ຢ່າງເປັນທາງການຈາກ Google.  ເຂົ້າໃຊ້ Google Chrome. ທ່ານເຮັດແບບນີ້ໂດຍການກົດໃສ່ຊື່ຫລືຮູບສັນຍາລັກທີ່ຢູ່ເບື້ອງເທິງເບື້ອງຂວາຂອງ ໜ້າ ຈໍ Chrome. ໃຊ້ຂໍ້ມູນທີ່ທ່ານໄດ້ຮັບຈາກໂຮງຮຽນຂອງທ່ານ ສຳ ລັບສິ່ງນີ້, ຍົກຕົວຢ່າງ "[email protected]". ຈາກນັ້ນກົດທີ່ "ເຂົ້າສູ່ລະບົບ".
ເຂົ້າໃຊ້ Google Chrome. ທ່ານເຮັດແບບນີ້ໂດຍການກົດໃສ່ຊື່ຫລືຮູບສັນຍາລັກທີ່ຢູ່ເບື້ອງເທິງເບື້ອງຂວາຂອງ ໜ້າ ຈໍ Chrome. ໃຊ້ຂໍ້ມູນທີ່ທ່ານໄດ້ຮັບຈາກໂຮງຮຽນຂອງທ່ານ ສຳ ລັບສິ່ງນີ້, ຍົກຕົວຢ່າງ "[email protected]". ຈາກນັ້ນກົດທີ່ "ເຂົ້າສູ່ລະບົບ".  ທ່ອງໄປຫາ app Google Classroom. ກົດທີ່ລິ້ງນີ້. ທາງເລືອກອື່ນ, ຕິດຕັ້ງແອັບ Google Classroom ໃນອຸປະກອນຂອງທ່ານຈາກຮ້ານເວັບ.
ທ່ອງໄປຫາ app Google Classroom. ກົດທີ່ລິ້ງນີ້. ທາງເລືອກອື່ນ, ຕິດຕັ້ງແອັບ Google Classroom ໃນອຸປະກອນຂອງທ່ານຈາກຮ້ານເວັບ.  ກົດທີ່ປຸ່ມ "ນັກຮຽນ" ຫລື "ອາຈານ". ກົດປຸ່ມທີ່ໃຊ້ກັບທ່ານຢູ່ທາງລຸ່ມຂອງ ໜ້າ. ດຽວນີ້ຫ້ອງຮຽນ Google ຈະພາທ່ານໄປ ໜ້າ ທີ່ຖືກຕ້ອງ.
ກົດທີ່ປຸ່ມ "ນັກຮຽນ" ຫລື "ອາຈານ". ກົດປຸ່ມທີ່ໃຊ້ກັບທ່ານຢູ່ທາງລຸ່ມຂອງ ໜ້າ. ດຽວນີ້ຫ້ອງຮຽນ Google ຈະພາທ່ານໄປ ໜ້າ ທີ່ຖືກຕ້ອງ. - ນັກຮຽນຈະຖືກ ນຳ ໄປ ໜ້າ ຫ້ອງຮຽນເຊິ່ງມີທາງເລືອກທີ່ຈະຮຽນເພີ່ມເຕີມໂດຍການກົດປຸ່ມ“ +” ຢູ່ທາງເທິງຂອງ ໜ້າ ຈໍ.
- ອາຈານຖືກ ນຳ ໄປທີ່ ໜ້າ ທີ່ມີບັນຊີລາຍຊື່ຂອງທຸກໆຊັ້ນຮຽນຂອງພວກເຂົາ.
- ນັກຮຽນບໍ່ສາມາດເຂົ້າເບິ່ງ ໜ້າ ຂອງຄູອາຈານ.
ວິທີທີ່ 2 ຂອງ 3: ສ້າງວຽກມອບ ໝາຍ
 ເຂົ້າສູ່ລະບົບບັນຊີ Google Classroom ຂອງທ່ານ. ດຽວນີ້ທ່ານຈະຖືກ ນຳ ໄປ ໜ້າ ທີ່ມີທຸກຊັ້ນຮຽນ (ຊັ້ນຮຽນ) ຂອງທ່ານ. ເລືອກຫ້ອງຮຽນໃດທີ່ທ່ານຕ້ອງການໄປທີ່ນີ້.
ເຂົ້າສູ່ລະບົບບັນຊີ Google Classroom ຂອງທ່ານ. ດຽວນີ້ທ່ານຈະຖືກ ນຳ ໄປ ໜ້າ ທີ່ມີທຸກຊັ້ນຮຽນ (ຊັ້ນຮຽນ) ຂອງທ່ານ. ເລືອກຫ້ອງຮຽນໃດທີ່ທ່ານຕ້ອງການໄປທີ່ນີ້.  ກົດເຂົ້າຫ້ອງທີ່ທ່ານຕ້ອງການເຮັດວຽກບ້ານ. ດຽວນີ້ທ່ານຈະຖືກ ນຳ ໄປ ໜ້າ ຂອງຫ້ອງຮຽນນີ້.
ກົດເຂົ້າຫ້ອງທີ່ທ່ານຕ້ອງການເຮັດວຽກບ້ານ. ດຽວນີ້ທ່ານຈະຖືກ ນຳ ໄປ ໜ້າ ຂອງຫ້ອງຮຽນນີ້.  ກົດທີ່ການມອບ ໝາຍ ທີ່ຖືກຕ້ອງ. ນີ້ຈະເປີດຫນ້າລາຍລະອຽດຂອງວຽກບ້ານ. ທ່ານຈະເຫັນຫົວຂໍ້, ຄຳ ອະທິບາຍສັ້ນໆແລະອາດຈະເປັນເອກະສານຕິດຄັດ. ສິ່ງທີ່ແນ່ນອນນີ້ແມ່ນຂື້ນກັບຄູອາຈານຂອງທ່ານ.
ກົດທີ່ການມອບ ໝາຍ ທີ່ຖືກຕ້ອງ. ນີ້ຈະເປີດຫນ້າລາຍລະອຽດຂອງວຽກບ້ານ. ທ່ານຈະເຫັນຫົວຂໍ້, ຄຳ ອະທິບາຍສັ້ນໆແລະອາດຈະເປັນເອກະສານຕິດຄັດ. ສິ່ງທີ່ແນ່ນອນນີ້ແມ່ນຂື້ນກັບຄູອາຈານຂອງທ່ານ.  ເບິ່ງວ່າການມອບ ໝາຍ ປະເພດໃດເພື່ອ ກຳ ນົດວິທີການສົ່ງມັນ. ທ່ານສາມາດຄາດຫວັງວ່າການມອບ ໝາຍ ປະເພດຕ່າງໆໃນ Google Classroom, ຍົກຕົວຢ່າງກັບ Google Forms ຫຼືດ້ວຍເອກະສານຕິດຄັດອື່ນໆ.
ເບິ່ງວ່າການມອບ ໝາຍ ປະເພດໃດເພື່ອ ກຳ ນົດວິທີການສົ່ງມັນ. ທ່ານສາມາດຄາດຫວັງວ່າການມອບ ໝາຍ ປະເພດຕ່າງໆໃນ Google Classroom, ຍົກຕົວຢ່າງກັບ Google Forms ຫຼືດ້ວຍເອກະສານຕິດຄັດອື່ນໆ. - ຖ້າມັນແມ່ນການມອບ ໝາຍ ແບບຟອມຂອງ Google, ທ່ານພຽງແຕ່ສາມາດຕື່ມແບບຟອມໃນ browser ຂອງທ່ານ. ເມື່ອທ່ານ ສຳ ເລັດແລ້ວ, ໃຫ້ຄລິກໃສ່ "ສົ່ງ" ແລະທ່ານ ສຳ ເລັດແລ້ວ!
- ຖ້າການແຕ່ງຕັ້ງມີຄວາມສັບສົນຫຼາຍ, ກົດປຸ່ມ "Open Assignment" ເພື່ອເບິ່ງລາຍລະອຽດ. ໃນທີ່ນີ້ທ່ານຈະເຫັນເອກະສານຄັດຕິດທັງ ໝົດ ຂອງ Google Drive, ເຊິ່ງທ່ານເປີດໂດຍການກົດທີ່. ທ່ານຍັງສາມາດເພີ່ມເອກະສານຕິດຄັດໂດຍການກົດ "ຕື່ມ" ຫຼືສ້າງເອກະສານຕິດຄັດ ໃໝ່ ຈາກບ່ອນນີ້ໂດຍການກົດ "ໃໝ່" ແລະເລືອກຮູບແບບເອກະສານທີ່ ເໝາະ ສົມ.
 ກົດທີ່ "ສົ່ງ" ຢູ່ທາງລຸ່ມຂອງ ໜ້າ. ພຽງແຕ່ເຮັດສິ່ງນີ້ເມື່ອທ່ານໄດ້ ສຳ ເລັດ ໜ້າ ທີ່ແລ້ວ. ນີ້ບໍ່ໄດ້ໃຊ້ກັບວຽກທີ່ຖືກສ້າງຂື້ນດ້ວຍ Google Forms, ຍ້ອນວ່າພວກເຂົາມີປຸ່ມສົ່ງຂອງພວກເຂົາເອງ. ຫຼັງຈາກທີ່ທ່ານສົ່ງມອບ ໝາຍ, ສະຖານະພາບຂອງການມອບ ໝາຍ ຂອງທ່ານຈະປ່ຽນໄປເປັນ "ແລ້ວ".
ກົດທີ່ "ສົ່ງ" ຢູ່ທາງລຸ່ມຂອງ ໜ້າ. ພຽງແຕ່ເຮັດສິ່ງນີ້ເມື່ອທ່ານໄດ້ ສຳ ເລັດ ໜ້າ ທີ່ແລ້ວ. ນີ້ບໍ່ໄດ້ໃຊ້ກັບວຽກທີ່ຖືກສ້າງຂື້ນດ້ວຍ Google Forms, ຍ້ອນວ່າພວກເຂົາມີປຸ່ມສົ່ງຂອງພວກເຂົາເອງ. ຫຼັງຈາກທີ່ທ່ານສົ່ງມອບ ໝາຍ, ສະຖານະພາບຂອງການມອບ ໝາຍ ຂອງທ່ານຈະປ່ຽນໄປເປັນ "ແລ້ວ".
ວິທີທີ່ 3 ໃນ 3: ກຽມວຽກມອບ ໝາຍ
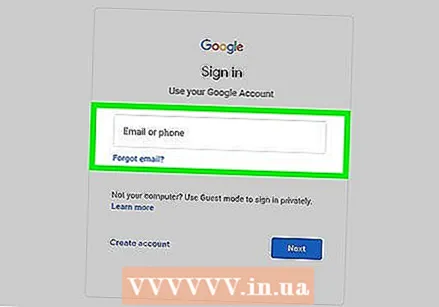 ໃຫ້ແນ່ໃຈວ່າທ່ານໄດ້ເຂົ້າສູ່ລະບົບເຂົ້າໃນບັນຊີຄູຂອງທ່ານ. ມີພຽງແຕ່ຄູອາຈານເທົ່ານັ້ນທີ່ສາມາດສ້າງແລະແຈກຢາຍວຽກ.
ໃຫ້ແນ່ໃຈວ່າທ່ານໄດ້ເຂົ້າສູ່ລະບົບເຂົ້າໃນບັນຊີຄູຂອງທ່ານ. ມີພຽງແຕ່ຄູອາຈານເທົ່ານັ້ນທີ່ສາມາດສ້າງແລະແຈກຢາຍວຽກ.  ກົດຫ້ອງຮຽນທີ່ທ່ານຕ້ອງການສ້າງການມອບ ໝາຍ. ນີ້ຈະພາທ່ານໄປທີ່ ໜ້າ ຫ້ອງຮຽນ.
ກົດຫ້ອງຮຽນທີ່ທ່ານຕ້ອງການສ້າງການມອບ ໝາຍ. ນີ້ຈະພາທ່ານໄປທີ່ ໜ້າ ຫ້ອງຮຽນ. 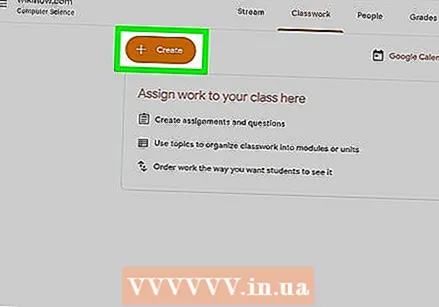 ກົດສັນຍາລັກ "+". ທ່ານສາມາດຊອກຫາສິ່ງນີ້ໄດ້ຢູ່ທາງເທິງເບື້ອງຊ້າຍຂອງ Chrome. ໂດຍການກົດທີ່ນີ້, ທ່ານສາມາດເພີ່ມການມອບ ໝາຍ ໃໝ່ ໃຫ້ກັບຫ້ອງຮຽນ.
ກົດສັນຍາລັກ "+". ທ່ານສາມາດຊອກຫາສິ່ງນີ້ໄດ້ຢູ່ທາງເທິງເບື້ອງຊ້າຍຂອງ Chrome. ໂດຍການກົດທີ່ນີ້, ທ່ານສາມາດເພີ່ມການມອບ ໝາຍ ໃໝ່ ໃຫ້ກັບຫ້ອງຮຽນ.  ກົດທີ່ "ສ້າງການມອບ ໝາຍ". ນີ້ຈະພາທ່ານໄປ ໜ້າ ໜ້າ ທີ່ມອບ ໝາຍ ໃໝ່.
ກົດທີ່ "ສ້າງການມອບ ໝາຍ". ນີ້ຈະພາທ່ານໄປ ໜ້າ ໜ້າ ທີ່ມອບ ໝາຍ ໃໝ່.  ໃສ່ຫົວຂໍ້ຂອງການມອບ ໝາຍ. ໃນຫົວຂໍ້ນີ້ທ່ານສະຫຼຸບເນື້ອໃນແລະຮູບແບບຂອງການມອບ ໝາຍ, ຍົກຕົວຢ່າງວ່າມັນເປັນ ໜ້າ ທີ່ການຂຽນຫຼືຟັງ. ທ່ານສາມາດຂ້າມຫົວຂໍ້ແລະໄປໂດຍກົງກັບວັນທີຍື່ນສະ ເໜີ ລ້າສຸດ.
ໃສ່ຫົວຂໍ້ຂອງການມອບ ໝາຍ. ໃນຫົວຂໍ້ນີ້ທ່ານສະຫຼຸບເນື້ອໃນແລະຮູບແບບຂອງການມອບ ໝາຍ, ຍົກຕົວຢ່າງວ່າມັນເປັນ ໜ້າ ທີ່ການຂຽນຫຼືຟັງ. ທ່ານສາມາດຂ້າມຫົວຂໍ້ແລະໄປໂດຍກົງກັບວັນທີຍື່ນສະ ເໜີ ລ້າສຸດ.  ໃຫ້ຂຽນສິ່ງທີ່ນັກຮຽນຄວນເຮັດຢ່າງແນ່ນອນ. ນີ້ເຮັດໃຫ້ການຊີ້ ນຳ ຂອງນັກຮຽນແລະຄວາມຄິດກ່ຽວກັບສິ່ງທີ່ຄາດຫວັງຈາກພວກເຂົາ. ໃຫ້ແນ່ໃຈວ່າເພີ່ມລາຍລະອຽດກ່ຽວກັບ ໜ້າ ວຽກທີ່ກ່ຽວຂ້ອງ: ບົດຮຽນມື້ນີ້, ຍົກຕົວຢ່າງ, ຫຼືຂໍ້ຄວາມໃນຂ່າວ.
ໃຫ້ຂຽນສິ່ງທີ່ນັກຮຽນຄວນເຮັດຢ່າງແນ່ນອນ. ນີ້ເຮັດໃຫ້ການຊີ້ ນຳ ຂອງນັກຮຽນແລະຄວາມຄິດກ່ຽວກັບສິ່ງທີ່ຄາດຫວັງຈາກພວກເຂົາ. ໃຫ້ແນ່ໃຈວ່າເພີ່ມລາຍລະອຽດກ່ຽວກັບ ໜ້າ ວຽກທີ່ກ່ຽວຂ້ອງ: ບົດຮຽນມື້ນີ້, ຍົກຕົວຢ່າງ, ຫຼືຂໍ້ຄວາມໃນຂ່າວ. - ໃນທີ່ນີ້ທ່ານຍັງສາມາດລະບຸຢ່າງແນ່ນອນວ່າທ່ານຈະປະເມີນການມອບ ໝາຍ, ເພື່ອໃຫ້ນັກຮຽນຮູ້ສິ່ງທີ່ຄວນເອົາໃຈໃສ່.
 ເລືອກເສັ້ນຕາຍ ສຳ ລັບການຍື່ນສະ ເໜີ. ທ່ານເຮັດສິ່ງນີ້ໂດຍການກົດລູກສອນທີ່ຢູ່ຂ້າງ "ວັນທີສົ່ງທີ່ບໍ່ມີ" ແລະເລືອກວັນທີຈາກປະຕິທິນ. ນີ້ແມ່ນ ຄຳ ຕັກເຕືອນ ສຳ ລັບນັກຮຽນ, ເຖິງແມ່ນວ່າທ່ານໄດ້ສົນທະນາແລ້ວເຖິງວັນ ກຳ ນົດເວລາໃນຫ້ອງຮຽນ.
ເລືອກເສັ້ນຕາຍ ສຳ ລັບການຍື່ນສະ ເໜີ. ທ່ານເຮັດສິ່ງນີ້ໂດຍການກົດລູກສອນທີ່ຢູ່ຂ້າງ "ວັນທີສົ່ງທີ່ບໍ່ມີ" ແລະເລືອກວັນທີຈາກປະຕິທິນ. ນີ້ແມ່ນ ຄຳ ຕັກເຕືອນ ສຳ ລັບນັກຮຽນ, ເຖິງແມ່ນວ່າທ່ານໄດ້ສົນທະນາແລ້ວເຖິງວັນ ກຳ ນົດເວລາໃນຫ້ອງຮຽນ. - ທ່ານຍັງສາມາດລະບຸເວລາໄດ້.
 ໃສ່ຫົວຂໍ້. ທ່ານເຮັດສິ່ງນີ້ໄດ້ໂດຍການກົດທີ່ລູກສອນທີ່ຢູ່ຂ້າງ "ຫົວຂໍ້ທີ່ບໍ່ມີ" ແລະພິມໃສ່ຫົວຂໍ້ດັ່ງກ່າວ. ພະຍາຍາມຈັດການມອບ ໝາຍ ໃຫ້ເປັນໄປໄດ້ທີ່ສຸດເພື່ອໃຫ້ພວກເຂົາຫາໄດ້ງ່າຍ ສຳ ລັບທ່ານແລະນັກຮຽນຂອງທ່ານໃນພາຍຫລັງ.
ໃສ່ຫົວຂໍ້. ທ່ານເຮັດສິ່ງນີ້ໄດ້ໂດຍການກົດທີ່ລູກສອນທີ່ຢູ່ຂ້າງ "ຫົວຂໍ້ທີ່ບໍ່ມີ" ແລະພິມໃສ່ຫົວຂໍ້ດັ່ງກ່າວ. ພະຍາຍາມຈັດການມອບ ໝາຍ ໃຫ້ເປັນໄປໄດ້ທີ່ສຸດເພື່ອໃຫ້ພວກເຂົາຫາໄດ້ງ່າຍ ສຳ ລັບທ່ານແລະນັກຮຽນຂອງທ່ານໃນພາຍຫລັງ. - ທ່ານຍັງສາມາດເລືອກຫົວຂໍ້ທີ່ມີຢູ່.
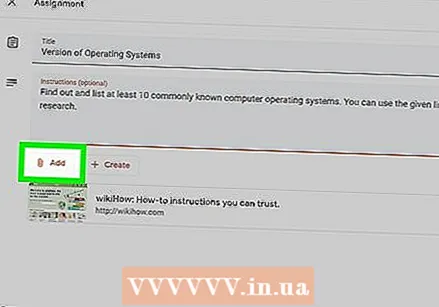 ກົດປຸ່ມ "ຕື່ມ" ເພື່ອເພີ່ມເອກະສານຕິດຄັດ. ປຸ່ມນີ້ຄ້າຍຄືຄລິບເຈ້ຍ. ທ່ານສາມາດເລືອກຈາກຫລາຍປະເພດເອກະສານເພຶ່ອເພີ່ມເຂົ້າໃນການມອບ ໝາຍ ຂອງທ່ານ:
ກົດປຸ່ມ "ຕື່ມ" ເພື່ອເພີ່ມເອກະສານຕິດຄັດ. ປຸ່ມນີ້ຄ້າຍຄືຄລິບເຈ້ຍ. ທ່ານສາມາດເລືອກຈາກຫລາຍປະເພດເອກະສານເພຶ່ອເພີ່ມເຂົ້າໃນການມອບ ໝາຍ ຂອງທ່ານ: - ເລືອກແຟ້ມເອກະສານຈາກຄອມພິວເຕີຂອງທ່ານແລະກົດປຸ່ມ "ອັບໂຫລດ" ເພື່ອເພີ່ມເອກະສານ.
- ກົດປຸ່ມ "Drive" ຖ້າທ່ານຕ້ອງການເພີ່ມໄຟລ໌ຈາກໂຟນເດີ Google Drive ຂອງທ່ານ.
 ກົດ "ມອບ ໝາຍ" ເມື່ອທ່ານເຮັດ ສຳ ເລັດແລ້ວ. ນີ້ຈະກະກຽມການມອບ ໝາຍ ສຳ ລັບການເຮັດວຽກໃນຫ້ອງຮຽນຂອງທ່ານ. ຈາກນັ້ນນັກຮຽນຈະໄດ້ຮັບຂໍ້ຄວາມວ່າການມອບ ໝາຍ ໃດ ໜຶ່ງ ແມ່ນກຽມພ້ອມ ສຳ ລັບພວກເຂົາ.
ກົດ "ມອບ ໝາຍ" ເມື່ອທ່ານເຮັດ ສຳ ເລັດແລ້ວ. ນີ້ຈະກະກຽມການມອບ ໝາຍ ສຳ ລັບການເຮັດວຽກໃນຫ້ອງຮຽນຂອງທ່ານ. ຈາກນັ້ນນັກຮຽນຈະໄດ້ຮັບຂໍ້ຄວາມວ່າການມອບ ໝາຍ ໃດ ໜຶ່ງ ແມ່ນກຽມພ້ອມ ສຳ ລັບພວກເຂົາ. - ທ່ານຍັງສາມາດຈັດຕາຕະລາງການມອບ ໝາຍ ໂດຍການກົດປຸ່ມ "ຕາຕະລາງ" ແທນ "Assign". ຈາກບ່ອນນີ້, ເລືອກວັນທີແລະເວລາທີ່ ໜ້າ ວຽກຈະຖືກເບິ່ງເຫັນ. ຫຼັງຈາກນັ້ນ, ໃຫ້ຄລິກໃສ່ "ຕາຕະລາງ".
ຄຳ ແນະ ນຳ
- ຄູອາຈານຍັງສາມາດເພີ່ມວິດີໂອ YouTube ໂດຍເລືອກຕົວເລືອກ YouTube ຈາກລາຍການທີ່ແນບມາ. ຈາກບ່ອນນີ້, ປະຕິບັດຕາມທິດທາງໃນ ໜ້າ ຈໍ.
ຄຳ ເຕືອນ
- ຢ່າໃຫ້ລາຍລະອຽດກ່ຽວກັບການເຂົ້າສູ່ລະບົບຂອງທ່ານໃຫ້ກັບນັກຮຽນຄົນອື່ນຫລືຄູສອນ.



