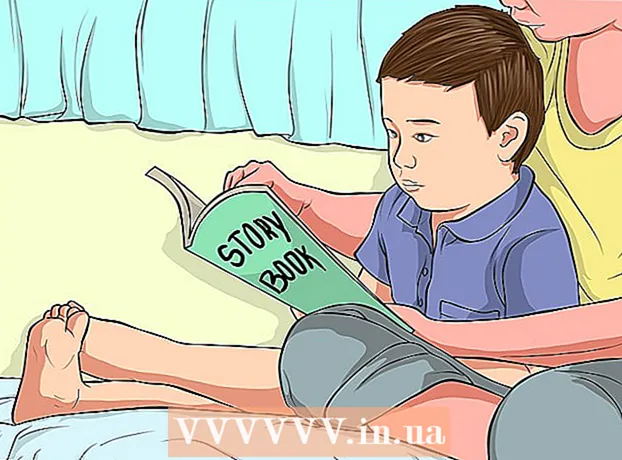ກະວີ:
Eugene Taylor
ວັນທີຂອງການສ້າງ:
11 ສິງຫາ 2021
ວັນທີປັບປຸງ:
1 ເດືອນກໍລະກົດ 2024
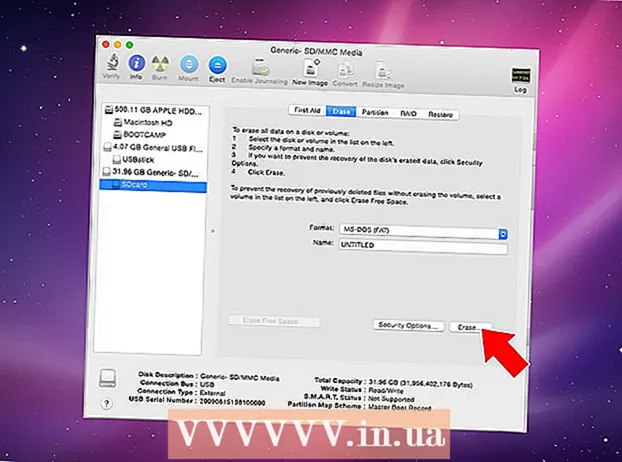
ເນື້ອຫາ
- ເພື່ອກ້າວ
- ວິທີທີ່ 1 ຂອງ 4: ຈັດຮູບແບບໃນ Android
- ວິທີທີ່ 2 ຂອງ 4: ຈັດຮູບແບບໃນໂທລະສັບ Windows
- ວິທີທີ່ 3 ຂອງ 4: ຈັດຮູບແບບໃນ Windows
- ວິທີທີ 4 ຂອງ 4: ຈັດຮູບແບບໃນ OS X
- ຄຳ ແນະ ນຳ
- ຄຳ ເຕືອນ
ບັດ micro SD ແມ່ນບັດຄວາມ ຈຳ ຂະ ໜາດ ນ້ອຍແລະມັກໃຊ້ ສຳ ລັບເກັບຂໍ້ມູນເພີ່ມເຕີມໃນອຸປະກອນຕ່າງໆເຊັ່ນ: ກ້ອງ, ອຸປະກອນ GPS ແລະໂທລະສັບມືຖື. ໃນກໍລະນີຫຼາຍທີ່ສຸດ, ທ່ານສາມາດຈັດຮູບແບບບັດ SD ຈຸນລະພາກໂດຍໃຊ້ຟັງຊັນຕ່າງໆໃນອຸປະກອນຂອງທ່ານ. ເຖິງຢ່າງໃດກໍ່ຕາມ, ທ່ານຍັງສາມາດຈັດຮູບແບບບັດ micro SD ໃນຄອມພິວເຕີ Windows ຫລື Mac ຂອງທ່ານໄດ້.
ເພື່ອກ້າວ
ວິທີທີ່ 1 ຂອງ 4: ຈັດຮູບແບບໃນ Android
 ແຕະ "ການຕັ້ງຄ່າ" ໃນ ໜ້າ ຈໍຫລັກຂອງອຸປະກອນ Android ຂອງທ່ານ. ແອັບ "" ການຕັ້ງຄ່າ "ສາມາດພົບເຫັນຢູ່ບ່ອນໃດບ່ອນ ໜຶ່ງ ໃນ ໜ້າ ຈໍເຮືອນ. ເລື່ອນໄປ ໜ້າ ຕ່າງໆຈົນກວ່າທ່ານຈະພົບ.
ແຕະ "ການຕັ້ງຄ່າ" ໃນ ໜ້າ ຈໍຫລັກຂອງອຸປະກອນ Android ຂອງທ່ານ. ແອັບ "" ການຕັ້ງຄ່າ "ສາມາດພົບເຫັນຢູ່ບ່ອນໃດບ່ອນ ໜຶ່ງ ໃນ ໜ້າ ຈໍເຮືອນ. ເລື່ອນໄປ ໜ້າ ຕ່າງໆຈົນກວ່າທ່ານຈະພົບ. - ແອັບ "" ການຕັ້ງຄ່າ "ອາດເບິ່ງແຕກຕ່າງກັນໄປຕາມລຸ້ນ Android ຂອງທ່ານ, ແຕ່ໃນໂທລະສັບສ່ວນໃຫຍ່ມັນຈະເປັນໄອຄອນເກຍ.
 ແຕະຕົວເລືອກ "ການເກັບຮັກສາ" ຫຼື "SD & Phone Storage". ແຕ່ລະລຸ້ນຂອງ Android ສາມາດມີຊື່ຕ່າງກັນ ສຳ ລັບກຸ່ມນີ້. ຊອກຫາຕົວເລືອກທີ່ມີຄໍາວ່າ "ການເກັບຮັກສາ" ຫຼື "ການເກັບຮັກສາ" ໃນມັນ.
ແຕະຕົວເລືອກ "ການເກັບຮັກສາ" ຫຼື "SD & Phone Storage". ແຕ່ລະລຸ້ນຂອງ Android ສາມາດມີຊື່ຕ່າງກັນ ສຳ ລັບກຸ່ມນີ້. ຊອກຫາຕົວເລືອກທີ່ມີຄໍາວ່າ "ການເກັບຮັກສາ" ຫຼື "ການເກັບຮັກສາ" ໃນມັນ. - ທ່ານສາມາດຮັບຮູ້ຕົວເລືອກທີ່ຖືກຕ້ອງໂດຍສັນຍາລັກຂອງບັດ SD.
 ເລືອກຕົວເລືອກ "ລຶບບັດ SD" ຫຼື "Format SD card". ໃນ ໜ້າ ຈໍນີ້ທ່ານຈະເຫັນຂໍ້ມູນກ່ຽວກັບພື້ນທີ່ໃນບັດ SD ຂອງທ່ານ, ພ້ອມທັງພື້ນທີ່ຫວ່າງ, ແລະທາງເລືອກທີ່ຈະຖອດແລະອອກແບບ SD card.
ເລືອກຕົວເລືອກ "ລຶບບັດ SD" ຫຼື "Format SD card". ໃນ ໜ້າ ຈໍນີ້ທ່ານຈະເຫັນຂໍ້ມູນກ່ຽວກັບພື້ນທີ່ໃນບັດ SD ຂອງທ່ານ, ພ້ອມທັງພື້ນທີ່ຫວ່າງ, ແລະທາງເລືອກທີ່ຈະຖອດແລະອອກແບບ SD card. - ຖ້າທາງເລືອກໃນການຈັດຕັ້ງ SD card ຖືກສີອອກ, ທ່ານຕ້ອງຖອດບັດ SD ກ່ອນ. ໃນກໍລະນີນີ້, ແຕະ "ຖອນການເຊື່ອມຕໍ່ SD card".
 ເມື່ອທ່ານເຫັນການແຈ້ງເຕືອນໃນ Android ຂອງທ່ານ, ແຕະຕົວເລືອກເພື່ອຢືນຢັນວ່າທ່ານຕ້ອງການລຶບເນື້ອໃນຂອງບັດ SD. ອຸປະກອນ Android ຂອງທ່ານຈະເລີ່ມຈັດຮູບແບບບັດ SD micro ຂອງທ່ານແລະລຶບເນື້ອຫາທັງ ໝົດ.
ເມື່ອທ່ານເຫັນການແຈ້ງເຕືອນໃນ Android ຂອງທ່ານ, ແຕະຕົວເລືອກເພື່ອຢືນຢັນວ່າທ່ານຕ້ອງການລຶບເນື້ອໃນຂອງບັດ SD. ອຸປະກອນ Android ຂອງທ່ານຈະເລີ່ມຈັດຮູບແບບບັດ SD micro ຂອງທ່ານແລະລຶບເນື້ອຫາທັງ ໝົດ. - ທ່ານອາດຈະເຫັນແຈ້ງການຫຼາຍຄັ້ງທີ່ຖາມວ່າທ່ານແນ່ໃຈບໍ່ວ່າທ່ານຕ້ອງການຈັດຮູບແບບ SD card. ນີ້ຈະລົບເນື້ອຫາທັງ ໝົດ ໃນບັດ.
- ປະຕິບັດຕາມ ຄຳ ແນະ ນຳ ເທິງ ໜ້າ ຈໍເພື່ອລົບລ້າງແລະຈັດຮູບແບບບັດ SD ຂອງທ່ານ.
- ບັດຂອງທ່ານຈະຖືກຈັດເຂົ້າໃນລະບົບແຟ້ມເອກະສານ FAT32. ເນື້ອຫາທັງ ໝົດ ຈະຖືກລຶບອອກແລະຫຼັງຈາກນັ້ນທ່ານກໍ່ຈະມີບັດເປົ່າ ໃໝ່ ສຳ ລັບ Android ຂອງທ່ານ.
- ໝາຍ ເຫດ: ຖ້າທ່ານ ກຳ ລັງໃຊ້ Android 6.0 Marshmallow, ທ່ານມີທາງເລືອກໃນການຮັກສາບັດ SD ຂອງທ່ານວ່າເປັນບ່ອນເກັບຂໍ້ມູນພາຍໃນຫລືບ່ອນຈັດເກັບຂໍ້ມູນແບບພະກະພາ. ຖ້າທ່ານເລືອກທີ່ຈະໃຊ້ມັນເປັນບ່ອນຈັດເກັບຂໍ້ມູນແບບພົກພາ, ບັດ SD ຂອງທ່ານຈະຖືກປະຕິບັດຄືກັບບ່ອນເກັບຂໍ້ມູນອື່ນໆທີ່ເອົາອອກໄດ້, ຊ່ວຍໃຫ້ທ່ານເອົາມັນອອກແລະໂອນໄຟລ໌ໃສ່ຄອມພິວເຕີຫຼືອຸປະກອນອື່ນໆ. ຖ້າທ່ານຊີ້ບອກວ່າມັນຄວນຈະເປັນຫນ່ວຍຄວາມ ຈຳ ພາຍໃນ, ບັດຈະຖືກຈັດຮູບແບບແລະທ່ານບໍ່ສາມາດອ່ານມັນກັບຄອມພິວເຕີຂອງທ່ານອີກຕໍ່ໄປ. ບັດ SD ຂອງທ່ານຈະຖືກຈັດປະເພດເປັນບ່ອນເກັບຮັກສາສູນກາງຂອງລະບົບຂອງທ່ານ.
ວິທີທີ່ 2 ຂອງ 4: ຈັດຮູບແບບໃນໂທລະສັບ Windows
 ຊອກຫາ "ການຕັ້ງຄ່າ" app. ບົດແນະ ນຳ ນີ້ແມ່ນ ສຳ ລັບ Windows Phone 8 ຫຼືຫຼັງຈາກນັ້ນ, HTC One M8, Nokia Lumia 635, Nokia Lumia 830, ແລະ Microsoft Lumia 735.
ຊອກຫາ "ການຕັ້ງຄ່າ" app. ບົດແນະ ນຳ ນີ້ແມ່ນ ສຳ ລັບ Windows Phone 8 ຫຼືຫຼັງຈາກນັ້ນ, HTC One M8, Nokia Lumia 635, Nokia Lumia 830, ແລະ Microsoft Lumia 735. - ທ່ານສາມາດຊອກຫາ "ການຕັ້ງຄ່າ" app ຈາກໂລ້ໃນຫນ້າຈໍເຮືອນຂອງທ່ານ, ຫຼືຈາກບັນຊີລາຍຊື່ app.
- ອີງຕາມໂທລະສັບຂອງທ່ານແລະເຟີມແວທີ່ທ່ານ ກຳ ລັງໃຊ້, ທ່ານອາດຈະພົບກັບແອັບ app "ຮ້ານ Smart" ໃນບັນຊີລາຍຊື່ຂອງແອັບ apps.
 ເລື່ອນລົງໄປທີ່ຕົວເລືອກ "ການເກັບຮັກສາຢູ່ໃນໂທລະສັບ" ແລະແຕະມັນ. ເມື່ອທ່ານຢູ່ ໜ້າ ຈໍ "ການຕັ້ງຄ່າ", ເລື່ອນໄປທີ່ຕົວເລືອກ "ການເກັບຂໍ້ມູນໃນໂທລະສັບ" ລະຫວ່າງ "ແບັດເຕີຣີປະຢັດໄຟ" ແລະ "ສຳ ຮອງຂໍ້ມູນ".
ເລື່ອນລົງໄປທີ່ຕົວເລືອກ "ການເກັບຮັກສາຢູ່ໃນໂທລະສັບ" ແລະແຕະມັນ. ເມື່ອທ່ານຢູ່ ໜ້າ ຈໍ "ການຕັ້ງຄ່າ", ເລື່ອນໄປທີ່ຕົວເລືອກ "ການເກັບຂໍ້ມູນໃນໂທລະສັບ" ລະຫວ່າງ "ແບັດເຕີຣີປະຢັດໄຟ" ແລະ "ສຳ ຮອງຂໍ້ມູນ". - ຕົວເລືອກ "ການເກັບຮັກສາຢູ່ໃນໂທລະສັບ" ຄວນຊີ້ບອກວ່າທ່ານມີພື້ນທີ່ຫວ່າງຢູ່ໃນໂທລະສັບຂອງທ່ານແລະບັດ SD ຂອງທ່ານເທົ່າໃດ.
- ຖ້າທ່ານກົດປຸ່ມ "ເກັບສະຫຼາດ", ທ່ານຈະເຫັນຕົວເລືອກ ສຳ ລັບ "ບັດ SD".
 ແຕະຕົວເລືອກ "Format SD card". ເມື່ອທ່ານຢູ່ໃນ ໜ້າ "ການເກັບຂໍ້ມູນໃນໂທລະສັບ", ທ່ານຈະເຫັນແຜນວາດສະແດງ ຈຳ ນວນປະລິມານຄວາມ ຈຳ ທີ່ໃຊ້ໂດຍກຸ່ມເກັບຂໍ້ມູນທັງ ໝົດ. ແຕະ "SD card".
ແຕະຕົວເລືອກ "Format SD card". ເມື່ອທ່ານຢູ່ໃນ ໜ້າ "ການເກັບຂໍ້ມູນໃນໂທລະສັບ", ທ່ານຈະເຫັນແຜນວາດສະແດງ ຈຳ ນວນປະລິມານຄວາມ ຈຳ ທີ່ໃຊ້ໂດຍກຸ່ມເກັບຂໍ້ມູນທັງ ໝົດ. ແຕະ "SD card". - ການຈັດຮູບແບບ SD card ຂອງທ່ານຈະລົບເນື້ອຫາທັງ ໝົດ ອອກຈາກກາດຫນ່ວຍຄວາມ ຈຳ. ໃຫ້ແນ່ໃຈວ່າທ່ານໄດ້ບັນທຶກຂໍ້ມູນຂອງທ່ານຢູ່ບ່ອນອື່ນ.
 ແຕະຕົວເລືອກ "Format SD card". ເມື່ອທ່ານກົດປຸ່ມ "SD card", ທ່ານຈະເຫັນ ໜ້າ ຕ່າງທີ່ມີສອງຕົວເລືອກ, ໜຶ່ງ ໃນການລຶບບັດແລະອີກອັນ ໜຶ່ງ ສຳ ລັບການຈັດຮູບແບບ. ເລືອກຕົວເລືອກທີ່ຈະຈັດຮູບແບບ.
ແຕະຕົວເລືອກ "Format SD card". ເມື່ອທ່ານກົດປຸ່ມ "SD card", ທ່ານຈະເຫັນ ໜ້າ ຕ່າງທີ່ມີສອງຕົວເລືອກ, ໜຶ່ງ ໃນການລຶບບັດແລະອີກອັນ ໜຶ່ງ ສຳ ລັບການຈັດຮູບແບບ. ເລືອກຕົວເລືອກທີ່ຈະຈັດຮູບແບບ. - ຖ້າທ່ານກົດປຸ່ມ "Format SD card", ການເຕືອນຈະປະກົດວ່າການຈັດຮູບແບບ SD ຂອງທ່ານຈະລຶບຂໍ້ມູນແລະແຟ້ມຂໍ້ມູນທັງ ໝົດ ໃສ່ໃນບັດ, ແລະທ່ານຈະຖືກຖາມວ່າທ່ານຕ້ອງການ ດຳ ເນີນການຕໍ່ໄປ. ແຕະ "Yes" ເພື່ອເລີ່ມຕົ້ນການຈັດຮູບແບບ.
- ຫຼັງຈາກເຮັດ ສຳ ເລັດຂັ້ນຕອນດັ່ງກ່າວແລ້ວ, ໂທລະສັບຂອງທ່ານຈະຮັບຮູ້ບັດແລະຖາມວ່າທ່ານຕ້ອງການ ກຳ ນົດຄ່າບັດ. ປະຕິບັດຕາມ prompts.
ວິທີທີ່ 3 ຂອງ 4: ຈັດຮູບແບບໃນ Windows
 ໃສ່ SD card micro ຂອງທ່ານເຂົ້າໄປໃນຕົວເຊື່ອມຕໍ່ micro SD card ຫຼືເຄື່ອງອ່ານທີ່ເຂົ້າກັນໄດ້ກັບ SD card micro ຂອງທ່ານ. ຍົກຕົວຢ່າງ, ສຳ ລັບບັດ SanDisk micro SD ທ່ານ ຈຳ ເປັນຕ້ອງມີຕົວປັບ SD card ທີ່ສະ ໜອງ ໃຫ້ກັບມັນ. ຜູ້ດັດແປງເບິ່ງຄືວ່າເປັນບັດ SD ປົກກະຕິທີ່ມີພອດຢູ່ທາງລຸ່ມບ່ອນທີ່ທ່ານໃສ່ SD SD ຈຸນລະພາກ.
ໃສ່ SD card micro ຂອງທ່ານເຂົ້າໄປໃນຕົວເຊື່ອມຕໍ່ micro SD card ຫຼືເຄື່ອງອ່ານທີ່ເຂົ້າກັນໄດ້ກັບ SD card micro ຂອງທ່ານ. ຍົກຕົວຢ່າງ, ສຳ ລັບບັດ SanDisk micro SD ທ່ານ ຈຳ ເປັນຕ້ອງມີຕົວປັບ SD card ທີ່ສະ ໜອງ ໃຫ້ກັບມັນ. ຜູ້ດັດແປງເບິ່ງຄືວ່າເປັນບັດ SD ປົກກະຕິທີ່ມີພອດຢູ່ທາງລຸ່ມບ່ອນທີ່ທ່ານໃສ່ SD SD ຈຸນລະພາກ. - ໃຫ້ສັງເກດວ່າບັດ Micro SD ສ່ວນໃຫຍ່ 32 GB ຫຼື ໜ້ອຍ ກວ່າຈະຖືກຈັດເປັນ FAT32. ບັດທີ່ເກີນ 64 GB ຖືກຈັດຮູບແບບຕາມລະບົບແຟ້ມເອກະສານ exFAT. ຖ້າທ່ານຈັດຮູບແບບ SD ສຳ ລັບ Android ຫລື Nintendo DS ຫຼື 3DS ຂອງທ່ານ, ທ່ານຕ້ອງໄດ້ຈັດຮູບແບບເປັນ FAT32. ກັບ Android, ເພາະວ່າມີຫລາຍໆໂປແກຼມຫລືການແກ້ໄຂທີ່ ກຳ ຫນົດເອງຈະບໍ່ອ່ານ exFAT (ໂດຍບໍ່ຕ້ອງໃຊ້ຮາກ).
- ມັນເປັນສິ່ງທີ່ດີທີ່ສຸດທີ່ຈະຈັດຮູບແບບເປັນ FAT32, ເຖິງແມ່ນວ່າຮູບແບບເອກະສານນີ້ເຮັດໃຫ້ມັນບໍ່ສາມາດຍ້າຍຫລືປະຫຍັດເອກະສານທີ່ໃຫຍ່ກວ່າ 4 GB.
- ນອກນັ້ນທ່ານຍັງສາມາດຊື້ເຄື່ອງສຽບ micro SD card ແຍກຕ່າງຫາກ, ຖ້າທ່ານຍັງບໍ່ມີ. ຢ່າງໃດກໍ່ຕາມ, ໃຫ້ແນ່ໃຈວ່າມັນເຂົ້າກັນໄດ້ກັບບັດ SD ຈຸນລະພາກຂອງທ່ານ. ຕົວປັບຕົວສ່ວນບຸກຄົນບາງຄົນຍັງໃຊ້ສ່ວນປະກອບ USB ຢູ່ເບື້ອງສົ້ນຫນຶ່ງແລະເຮັດຄືກັບແຟດ Flash.
 ວາງເຄື່ອງອ່ານກາດຫລືເຄື່ອງດັດແປງໃສ່ຊ່ອງ USB ຫຼືຊ່ອງໃສ່ SD card ໃສ່ຄອມພິວເຕີ Windows ຂອງທ່ານ. ອີງຕາມຄອມພິວເຕີ້ແລະເຄື່ອງປັບຕົວຂອງທ່ານ, ທ່ານຈະຕ້ອງໃຊ້ຊ່ອງສຽບກາດ SD ຫຼືພອດ USB.
ວາງເຄື່ອງອ່ານກາດຫລືເຄື່ອງດັດແປງໃສ່ຊ່ອງ USB ຫຼືຊ່ອງໃສ່ SD card ໃສ່ຄອມພິວເຕີ Windows ຂອງທ່ານ. ອີງຕາມຄອມພິວເຕີ້ແລະເຄື່ອງປັບຕົວຂອງທ່ານ, ທ່ານຈະຕ້ອງໃຊ້ຊ່ອງສຽບກາດ SD ຫຼືພອດ USB. - ຖ້າທ່ານ ກຳ ລັງໃຊ້ເຄື່ອງປັບ SD card micro, ໃຫ້ແນ່ໃຈວ່າການລັອກຖືກເປີດແລ້ວ. ຖ້າລັອກຖືກປິດ, ຄອມພິວເຕີຂອງທ່ານອາດຈະບໍ່ສາມາດອ່ານບັດໄດ້, ຫຼືມັນອາດຈະບໍ່ສາມາດປ່ຽນແປງໄດ້. ທ່ານອາດຈະໄດ້ຮັບຂໍ້ຄວາມ "ອ່ານເທົ່ານັ້ນ" ຫຼື "ອ່ານເທົ່ານັ້ນ".
- ສຳ ຮອງຂໍ້ມູນໃສ່ໃນບັດໂດຍການອັດ ສຳ ເນົາໃສ່ຄອມພິວເຕີຂອງທ່ານ. ວິທີນີ້ທ່ານຈະບໍ່ສູນເສຍຂໍ້ມູນໃດໆແລະທ່ານສາມາດຟື້ນຟູເອກະສານຫຼັງຈາກການຈັດຮູບແບບ.
 ກົດປຸ່ມ Start menu ແລະເລືອກ "Computer" ຫຼື "My Computer". ວິທີການນີ້ເຮັດວຽກພາຍໃຕ້ Windows 7 ແລະສູງກວ່າ.
ກົດປຸ່ມ Start menu ແລະເລືອກ "Computer" ຫຼື "My Computer". ວິທີການນີ້ເຮັດວຽກພາຍໃຕ້ Windows 7 ແລະສູງກວ່າ. - ເມື່ອ ໜ້າ ຕ່າງ "ຄອມພິວເຕີ້" ເປີດ, ທ່ານຈະເຫັນລາຍຊື່ໄດທັງ ໝົດ ໃນຄອມພິວເຕີຂອງທ່ານ.
- ຊອກຫາບັດ SD ຂອງທ່ານຈຸນລະພາກ. ທ່ານສາມາດ ຈຳ ແນກສິ່ງເຫລົ່ານີ້ຕາມຊື່ຍີ່ຫໍ້ຂອງບັດ SD ຂອງທ່ານ, ເວັ້ນເສຍແຕ່ວ່າທ່ານໄດ້ປ່ຽນຊື່ຂອງບັດຂອງທ່ານ. ຖ້າທ່ານໄດ້ປ່ຽນຊື່, ຊອກຫາບັດພາຍໃຕ້ຊື່ນັ້ນ.
 ກົດຂວາໃສ່ເຄື່ອງອ່ານກາດຂອງທ່ານໃນລາຍຊື່ໄດແລະເລືອກ "ຮູບແບບ". ປ່ອງຢ້ຽມທີ່ມີຕົວເລືອກການຈັດຮູບແບບຈະຖືກສະແດງຢູ່ ໜ້າ ຈໍ.
ກົດຂວາໃສ່ເຄື່ອງອ່ານກາດຂອງທ່ານໃນລາຍຊື່ໄດແລະເລືອກ "ຮູບແບບ". ປ່ອງຢ້ຽມທີ່ມີຕົວເລືອກການຈັດຮູບແບບຈະຖືກສະແດງຢູ່ ໜ້າ ຈໍ. - ຖ້າທ່ານບໍ່ເຫັນຕົວເລືອກ "ຮູບແບບ", ທ່ານອາດຈະຕ້ອງດາວໂຫລດແລະຕິດຕັ້ງອຸປະກອນ fat32format ສຳ ລັບລຸ້ນ GUI.
 ວາງເຊັກຢູ່ຖັດຈາກ "ຮູບແບບດ່ວນ". ຖ້າທ່ານປະສົບຜົນ ສຳ ເລັດໃນການກົດປຸ່ມ "ຮູບແບບ", ກ່ອງ ໜຶ່ງ ຈະປະກົດຂຶ້ນກັບຕົວເລືອກຕ່າງໆ, ລວມທັງ "ຮູບແບບດ່ວນ". ໝາຍ ເອົາຫ້ອງທີ່ມີຜົນດີທີ່ສຸດ.
ວາງເຊັກຢູ່ຖັດຈາກ "ຮູບແບບດ່ວນ". ຖ້າທ່ານປະສົບຜົນ ສຳ ເລັດໃນການກົດປຸ່ມ "ຮູບແບບ", ກ່ອງ ໜຶ່ງ ຈະປະກົດຂຶ້ນກັບຕົວເລືອກຕ່າງໆ, ລວມທັງ "ຮູບແບບດ່ວນ". ໝາຍ ເອົາຫ້ອງທີ່ມີຜົນດີທີ່ສຸດ. - ຖ້າທ່ານຕ້ອງຕິດຕັ້ງ fat32utility, ປ່ອງຢ້ຽມດຽວກັນຈະປາກົດຂຶ້ນຫຼັງຈາກເລີ່ມຕົ້ນເອກະສານ guiformat.exe.
- ກ່ອນທີ່ຈະກົດ "ເລີ່ມຕົ້ນ", ໃຫ້ແນ່ໃຈວ່າແທັບແລະຕົວເລືອກອື່ນໆແມ່ນຖືກຕ້ອງ. ກວດເບິ່ງ "ຄວາມສາມາດ" ທີ່ບົ່ງບອກປະລິມານການເກັບຮັກສາທີ່ຖືກຕ້ອງ. ໃຫ້ແນ່ໃຈວ່າກວດເບິ່ງຮູບແບບທີ່ຖືກຕ້ອງ, ໂດຍປົກກະຕິແມ່ນ FAT32.
 ກົດທີ່ປຸ່ມ "ເລີ່ມຕົ້ນ". Windows ຈະເລີ່ມການຈັດຮູບແບບບັດ SD micro ຂອງທ່ານແລະລຶບທຸກເອກະສານ.
ກົດທີ່ປຸ່ມ "ເລີ່ມຕົ້ນ". Windows ຈະເລີ່ມການຈັດຮູບແບບບັດ SD micro ຂອງທ່ານແລະລຶບທຸກເອກະສານ. - ເມື່ອການຈັດຮູບແບບ ສຳ ເລັດແລ້ວ, ທ່ານຈະມີບັດ micro SD ທີ່ມີຮູບແບບບໍ່ມີຮູບຮ່າງ.
ວິທີທີ 4 ຂອງ 4: ຈັດຮູບແບບໃນ OS X
 ໃສ່ SD card micro ຂອງທ່ານເຂົ້າໄປໃນຕົວເຊື່ອມຕໍ່ micro SD card ຫຼືເຄື່ອງອ່ານທີ່ເຂົ້າກັນໄດ້ກັບ SD card micro ຂອງທ່ານ. ຍົກຕົວຢ່າງ, ສຳ ລັບບັດ SanDisk micro SD ທ່ານ ຈຳ ເປັນຕ້ອງມີຕົວປັບ SD card ທີ່ສະ ໜອງ ໃຫ້ກັບມັນ. ຜູ້ດັດແປງເບິ່ງຄືວ່າເປັນບັດ SD ປົກກະຕິທີ່ມີພອດຢູ່ທາງລຸ່ມບ່ອນທີ່ທ່ານໃສ່ SD SD ຈຸນລະພາກ.
ໃສ່ SD card micro ຂອງທ່ານເຂົ້າໄປໃນຕົວເຊື່ອມຕໍ່ micro SD card ຫຼືເຄື່ອງອ່ານທີ່ເຂົ້າກັນໄດ້ກັບ SD card micro ຂອງທ່ານ. ຍົກຕົວຢ່າງ, ສຳ ລັບບັດ SanDisk micro SD ທ່ານ ຈຳ ເປັນຕ້ອງມີຕົວປັບ SD card ທີ່ສະ ໜອງ ໃຫ້ກັບມັນ. ຜູ້ດັດແປງເບິ່ງຄືວ່າເປັນບັດ SD ປົກກະຕິທີ່ມີພອດຢູ່ທາງລຸ່ມບ່ອນທີ່ທ່ານໃສ່ SD SD ຈຸນລະພາກ. - ໃຫ້ສັງເກດວ່າບັດ Micro SD ສ່ວນໃຫຍ່ 32 GB ຫຼື ໜ້ອຍ ກວ່າຈະຖືກຈັດເປັນ FAT32. ບັດທີ່ເກີນ 64 GB ຖືກຈັດຮູບແບບຕາມລະບົບແຟ້ມເອກະສານ exFAT. ຖ້າທ່ານຈັດຮູບແບບ SD ສຳ ລັບ Android ຫລື Nintendo DS ຫຼື 3DS ຂອງທ່ານ, ທ່ານຕ້ອງໄດ້ຈັດຮູບແບບເປັນ FAT32. ກັບ Android, ເພາະວ່າມີຫລາຍໆໂປແກຼມຫລືການແກ້ໄຂທີ່ ກຳ ຫນົດເອງຈະບໍ່ສາມາດອ່ານ exFAT (ໂດຍບໍ່ຕ້ອງໃຊ້ຮາກ).
- ນອກຈາກນີ້ຍັງໃຫ້ຂໍ້ສັງເກດອີກວ່າຖ້າທ່ານ ກຳ ລັງໃຊ້ Mac OS 10.6.5 (Snow Leopard) ຫຼືກ່ອນ ໜ້າ ນີ້, ທ່ານຈະບໍ່ສາມາດໃຊ້ຫລືຈັດຮູບແບບບັດ exFAT ໄດ້ເນື່ອງຈາກ Mac OS ລຸ້ນເກົ່າເຫຼົ່ານີ້ບໍ່ຮອງຮັບລະບົບແຟ້ມເອກະສານນີ້. ທ່ານຈະຕ້ອງຍົກລະດັບ OS ຂອງທ່ານ.
- ມັນເປັນສິ່ງທີ່ດີທີ່ສຸດທີ່ຈະຈັດຮູບແບບເປັນ FAT32, ເຖິງແມ່ນວ່າຮູບແບບເອກະສານນີ້ເຮັດໃຫ້ມັນບໍ່ສາມາດຍ້າຍຫລືປະຫຍັດເອກະສານທີ່ໃຫຍ່ກວ່າ 4 GB.
- ນອກນັ້ນທ່ານຍັງສາມາດຊື້ເຄື່ອງສຽບ micro SD card ແຍກຕ່າງຫາກ, ຖ້າທ່ານຍັງບໍ່ມີ. ຢ່າງໃດກໍ່ຕາມ, ໃຫ້ແນ່ໃຈວ່າມັນເຂົ້າກັນໄດ້ກັບບັດ SD ຈຸນລະພາກຂອງທ່ານ. ຕົວປັບຕົວສ່ວນບຸກຄົນບາງຄົນຍັງໃຊ້ສ່ວນປະກອບ USB ຢູ່ເບື້ອງສົ້ນຫນຶ່ງແລະເຮັດຄືກັບແຟດ Flash.
 ໃສ່ເຄື່ອງອ່ານກາດຫລືເຄື່ອງປັບເຂົ້າໄປໃນພອດ USB ຫຼືຊ່ອງໃສ່ SD card ໃນຄອມພິວເຕີ Mac ຂອງທ່ານ. ອີງຕາມຄອມພິວເຕີ້ແລະເຄື່ອງປັບຕົວຂອງທ່ານ, ທ່ານຈະຕ້ອງໃຊ້ຊ່ອງສຽບກາດ SD ຫຼືພອດ USB.
ໃສ່ເຄື່ອງອ່ານກາດຫລືເຄື່ອງປັບເຂົ້າໄປໃນພອດ USB ຫຼືຊ່ອງໃສ່ SD card ໃນຄອມພິວເຕີ Mac ຂອງທ່ານ. ອີງຕາມຄອມພິວເຕີ້ແລະເຄື່ອງປັບຕົວຂອງທ່ານ, ທ່ານຈະຕ້ອງໃຊ້ຊ່ອງສຽບກາດ SD ຫຼືພອດ USB. - ຖ້າທ່ານ ກຳ ລັງໃຊ້ເຄື່ອງປັບ SD card micro, ໃຫ້ແນ່ໃຈວ່າການລັອກຖືກເປີດແລ້ວ. ຖ້າລັອກຖືກປິດ, ຄອມພິວເຕີຂອງທ່ານອາດຈະບໍ່ສາມາດອ່ານບັດໄດ້, ຫຼືມັນອາດຈະບໍ່ສາມາດປ່ຽນແປງໄດ້. ທ່ານອາດຈະໄດ້ຮັບຂໍ້ຄວາມ "ອ່ານເທົ່ານັ້ນ" ຫຼື "ອ່ານເທົ່ານັ້ນ".
- ສຳ ຮອງຂໍ້ມູນໃສ່ໃນບັດໂດຍການອັດ ສຳ ເນົາໃສ່ຄອມພິວເຕີຂອງທ່ານ. ວິທີນີ້ທ່ານຈະບໍ່ສູນເສຍຂໍ້ມູນໃດໆແລະທ່ານສາມາດຟື້ນຟູເອກະສານຫຼັງຈາກການຈັດຮູບແບບ.
 ກົດປຸ່ມຊອກຫາທີ່ຢູ່ທາງເທິງເບື້ອງຂວາຂອງເມນູຫລັກ. ຄົ້ນຫາ "Disk Utility" ແລະກົດທີ່ມັນ.
ກົດປຸ່ມຊອກຫາທີ່ຢູ່ທາງເທິງເບື້ອງຂວາຂອງເມນູຫລັກ. ຄົ້ນຫາ "Disk Utility" ແລະກົດທີ່ມັນ. - Disk Utility ເປີດ. ທຸກໆແຜ່ນທີ່ມີຢູ່ແລະມີບ່ອນເກັບມ້ຽນເຄື່ອງເກັບຂໍ້ມູນ.
- ນອກນັ້ນທ່ານຍັງສາມາດເຂົ້າເບິ່ງ "Disk Utility" ຈາກ "Applications"> "Utilities"> "Disk Utility".
 ກົດໃສ່ຊື່ຂອງບັດ SD ຈຸນລະພາກຂອງທ່ານເມື່ອມັນປະກົດຢູ່ ໜ້າ ເບື້ອງຊ້າຍຂອງ Disk Utility. ທ່ານຈະເຫັນກະດານຢູ່ເບື້ອງຊ້າຍພ້ອມກັບຮາດດິດຄອມພິວເຕີຂອງທ່ານແລະສ່ວນໃດສ່ວນ ໜຶ່ງ ແລະສ່ວນຂັບລົດພາຍນອກຢູ່ດ້ານລຸ່ມ.
ກົດໃສ່ຊື່ຂອງບັດ SD ຈຸນລະພາກຂອງທ່ານເມື່ອມັນປະກົດຢູ່ ໜ້າ ເບື້ອງຊ້າຍຂອງ Disk Utility. ທ່ານຈະເຫັນກະດານຢູ່ເບື້ອງຊ້າຍພ້ອມກັບຮາດດິດຄອມພິວເຕີຂອງທ່ານແລະສ່ວນໃດສ່ວນ ໜຶ່ງ ແລະສ່ວນຂັບລົດພາຍນອກຢູ່ດ້ານລຸ່ມ. - ບັດ SD ຂອງທ່ານຈະປາກົດເປັນແຜ່ນທີ່ຖອດອອກໄດ້ເຊິ່ງມີຂໍ້ມູນກ່ຽວກັບ ຈຳ ນວນພື້ນທີ່ເກັບຂໍ້ມູນ.
- ກົດເຂົ້າໄປໃນບັດ SD ຂອງທ່ານ ສຳ ລັບລາຍຊື່ຕົວເລືອກຕ່າງໆ.
 ເລືອກປຸ່ມວິທະຍຸ "ລຶບ". ນີ້ຈະ ນຳ ໜ້າ ຕ່າງທີ່ຊ່ວຍໃຫ້ທ່ານສາມາດລຶບແລະຈັດຮູບບັດໄດ້.
ເລືອກປຸ່ມວິທະຍຸ "ລຶບ". ນີ້ຈະ ນຳ ໜ້າ ຕ່າງທີ່ຊ່ວຍໃຫ້ທ່ານສາມາດລຶບແລະຈັດຮູບບັດໄດ້. - ທ່ານຈະເຫັນປຸ່ມວິທະຍຸສາມຫລືສີ່ຢູ່ດ້ານເທິງ: "ການຊ່ວຍເຫຼືອເບື້ອງຕົ້ນ", "ລຶບ", "ສ່ວນແບ່ງ", "RAID" ແລະ "ການຟື້ນຟູ". ທ່ານຍັງອາດຈະເຫັນ "Unmount" ຫຼື "Unmount" ໃນເວລາທີ່ແລ່ນ El Capitan. ດຽວນີ້ກົດທີ່ "Delete".
 ເລືອກຮູບແບບທີ່ທ່ານຕ້ອງການ. ທ່ານຈະໄດ້ຮັບການສະ ເໜີ ເມນູແບບເລື່ອນລົງທີ່ມີຕົວເລືອກໃນການຈັດຮູບແບບ.
ເລືອກຮູບແບບທີ່ທ່ານຕ້ອງການ. ທ່ານຈະໄດ້ຮັບການສະ ເໜີ ເມນູແບບເລື່ອນລົງທີ່ມີຕົວເລືອກໃນການຈັດຮູບແບບ. - ທ່ານຍັງມີຕົວເລືອກ ສຳ ລັບ Mac OS Extended (Journaled), Mac OS Extended (Case-Sensitive, Journaled) MS-DOS (FAT) ແລະ exFAT. MS-DOS (FAT) ແມ່ນທາງເລືອກທີ່ຈະຈັດຮູບແບບ SD micro ຂອງທ່ານໃຫ້ເປັນ FAT32. ຕົວເລືອກ exFAT ຈະຈັດຮູບແບບບັດຄວາມ ຈຳ ຂອງທ່ານໃຫ້ເປັນລະບົບແຟ້ມ exFAT ທີ່ຊ່ວຍໃຫ້ທ່ານສາມາດເກັບແລະຍ້າຍເອກະສານທີ່ໃຫຍ່ກວ່າ 4 GB.
- ຫຼັງຈາກເລືອກຮູບແບບທີ່ທ່ານຕ້ອງການ, ໃສ່ຊື່ ສຳ ລັບບັດຂອງທ່ານ.
 ກົດ "Erase" ເພື່ອຟື້ນຟູແລະຈັດຮູບແບບບັດຂອງທ່ານ. ເມື່ອທ່ານກົດປຸ່ມ Delete ແລ້ວ, ທ່ານຈະເຫັນ ໜ້າ ຕ່າງທີ່ຖາມຂື້ນມາຖ້າທ່ານແນ່ໃຈວ່າທ່ານຕ້ອງການລຶບແລະຈັດຮູບບັດ. ທ່ານຈະເຫັນ ຄຳ ເຕືອນທີ່ວ່າສິ່ງນີ້ຈະລຶບຂໍ້ມູນທັງ ໝົດ ອອກຈາກບັດ. ກົດ "Delete" ໃນລາຍການທີ່ຂຶ້ນມາ.
ກົດ "Erase" ເພື່ອຟື້ນຟູແລະຈັດຮູບແບບບັດຂອງທ່ານ. ເມື່ອທ່ານກົດປຸ່ມ Delete ແລ້ວ, ທ່ານຈະເຫັນ ໜ້າ ຕ່າງທີ່ຖາມຂື້ນມາຖ້າທ່ານແນ່ໃຈວ່າທ່ານຕ້ອງການລຶບແລະຈັດຮູບບັດ. ທ່ານຈະເຫັນ ຄຳ ເຕືອນທີ່ວ່າສິ່ງນີ້ຈະລຶບຂໍ້ມູນທັງ ໝົດ ອອກຈາກບັດ. ກົດ "Delete" ໃນລາຍການທີ່ຂຶ້ນມາ. - ເມື່ອທ່ານກົດປຸ່ມ "ລຶບ", ລະບົບຈະເລີ່ມລົບລ້າງແລະຈັດຮູບແບບບັດ SD ຂອງທ່ານ. ເມື່ອ ສຳ ເລັດແລ້ວ, ແຜນທີ່ຈະຖືກສະແດງດ້ວຍຊື່ ໃໝ່. ບັດ micro SD ຂອງທ່ານຖືກຈັດຮູບແບບແລ້ວ.
ຄຳ ແນະ ນຳ
- ຈັດຮູບແບບ SD card micro ຂອງທ່ານຖ້າວ່າບັດບໍ່ເຮັດວຽກຢ່າງຖືກຕ້ອງ, ຫຼືຖ້າທ່ານບໍ່ສາມາດເປີດເອກະສານສະເພາະເຈາະຈົງໃສ່ບັດ SD ຂອງທ່ານໄດ້ແລ້ວ. ໃນຫຼາຍໆກໍລະນີການຈັດຮູບແບບບັດ SD micro ຈະແກ້ໄຂບັນຫາທາງເຕັກນິກທີ່ທ່ານອາດຈະປະສົບກັບບັດດັ່ງກ່າວ.
- ເກັບຮັກສາເອກະສານຂອງທ່ານຢູ່ບ່ອນທີ່ປອດໄພສະ ເໝີ ໄປກ່ອນການຈັດຮູບແບບບັດ. ການຈັດຮູບແບບຈະລຶບຂໍ້ມູນທັງ ໝົດ ອອກຈາກກາດຫນ່ວຍຄວາມ ຈຳ.
- ເພື່ອໃຫ້ໄດ້ຜົນທີ່ດີທີ່ສຸດແລະຫຼຸດຜ່ອນຄວາມສ່ຽງຂອງບັນຫາທາງດ້ານເຕັກນິກໃນອະນາຄົດ, ມັນດີທີ່ສຸດທີ່ຈະຈັດຮູບແບບບັດ SD ຈຸນລະພາກໃນອຸປະກອນຂອງທ່ານ, ດີກ່ວາເຄື່ອງອ່ານບັດ.
ຄຳ ເຕືອນ
- ຈົ່ງຈື່ໄວ້ວ່າການຈັດຮູບແບບ micro SD card ຈະລົບລ້າງແລະລຶບເນື້ອຫາທັງ ໝົດ ໃນບັດນັ້ນ. ກ່ອນທີ່ຈະຈັດຮູບແບບບັດ micro SD, ສຳ ຮອງຂໍ້ມູນໃດໆທີ່ທ່ານຕ້ອງການເກັບໄວ້, ເຊັ່ນວ່າຮູບ, ດົນຕີແລະຂໍ້ມູນອື່ນໆ.