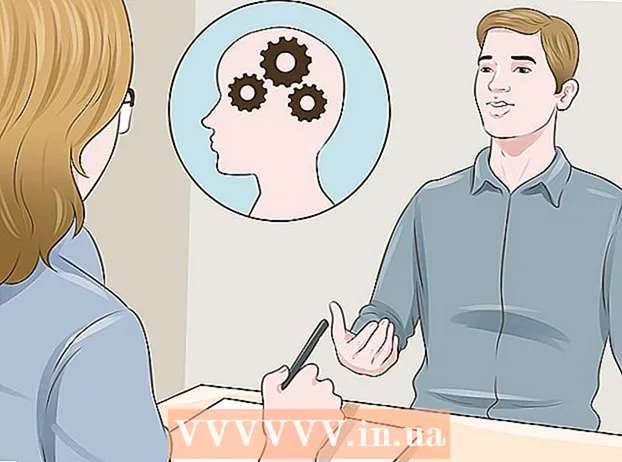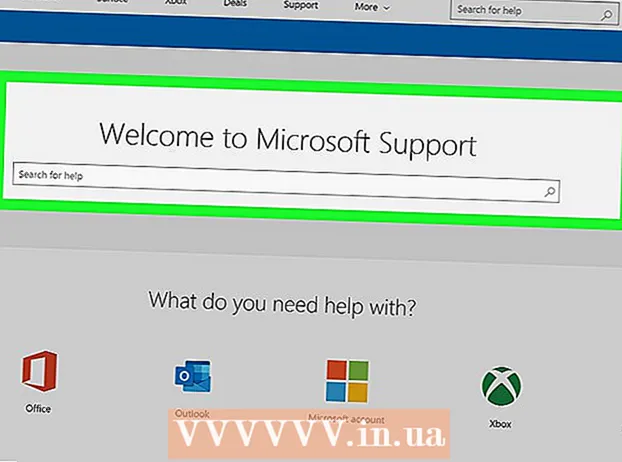ກະວີ:
Morris Wright
ວັນທີຂອງການສ້າງ:
26 ເດືອນເມສາ 2021
ວັນທີປັບປຸງ:
1 ເດືອນກໍລະກົດ 2024

ເນື້ອຫາ
iPad ແມ່ນ ໜຶ່ງ ໃນອຸປະກອນທີ່ໄດ້ຮັບຄວາມນິຍົມທີ່ສຸດໃນບັນດາຜູ້ບໍລິໂພກ. ທ່ານສາມາດໃຊ້ iPad ໃຊ້ອິນເຕີເນັດ, ອ່ານປື້ມ, ຟັງເພັງ, ຫລິ້ນເກມ, ກວດເບິ່ງຈົດ ໝາຍ ຂອງທ່ານ, ສົນທະນາແລະອື່ນໆອີກ - ບໍ່ມີຫຍັງນອກ ເໜືອ ຈາກນິ້ວມືຂອງທ່ານ! ການເຊື່ອມຕໍ່ iPad ຂອງທ່ານກັບ Windows PC ຂອງທ່ານແມ່ນງ່າຍທີ່ສຸດ, ແລະຊ່ວຍໃຫ້ທ່ານສາມາດໂອນເນື້ອຫາຈາກຫໍສະຫມຸດ iTunes ຂອງທ່ານໄປຫາ iPad ຂອງທ່ານ.
ເພື່ອກ້າວ
 ຕິດຕັ້ງ iTunes. ທ່ານຈະຕ້ອງຕິດຕັ້ງ iTunes ກ່ອນທີ່ທ່ານຈະເຊື່ອມຕໍ່ iPad ຂອງທ່ານກັບຄອມພິວເຕີ້ຂອງທ່ານ. iTunes ສາມາດດາວໂຫລດໄດ້ຈາກເວັບໄຊທ໌ iTunes.
ຕິດຕັ້ງ iTunes. ທ່ານຈະຕ້ອງຕິດຕັ້ງ iTunes ກ່ອນທີ່ທ່ານຈະເຊື່ອມຕໍ່ iPad ຂອງທ່ານກັບຄອມພິວເຕີ້ຂອງທ່ານ. iTunes ສາມາດດາວໂຫລດໄດ້ຈາກເວັບໄຊທ໌ iTunes. - ຖ້າທ່ານໄດ້ຕິດຕັ້ງ iTunes ແລ້ວ, ໃຫ້ແນ່ໃຈວ່າທ່ານມີເວີຊັ່ນທີ່ລ້າສຸດ.
 ເປີດ iPad. ຕ້ອງເປີດໃຊ້ iPad ຂອງທ່ານເພື່ອຈະສາມາດເຊື່ອມຕໍ່ກັບຄອມພິວເຕີຂອງທ່ານ. ຖ້າ iPad ປິດ, ກົດປຸ່ມ Power ສອງສາມວິນາທີຈົນກວ່າສັນຍາລັກຂອງ Apple ຈະປາກົດ. ຖ້າແບັດຂອງ iPad ໝົດ, ໃຫ້ໄລ່ iPad ກ່ອນ ທຳ ອິດເຊື່ອມຕໍ່ກັບຄອມພິວເຕີ້.
ເປີດ iPad. ຕ້ອງເປີດໃຊ້ iPad ຂອງທ່ານເພື່ອຈະສາມາດເຊື່ອມຕໍ່ກັບຄອມພິວເຕີຂອງທ່ານ. ຖ້າ iPad ປິດ, ກົດປຸ່ມ Power ສອງສາມວິນາທີຈົນກວ່າສັນຍາລັກຂອງ Apple ຈະປາກົດ. ຖ້າແບັດຂອງ iPad ໝົດ, ໃຫ້ໄລ່ iPad ກ່ອນ ທຳ ອິດເຊື່ອມຕໍ່ກັບຄອມພິວເຕີ້. - ຄ່າໃຊ້ຈ່າຍຂອງ iPad ຂອງທ່ານເມື່ອເຊື່ອມຕໍ່ກັບຄອມພິວເຕີ້ຂອງທ່ານ - ມັນບໍ່ແມ່ນໄວຫຼາຍ.
 ເຊື່ອມຕໍ່ iPad ຜ່ານ USB. ໃຊ້ສາຍສາກໄຟທີ່ມາພ້ອມກັບ iPad ຂອງທ່ານ, ຫຼືໃຊ້ສາຍອື່ນທີ່ເຮັດວຽກກັບອຸປະກອນ Apple. ໃຫ້ແນ່ໃຈວ່າສຽບສາຍ USB ໂດຍກົງໃສ່ຄອມພິວເຕີຂອງທ່ານ; ບັນຫາການເຊື່ອມຕໍ່ອາດຈະເກີດຂື້ນຖ້າທ່ານສຽບສາຍໄຟເຂົ້າສູນ USB.
ເຊື່ອມຕໍ່ iPad ຜ່ານ USB. ໃຊ້ສາຍສາກໄຟທີ່ມາພ້ອມກັບ iPad ຂອງທ່ານ, ຫຼືໃຊ້ສາຍອື່ນທີ່ເຮັດວຽກກັບອຸປະກອນ Apple. ໃຫ້ແນ່ໃຈວ່າສຽບສາຍ USB ໂດຍກົງໃສ່ຄອມພິວເຕີຂອງທ່ານ; ບັນຫາການເຊື່ອມຕໍ່ອາດຈະເກີດຂື້ນຖ້າທ່ານສຽບສາຍໄຟເຂົ້າສູນ USB.  ຕິດຕັ້ງໂປແກຼມ iPad. ຄັ້ງ ທຳ ອິດທີ່ທ່ານເຊື່ອມຕໍ່ iPad ຂອງທ່ານກັບຄອມພິວເຕີ Windows, Windows ຈະຕິດຕັ້ງໄດເວີ ຈຳ ນວນ ໜຶ່ງ. ຂະບວນການນີ້ແມ່ນອັດຕະໂນມັດ, ແຕ່ສາມາດໃຊ້ເວລາໄລຍະ ໜຶ່ງ.
ຕິດຕັ້ງໂປແກຼມ iPad. ຄັ້ງ ທຳ ອິດທີ່ທ່ານເຊື່ອມຕໍ່ iPad ຂອງທ່ານກັບຄອມພິວເຕີ Windows, Windows ຈະຕິດຕັ້ງໄດເວີ ຈຳ ນວນ ໜຶ່ງ. ຂະບວນການນີ້ແມ່ນອັດຕະໂນມັດ, ແຕ່ສາມາດໃຊ້ເວລາໄລຍະ ໜຶ່ງ. - ຄອມພິວເຕີ Windows ຂອງທ່ານຕ້ອງໄດ້ເຊື່ອມຕໍ່ກັບອິນເຕີເນັດເພື່ອຕິດຕັ້ງໄດເວີ.
 ເປີດ iTunes. ປົກກະຕິແລ້ວ iTunes ເປີດໂດຍອັດຕະໂນມັດເມື່ອ iPad ເຊື່ອມຕໍ່ກັບຄອມພິວເຕີ້. ຖ້າບໍ່, ທ່ານສາມາດເປີດ iTunes ຈາກ Start menu. ທ່ານຍັງສາມາດໃຊ້ລິ້ງຄອມພິວເຕີ້ desktop ໄດ້.
ເປີດ iTunes. ປົກກະຕິແລ້ວ iTunes ເປີດໂດຍອັດຕະໂນມັດເມື່ອ iPad ເຊື່ອມຕໍ່ກັບຄອມພິວເຕີ້. ຖ້າບໍ່, ທ່ານສາມາດເປີດ iTunes ຈາກ Start menu. ທ່ານຍັງສາມາດໃຊ້ລິ້ງຄອມພິວເຕີ້ desktop ໄດ້.  ຕັ້ງ iPad ໃໝ່ ຂອງທ່ານ. ເມື່ອທ່ານເຊື່ອມຕໍ່ iPad ກັບຄອມພິວເຕີຂອງທ່ານເປັນຄັ້ງ ທຳ ອິດ, ທ່ານຈະຖືກຮ້ອງຂໍໃຫ້ຕັ້ງ iPad. ຖ້າທ່ານໃຊ້ iPad ເປັນໄລຍະ, ຢ່າກັງວົນ; ຂະບວນການນີ້ບໍ່ໄດ້ລຶບຂໍ້ມູນໃດໆຈາກອຸປະກອນຂອງທ່ານ. ສິ່ງທີ່ເຈົ້າຈະເຮັດຕອນນີ້ແມ່ນຕັ້ງຊື່ iPad ຂອງເຈົ້າ.
ຕັ້ງ iPad ໃໝ່ ຂອງທ່ານ. ເມື່ອທ່ານເຊື່ອມຕໍ່ iPad ກັບຄອມພິວເຕີຂອງທ່ານເປັນຄັ້ງ ທຳ ອິດ, ທ່ານຈະຖືກຮ້ອງຂໍໃຫ້ຕັ້ງ iPad. ຖ້າທ່ານໃຊ້ iPad ເປັນໄລຍະ, ຢ່າກັງວົນ; ຂະບວນການນີ້ບໍ່ໄດ້ລຶບຂໍ້ມູນໃດໆຈາກອຸປະກອນຂອງທ່ານ. ສິ່ງທີ່ເຈົ້າຈະເຮັດຕອນນີ້ແມ່ນຕັ້ງຊື່ iPad ຂອງເຈົ້າ.  ເລືອກ iPad ຂອງທ່ານ. ເມື່ອ iTunes ເປີດ, ທ່ານສາມາດເລືອກ iPad ຈາກ "ອຸປະກອນ" ໃນແຖບດ້ານຊ້າຍ. ຖ້າແຖບດ້ານຂ້າງບໍ່ສາມາດເບິ່ງເຫັນໄດ້, ໃຫ້ກົດ ປ່ອງຢ້ຽມ → ສະແດງ / ເຊື່ອງແຖບຂ້າງ. ການເລືອກ iPad ຊ່ວຍໃຫ້ທ່ານສາມາດຈັດການເນື້ອຫາຂອງອຸປະກອນໄດ້.
ເລືອກ iPad ຂອງທ່ານ. ເມື່ອ iTunes ເປີດ, ທ່ານສາມາດເລືອກ iPad ຈາກ "ອຸປະກອນ" ໃນແຖບດ້ານຊ້າຍ. ຖ້າແຖບດ້ານຂ້າງບໍ່ສາມາດເບິ່ງເຫັນໄດ້, ໃຫ້ກົດ ປ່ອງຢ້ຽມ → ສະແດງ / ເຊື່ອງແຖບຂ້າງ. ການເລືອກ iPad ຊ່ວຍໃຫ້ທ່ານສາມາດຈັດການເນື້ອຫາຂອງອຸປະກອນໄດ້. - ຖ້າ iPad ຂອງທ່ານບໍ່ສະແດງ, ໃຫ້ແນ່ໃຈວ່າມັນຖືກເປີດໃຊ້ແລ້ວ. ຖ້າອຸປະກອນຍັງບໍ່ສາມາດເບິ່ງເຫັນໄດ້ທ່ານຄວນສາມາດເອົາມັນເຂົ້າໃນຮູບແບບການກູ້ຂໍ້ມູນ.
 ໃຊ້ iTunes ເພື່ອຊິ້ງເນື້ອຫາຂອງທ່ານ. ເມື່ອທ່ານເລືອກ iPad ແລ້ວ, ທ່ານສາມາດໃຊ້ແທັບທີ່ຢູ່ເທິງສຸດຂອງ ໜ້າ ຕ່າງ iTunes ຂອງທ່ານເພື່ອຈັດການເນື້ອຫາທີ່ທ່ານຕ້ອງການຊິ້ງຂໍ້ມູນກັບ iPad. ທ່ານສາມາດເພີ່ມຮູບເງົາ, ດົນຕີ, ແອັບ, ປື້ມ, podc asts ແລະອື່ນໆ. ເພື່ອເພີ່ມເນື້ອຫາໃສ່ iPad ຂອງທ່ານ, ເນື້ອຫານີ້ຕ້ອງມີຢູ່ໃນຫ້ອງສະມຸດ iTunes ຂອງທ່ານຢູ່ແລ້ວ.
ໃຊ້ iTunes ເພື່ອຊິ້ງເນື້ອຫາຂອງທ່ານ. ເມື່ອທ່ານເລືອກ iPad ແລ້ວ, ທ່ານສາມາດໃຊ້ແທັບທີ່ຢູ່ເທິງສຸດຂອງ ໜ້າ ຕ່າງ iTunes ຂອງທ່ານເພື່ອຈັດການເນື້ອຫາທີ່ທ່ານຕ້ອງການຊິ້ງຂໍ້ມູນກັບ iPad. ທ່ານສາມາດເພີ່ມຮູບເງົາ, ດົນຕີ, ແອັບ, ປື້ມ, podc asts ແລະອື່ນໆ. ເພື່ອເພີ່ມເນື້ອຫາໃສ່ iPad ຂອງທ່ານ, ເນື້ອຫານີ້ຕ້ອງມີຢູ່ໃນຫ້ອງສະມຸດ iTunes ຂອງທ່ານຢູ່ແລ້ວ. - ກວດເບິ່ງຄູ່ມືນີ້ ສຳ ລັບ ຄຳ ແນະ ນຳ ລະອຽດກ່ຽວກັບວິທີການຊິ້ງຂໍ້ມູນກັບເອກະສານ iPad ຂອງທ່ານ.
 ປະຕິເສດ iPad ຂອງທ່ານເມື່ອທ່ານເຮັດແລ້ວ. ຫລັງຈາກການຊິ້ງຂໍ້ມູນກັບ iPad ຂອງທ່ານ ສຳ ເລັດແລ້ວ, ທ່ານສາມາດກົດຂວາໃສ່ iPad ໃນແຖບເບື້ອງຊ້າຍ. ເລືອກ "Eject". ສິ່ງນີ້ຊ່ວຍໃຫ້ທ່ານສາມາດຕັດ iPad ອອກຈາກຄອມພີວເຕີ້.
ປະຕິເສດ iPad ຂອງທ່ານເມື່ອທ່ານເຮັດແລ້ວ. ຫລັງຈາກການຊິ້ງຂໍ້ມູນກັບ iPad ຂອງທ່ານ ສຳ ເລັດແລ້ວ, ທ່ານສາມາດກົດຂວາໃສ່ iPad ໃນແຖບເບື້ອງຊ້າຍ. ເລືອກ "Eject". ສິ່ງນີ້ຊ່ວຍໃຫ້ທ່ານສາມາດຕັດ iPad ອອກຈາກຄອມພີວເຕີ້.