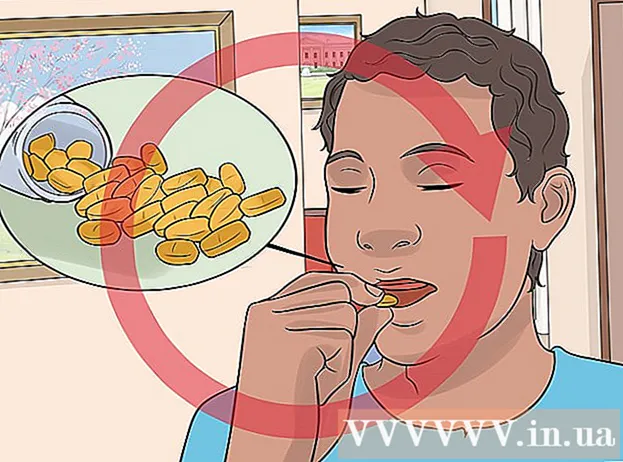ກະວີ:
Morris Wright
ວັນທີຂອງການສ້າງ:
22 ເດືອນເມສາ 2021
ວັນທີປັບປຸງ:
1 ເດືອນກໍລະກົດ 2024

ເນື້ອຫາ
HP Deskjet 5525 ແມ່ນເຄື່ອງພິມ, ເຄື່ອງ ສຳ ເນົາແລະເຄື່ອງສະແກນເນີທີ່ມີທັງ ໝົດ ໃນເຄື່ອງ. ດ້ວຍ ໜ້າ ທີ່ສະແກນ, ທ່ານສາມາດສະແກນໂດຍກົງໃສ່ບັດຄວາມ ຈຳ ທີ່ເຊື່ອມຕໍ່, ສະແກນຮູບພາບຫຼືເອກະສານແລະສົ່ງມັນເປັນເອກະສານຕິດຄັດຜ່ານທາງອີເມວ, ຫຼືສົ່ງສະແກນດ້ວຍ wireless ຜ່ານຄອມພິວເຕີຂອງທ່ານ. ນີ້ແມ່ນຄຸນລັກສະນະດີເລີດເມື່ອທ່ານຕ້ອງການເປີດແລະເບິ່ງເອກະສານທາງກາຍະພາບ, ຮູບພາບຫລືເອກະສານຕ່າງໆໃນຄອມພິວເຕີຂອງທ່ານ.
ເພື່ອກ້າວ
ສ່ວນທີ 1 ຂອງ 2: ການຕັ້ງເຄື່ອງພິມຂອງທ່ານ
 ເປີດເຄື່ອງພິມຂອງທ່ານ. ໃຫ້ແນ່ໃຈວ່າເຄື່ອງພິມໄດ້ເຊື່ອມຕໍ່ກັບແຫລ່ງພະລັງງານແລະກົດປຸ່ມ Power ເພື່ອເປີດມັນ.
ເປີດເຄື່ອງພິມຂອງທ່ານ. ໃຫ້ແນ່ໃຈວ່າເຄື່ອງພິມໄດ້ເຊື່ອມຕໍ່ກັບແຫລ່ງພະລັງງານແລະກົດປຸ່ມ Power ເພື່ອເປີດມັນ.  ໃຫ້ແນ່ໃຈວ່າເຄື່ອງພິມຂອງທ່ານເຊື່ອມຕໍ່ກັບເຄືອຂ່າຍ Wi-Fi ດຽວກັບຄອມພິວເຕີຂອງທ່ານ. ທ່ານຈໍາເປັນຕ້ອງເປີດແຜງຄວບຄຸມ, ຕັ້ງຄ່າຂອງຄວາມຍາວປາໄຮ້ສາຍແລະຫຼັງຈາກນັ້ນປະຕິບັດຕາມຄໍາແນະນໍາເພື່ອເຊື່ອມຕໍ່.
ໃຫ້ແນ່ໃຈວ່າເຄື່ອງພິມຂອງທ່ານເຊື່ອມຕໍ່ກັບເຄືອຂ່າຍ Wi-Fi ດຽວກັບຄອມພິວເຕີຂອງທ່ານ. ທ່ານຈໍາເປັນຕ້ອງເປີດແຜງຄວບຄຸມ, ຕັ້ງຄ່າຂອງຄວາມຍາວປາໄຮ້ສາຍແລະຫຼັງຈາກນັ້ນປະຕິບັດຕາມຄໍາແນະນໍາເພື່ອເຊື່ອມຕໍ່.  ເປີດເຄື່ອງສະແກນຂອງເຄື່ອງພິມ. ເປີດຝາປິດຂອງເຄື່ອງສະແກນເຄື່ອງພິມຂອງທ່ານ.
ເປີດເຄື່ອງສະແກນຂອງເຄື່ອງພິມ. ເປີດຝາປິດຂອງເຄື່ອງສະແກນເຄື່ອງພິມຂອງທ່ານ.  ຕື່ມເອກະສານຂອງທ່ານ. ວາງເອກະສານຫຼືຮູບທີ່ທ່ານ ກຳ ລັງຈະສະແກນໃບ ໜ້າ ລົງ.
ຕື່ມເອກະສານຂອງທ່ານ. ວາງເອກະສານຫຼືຮູບທີ່ທ່ານ ກຳ ລັງຈະສະແກນໃບ ໜ້າ ລົງ.
ສ່ວນທີ 2 ຂອງ 2: ສະແກນຈາກຄອມພິວເຕີຂອງທ່ານ
 ເປີດໃຊ້ຄອມພິວເຕີຂອງທ່ານ. ໃຫ້ແນ່ໃຈວ່າທ່ານໄດ້ເຊື່ອມຕໍ່ກັບເຄືອຂ່າຍ Wi-Fi ດຽວກັນກັບເຄື່ອງພິມຂອງທ່ານ.
ເປີດໃຊ້ຄອມພິວເຕີຂອງທ່ານ. ໃຫ້ແນ່ໃຈວ່າທ່ານໄດ້ເຊື່ອມຕໍ່ກັບເຄືອຂ່າຍ Wi-Fi ດຽວກັນກັບເຄື່ອງພິມຂອງທ່ານ.  ເປີດໂປແກຼມ HP Deskjet. ຈາກຄອມພິວເຕີ້ຄອມພິວເຕີຂອງທ່ານ, ກົດປຸ່ມ Start menu ແລະຫຼັງຈາກນັ້ນ Program. ຄົ້ນຫາຊຸດ HP Deskjet 5520 ຫລື HP Scan. ໂປແກຼມໂຫຼດແລະຈາກນັ້ນກວດພົບເຄື່ອງພິມທີ່ເຊື່ອມຕໍ່ຢູ່ໃນເຄືອຂ່າຍຂອງທ່ານ.
ເປີດໂປແກຼມ HP Deskjet. ຈາກຄອມພິວເຕີ້ຄອມພິວເຕີຂອງທ່ານ, ກົດປຸ່ມ Start menu ແລະຫຼັງຈາກນັ້ນ Program. ຄົ້ນຫາຊຸດ HP Deskjet 5520 ຫລື HP Scan. ໂປແກຼມໂຫຼດແລະຈາກນັ້ນກວດພົບເຄື່ອງພິມທີ່ເຊື່ອມຕໍ່ຢູ່ໃນເຄືອຂ່າຍຂອງທ່ານ.  ເລືອກທາງລັດ. ໃນແຜງດ້ານຊ້າຍທ່ານຈະເຫັນບັນຊີລາຍຊື່ຂອງການຕັ້ງຄ່າການສະແກນທີ່ມີຢູ່ ສຳ ລັບວຽກທີ່ສະແກນຫລືປະເພດສະແກນທົ່ວໄປທີ່ສຸດ.
ເລືອກທາງລັດ. ໃນແຜງດ້ານຊ້າຍທ່ານຈະເຫັນບັນຊີລາຍຊື່ຂອງການຕັ້ງຄ່າການສະແກນທີ່ມີຢູ່ ສຳ ລັບວຽກທີ່ສະແກນຫລືປະເພດສະແກນທົ່ວໄປທີ່ສຸດ.  ປັບການຕັ້ງຄ່າ. ໃນກະດານທີ່ຖືກຕ້ອງ, ຫຼັງຈາກເລືອກທາງລັດສະແກນ, ທ່ານສາມາດປັບການຕັ້ງຄ່າຂອງທ່ານຕື່ມອີກ:
ປັບການຕັ້ງຄ່າ. ໃນກະດານທີ່ຖືກຕ້ອງ, ຫຼັງຈາກເລືອກທາງລັດສະແກນ, ທ່ານສາມາດປັບການຕັ້ງຄ່າຂອງທ່ານຕື່ມອີກ: - ເລືອກຂະ ໜາດ scan- ບົ່ງບອກເຖິງຂະ ໜາດ ຂອງເອກະສານຫຼືຮູບທີ່ສະແກນ. ທ່ານສາມາດເລືອກຈາກພື້ນທີ່ສະແກນທັງ ໝົດ, ຈົດ ໝາຍ, A4 ແລະຂະ ໜາດ ອື່ນໆ.

- ເລືອກປະເພດຜົນຜະລິດ- ຊີ້ບອກສີຂອງແຟ້ມຜົນຜະລິດ. ມັນສາມາດຖືກຕັ້ງເປັນສີ, Grayscale ຫຼືສີດໍາແລະສີຂາວ.

- ເລືອກຄວາມລະອຽດ- ຊີ້ແຈງຄວາມລະອຽດຂອງເອກະສານຜົນຜະລິດໃນຈຸດໆຕໍ່ນິ້ວ (dpi).

- ເລືອກປະເພດສິນຄ້າ- ຊີ້ບອກວ່າຜົນຜະລິດຂອງທ່ານແມ່ນເອກະສານຫຼືຮູບພາບ.

- ເລືອກປະເພດເອກະສານ- ບົ່ງບອກປະເພດຂອງເອກະສານຜົນຜະລິດຂອງທ່ານ. ມັນສາມາດເປັນ bitmap, jpeg, png, tiff ຫຼື pdf.

- ເລືອກຂະ ໜາດ scan- ບົ່ງບອກເຖິງຂະ ໜາດ ຂອງເອກະສານຫຼືຮູບທີ່ສະແກນ. ທ່ານສາມາດເລືອກຈາກພື້ນທີ່ສະແກນທັງ ໝົດ, ຈົດ ໝາຍ, A4 ແລະຂະ ໜາດ ອື່ນໆ.
 ເບິ່ງຕົວຢ່າງພາບກ່ອນ. ແຕະທີ່ "ສະແດງຕົວຢ່າງການສະແກນ". ມັນເປັນຄວາມຄິດທີ່ດີທີ່ຈະເຫັນວ່າຜົນຜະລິດຈະເປັນແນວໃດກ່ອນທີ່ຈະຢືນຢັນຂັ້ນຕອນການສະແກນ.
ເບິ່ງຕົວຢ່າງພາບກ່ອນ. ແຕະທີ່ "ສະແດງຕົວຢ່າງການສະແກນ". ມັນເປັນຄວາມຄິດທີ່ດີທີ່ຈະເຫັນວ່າຜົນຜະລິດຈະເປັນແນວໃດກ່ອນທີ່ຈະຢືນຢັນຂັ້ນຕອນການສະແກນ.  ປັບການຕັ້ງຄ່າຂອງທ່ານຕື່ມອີກ. ຖ້າທ່ານຕ້ອງການປັບການຕັ້ງຄ່າຂອງທ່ານຕື່ມອີກ, ທ່ານສາມາດເຮັດໄດ້ໂດຍການກົດປຸ່ມ“ Advanced Settings” ຢູ່ທາງລຸ່ມຂອງປ່ອງ.
ປັບການຕັ້ງຄ່າຂອງທ່ານຕື່ມອີກ. ຖ້າທ່ານຕ້ອງການປັບການຕັ້ງຄ່າຂອງທ່ານຕື່ມອີກ, ທ່ານສາມາດເຮັດໄດ້ໂດຍການກົດປຸ່ມ“ Advanced Settings” ຢູ່ທາງລຸ່ມຂອງປ່ອງ. - ສະແກນ- ກ່ອງໂຕ້ຕອບຈະສະແດງຄວາມຄືບ ໜ້າ ໃນລະຫວ່າງການສະແກນ.
- ສີມ້ານຫລືສີເຂັ້ມທ່ານສາມາດປັບຄວາມສະຫວ່າງແລະກົງກັນຂ້າມຂອງຜົນໄດ້ຮັບໃນ ໜ້າ ຈໍສະແດງຕົວຢ່າງຕໍ່ໄປ. ລາກແຖບທີ່ສອດຄ້ອງກັນຈົນກວ່າທ່ານຈະເຫັນການຕັ້ງຄ່າທີ່ຖືກຕ້ອງ.
- ໝຸນ - ທ່ານສາມາດ ໝຸນ 90 ອົງສາໄປທາງຂວາຫລືຊ້າຍໂດຍການກົດປຸ່ມທີ່ສອດຄ້ອງກັນ.
- ການປູກພືດ - ທ່ານສາມາດປູກພືດແລະເລືອກບາງຢ່າງຕື່ມອີກກ່ອນທີ່ທ່ານຈະສະແກນຮູບຫຼືເອກະສານ.
 ບັນທຶກຮູບພາບຂອງທ່ານ. ກົດ "ບັນທຶກ" ເພື່ອລະບຸຊື່ແລະສະຖານທີ່ຂອງເອກະສານຜົນຜະລິດຂອງທ່ານ, ເພາະວ່າມັນຄວນຈະຖືກບັນທຶກໄວ້ໃນຄອມພິວເຕີຂອງທ່ານ.
ບັນທຶກຮູບພາບຂອງທ່ານ. ກົດ "ບັນທຶກ" ເພື່ອລະບຸຊື່ແລະສະຖານທີ່ຂອງເອກະສານຜົນຜະລິດຂອງທ່ານ, ເພາະວ່າມັນຄວນຈະຖືກບັນທຶກໄວ້ໃນຄອມພິວເຕີຂອງທ່ານ.